 ✕
✕
By Justin SabrinaUuendatud 30. jaanuaril 2024
On palju olukordi, kus peate seda tegema tehke Macis ekraanipilt või Windowsi, andmete salvestamise, teabe korraldamise või teistega suhtlemise eest. Klahv Print Screen (PrtScn) võimaldab jäädvustada kogu ekraani Windowsi arvutis. Aga mis siis, kui Print Screen ei tööta või teie arvutil pole nuppu Print Screen? Ärge muretsege, Windows pakub selleks mitmeid alternatiivseid meetodeid ekraanipilt ilma prindiekraanita. Selles põhjalikus juhendis uurime alternatiivseid tehnikaid, otseteid ja tööriistu, mis võimaldavad kasutajatel seda teha tehke Windowsis ekraanipilte ilma printimiskuvata. Olenemata sellest, kas teil on vanem Windows XP või uusim Windows 11, saate seda juhendit järgida, et teha Windowsis hetktõmmiseid ilma prindiekraani klahvita. Alustame!
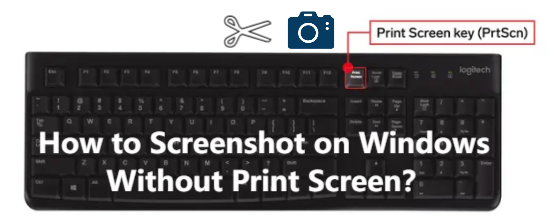
SISU
Ekraanipildi tegemiseks ilma prindikuva nuputa saate kasutada alternatiivseid ekraanipildi klahve. Siin on loetletud mõned sülearvutimudelid. Vaata:
1) Ekraanipilt HP sülearvutist ilma prindiekraanita:
1. samm. Vajutage korraga klahve Fn + Windowsi klahv + tühikuklahv, et jäädvustada kõik ekraanil kuvatav
Samm 2. Seejärel avage Paint ja vajutage selle kleepimiseks klahvikombinatsiooni Ctrl + V.
3. samm. Saate seda redigeerida ja salvestada lõppväljundi oma seadmesse sama lihtsalt.
2) Lenovo Chromebooki ekraanipilt ilma prindiekraanita:
Kogu ekraanist ekraanipildi tegemiseks vajutage samaaegselt klahve "Ctrl + Window Switcher".
Või vajutage samaaegselt klahve "Ctrl + Shift", seejärel vajutage aktiivsest aknast ekraanipildi tegemiseks klahvi "Akna vahetaja".
3) Ekraanipildid ilma prindiekraanita Asuse sülearvutist
1. toiming. Laadige alla ja installige oma Windowsi kolmanda osapoole klaviatuuri uuesti vastendamise tarkvara ning seejärel käivitage see.
Samm 2. Uue võtme määramise loomiseks klõpsake rakenduses SharpKeys nuppu "Lisa". Funktsioonis AutoHotKey peate looma skripti.
Samm 3. Valige loendist algne võti, määrake uus võti prindikuvana, klõpsake "OK"
4. samm. Avage rakendus või aken ja vajutage äsja määratud klahvi, et testida, kas see jäädvustab ekraanipildi.
Ekraanipiltide tegemiseks ilma prindiekraanita saate kasutada Windows Vista ja uuemate versioonide sisseehitatud Snipping tööriista. Sellel on kasutajasõbralik liides ja võimalus jäädvustada kohandatud ekraanipilte.
Samm 1. Minge menüüsse Start ja otsige "Snipping Tool".
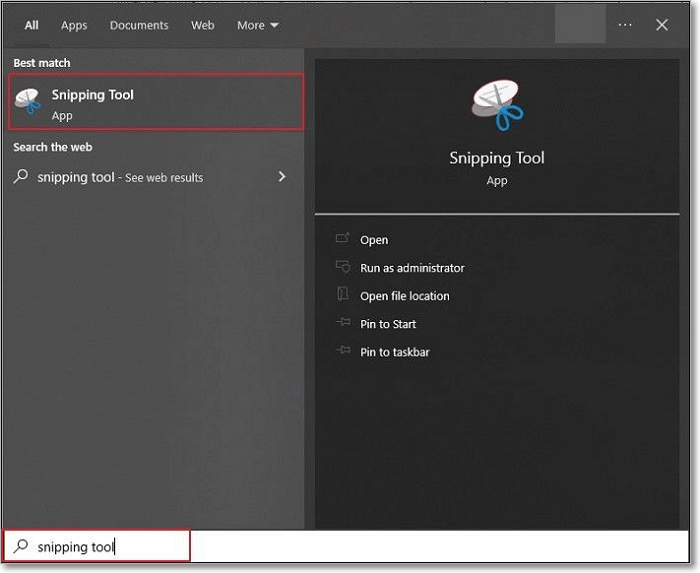
Samm 2. Klõpsake nuppu "Uus" või "Mode", et valida soovitud lõikamisrežiim: vabakujuline, ristkülikukujuline, aken või täisekraan.
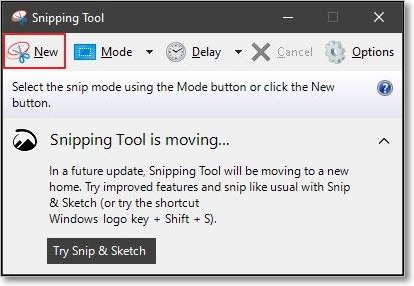
Samm 3. Jäädvustage ala vastavalt ja tehke sellele märkused või salvestage ekraanipilt soovitud kausta.
Snip & Sketch tööriist on asendanud Windows 10 ja Windows 11 tööriista Snipping. See muudab ekraanipiltidele juurdepääsu, märkuste lisamise ja jagamise lihtsamaks kui vana Snipping Tool. Kui kasutate operatsioonisüsteemi Windows 10 või 11, saate seda kasutada Windowsis ekraanipildi tegemiseks ilma prindiekraanita.
Samm 1. Vajutage "Windowsi klahv + tõstuklahv + S", et avada Snip & Sketch.
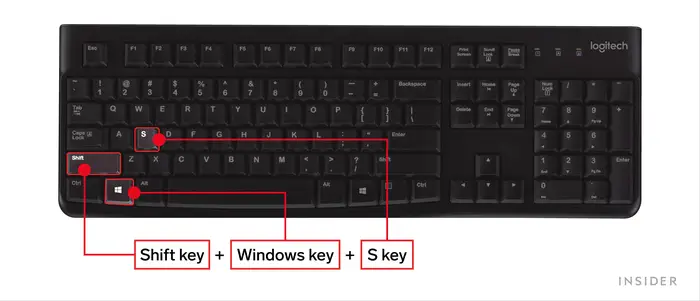
Samm 2. Valige lõikamisrežiim.
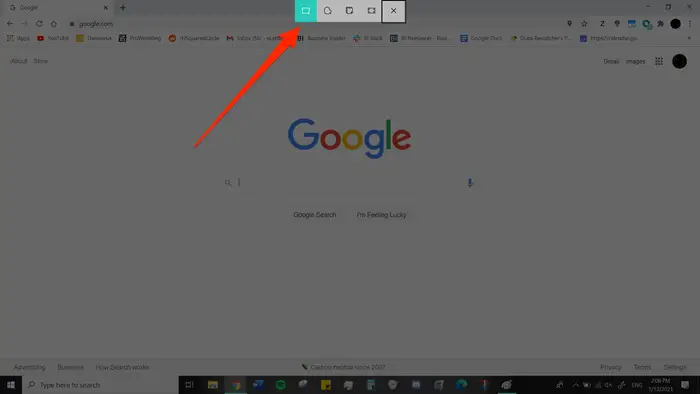
Samm 3. Jäädvustage soovitud ala ja ekraanipilt salvestatakse lõikepuhvrisse.
Ekraanipildi tegemiseks Windowsis ilma prindiekraanita saate kasutada ka kolmanda osapoole ekraanipildi rakendust. Windowsi ja Maci jaoks on palju vingeid ekraanipilditööriistu, nende hulgas soovitame tungivalt UkeySofti ekraanisalvestit.
UkeySofti ekraanisalvesti on universaalne ekraanipildi tööriist, ekraanisalvesti, videosalvesti, helisalvesti ja ka videoredaktor. See võimas tööriist võimaldab teil teha ekraanipilte kogu ekraanist, konkreetsest aknast, mis tahes rakendusest või veebisaidist ning ekraanipildid salvestatakse erinevates vormingutes, nagu HPG, PNG või BMP. Saate kasutada otseteeklahvi tehke hetktõmmiseid Windowsis ja Macis kiiresti ja lihtsalt. Pärast hetktõmmise jäädvustamist saate kasutada selle sisseehitatud märkimistööriista märkuste tegemiseks või redigeerimiseks, näiteks tekstide, kujundite, noolte, jooniste jms lisamiseks.
○ Ekraanipildi tegemine Windowsis: vajutage klahvi F8.
○ Ekraanipildi tegemine Macis: vajutage klahvikombinatsiooni Command (⌘) + 4.
Esiletõstmise funktsioonid:
Samm 1. Installige ja käivitage UkeySoft Screen Recorder
Klõpsake nuppu Laadi alla ja laadige oma Windowsi arvutisse alla UkeySofti ekraanisalvesti.
Seejärel käivitage see ja valige funktsioon "Screen Recorder".

Näete selle peamist liidest, nagu allpool näidatud:
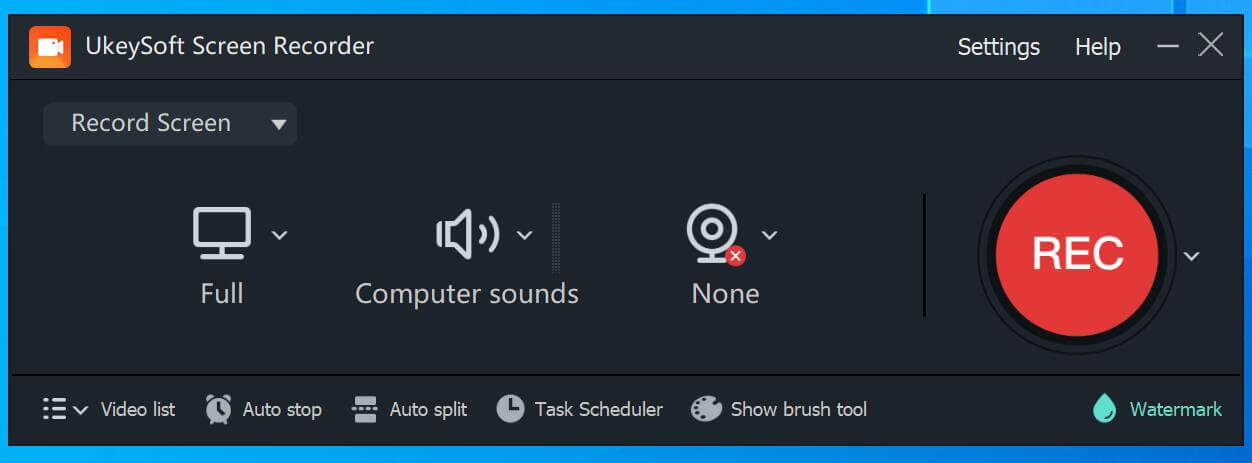
Samm 2. Määrake väljundvorming
Klõpsake "Seaded" ja ilmub seadete aken. Puudutage vasakus servas "Ekraanitõmmis", saate määrata väljundfaili vormingu.
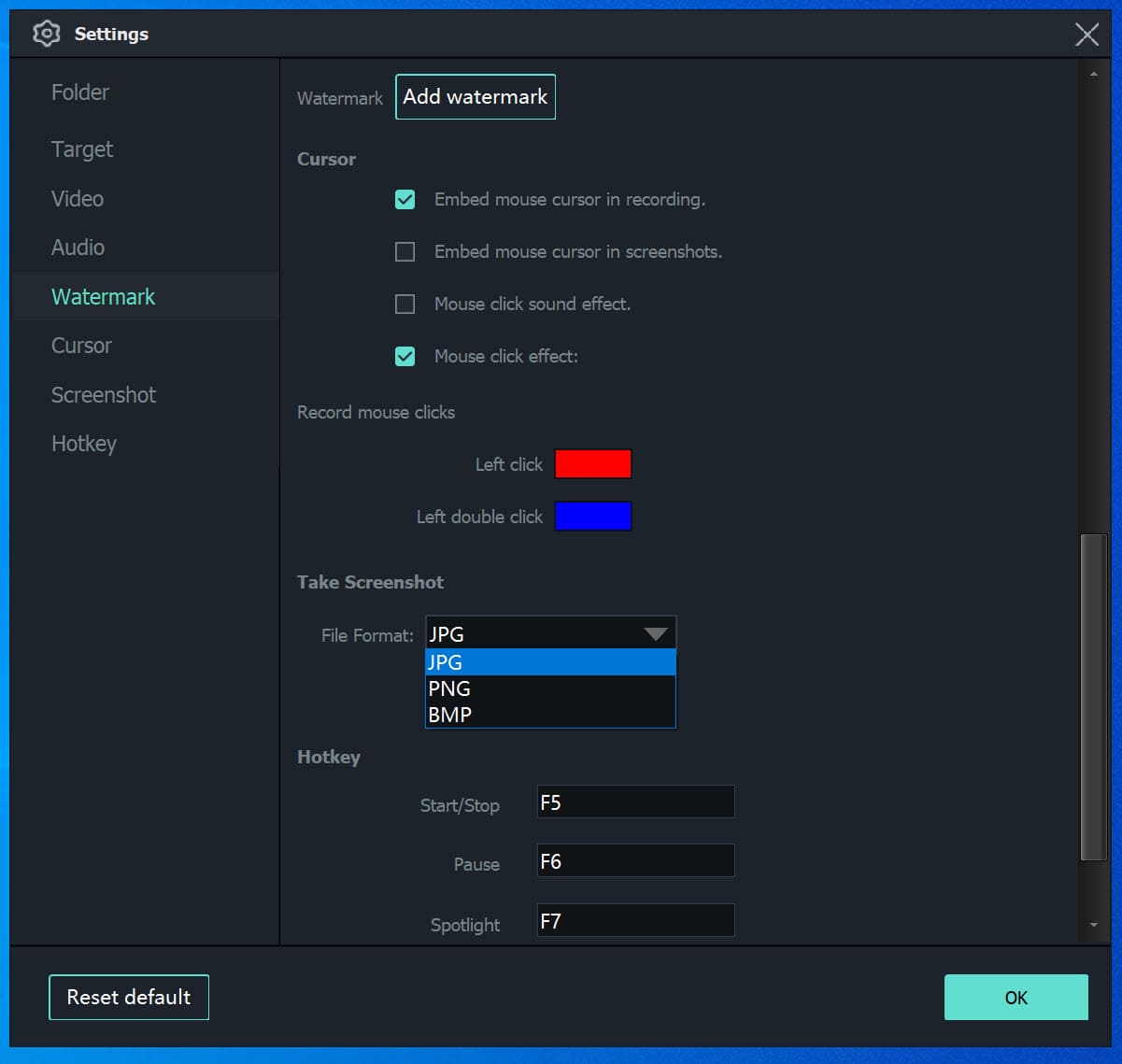
Kiirklahv: F8 ekraanipiltide jaoks.
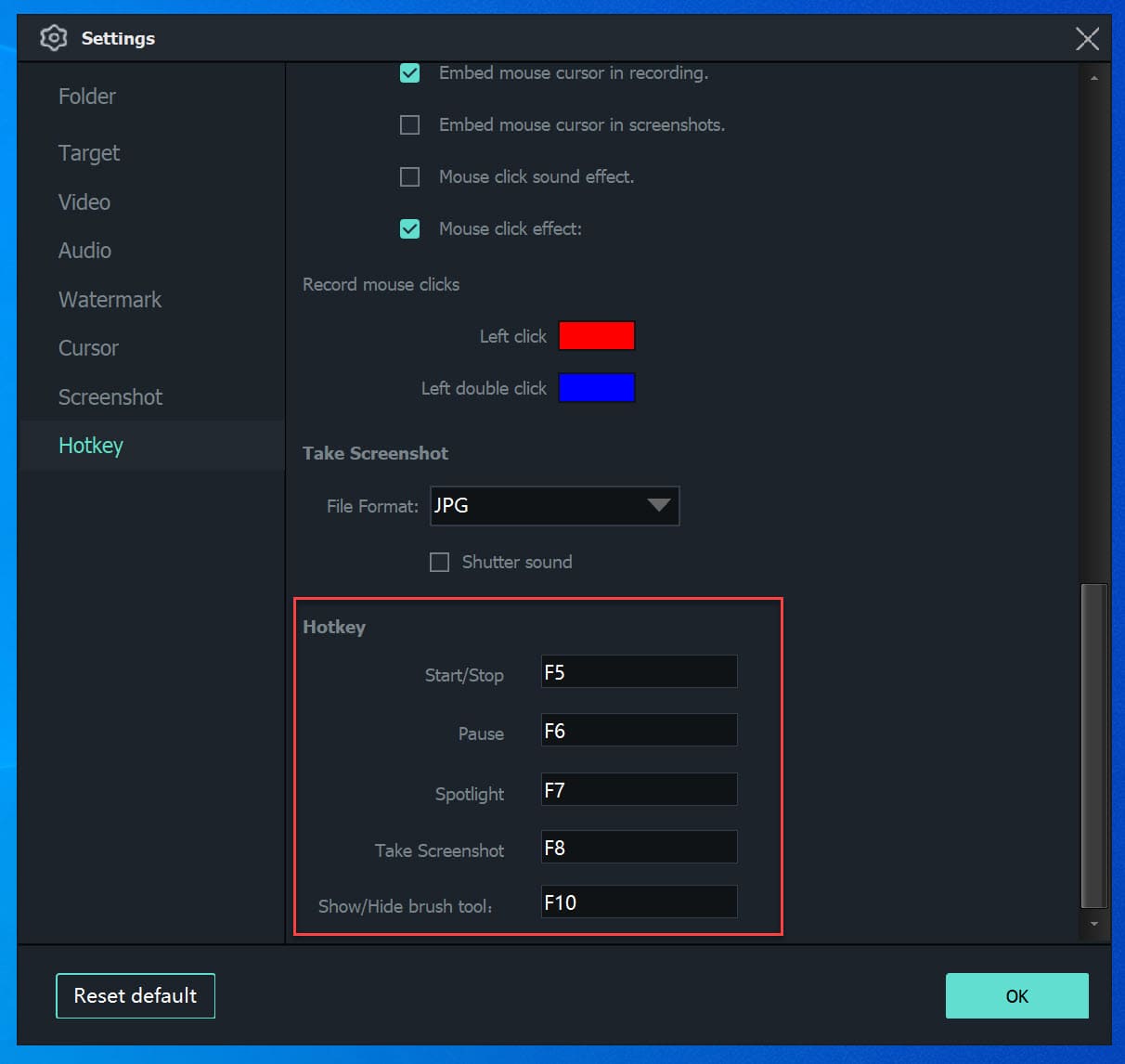
Samm 3. Tehke Windowsis ekraanipilt
Nüüd saate selle avalehel klõpsata "Tee ekraanipilt" või vajutada klaviatuuril F8, et kiiresti oma Windowsis ekraanipilt teha.
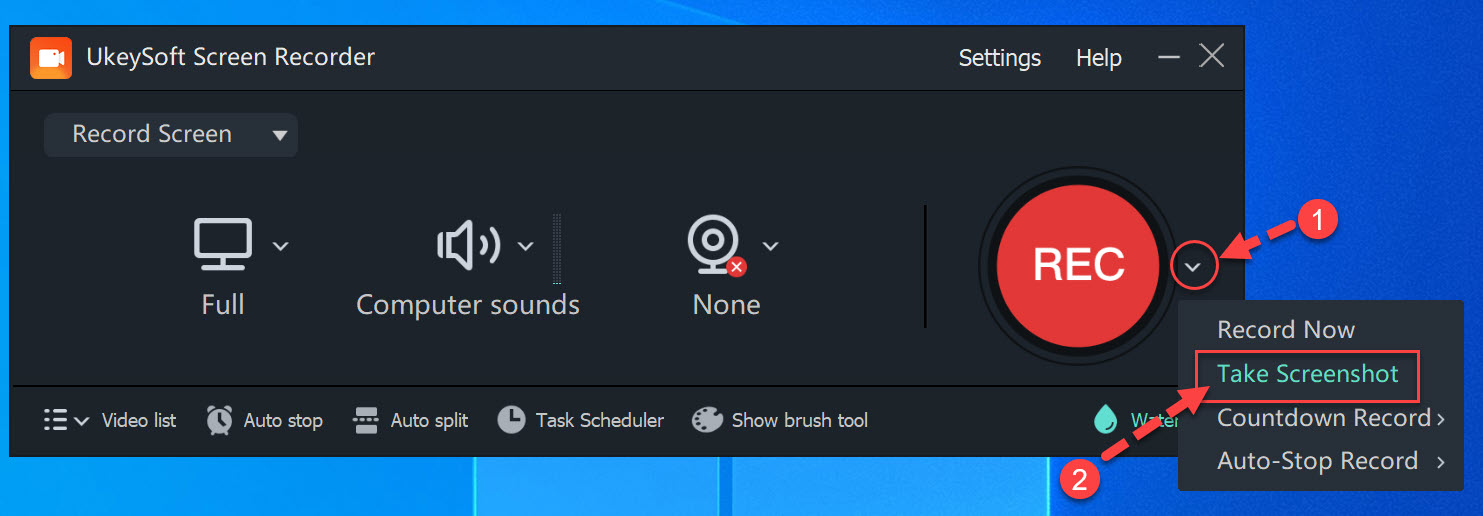
Kui ekraan on jäädvustatud, saate klõpsata ekraani allosas pintsli tööriistal, teha märkusi või seda vabalt redigeerida.
Xboxi mänguriba mitte ainult ei võimalda teil oma mänge ekraanil salvestada, vaid võimaldab teil jäädvustada ka kogu ekraani või teatud piirkondi. Kui teil on Windows 10 või Windows 11, saate seda kasutada ka mängude ekraanipiltide tegemiseks ja jagamiseks.
1. samm. Windows 10/11 Xboxi mänguriba avamiseks vajutage "Windowsi klahv + G".
2. samm. Saate avada oma mängu või mis tahes video ja seejärel klõpsata mänguribal ekraanipildil (kaameraikoon).

Samm 3. Ekraanipilt salvestatakse PNG-vormingus. Võite külastada: See arvuti > Videod > Captures.
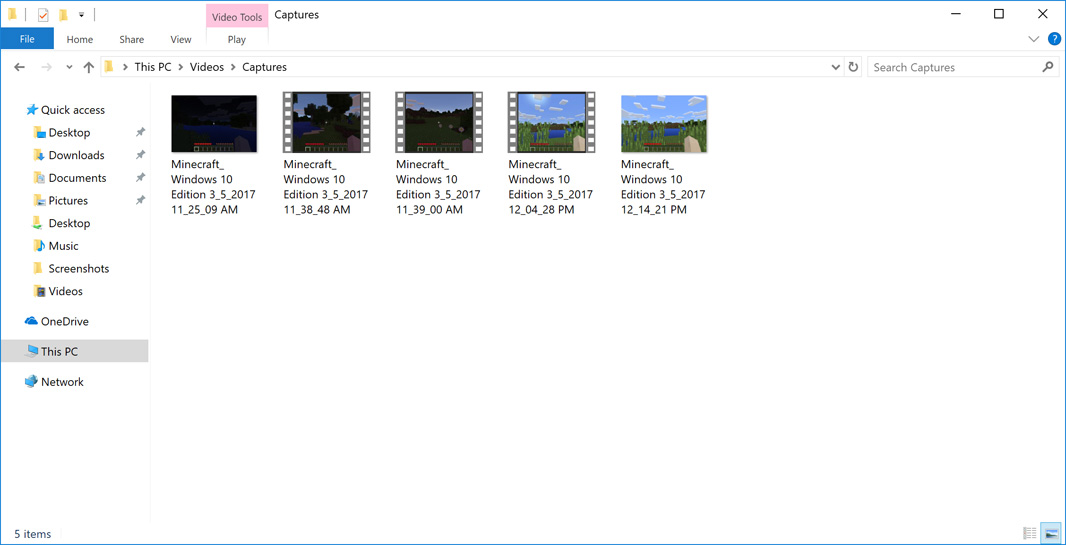
Ekraanipiltide jäädvustamine Microsoft Surface'i seadmes on lihtne protsess. Olenemata sellest, kas kasutate sülearvutit Surface, Surface Pro, Surface Go, Surface Book, Surface Studio või mõnda muud mudelit, saate riistvaranuppude kombinatsiooni kasutades teha ekraanipildi. See on sama lihtne kui mobiilseadmes ekraanipildi tegemine. Seda saate teha järgmiselt.
Surface Pro 4 ja uuemates versioonides: Vajutage samaaegselt nuppu "Toide" ja "Helitugevuse suurendamine".
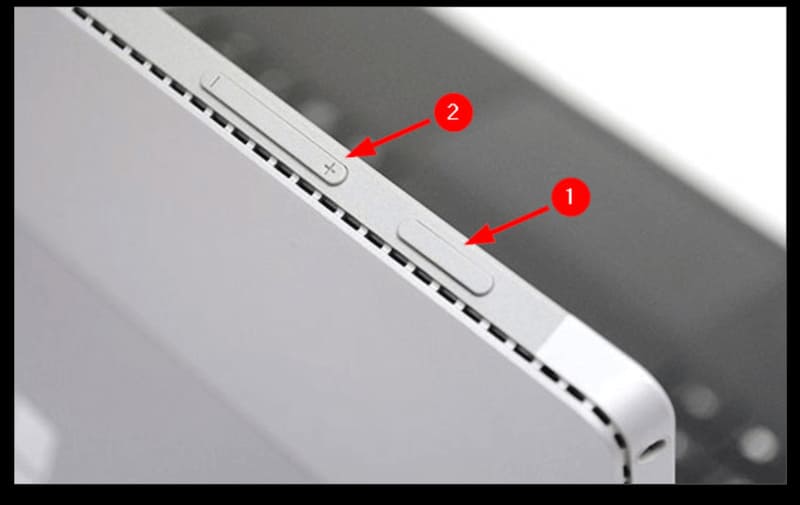
Surface Duos: Vajutage ja hoidke samaaegselt all nuppu "Toide" ja "Helitugevuse vähendamine".
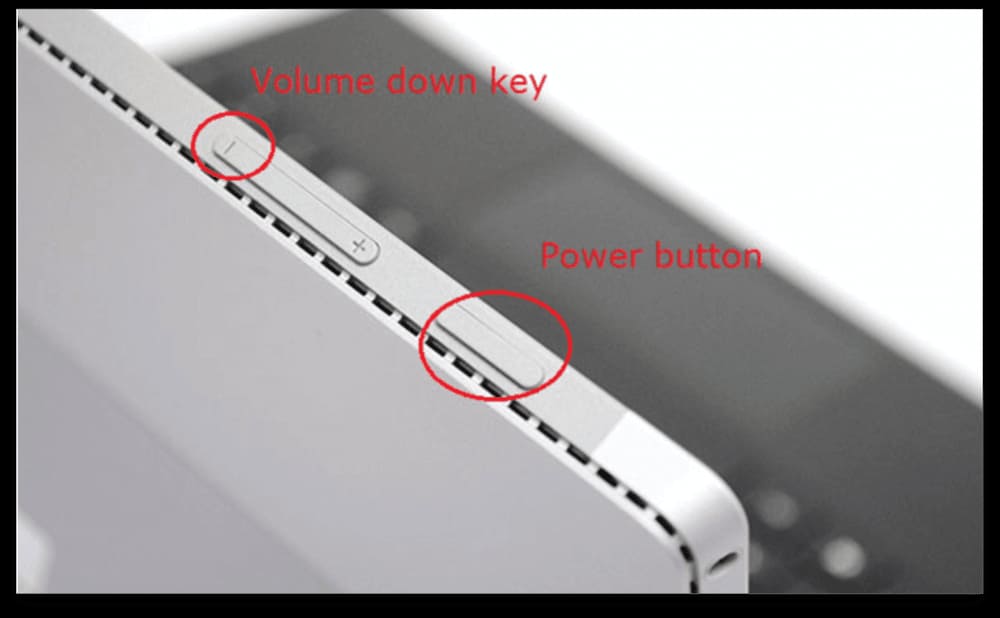
Surface RT, Surface 2 või Surface Pro 3 puhul: Vajutage ja hoidke samal ajal all nuppu "Windows" ja "Helitugevuse vähendamine".
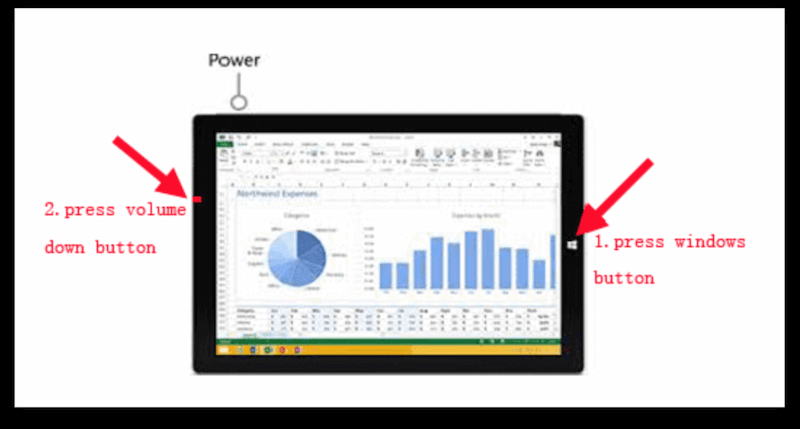
Kui tavalist klahvi Print Screen ei eksisteeri või see teie Windowsis ei tööta, saate Windowsi ekraanipiltide tegemiseks vaadata ülaltoodud kuut meetodit. Kui soovite teha Windowsis ekraanipilte koos täiustatud funktsioonide ja märkuste tegemise tööriistadega, siis UkeySofti ekraanisalvesti on teie parim valik. Saate seda kasutada kõike arvutis leiduva jäädvustamiseks ning seejärel märkuste tegemiseks ja redigeerimiseks.
Vabandust, kommentaar on suletud.

Nautige turvalist ja vabalt digitaalset elu.
Kasulikkus
Multimeedia
Copyright © 2023 UkeySoft Software Inc. Kõik õigused kaitstud.
Kommentaarid on välja lülitatud!