 ✕
✕
By Justin SabrinaUuendatud 18. jaanuaril 2024
Ekraanil olevad andmed tuleb sageli salvestada. Võib-olla soovite midagi huvitavat sõprade või perega jagada, teil on idee klassikalise stseeni jäädvustamiseks videole, oma mängusaavutuste ekraanipilti või peate lihtsalt salvestama õpetuse või näpunäiteid, et neid hiljem hõlpsalt kasutada. Õnneks, olenemata sellest, kas kasutate vanemat või uut macOS-i, on kõigist või osadest ekraanipiltide tegemiseks mõned lihtsad viisid. konkreetne aken teie ekraanilt. Siit saate teada, kuidas kasutada klaviatuuri otseteid, sisseehitatud tööriistu ja kolmanda osapoole ekraanisalvestit tehke oma Macis ekraanipilt.
SISU
Põhitõed: klaviatuuri otseteed
Ekraanipildi tegemine Macis on sama lihtne kui mõne klahvi vajutamine. Kontrollime Maci ekraanipiltide otseteid.
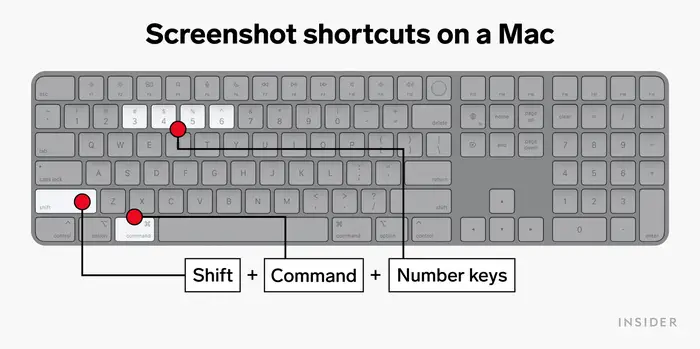
Otsetee 1. Tehke ekraanipilt Maci kogu ekraanist
Kogu ekraani jäädvustamiseks järgige neid lihtsaid samme:
1. samm. Vajutage samaaegselt klahvikombinatsiooni Command (⌘) + Shift + 3.
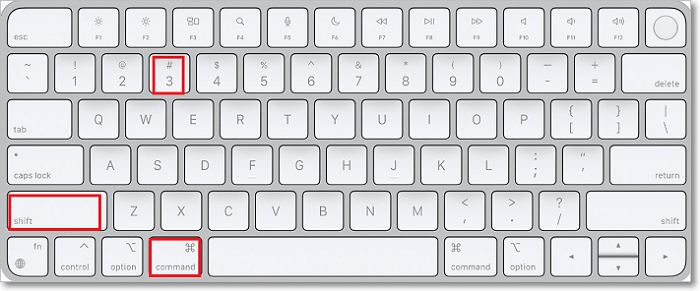
2. samm. Seejärel kuulete kaamera katiku heli ja ekraanipilt salvestatakse PNG-failina teie töölauale.
Otsetee 2. Tehke osaline ekraanipilt
Kui soovite jäädvustada ekraanil teatud ala, võimaldab see otsetee valida ja jäädvustada ainult seda, mida vajate.
1. toiming. Vajutage klahvikombinatsiooni Command (⌘) + Tõstuklahv + 4.
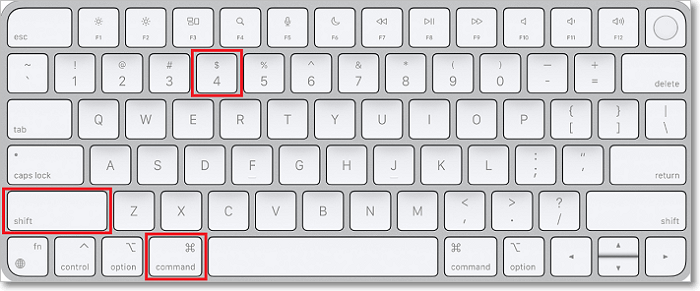
2. samm. Hiire kursor muutub juukseristiks. Klõpsake ja lohistage, et valida ala, mida soovite jäädvustada.
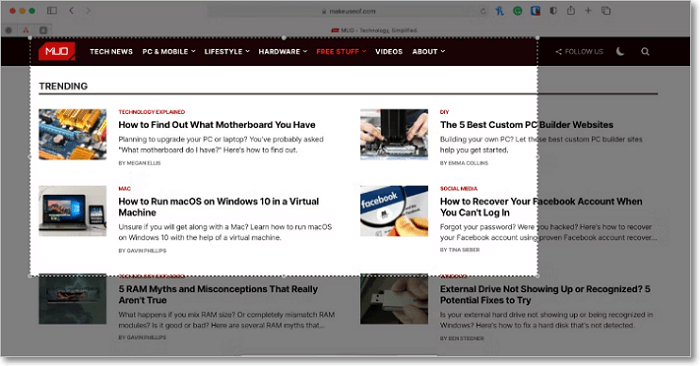
Samm 3. Ekraanipildi tegemiseks vabastage hiirenupp.
Otsetee 3. Jäädvustage konkreetne aken
Saate jäädvustada ka aktiivsest aknast ekraanipildi, tehke järgmist.
1. samm. Avage jäädvustatud rakenduse aken või veebisait.
2. samm. Vajutage Command (⌘) + Tõstuklahv + 4, seejärel vajutage tühikuklahvi.
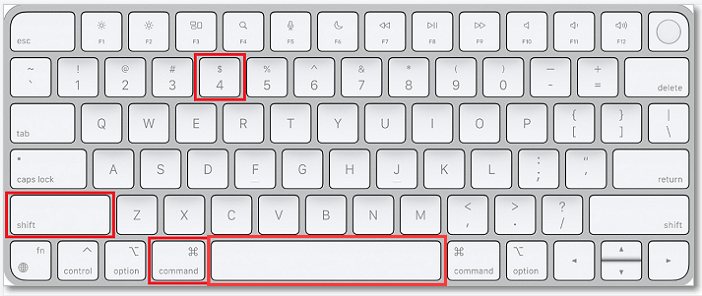
Samm 3. Hiire kursor muutub kaamera ikooniks. Selle jäädvustamiseks klõpsake Minecrafti aknal.
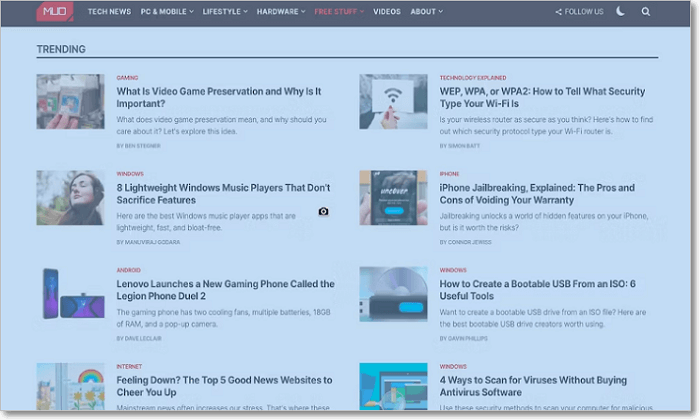
Otsetee 4. Menüü jäädvustamine
Kui soovite oma ekraanile menüüd jäädvustada, võimaldab see kombinatsioon seda teha.
1. toiming. Vajutage klahvikombinatsiooni Command (⌘) + Tõstuklahv + 4.
Samm 2. Seejärel vajutage tühikuklahvi. Kursor muutub kaamera ikooniks.
3. samm. Hoidke all klahvi Option (⌥) ja klõpsake menüül, mida soovite jäädvustada.
Selles osas jagame terviklikku lahendust ekraanipiltide tegemiseks mis tahes Maci arvutis. UkeySofti ekraanisalvesti on kõige ägedam ekraanipildi tööriist Maci ja Windowsi arvutite jaoks. See võimaldab kasutajatel jäädvustada kõrge eraldusvõimega videomaterjaliga konkreetse akna, terve ekraani või ainult osa ekraanist. Saate ka oma ekraanipilte redigeerida, lisades esiletõstmiseks nooli, teksti, numbreid, raame ja muud.
Peale selle on UkeySoft Screen Recorder ka ühekordne ekraanisalvesti, videoredaktor ja videomuundur. Saate seda kasutada kõigi arvutis olevate tegevuste, sealhulgas täisekraani, rakenduse akna, veebikaamera, videote, muusika voogesituse, võrgukohtumiste, mängude, otseülekannete jms salvestamiseks.
Samm 1. Käivitage UkeySoft Screen Recorder
Esmalt laadige alla ja installige oma Maci arvutisse UkeySoft Screen Recorder.
Käivitage programm ja valige "Kohandatud ala".
2. samm. Kohandage ekraanipildi ala
Kohandage selle ala suurust, mida soovite jäädvustada. Või seadke see tegema ekraanipilti kogu teie Maci ekraanist
Samm 3. Märkige ekraanipildi kiirklahv
Seadete akna avamiseks klõpsake ikoonil "Hammasratas". Puudutage valikut "Otseteed". Näete, et ekraanipildi otsetee on: Command (⌘) + 4.
Samm 4. Alustage Macis ekraanipildi tegemist
Nüüd saate Macis ekraanipiltide tegemiseks vajutada klahvikombinatsiooni Command (⌘) + 4!
Grab on macOS-i sisseehitatud ekraanipiltide utiliit kuni High Sierra (versioon 10.13). See võimaldab kasutajatel jäädvustada MacOS-is valikut, konkreetset akent või ajastatud ekraani.
Ettevalmistus: käivitage rakendus Grab
Avage Finder, valige "Rakendused" > "Utiliidid" > "Grab.app".
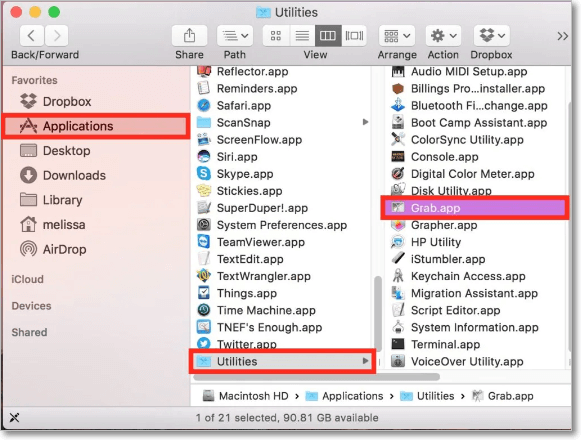
1). Jäädvustage valik:
Samm 1. Klõpsake menüüst "Pildista", valige "Valik".
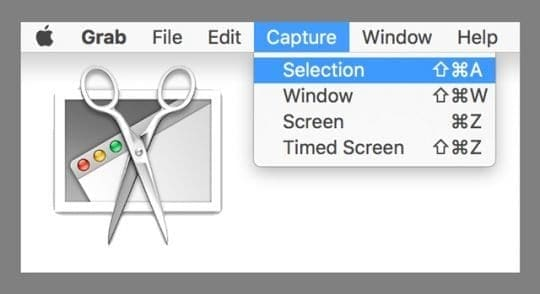
Samm 2. Klõpsake ja lohistage, et valida ala, mida soovite jäädvustada.
Samm 3. Seejärel vabastage ekraanipildi salvestamiseks.
2). Jäädvustage aken:
Teise võimalusena saate Grabi abil konkreetsest aknast ekraanipildi teha.
Samm 1. Minge "Püüdmine" ja valige "Aken".
Samm 2. Valige aken, mida soovite jäädvustada.
Samm 3. Seejärel klõpsake nuppu "Vali aken", saate avada ja ette valmistada rakenduse akna.
Samm 4. Minge tagasi Grab ja klõpsake nuppu "Vali aken".
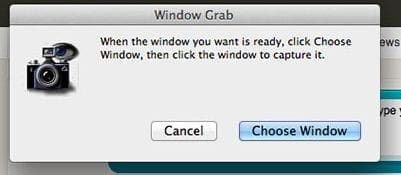
Samm 5. Klõpsake aknal, mida soovite jäädvustada. Seejärel salvestage ekraanipilt.
3). Jäädvustage kogu ekraan:
Samm 1. Grab'is valige "Capture" > "Screen".
2. samm. Ilmub aken, mis palub teil klõpsata kõikjal väljaspool juhiste akent.
3. samm. Grab teeb ekraanipildi kogu ekraanilt, sealhulgas hiirekursorilt.
4). Ajastatud ekraani jäädvustamine:
Grab võimaldab ka jäädvustada ajastatud ekraani, et seadistada elemente või navigeerida konkreetsesse menüüsse.
Samm 1. Klõpsake "Pildista" ja valige "Ajastatud ekraan".
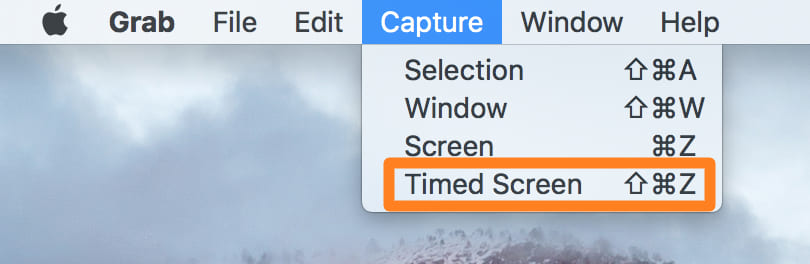
Samm 2. Määrake taimer, klõpsake "Start Timer" ja navigeerige soovitud ekraanile.
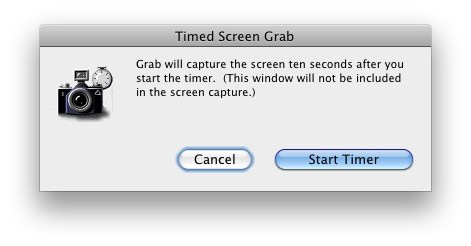
Samm 3. Ekraanipilt tehakse pärast taimeri aegumist.
. puudutada Bar on funktsioon, mille Apple tutvustas 2016. aastal oma teatud MacBook Pro mudelitel. See aitab teil kohandada tavalisi süsteemiseadeid, kasutada Sirit, pääseda juurde funktsiooniklahvidele ja teha rakendustes ülesandeid, säästes teie aega. Kui teie Macil on puuteriba, saate seda kasutada ekraanipildi tegemiseks.
Samm 1. Esmalt avage Apple'i menüüribalt "System Preferences" ja valige "Klaviatuur".
2. samm. Klõpsake vahekaardi Klaviatuur paremas alanurgas nuppu "Kohanda juhtriba".
Samm 3. Lohistage ja lohistage nupp "Ekraanitõmmis" puuteriba alale ja klõpsake "Valmis".
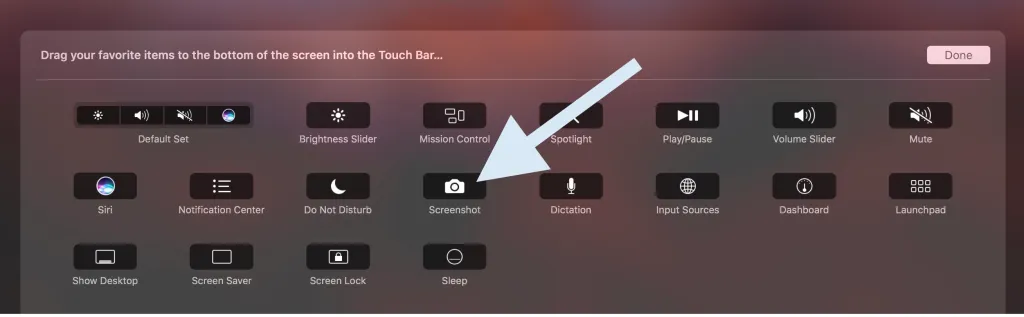
4. samm. Nüüd vajutage klaviatuuril klahvikombinatsiooni Command (⌘) + Shift + 6.

Teise võimalusena võite klõpsata puuteribal nuppu "Ekraanipilt".
5. samm. Seejärel jäädvustab see kohe kõik puuteribal olevad andmed.
Samm 6. Klõpsake "Save To" ja valige, mida soovite ekraanipildiga pärast selle tegemist teha.

Screenshot.app on asendanud rakenduse Grab macOS Mojave'is ja uuemates versioonides. See tähendab, et saate seda kasutada ekraanipildi tegemiseks macOS Mojave'is, macOS Catalinas, macOS Big Suris või macOS Montereys.
Samm 1. Vajutage oma Macis klaviatuuril Command + Shift + 5 (või kasutage Launchpadi), et avada ekraanipildi menüü ja kuvada tööriistad.
Samm 2. Ekraani allservas ilmub ekraanipildi menüü.
3. samm. Saate valida kolme ikooni hulgast tööriista (sh kogu ekraan, konkreetne aken või esiletõstetud jaotis).
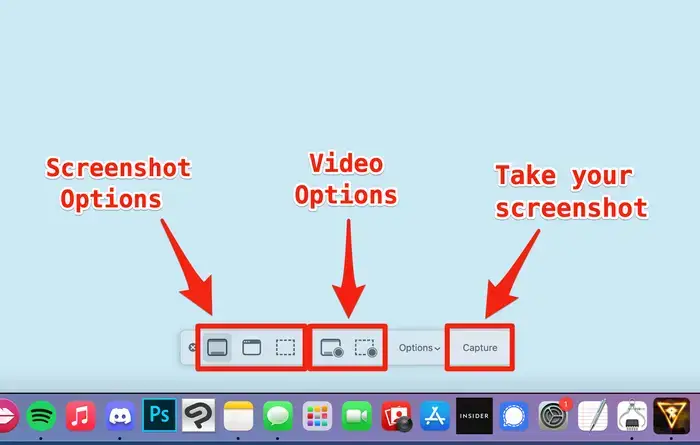
Järgmised kaks ikooni paremal võimaldavad teil salvestada videot kogu ekraanist või ainult esiletõstetud osast.
Samm 4. Valige, mida soovite jäädvustada või salvestada, seejärel klõpsake ekraanipildi tegemiseks nuppu "Pildista".
Nõuanne: Ekraanipildid salvestatakse vaikimisi teie töölauale. Kui soovite ekraanipildi vaikimisi asukohta muuta, võite valida nupu "Valikud". Samuti saate seal redigeerida oma ekraanipildi valikuid.
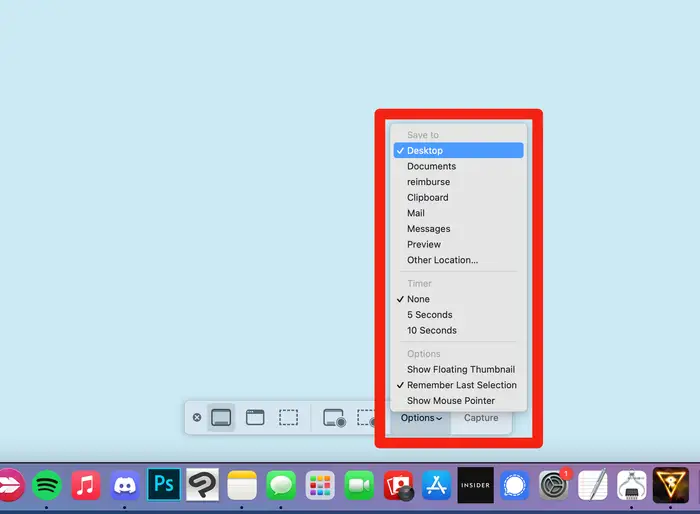
Rakenduse eelvaade on macOS-i sisseehitatud programm, mis toetab paljusid failivorminguid, sealhulgas JPEG, PNG, PSD ja TIFF. See ei võimalda kasutajatel vaadata, printida ega redigeerida digitaalseid pilte ja PDF-faile, vaid võimaldab teil ka tasuta ekraanipilte teha.
1. samm. Avage aken või ekraan või esitage mis tahes videot, mida peate jäädvustama.
Samm 2. Käivitage oma Macis eelvaate rakendus, minge jaotisse "Fail" > "Tee ekraanipilt".
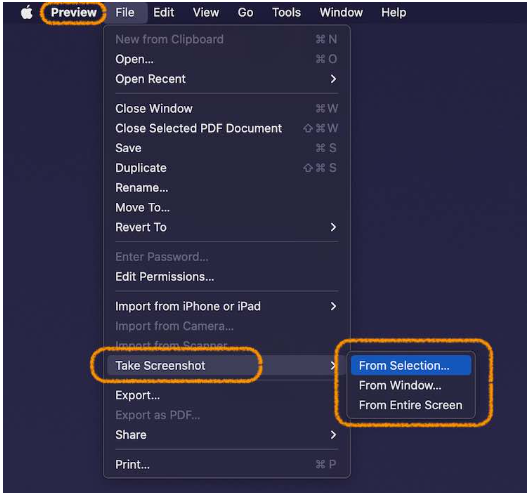
3. samm. Saate valida, kas jäädvustada ekraanipildi valikust, aknast või kogu ekraanist.
Kust leida Macis salvestatud ekraanipilte?
Vaikimisi salvestatakse ekraanipildid teie töölauale.
Kui te ei leia töölaualt midagi, külastage: Finder> Go> Home> Pictures> Screenshots.
MacOS Catalina kasutajatel kontrollige seda failiteed: Finder>Go>Home>Library>Pictures>Screenshots.
Kuidas muuta ekraanipildi vaikeasukohta?
Samm 1. Avage Finder, valige "Rakendused", kausta "Utiliidid" all valige "Terminal".
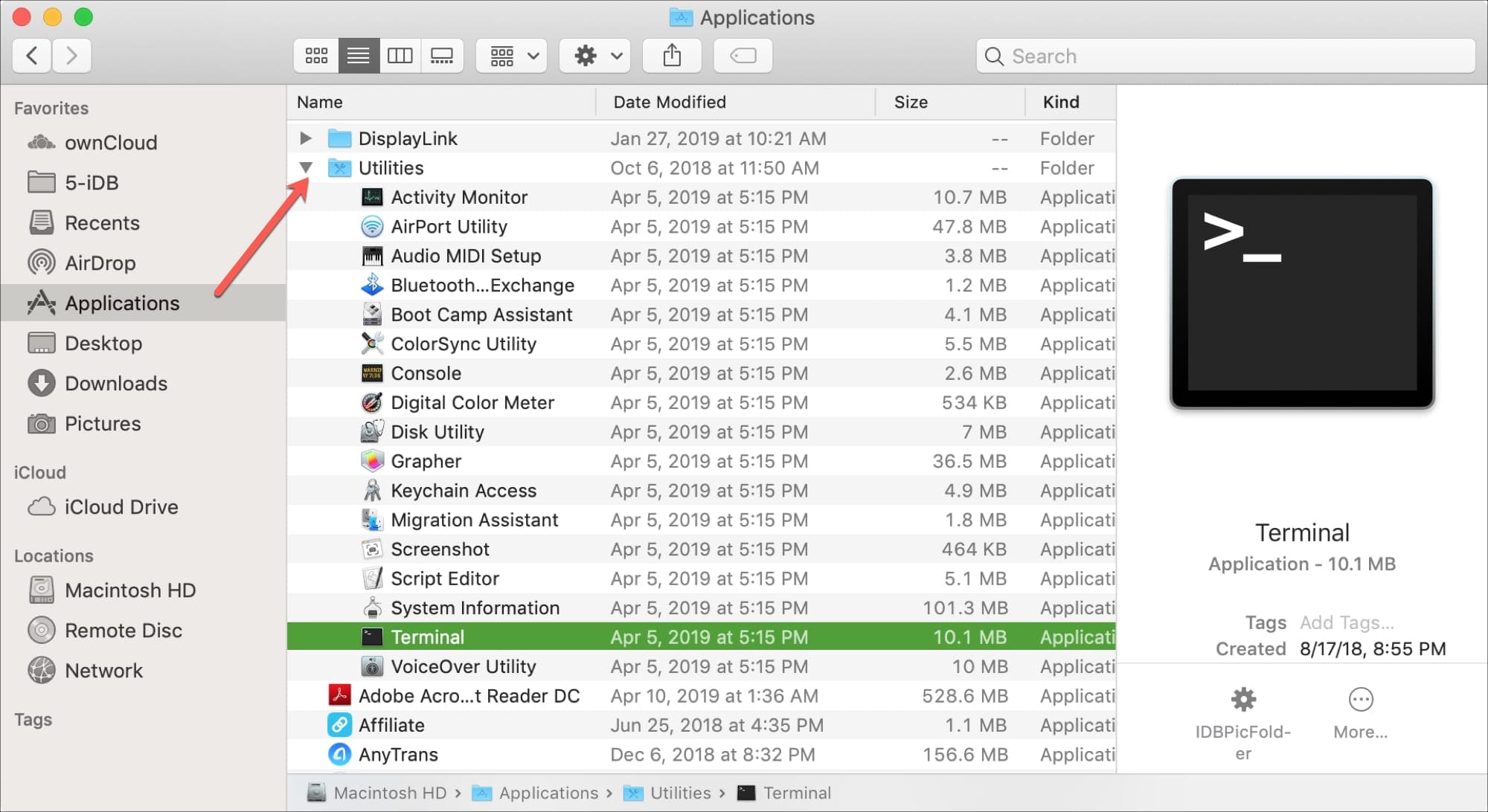
Samm 2. Tippige järgmine käsk ja vajutage sisestusklahvi: defaults write com.apple.screencapture location /path/.
3. samm. Asendage /tee/ soovitud asukohaga (nt /Kasutajad/Teie kasutajanimi/Pildid/Ekraanipildid).
Samm 4. Lohistage loodud kaust terminali ja see lisab teeteabe automaatselt käsu lõppu.
5. samm. Vajutage klaviatuuril sisestusklahvi. Nüüd salvestatakse ekraanipildid töölaua asemel sellesse kausta.
6. samm. Muudatuste jõustumiseks taaskäivitage oma Mac.
Ekraanipiltide tegemise võimaluse valdamine on Maci kasutajate jaoks hädavajalik oskus. Ülalpool oleme tutvustanud erinevaid meetodeid, et õpetada teile, kuidas teha ekraanipilti/aknast/rakendusest Macis. Saate kiiresti jäädvustada ekraanipilte klaviatuuri otseteede, sisseehitatud tööriistade utiliidi või kolmanda osapoole ekraanipildi tööriista täiustatud võimaluste, näiteks UkeySofti ekraanisalvesti. Kui eelistate ekraanipilte edasi teha ja redigeerida, on UkeySoft Screen Recorder teie parim valik. Samuti aitab see jäädvustada videot/ekraani/muusikat/heli/veebikaamerat/mikrofoni ja muud arvutis ilma viivituseta!
Vabandust, kommentaar on suletud.

Nautige turvalist ja vabalt digitaalset elu.
Kasulikkus
Multimeedia
Copyright © 2023 UkeySoft Software Inc. Kõik õigused kaitstud.
Kommentaarid on välja lülitatud!