 ✕
✕
By Justin SabrinaUuendatud 29. jaanuaril 2024
Mõnikord, kui vaatate arvutis midagi huvitavat, võite soovida selle salvestada, et seda hiljem vaadata või sõpradega jagada. Lihtsaim viis on salvestada see kohaliku videona. Ükskõik, kas soovite luua õpetusi, jagada mängu, jäädvustada meeldejäävaid hetki või toota professionaalset sisu, on video salvestamine arvutis tavaline ülesanne. Selles juhendis uurime erinevaid lähenemisviise ja tööriistu, mis aitavad teid sujuvalt salvestada videot arvutisse. Lähme!
SISU
Küsimus: "Kuidas ma saan oma arvutis videot tasuta salvestada?"
Nii Windows 10-l kui ka Windows 11-l on sisseehitatud salvestustarkvara nimega Xbox Game Bar. Nagu nimigi ütleb, võimaldab see teil seda teha salvestage mäng arvutisse. Lisaks toetab see ka ekraani jäädvustamist ja vigadest teavitamist jne. Kuid sellel on ajalimiit, saate seda kasutada ainult Windowsi ekraani salvestamiseks 2 tunni jooksul.
Samm 1. Esiteks peate lubama mänguriba. Valige Menüü > Seaded, klõpsake valikul Mängud > Mänguriba ja lülitage see sisse.

2. samm. Vajutage Win + G, et avada Xboxi mänguriba. Kui küsitakse, kinnitage mänguriba lubamiseks "Jah, see on mäng".
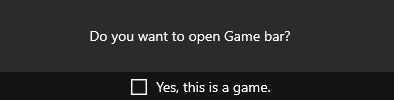
Samm 3. Seadete avamiseks klõpsake Xboxi mänguribal hammasrattaikoonil. Konfigureerige mänguriba sätteid ja valige salvestusala vastavalt oma vajadustele.
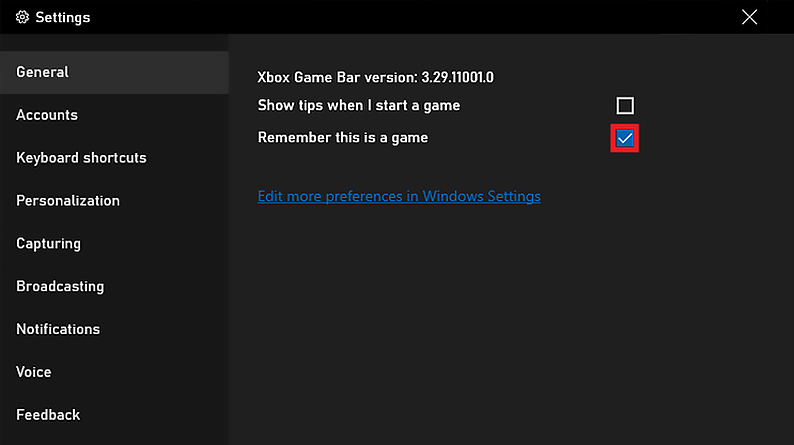
Märge: Mänguriba toetab ainult ühe rakenduse akna korraga salvestamist.
4. samm. Liikuge ekraanile või rakendusele, mida soovite salvestada. Salvestamise alustamiseks võite vajutada Win + Alt + R. Või klõpsake Xboxi mänguribal nuppu Salvesta.

Salvestamise saate peatada, vajutades Win + Alt + R.
Tavaliselt kasutatavad kiirklahvid Xboxi mänguribal:
● Windows + G: avage see tarkvara
● Windows + Alt + R: salvestamise alustamine/peatamine
● Windows + Alt + T: salvestustaimeri kuvamine/peitmine
● Windows + Alt + G: salvestamise alustamine/peatamine
OS: Windows 11/10/8.1/8/7/Vista/XP ja macOS 10.13 ja uuemad
Tulemuslikkus: ⭐⭐⭐⭐⭐
Video salvestamiseks arvutis soovitame tungivalt kasutada professionaalset kolmanda osapoole ekraanisalvestit. See meetod on abiks siis, kui mänguriba ei tööta operatsioonisüsteemides Windows 7, 8, 8.1 või kui soovite Windowsis aduioga ekraanisalvestust salvestada.
UkeySofti ekraanisalvesti on kõik-ühes videosalvesti, videoredaktor ja ka videomuundur Windowsi kasutajatele. See võimaldab jäädvustage mis tahes piirkonda arvutiekraanil koos heli või veebikaameraga. Lisaks on programm ka sujuv ja viivituseta ekraanisalvesti mängimiseks, otseülekandeks, veebivideoks jne. Sobib suurepäraselt õppevideote tegemiseks, salvestamise ajal saate ekraanile märkusi teha.
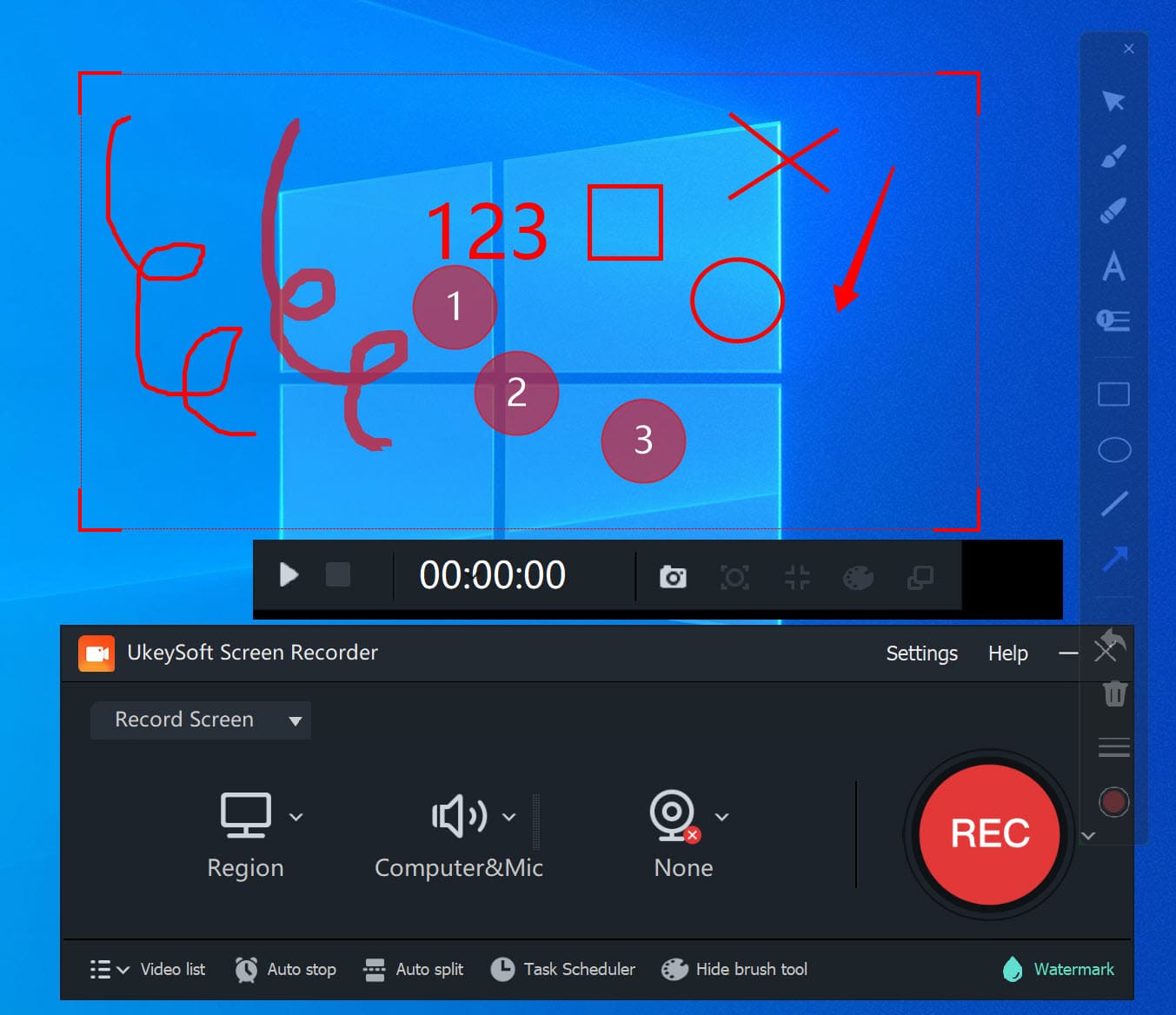
Kasutajakogemuse parandamiseks pakub see tasuta video redigeerimise ja teisendamise funktsiooni. Pärast salvestamist saavad kasutajad videot lihtsalt ja kiiresti redigeerida, lõigata, liita või isegi vabalt teisendada.
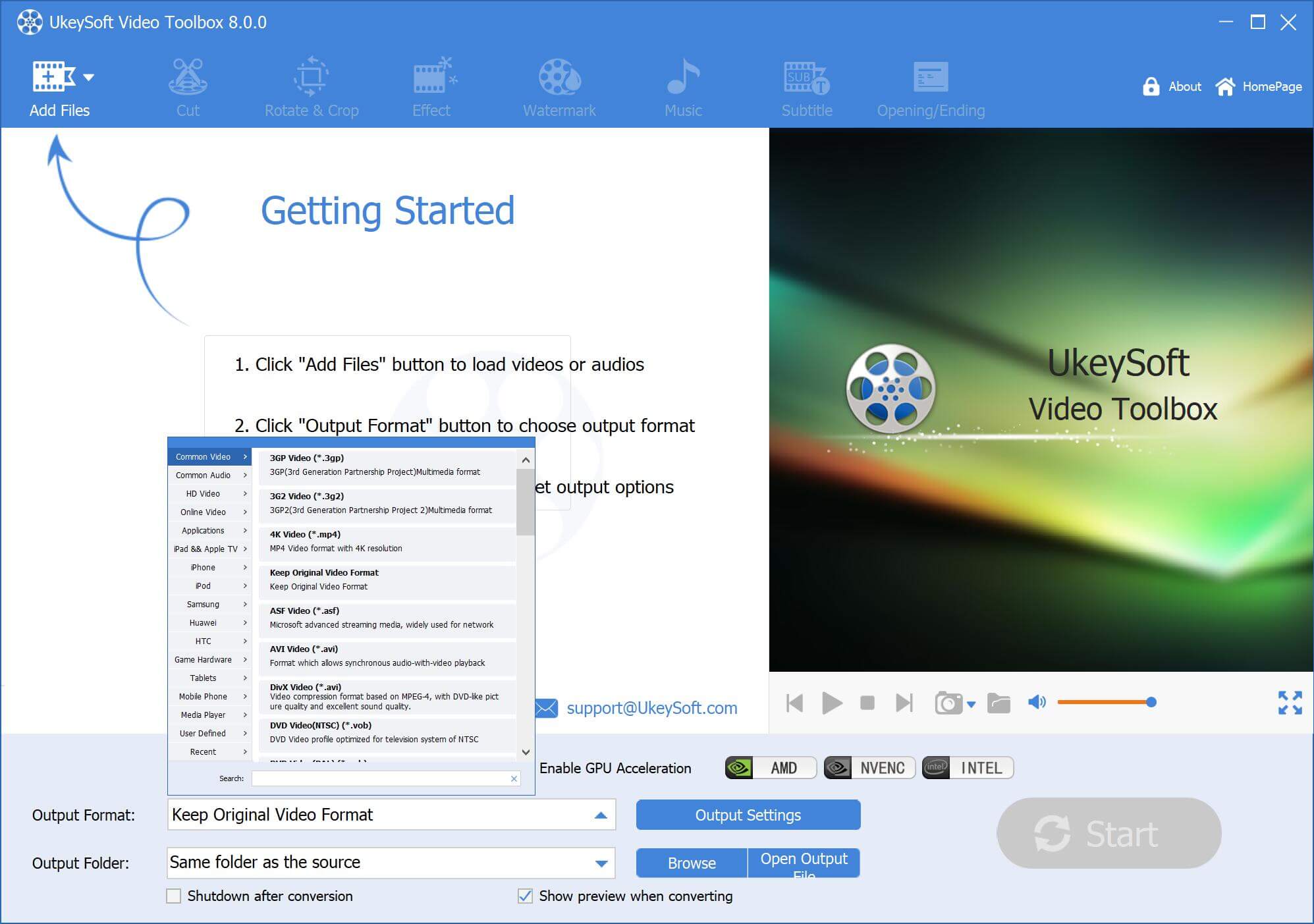
Suurepärased omadused:
Samm 1. Avage arvutis UkeySoft Screen Recorder
Laadige alla, installige ja käivitage UkeySoft Screen Recorder Windowsi arvutis, kus töötab Windows 11/10/8.1/8/7/Vista/XP.
Selle põhiliideses valige funktsioon "Screen Recorder".

Samm 2. Valige salvestusala
See toetab "Record Screen", "Record Window", "Record Audio", "Record Webcam", "Record Game". Valige üks vastavalt vajadusele.

Pärast seda saate salvestada kogu ekraani või kohandada salvestusala. Muidugi saate kaamera välja lülitada, kui soovite ainult videot salvestada.

Samm 3. Valige Arvuti heli
Windowsis heliga video salvestamiseks saate valida "Arvuti helid". Kui soovite salvestada videot oma heliga, peaksite valima "Arvuti ja mikrofon".
Samm 4. Kohandage väljundi sätteid
Seadete akna avamiseks klõpsake "Seaded". Puudutage valikut "Video", saate valida video vormingu, kvaliteedi ja heli või lisada vesimärgi. Seejärel klõpsake sätete salvestamiseks nuppu "OK".
"Kiirklahv".
Samm 5. Video salvestamise alustamine Windowsi arvutis
Nüüd saate avada mis tahes rakenduse või veebibrauseri, esitada mis tahes videot. Siin on näiteks YouTube'i video.
Ja arvutisse salvestamise alustamiseks klõpsake punast nuppu "REC". Teise võimalusena võite salvestamise alustamiseks/peatamiseks vajutada ka klahvi F5.
6. samm. Hankige salvestatud videod
Pärast salvestamist saate salvestatud videote vaatamiseks puudutada valikut "Videoloend".
Ja esitage neid videofaile sisseehitatud meediumipleieri abil.
Muide, saate video vabaks redigeerimiseks kasutada ka selle tasuta redigeerimisfunktsiooni!
Enamikul sülearvutitel on sisseehitatud veebikaamera. Windows Camera on tuntud ka kui kaamera rakendus. See mitte ainult ei võimalda teil jäädvustada fotosid, vaid võimaldab salvestada ka veebikaamera videot arvutis.
Samm 1. Minge menüüsse, leidke rakendus Kaamera ja avage see.
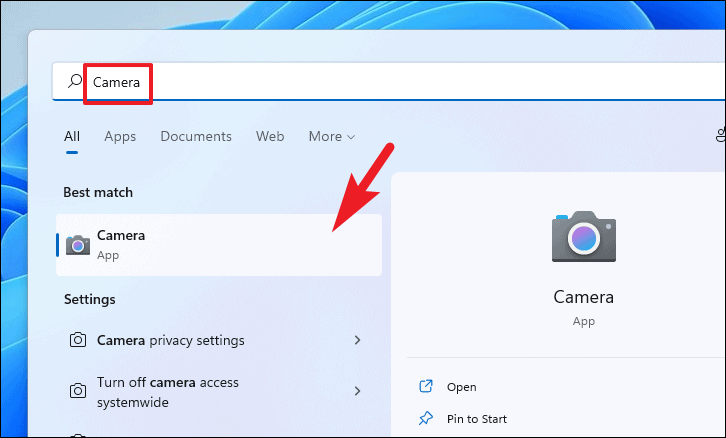
2. samm. Lülitage paremal pool videorežiimi.
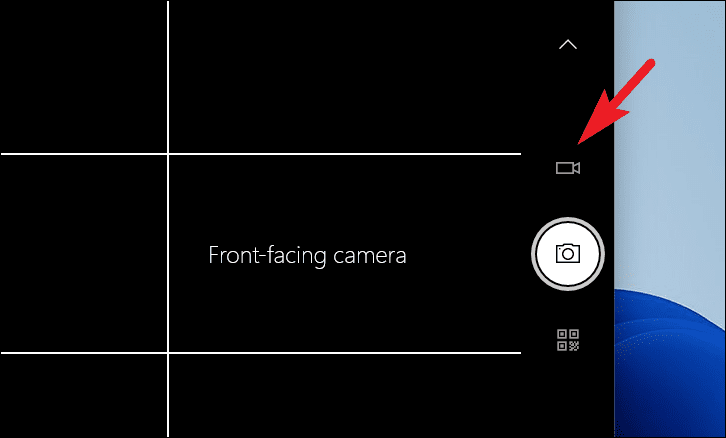
Samm 3. Enne salvestamist võite video seadete reguleerimiseks klõpsata hammasrattaikoonil.
Samm 4. Kui olete valmis, vajutage salvestamise alustamiseks nuppu "Salvesta".
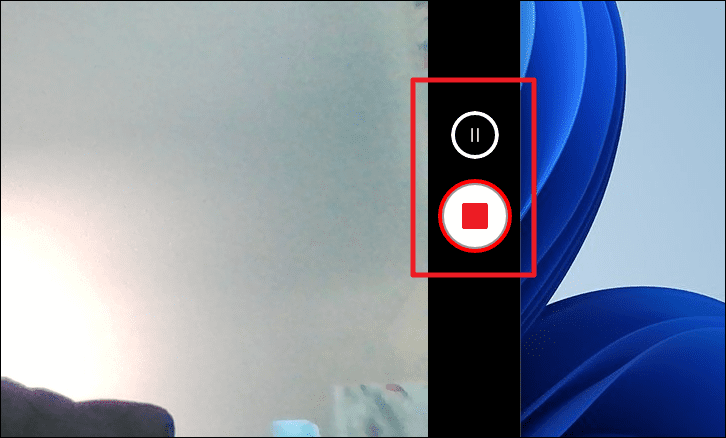
Samm 5. Kui olete lõpetanud, klõpsake salvestamise peatamiseks punast ikooni.
OBS Studio on tasuta avatud lähtekoodiga tarkvara video salvestamiseks, heli segamiseks ja live streaming. See on saadaval opsüsteemides Windows, macOS ja Linux. Selle abil saavad kasutajad salvestada Windowsi täisekraani või teatud ala. Kuid selle kasutamine on natuke keeruline.
Samm 1. Laadige alla ja avage OBS Studio oma Windowsi arvutis.
Samm 2. Järgmiseks peate lisama stseeni. Lihtsalt klõpsake ikooni + stseenide kastis, klõpsake "Lisa" ja valige kogu ekraani salvestamiseks "Kuva jäädvustamine".
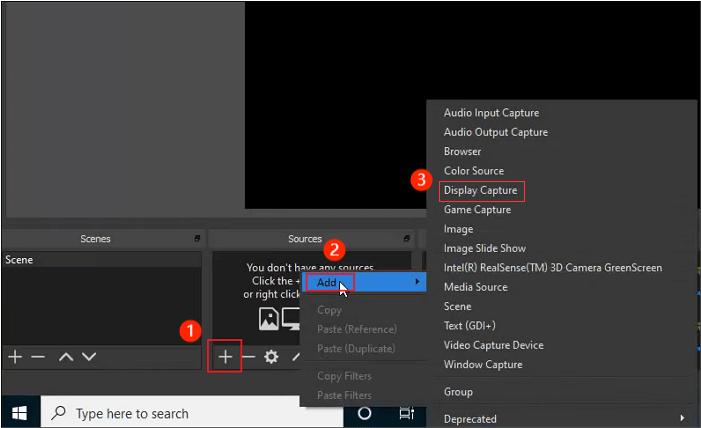
Nõuanne: Kui soovite lihtsalt salvestada konkreetse akna Windowsis, saate valida "Akna hõivamine".
Samm 3. Ilmub väike aken, lisage jaotisesse "Loo uus" soovitud pealkiri, seejärel klõpsake nuppu OK.
4. samm. Minge ekraani paremasse alanurka ja klõpsake nuppu Sätted. Ilmub uus aken. Salvestusseadete muutmiseks klõpsake külgribal "Väljund".
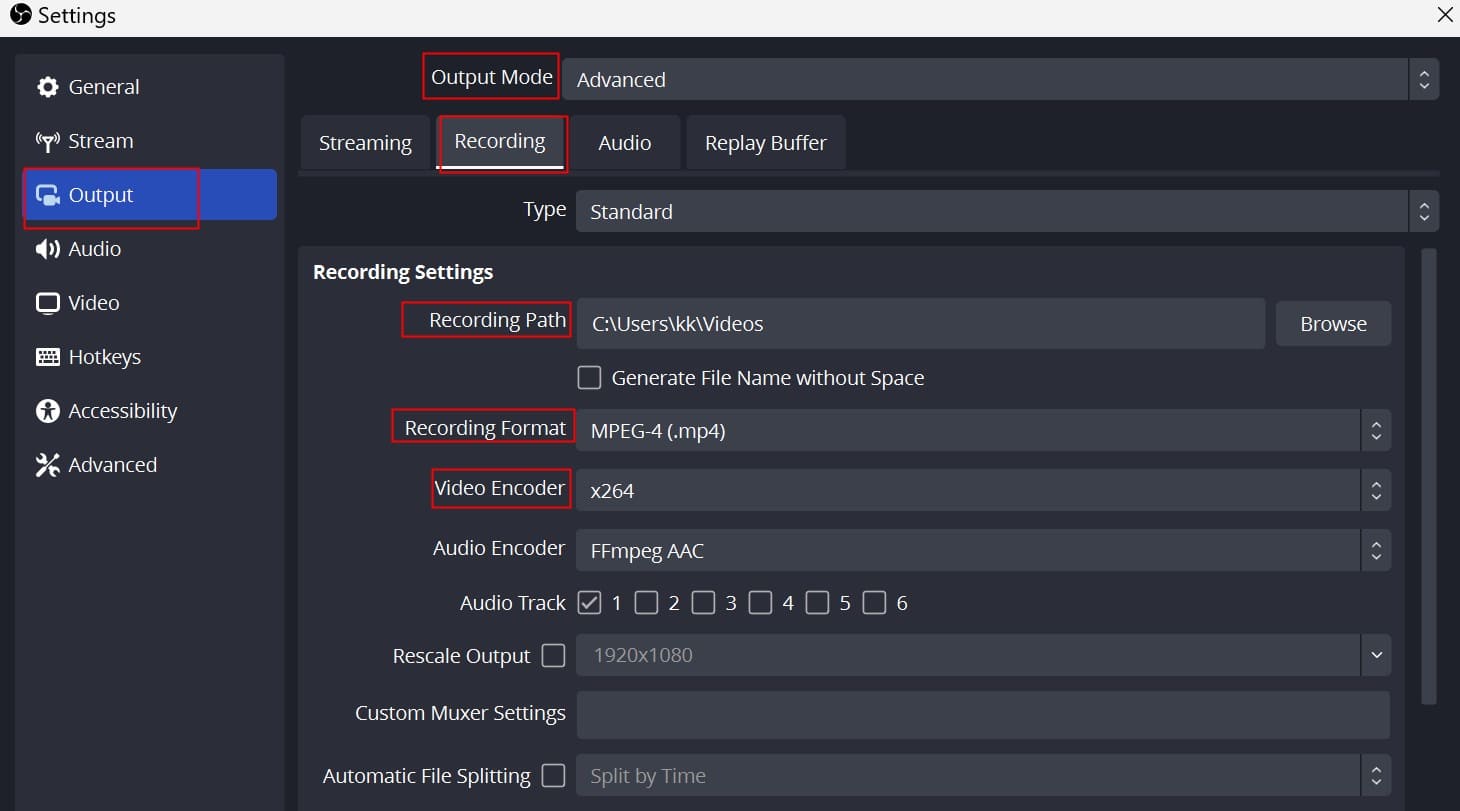
Klõpsake vahekaarti "Heli". Määrake salvestamiseks eelistatud heliseadmed.
Samm 5. Nüüd alustage video esitamist, mida soovite salvestada. Minge tagasi OBS Studio põhiaknasse. Klõpsake nuppu "Alusta salvestamist" ja OBS Studio alustab teie Windowsi ekraani salvestamist.
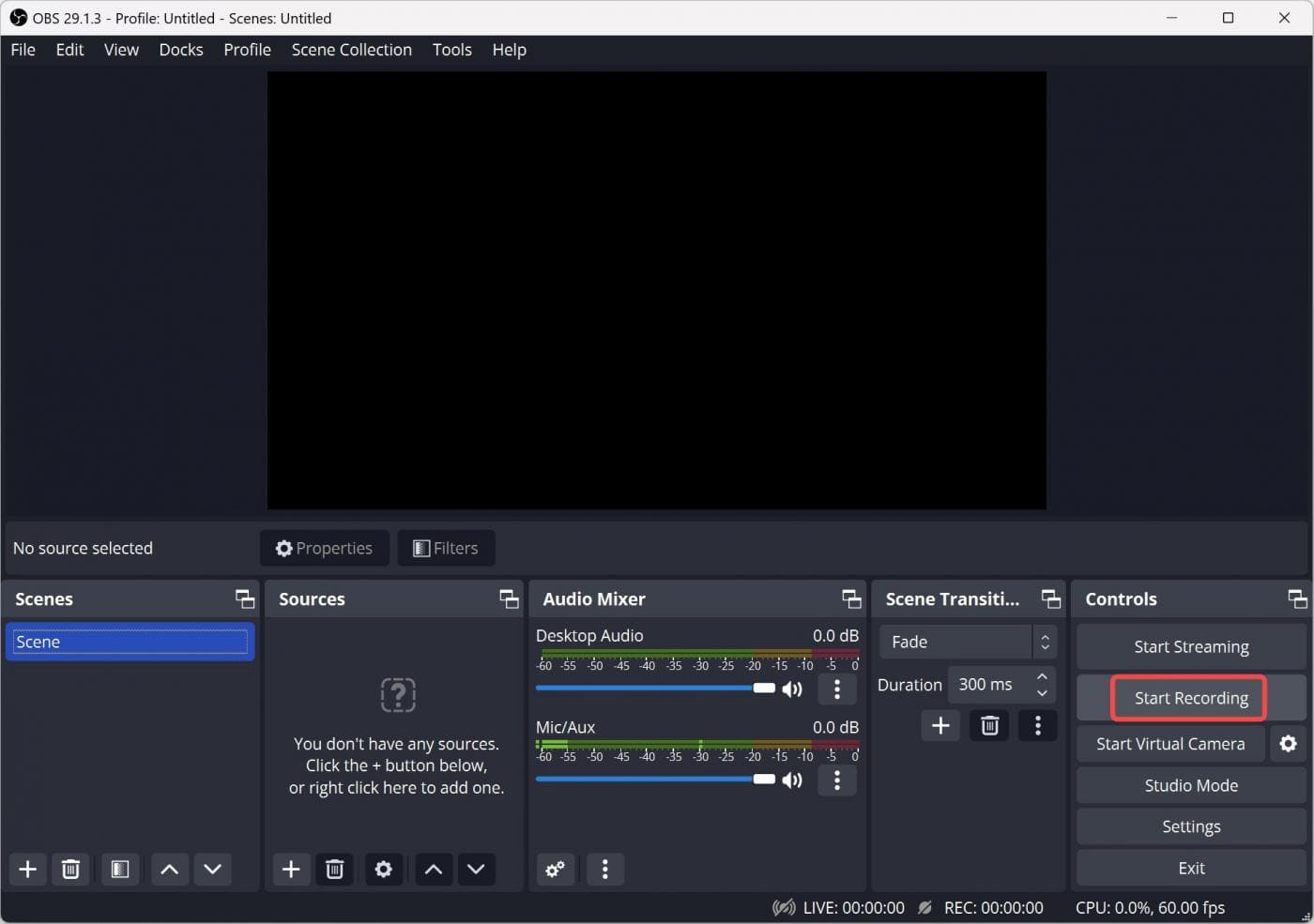
Kokkuvõttes tutvustati selles artiklis nelja lihtsat viisi arvutis video jäädvustamiseks. Windows 10/11 Xboxi mänguriba töötab lühikeste videote salvestamiseks suurepäraselt. Windows Camera pakub põhifunktsioone, samas kui OBS Studio nõuab salvestamiseks tugevaid arvutioskusi. Professionaalse kvaliteediga salvestuse tegemiseks arvutis ilma probleemideta on kõige soovitatavam salvestus UkeySofti ekraanisalvesti. Selle abil on lihtne kõrge kvaliteediga jäädvustada mitmest allikast arvutis ja Macis. Proovi!
Vabandust, kommentaar on suletud.

Nautige turvalist ja vabalt digitaalset elu.
Kasulikkus
Multimeedia
Copyright © 2023 UkeySoft Software Inc. Kõik õigused kaitstud.
Kommentaarid on välja lülitatud!