 ✕
✕
By หลี่ จางอัปเดตเมื่อวันที่ 16 ธันวาคม 2022
"ฉันติดตามช่องแฟชั่นใน YouTube ฉันต้องการบันทึกวิดีโอการแต่งหน้าและทำการสอนให้น้องสาวของฉัน ฉันเป็นมือใหม่ที่ไม่มีทักษะใด ๆ เครื่องมือใดสามารถช่วยได้?"
ปัจจุบันการดูวิดีโอออนไลน์กลายเป็นเรื่องธรรมดามากขึ้นเรื่อยๆ บันทึกวิดีโอและทำวิดีโอสอนเป็นวิธีที่มีประสิทธิภาพและเร็วที่สุดในการบันทึกโครงการ หรือสิ่งที่สำคัญสำหรับการสอนผู้อื่น คุณสามารถสร้างวิดีโอสอนทำอาหาร ประชุมธุรกิจ วิดีโอสอน วิดีโอสอนแต่งหน้า วิดีโอสอนกีฬา หรือวิดีโอสอนประเภทอื่นๆ นอกจากนี้ การทำวิดีโอสอนสามารถทำให้คุณเก็บบันทึกสิ่งจำเป็นสำหรับการอ้างอิงในอนาคต เช่นสร้างวิดีโอส่วนบุคคล การนำเสนอ ฯลฯ บทช่วยสอนเหล่านี้จะอธิบายลักษณะของปัญหาหรือปัญหาและวิธีแก้ปัญหาทีละขั้นตอนอย่างง่ายดาย คุณสามารถดูได้ซ้ำแล้วซ้ำอีกจนกว่าคุณจะแก้ปัญหาของคุณ ในโพสต์นี้เราจะแบ่งปันวิธีที่ดีที่สุดกับคุณเพื่อ บันทึกหน้าจอและทำวิดีโอสอน สำหรับเล่นแบบออฟไลน์บนอุปกรณ์ใดก็ได้
โปรแกรมบันทึกหน้าจอ UkeySoft ให้อำนาจในการบันทึกหน้าจอและทำวิดีโอสอนได้อย่างง่ายดาย เป็นเครื่องมือที่ดีที่สุดที่ออกแบบมาเพื่อ จับภาพหน้าจอและทำวิดีโอสอน ผ่านการบันทึกวิดีโอด้วยคุณภาพเสียงสูง สำหรับรูปแบบเอาต์พุตนั้นรองรับ MP3, WMA, FLAC, M4A, AAC, WAV และอื่นๆ หลังจากนั้น คุณสามารถเล่นวิดีโอสอนแบบออฟไลน์ที่บันทึกไว้บนอุปกรณ์ใดก็ได้โดยไม่มีขีดจำกัด ยกเว้นการทำวิดีโอสอน มันสามารถบันทึกวิดีโอออนไลน์, วิดีโอคอล, การเล่นเกม, สตรีมสด, สตรีมเพลง, เว็บแคมหรือรูปภาพ ฯลฯ นอกจากนี้ คุณสมบัติของโปรแกรม UkeySoft พร้อมการตัดต่อและแปลงวิดีโอ จับภาพสแนปชอต ซูมเข้าขณะบันทึก บันทึกหน้าจอพร้อมลายน้ำ โดยรวมแล้วมันเป็นเครื่องมือบันทึกหน้าจอแบบ all-in-one ที่มีเทคโนโลยีขั้นสูงต้องไม่ทำให้คุณต้องผิดหวัง
คุณสมบัติที่สำคัญของ UkeySoft Screen Recorder
ขั้นตอนที่ 1. เรียกใช้ UeySoft และเลือกโหมดหน้าต่างแอป
ก่อนอื่น ดาวน์โหลด ติดตั้ง และเรียกใช้ UkeySoft Screen Recorder บนคอมพิวเตอร์ มีห้าฟังก์ชันหลักในหน้าแรกสำหรับการเลือก ได้แก่ เต็มหน้าจอ พื้นที่กำหนดเอง หน้าต่างแอป กล้อง เสียงเท่านั้น หากต้องการบันทึกหน้าจอและสร้างวิดีโอสอน คุณสามารถคลิกหน้าต่างแบบเต็มหน้าจอ/พื้นที่กำหนดเอง/แอป ในโพสต์นี้ เราคลิกตัวเลือกที่สาม “หน้าต่างแอป” เพื่อดูตัวอย่าง
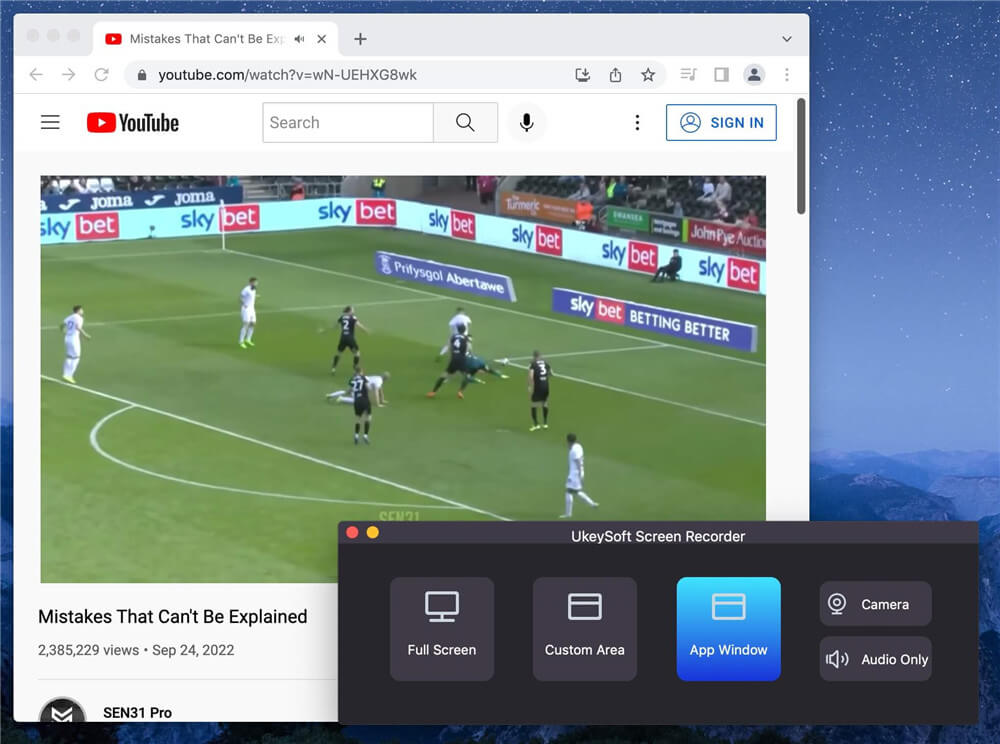
ขั้นตอนที่ 2 ปรับการตั้งค่าเสียงอินพุต
ปรับเสียงอินพุตได้ 4 ตัวเลือก ได้แก่ “System Audio”, “Micphone”, “System & Mic”, “None” ในกรณีนี้ คุณควรเลือกตัวเลือก "เสียงระบบ" เท่านั้น กล้องจะปิดโดยค่าเริ่มต้น
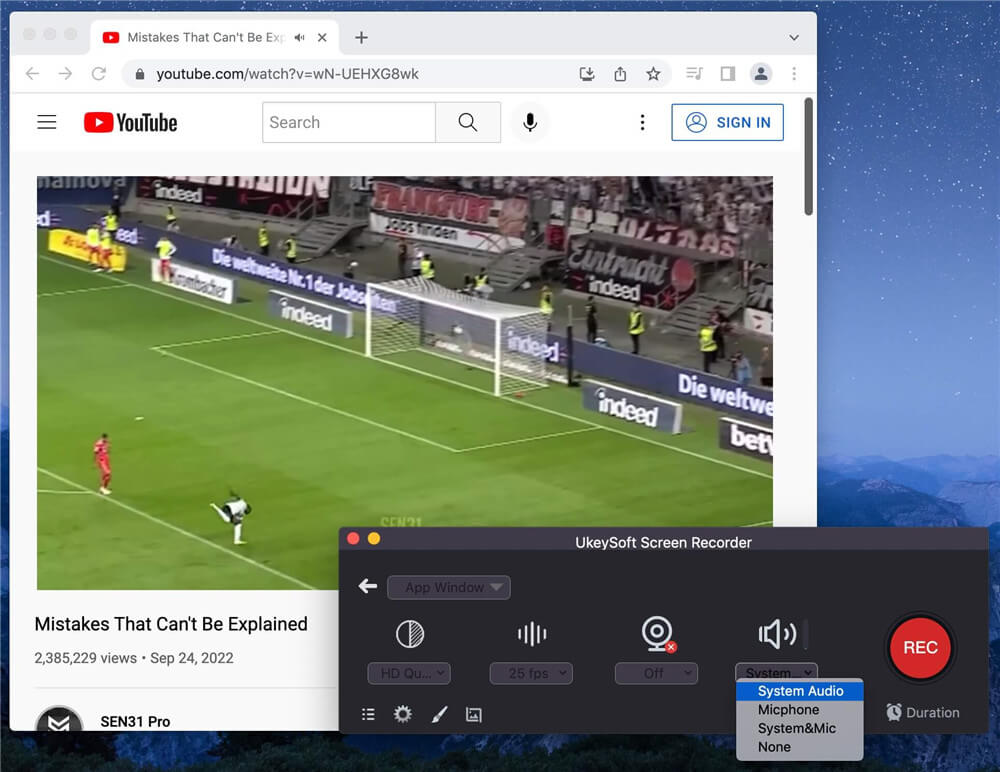
ขั้นตอนที่ 3 ปรับแต่งการตั้งค่าเอาต์พุต
เลือกคุณภาพเอาต์พุตสำหรับวิดีโอที่บันทึก "คุณภาพดั้งเดิม", "คุณภาพระดับ HD" และ "คุณภาพ SD" พร้อมใช้งาน เลือกใครก็ได้ตามความต้องการของคุณ
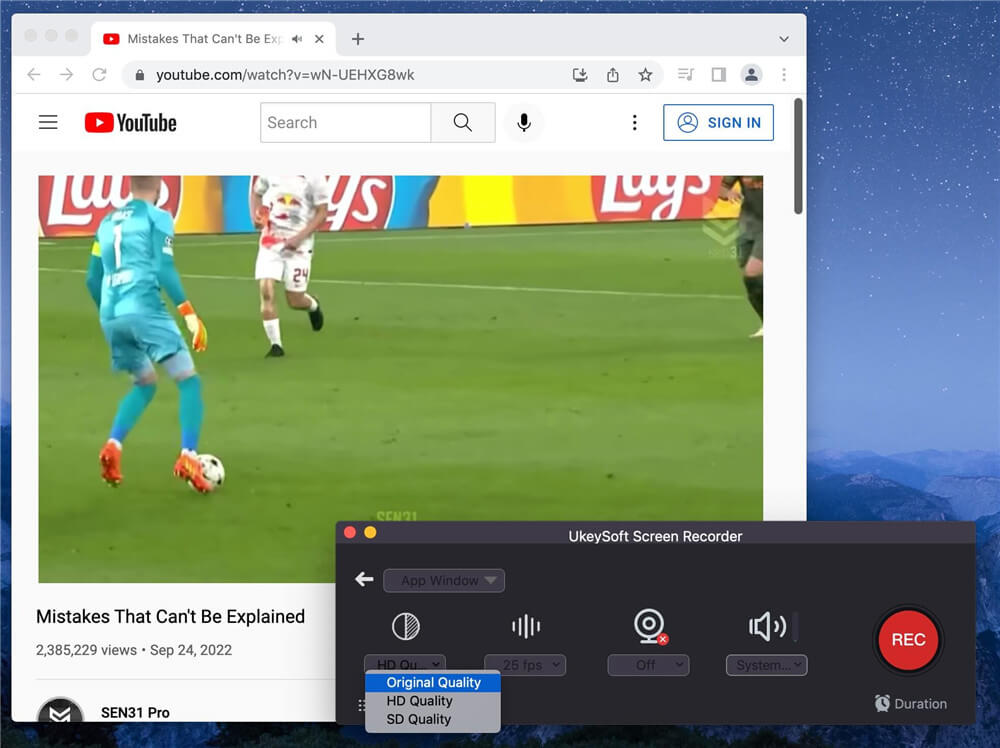
ในการสร้างวิดีโอสอน คุณสามารถคลิกไอคอนรูปเฟืองเพื่อปรับแต่งการตั้งค่าเพิ่มเติมสำหรับการทำวิดีโอสอน เช่น รูปแบบเอาต์พุต ปรับแต่งเมาส์ ทางลัด ลายน้ำ กล้อง และเสียงได้พร้อมกัน
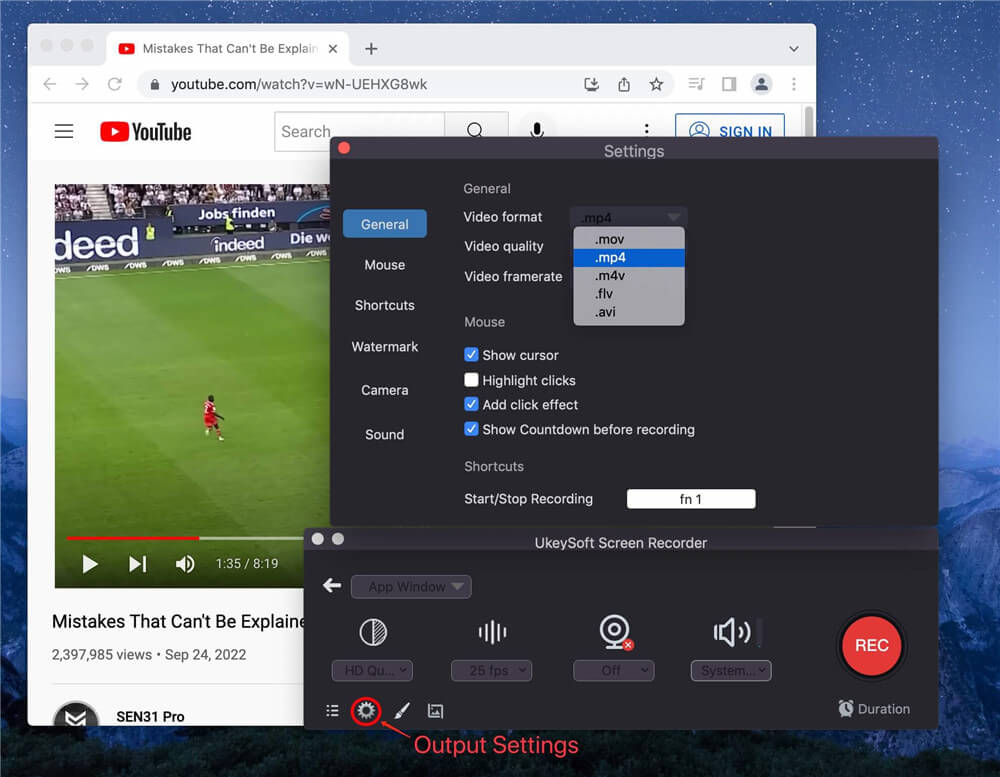
การตั้งค่าการแสดงเมาส์: ในฟังก์ชันเมาส์ คุณสามารถแตะเปิด/ปิดในแสดงเคอร์เซอร์ ไฮไลต์คลิก เพิ่มเอฟเฟกต์การคลิก แสดงการนับถอยหลังก่อนบันทึก
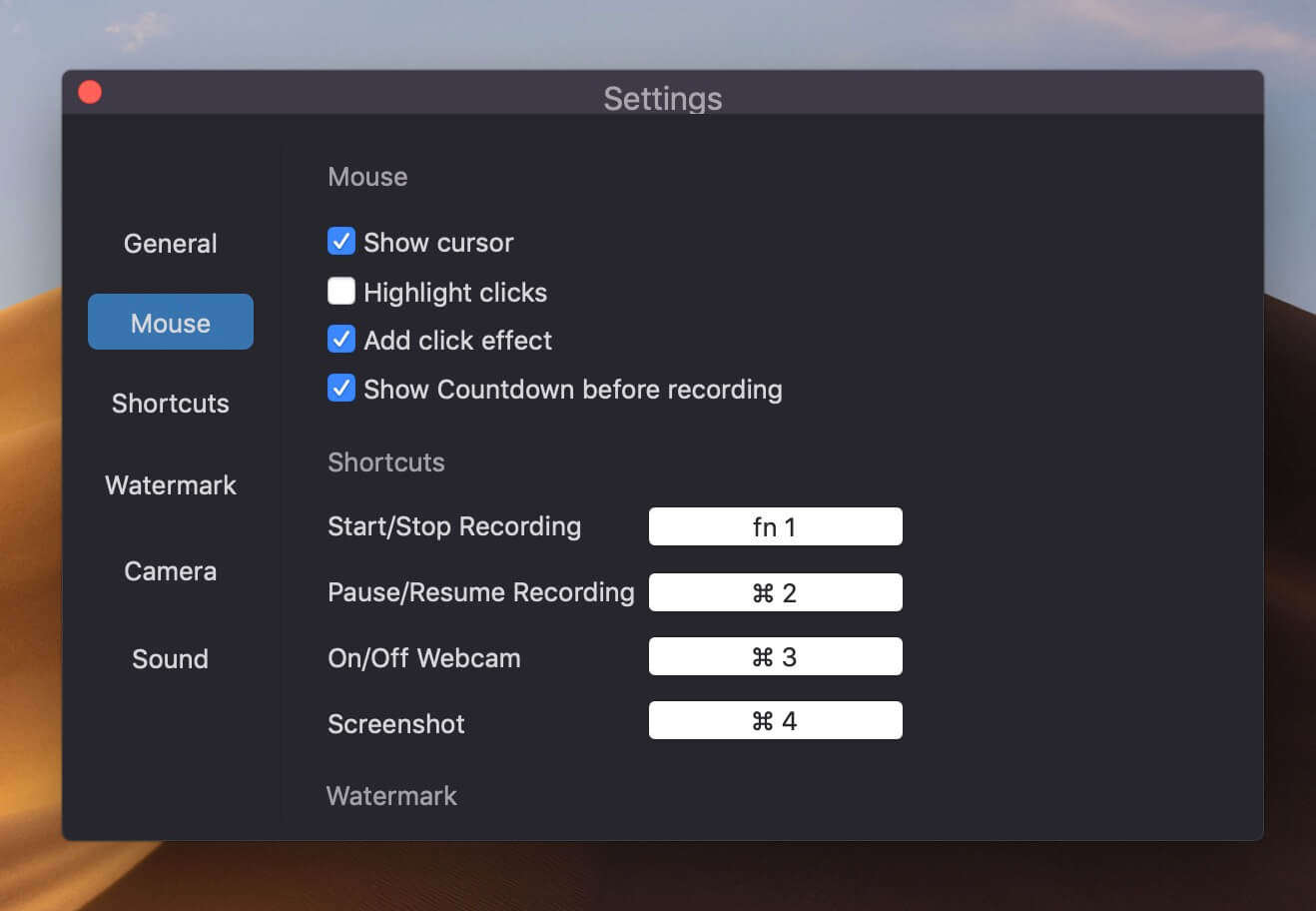
ลายน้ำ: มีสามตัวเลือกในฟังก์ชันลายน้ำ ได้แก่ ลายน้ำข้อความ ลายน้ำรูปภาพ และไม่มี เพียงแค่เลือกอย่างใดอย่างหนึ่งตามที่คุณต้องการ
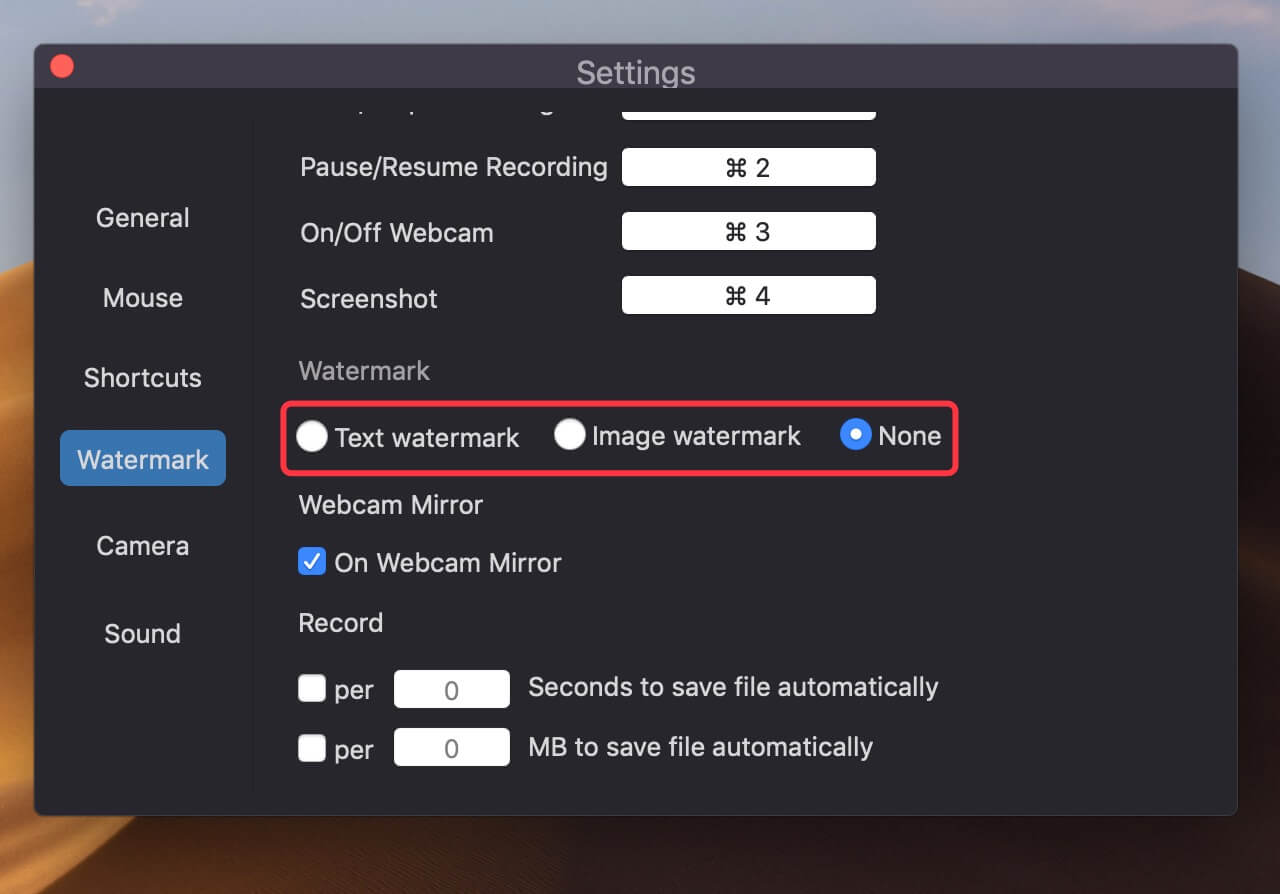
ยิ่งไปกว่านั้น คุณสามารถคลิกไอคอนดินสอที่ด้านล่างซ้ายเพื่อแก้ไขวิดีโอที่บันทึกและใส่คำอธิบายประกอบระหว่างการบันทึก
ขั้นตอนที่ 4. จับภาพพื้นที่วิดีโอ
เมื่อ 3 ขั้นตอนข้างต้นเสร็จสิ้น เพียงแค่เริ่มวิดีโอที่คุณต้องการบันทึก จับภาพพื้นที่วิดีโอด้วยตนเอง คุณสามารถปรับขนาดของพื้นที่จับภาพบนหน้าจอ
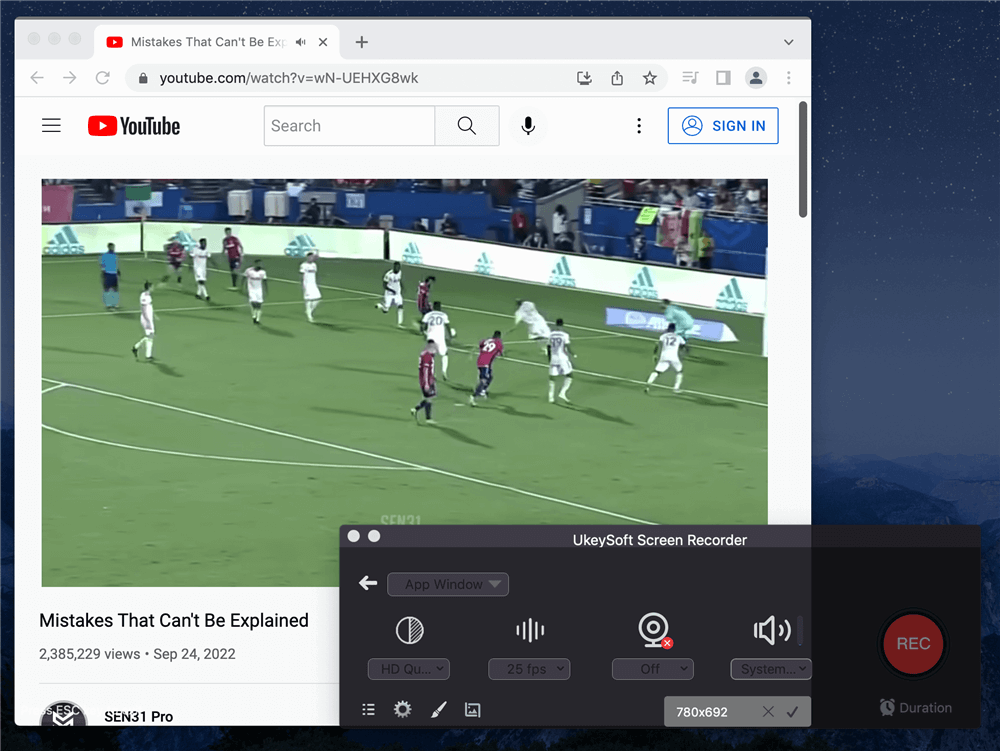
ขั้นตอนที่ 5. บันทึกวิดีโอคุณภาพสูง
กดปุ่ม "REC" สีแดงเพื่อบันทึกวิดีโอหลังจากนับถอยหลัง 3-2-1
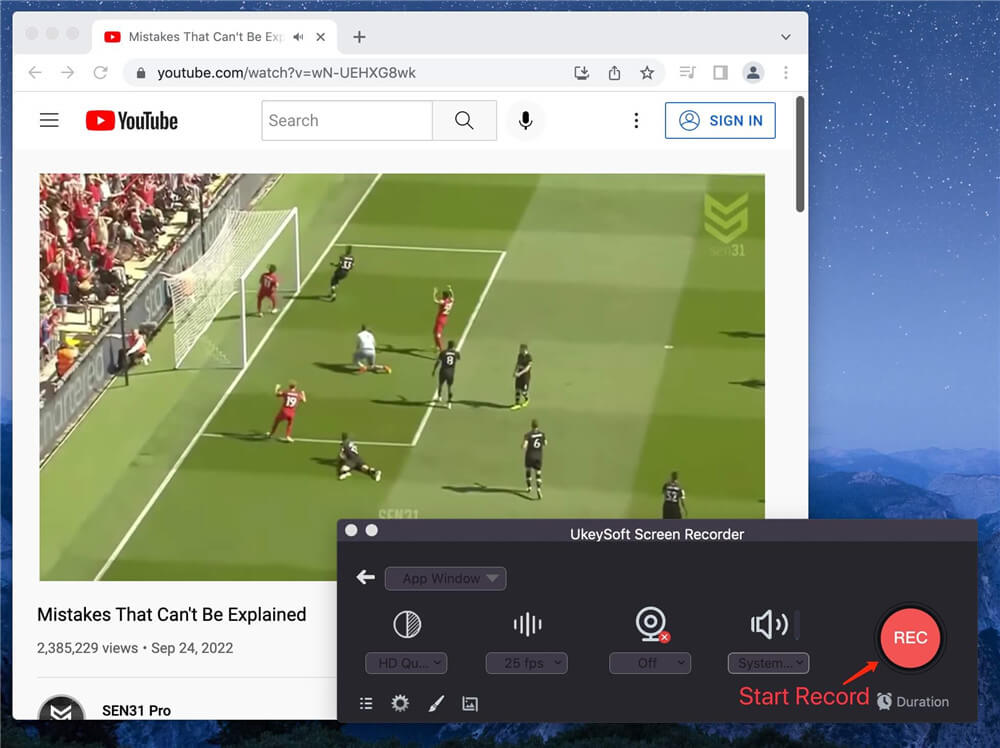
เคล็ดลับ: คุณได้รับอนุญาตให้คลิกปุ่มบันทึกหยุดชั่วคราวสีแดงเพื่อขัดจังหวะการบันทึก หรือคลิกปุ่มสิ้นสุดสีแดงเพื่อสิ้นสุดการบันทึกระหว่างกระบวนการ มันจะแสดงเวลาการบันทึกด้วยตัวเลขสีเขียว
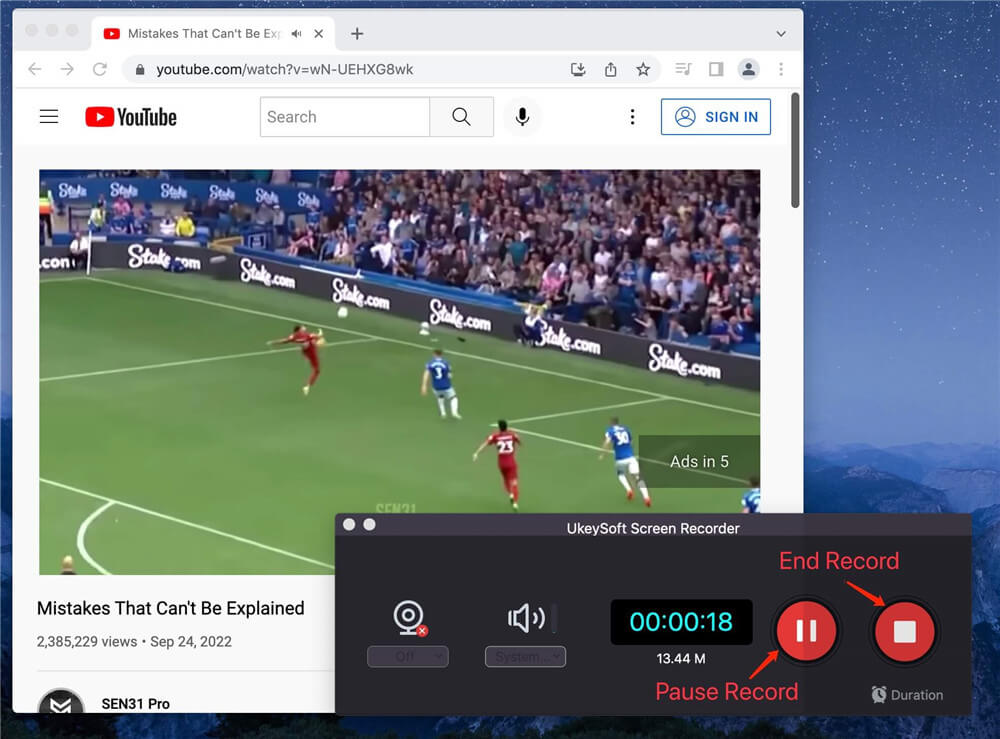
ขั้นตอนที่ 6 รับวิดีโอสอนการบันทึกวิดีโอ
เมื่อการบันทึกวิดีโอเสร็จสิ้น ไฟล์ที่บันทึกจะถูกบันทึกในรายการประวัติ คลิกแถบเมนู (สามแนวนอน) ที่ด้านล่างซ้ายจะแสดงไฟล์ที่บันทึกไว้ทั้งหมดสำหรับคุณ เพียงแค่เล่นวิดีโอที่บันทึกไว้ด้วยโปรแกรมเล่น Quicktime
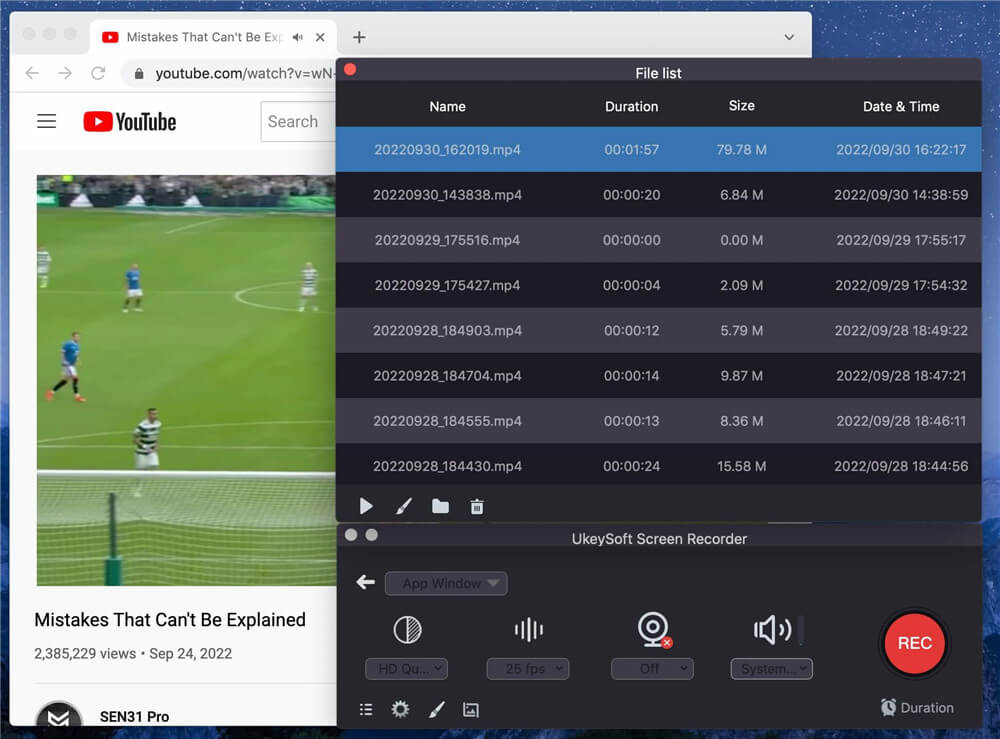
หากคุณกำลังมีปัญหาในการทำวิดีโอสอนโดยการบันทึกหน้าจอของคุณ UkeySoft Screen Recorder นั้นดีที่สุดสำหรับคุณ เป็นเครื่องมือบันทึกหน้าจอแบบ all-in-one พร้อมอินเทอร์เฟซที่ใช้งานง่ายสำหรับผู้เริ่มต้น ไม่ต้องใช้ทักษะใดๆ อนุญาตให้ผู้ใช้แก้ไขวิดีโอที่บันทึกและใส่คำอธิบายประกอบระหว่างการบันทึก ตอบสนองทุกความต้องการในการบันทึกวิดีโอ และทำวิดีโอสอนการใช้งาน ดาวน์โหลดแล้วลองใช้งานดู รับรองไม่ผิดหวัง!
Prompt: คุณจำเป็นต้อง เข้าสู่ระบบ ก่อนที่คุณจะสามารถแสดงความคิดเห็น
ยังไม่มีบัญชี กรุณาคลิกที่นี่เพื่อ ทะเบียน.

เพลิดเพลินกับชีวิตดิจิทัลที่ปลอดภัยและอิสระ
ประโยชน์
มัลติมีเดีย
สงวนลิขสิทธิ์© 2023 UkeySoft Software Inc. สงวนลิขสิทธิ์
ยังไม่มีความคิดเห็น พูดอะไรสักอย่าง...