 ✕
✕
By จัสติน ซาบริน่าอัปเดตเมื่อวันที่ 17 ธันวาคม 2022
“จะบันทึกการประชุม Google Hangout ได้อย่างไร? บริษัทของเราประชุมกันทุกสัปดาห์ผ่าน Google Hangouts ฉันต้องการบันทึกการประชุมทุกครั้ง เพื่อว่าถ้าใครพลาดการประชุม พวกเขาสามารถดูวิดีโอการประชุมเพื่อเก็บข้อมูลที่สำคัญของการประชุมได้”
"เนื่องจากผลกระทบที่รุนแรงของ 2019-nCoV พนักงานทุกคนในบริษัทของเราจึงต้องทำงานที่บ้าน บางครั้ง เราจำเป็นต้องใช้ Skype และ Google Hangouts เพื่อจัดการประชุมทางวิดีโอออนไลน์ บางครั้งฉันจำเป็นต้องบันทึกเนื้อหาของการประชุมทางวิดีโอออนไลน์เพื่ออำนวยความสะดวกในการทำงาน วิธีบันทึกการประชุม Skype และ Google Hangouts"

แฮงเอาท์วิดีโอที่ริเริ่มโดย Goolge ทำให้ผู้คนสามารถจัดการประชุมทางวิดีโอในที่ทำงานได้สะดวก ซึ่งทำให้นายจ้างและพนักงานสะดวกยิ่งขึ้น บางครั้งเราอาจพลาดการประชุมด้วยเหตุผลหลายประการและต้องการดูบันทึกการประชุมโดยละเอียด ดังนั้นจึงจำเป็นต้อง บันทึกแฮงเอาท์วิดีโอ Google แฮงเอาท์เพื่อให้เราสามารถบันทึกข้อมูลที่สำคัญที่สุดในการประชุมเพื่อเล่นอีกครั้ง
G Suite Enterprise และ G Suite Enterprise เพื่อการศึกษา สามารถบันทึกวิดีโอคอลใน Google Hangouts ได้โดยตรง แต่ราคาของ G Suite Enterprise และ G Suite Enterprise นั้นค่อนข้างแพง อย่างไรก็ตาม เครื่องบันทึกหน้าจอออนไลน์ฟรีบางตัวเป็นอันตรายและได้คุณภาพวิดีโอต่ำเท่านั้น หลายคนกำลังมองหาเครื่องมือบันทึกการประชุมที่ถูกกว่า ปลอดภัย และมีประสิทธิภาพเพื่อแทนที่ G Suite Enterprise และ G Suite Enterprise ดังนั้นเครื่องบันทึกหน้าจอที่ดีสำหรับ กำลังบันทึก Google แฮงเอาท์ ต้องมีความเสถียร ปลอดภัย และทรงพลัง ซึ่งสามารถบันทึกวิดีโอ HD ได้ เสียงที่มีคุณภาพดีเยี่ยม และแก้ไขวิดีโอได้ โปรแกรมบันทึกหน้าจอ UkeySoft เป็นเครื่องมือนั้น
มาสอนคุณสองวิธีในการ บันทึกแฮงเอาท์วิดีโอของ Google บนพีซีและ Mac
สารบัญ
ที่ผ่านมา G Suite Enterprise และ G Suite Enterprise Education ทำได้โดยตรง บันทึกวิดีโอคอลจาก Google แฮงเอาท์. เนื่องด้วยสถานการณ์โควิด-19 Google ได้ประกาศว่าฟีเจอร์นี้ใช้งานได้ชั่วคราวสำหรับผู้ใช้ทุกคนที่มี G Suite หลังเดือนมีนาคม 2020
หลังจากเข้าร่วมการประชุมแล้ว ให้คลิกจุด 3 จุดที่มุมล่างขวาของหน้า แล้วเลือก "บันทึกการประชุม" ในเมนู ไฟล์จะถูกบันทึกโดยอัตโนมัติใน Google ไดรฟ์ของผู้จัด และลิงก์จะถูกส่งไปยังผู้จัดและผู้ใช้ที่กดปุ่ม "บันทึก" ทางอีเมล
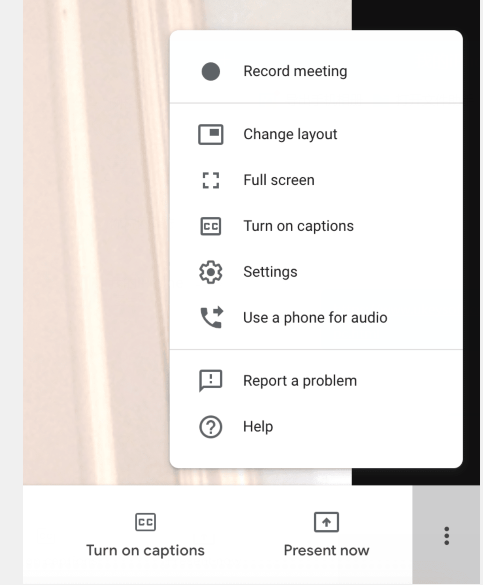
แต่ถ้าคุณไม่มีบัญชีธุรกิจ G Suite ล่ะ หรือเมื่อเวลาประชุมนานเกินไปและคุณต้องการลบเนื้อหาที่ไม่มีประโยชน์? ไม่ต้องกังวล คุณยังสามารถใช้ซอฟต์แวร์บันทึกหน้าจอเพื่อบันทึกการสนทนาทางวิดีโอได้ โปรดอ่านต่อ
มีเครื่องบันทึกออนไลน์จำนวนมากบนอินเทอร์เน็ตสำหรับบันทึก Google แฮงเอาท์ของคุณ แต่ส่วนใหญ่มีอันตรายและไม่มีฟังก์ชันที่จำเป็นของเครื่องบันทึก ดังนั้นโปรดอย่าใช้เครื่องบันทึกออนไลน์แบบสุ่มเพื่อหลีกเลี่ยงประสบการณ์ที่ไม่ดี วันนี้ เราขอแนะนำเครื่องบันทึกวิดีโอที่มีประสิทธิภาพซึ่งจะช่วยให้คุณบันทึกวิดีโอและแก้ไขวิดีโอได้ตามความต้องการอย่างรวดเร็ว ซึ่งจะช่วยประหยัดเวลาของคุณ
โปรแกรมบันทึกหน้าจอ UkeySoft เป็นซอฟต์แวร์บันทึกหน้าจอที่ดีที่สุดสำหรับคุณ บันทึกแฮงเอาท์วิดีโอของ Google แฮงเอาท์บนคอมพิวเตอร์. ออกแบบมาเพื่อช่วยให้คุณบันทึกการประชุมและการสัมภาษณ์ในแฮงเอาท์วิดีโอด้วยรูปแบบเอาต์พุตยอดนิยม เช่น MP4(H264), MP4(MPEG4), FLV, AVI(H264), AVI(MPEG4), AVI(XVID), WMV เป็นต้น ช่วยให้คุณบันทึกวิดีโอที่บันทึกไว้อย่างถาวร หลังจากบันทึก คุณสามารถแก้ไขวิดีโอแฮงเอาท์ที่บันทึกไว้ได้ตามต้องการ เช่น เพิ่มลายน้ำ คำบรรยาย เพลง ฯลฯ ลงในวิดีโอ นอกจากนี้ยังช่วยให้คุณสามารถบันทึกวิดีโอจากเว็บไซต์วิดีโอต่างๆ ที่มีคุณภาพสูง เช่น วิดีโอ YouTube, Vine, Vimeo, Hulu, Facebook Live Video เป็นต้น
คุณสมบัติที่น่าทึ่งของ UkeySoft Screen Recorder:
ทำตามบทช่วยสอนเพื่อเรียนรู้วิธีบันทึกแฮงเอาท์วิดีโอจาก Google แฮงเอาท์โดยใช้ UkeySoft Screen Recorder
หมายเหตุ
ขั้นตอนที่ 1. ดาวน์โหลด UkeySoft Screen Recorder บนคอมพิวเตอร์
คลิกปุ่มด้านบนเพื่อดาวน์โหลด UkeySoft Screen Recorder ฟรีบน Mac/PC ของคุณ หลังจากติดตั้งแล้ว ให้เปิดโปรแกรม หากต้องการบันทึกการสนทนาทางวิดีโอของ Google แฮงเอาท์ โปรดเลือกฟังก์ชัน "บันทึกหน้าจอ"

ขั้นตอนที่ 2. เลือกเสียงคอมพิวเตอร์
เพื่อให้แน่ใจว่าเสียงของคุณสามารถบันทึกเสียงได้ตามที่คาดไว้ในขณะที่เริ่มบันทึกการโทรแฮงเอาท์ คุณต้องเลือกโหมด "เสียงคอมพิวเตอร์และไมโครโฟน" เป็นช่องสัญญาณวิดีโอออก

ขั้นตอนที่ 3 ปรับแต่งการตั้งค่าเอาต์พุตสำหรับการโทรแฮงเอาท์
ไปที่ "การตั้งค่า" ที่นี่คุณสามารถบันทึกแฮงเอาท์วิดีโอเป็น MP4, AVI, FLV และ WMV ฯลฯ นอกจากนี้ คุณยังสามารถกำหนดเส้นทางเอาต์พุตในคอมพิวเตอร์ของคุณได้อีกด้วย

นอกจากนี้ ไอคอน "ฮ็อตคีย์" ในแถบด้านบนยังช่วยให้คุณเริ่ม หยุดชั่วคราว หรือสิ้นสุดการบันทึกวิดีโอ Google แฮงเอาท์ได้อีกด้วย
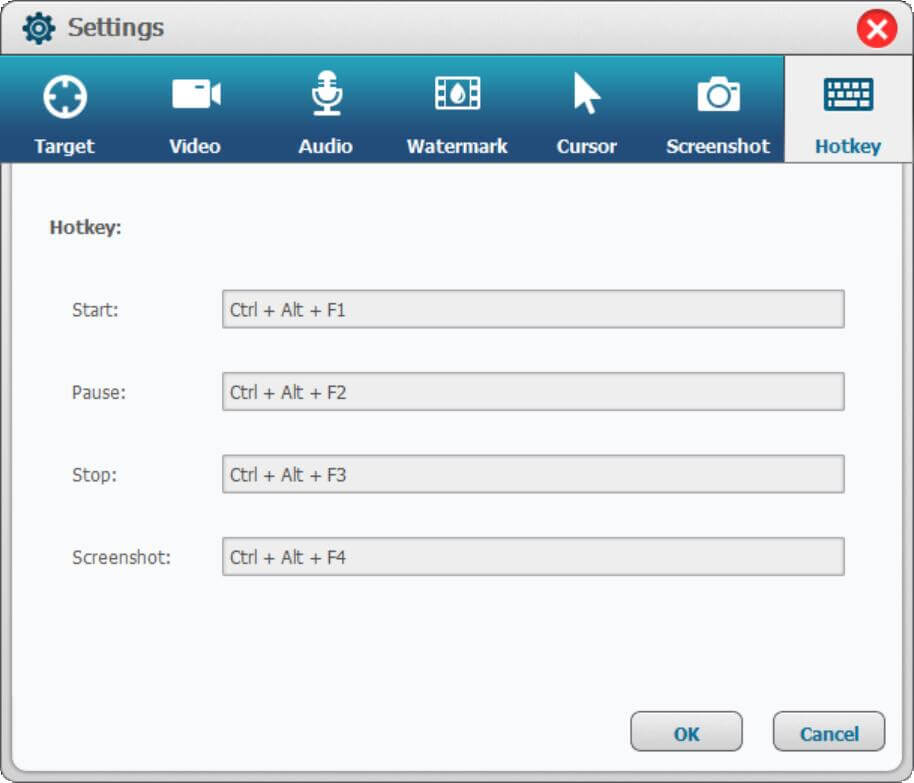
ขั้นตอนที่ 4. เลือกพื้นที่บันทึก
กลับไปที่เครื่องบันทึกหน้าจอหลักและเลือกพื้นที่บันทึกสำหรับการโทรของ Google แฮงเอาท์ UkeySoft Screen Recorder รองรับการบันทึกแบบเต็มหน้าจอ พื้นที่บันทึกเฉพาะ หรือกล้องเพื่อช่วยคุณบันทึกการประชุม

ขั้นตอนที่ 5. เริ่มบันทึกการสนทนาทางวิดีโอของ Google แฮงเอาท์
เมื่อตั้งค่าข้างต้นเสร็จแล้ว ให้คลิก “บันทึก” เพื่อบันทึกวิดีโอ Google แฮงเอาท์เป็น MP4 ได้ทันที
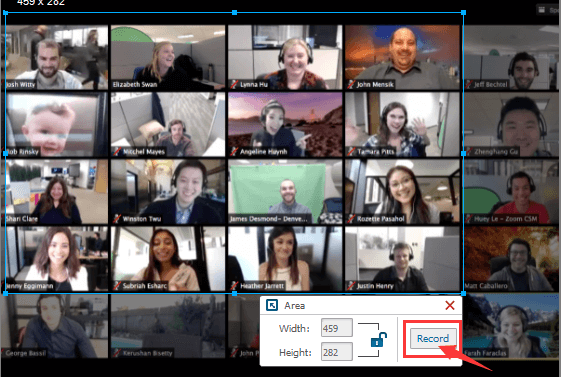
ลอย"เริ่ม / สิ้นสุด"และ"หยุดปุ่ม " จะปรากฏใต้พื้นที่บันทึก
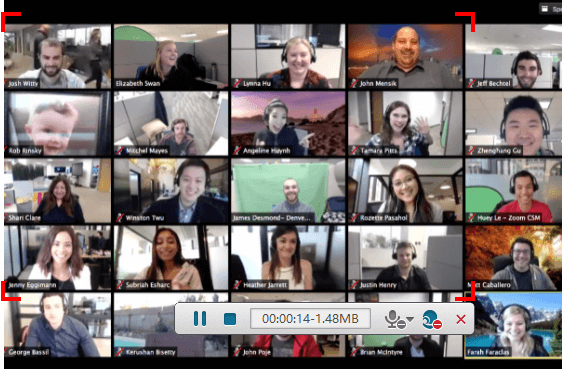
ขั้นตอนที่ 6 แก้ไขการบันทึกแฮงเอาท์วิดีโอ Google แฮงเอาท์
หลังจากการบันทึกเสร็จสิ้น คุณยังสามารถเลือกฟังก์ชัน "กล่องเครื่องมือวิดีโอ" ของซอฟต์แวร์เพื่อแก้ไขและแก้ไขวิดีโอแฮงเอาท์ที่บันทึกไว้ได้ เช่น การตัดส่วนที่ไม่ต้องการของวิดีโอออก หรือเพิ่มลายน้ำและคำบรรยาย และอื่นๆ ลงในวิดีโอ
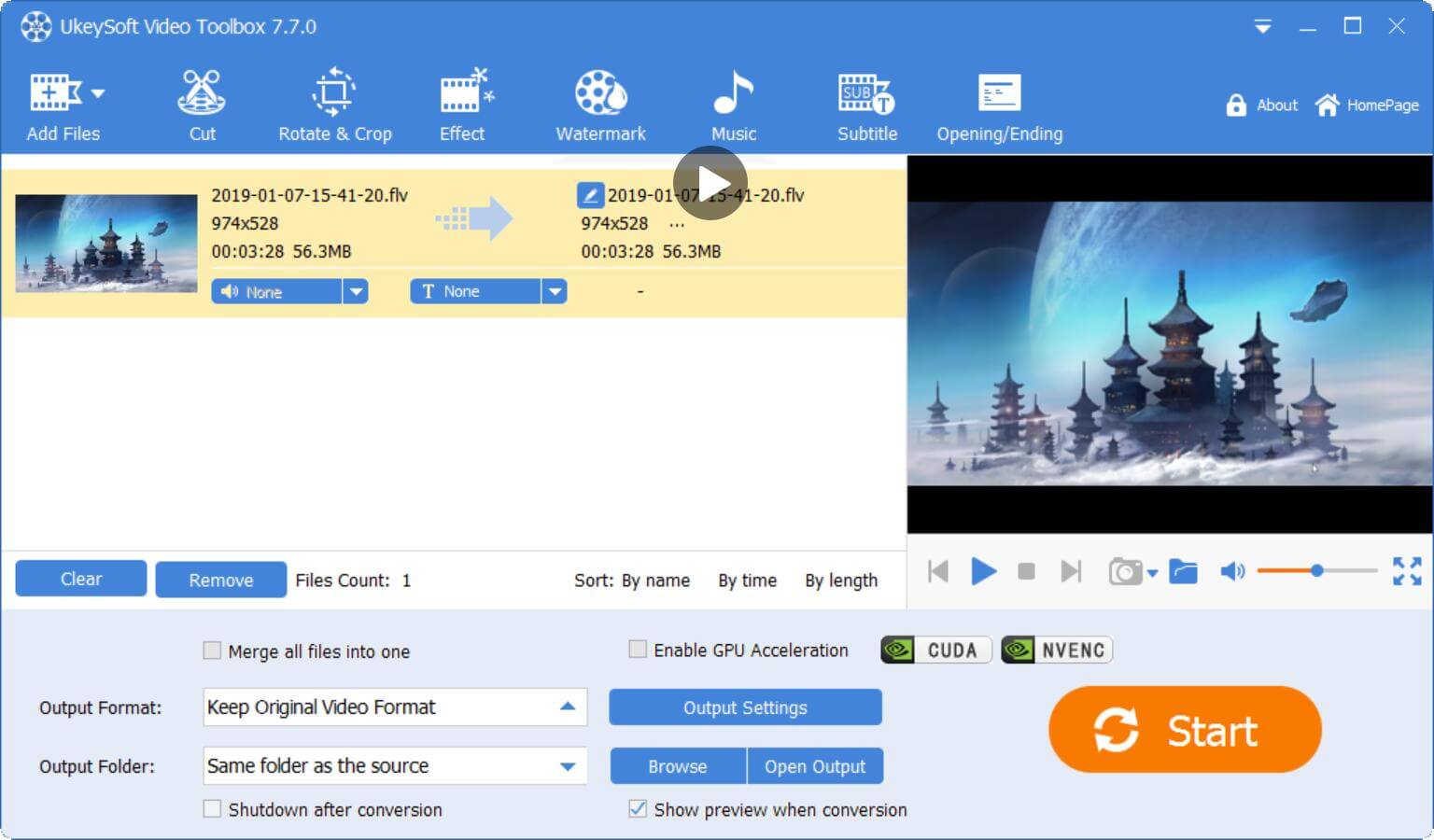
ขณะนี้ คุณสามารถบันทึกวิดีโอที่บันทึกไว้ในคอมพิวเตอร์ของคุณ หรือแชร์กับทุกคนที่ต้องการข้อมูลเพื่อช่วยให้พวกเขาบันทึกข้อมูลการประชุมที่สำคัญได้
เครื่องบันทึกหน้าจอ UkeySoft สามารถ สกรีนบันทึกการประชุมออนไลน์หรือวิดีโอแชทโปรดดาวน์โหลดเวอร์ชันทดลองและเริ่มบันทึกการประชุมออนไลน์ทันที
Prompt: คุณจำเป็นต้อง เข้าสู่ระบบ ก่อนที่คุณจะสามารถแสดงความคิดเห็น
ยังไม่มีบัญชี กรุณาคลิกที่นี่เพื่อ ทะเบียน.

เพลิดเพลินกับชีวิตดิจิทัลที่ปลอดภัยและอิสระ
ประโยชน์
มัลติมีเดีย
สงวนลิขสิทธิ์© 2023 UkeySoft Software Inc. สงวนลิขสิทธิ์
ยังไม่มีความคิดเห็น พูดอะไรสักอย่าง...