 ✕
✕
By เชสเตอร์อัปเดตเมื่อเดือนมิถุนายนที่ 07, 2023
"ฉันรู้สึกทึ่งอย่างมากกับการเปลี่ยนแปลงที่เกิดขึ้นบ่อยครั้งในข้อมูลในคอมพิวเตอร์ของฉัน และฉันไม่แน่ใจว่าการแก้ไขเหล่านี้เป็นผลมาจากการที่ใครบางคนเข้าถึงคอมพิวเตอร์ของฉันหรือกระบวนการอัตโนมัติ มีวิธีที่จะ ตรวจสอบโฟลเดอร์และไดรฟ์ของฉัน บนคอมพิวเตอร์เพื่อรับข้อมูลเชิงลึกเกี่ยวกับการเปลี่ยนแปลงเหล่านี้หรือไม่"
หากคุณอนุญาตให้ผู้อื่นใช้คอมพิวเตอร์ของคุณเป็นครั้งคราว หรือหากคุณต้องการเก็บบันทึกการแก้ไขที่ทำกับไฟล์และโฟลเดอร์ของคุณในเวลาที่กำหนด คุณจะต้องใช้โซลูชันสำหรับการตรวจสอบโฟลเดอร์ เครื่องมือตรวจสอบโฟลเดอร์จะติดตามการเปลี่ยนแปลงที่ทำกับโฟลเดอร์ของคุณ เพื่อให้แน่ใจว่าสภาพแวดล้อมข้อมูลที่ปลอดภัยบนพีซี Windows ของคุณ ใน Windows 11 มีสองวิธีสำหรับ ตรวจสอบไดรฟ์หรือโฟลเดอร์ของคุณ. วิธีแรกเกี่ยวข้องกับการใช้เครื่องมือในตัวที่มีให้โดย Windows ในขณะที่วิธีที่สองเกี่ยวข้องกับการใช้ซอฟต์แวร์ตรวจสอบโฟลเดอร์ของบริษัทอื่น เช่น UkeySoft File Lock
สารบัญ
Windows 11 มาพร้อมกับคุณสมบัติในตัวที่ช่วยให้ผู้ใช้สามารถตรวจสอบมุมมองและการเปลี่ยนแปลงที่เกิดขึ้นกับโฟลเดอร์เฉพาะได้ หากคุณมีโฟลเดอร์ที่มีข้อมูลส่วนบุคคล การพิจารณาว่าใครกำลังเข้าถึงโฟลเดอร์หรือดำเนินการอื่นๆ ภายในโฟลเดอร์นั้นถือเป็นเรื่องสำคัญ เครื่องมือในตัวนี้เรียกว่า Group Policy โปรดทราบว่าคุณสมบัตินี้มีเฉพาะใน Windows 11 รุ่น Pro และ Enterprise เท่านั้น
นี่คือคำแนะนำทีละขั้นตอนเพื่อเปิดใช้งานการตรวจสอบโฟลเดอร์:
ขั้นตอนที่ 1 กด Win + R พิมพ์ "GPedit.msc" แล้วคลิก "ตกลง" เพื่อเปิดกล่องโต้ตอบ Run
ขั้นตอนที่ 2 ไปที่ "การตั้งค่า Windows > การตั้งค่าความปลอดภัย > นโยบายท้องถิ่น" ภายใต้นโยบายการกำหนดค่าคอมพิวเตอร์
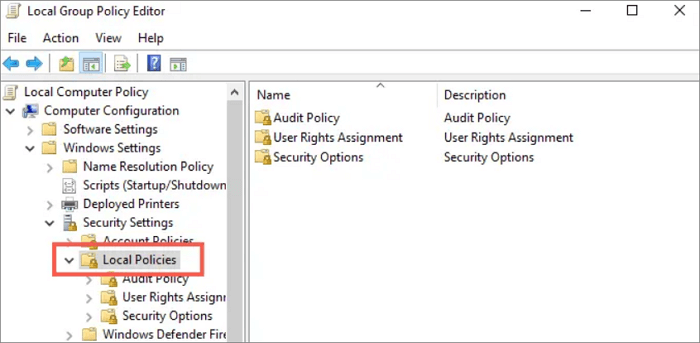
ขั้นตอนที่ 3 ขยายโฟลเดอร์ "นโยบายการตรวจสอบ"
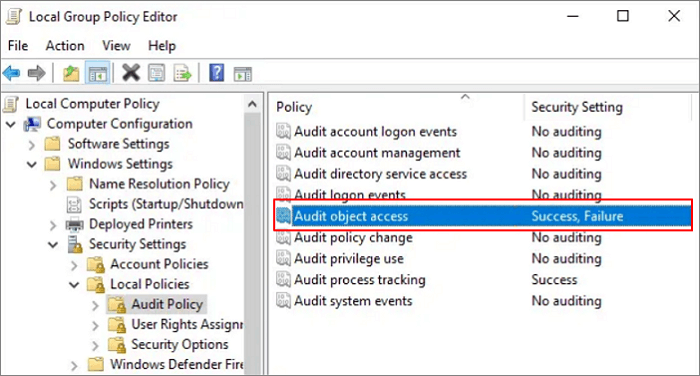
ขั้นตอนที่ 4 ทำเครื่องหมายที่ช่อง "สำเร็จ" และ "ล้มเหลว" หากคุณต้องการตรวจสอบการเปลี่ยนแปลงทั้งสองประเภท
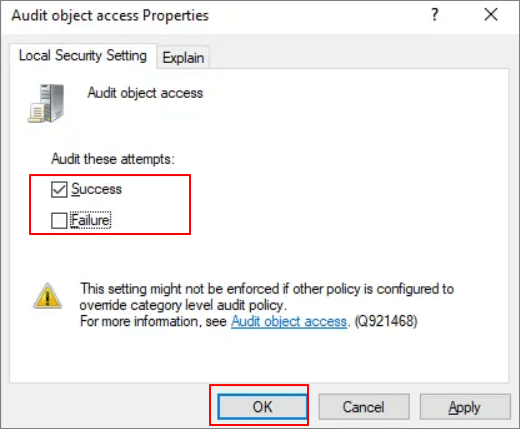
ขั้นตอนที่ 5 คลิกขวาที่โฟลเดอร์ เลือก "Properties" ไปที่แท็บ Security คลิก "Advanced" เปลี่ยนไปที่แท็บ "Auditing" แล้วคลิก "Add" เพื่อรวมกลุ่มผู้ใช้
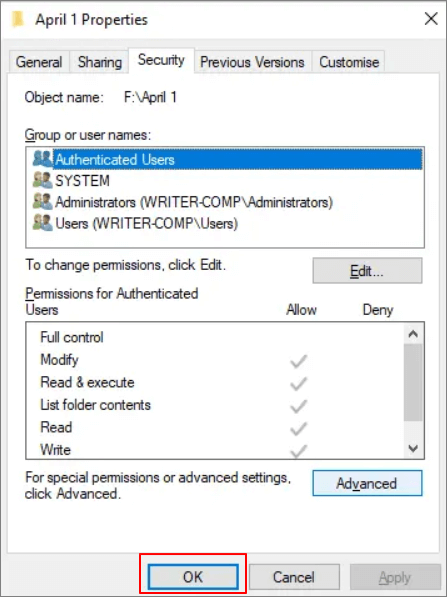
ขั้นตอนที่ 6 เลือกชื่อผู้ใช้พีซีแล้วคลิก "ตกลง"
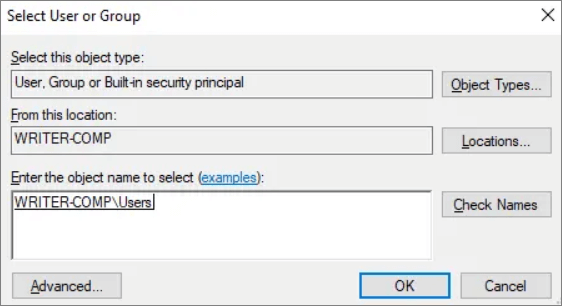
หากต้องการติดตามการเปลี่ยนแปลง ให้เปิด "Event Viewer" โดยพิมพ์ในช่องค้นหาของ Windows เปิดเครื่องมือ ไปที่ "Windows Logs" จากนั้นเลือก "Security" สิ่งนี้จะแสดงกิจกรรมล่าสุดในแผงตรงกลาง
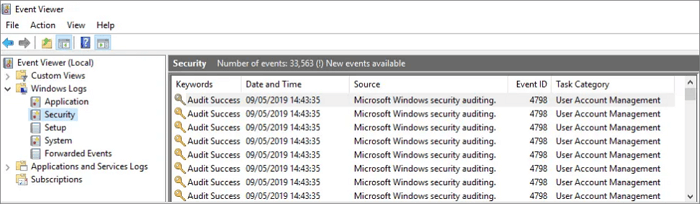
สำหรับรายละเอียดเพิ่มเติมเกี่ยวกับเหตุการณ์ใดเหตุการณ์หนึ่ง ให้ดับเบิลคลิกเหตุการณ์นั้นแล้วเปลี่ยนไปที่แท็บ "รายละเอียด"
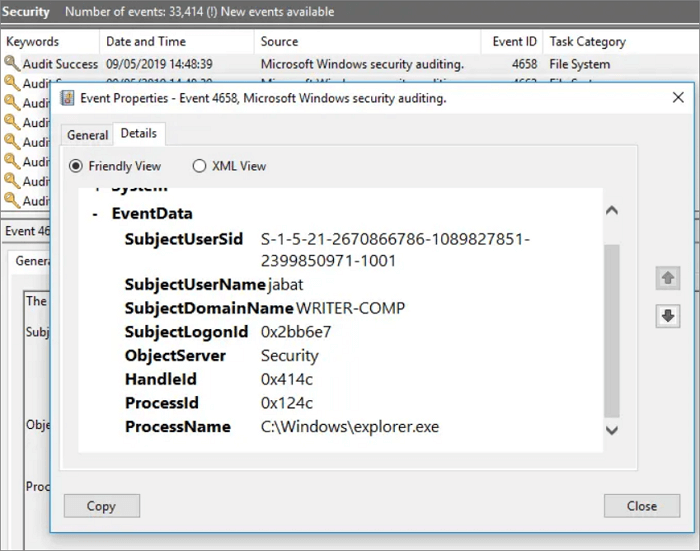
หากคุณกำลังมองหาวิธีที่ง่ายกว่าในการตรวจสอบโฟลเดอร์หรือไดรฟ์ คุณสามารถพึ่งพา UkeySoft File Lock ได้ ล็อคไฟล์ UkeySoft เป็นซอฟต์แวร์ระดับมืออาชีพและเป็นอิสระที่พัฒนาโดย UkeySoft โดยเฉพาะสำหรับการเข้ารหัสไฟล์และโฟลเดอร์ เป็นทางออกที่สะดวกสำหรับ ตรวจสอบโฟลเดอร์หรือไดรฟ์ และให้รายการโดยละเอียดของไฟล์ที่เลือกซึ่งได้รับการแก้ไข สร้าง หรือลบในขณะที่โฟลเดอร์ถูกตรวจสอบ ไม่ว่าคุณจะใช้ Windows 11, 10, 8 หรือ 7 UkeySoft File Lock มอบประสบการณ์ที่เป็นมิตรกับผู้ใช้สำหรับการตรวจสอบการเปลี่ยนแปลงในโฟลเดอร์ที่คุณต้องการ
คุณสมบัติหลักของล็อคไฟล์ UkeySoft
ขั้นตอนที่ 1. ติดตั้งและเปิดใช้ UkeySoft File Lock บนคอมพิวเตอร์ของคุณ
ก่อนอื่นให้ดาวน์โหลดและติดตั้ง UkeySoft File Lock หลังการติดตั้ง ให้เปิดแอปพลิเคชันและป้อนรหัสผ่านเริ่มต้น "123456" เพื่อเริ่มต้น หากคุณได้รับรหัสใบอนุญาตเพื่อเปิดใช้งานโปรแกรม คุณสามารถตั้งรหัสผ่านอื่นได้
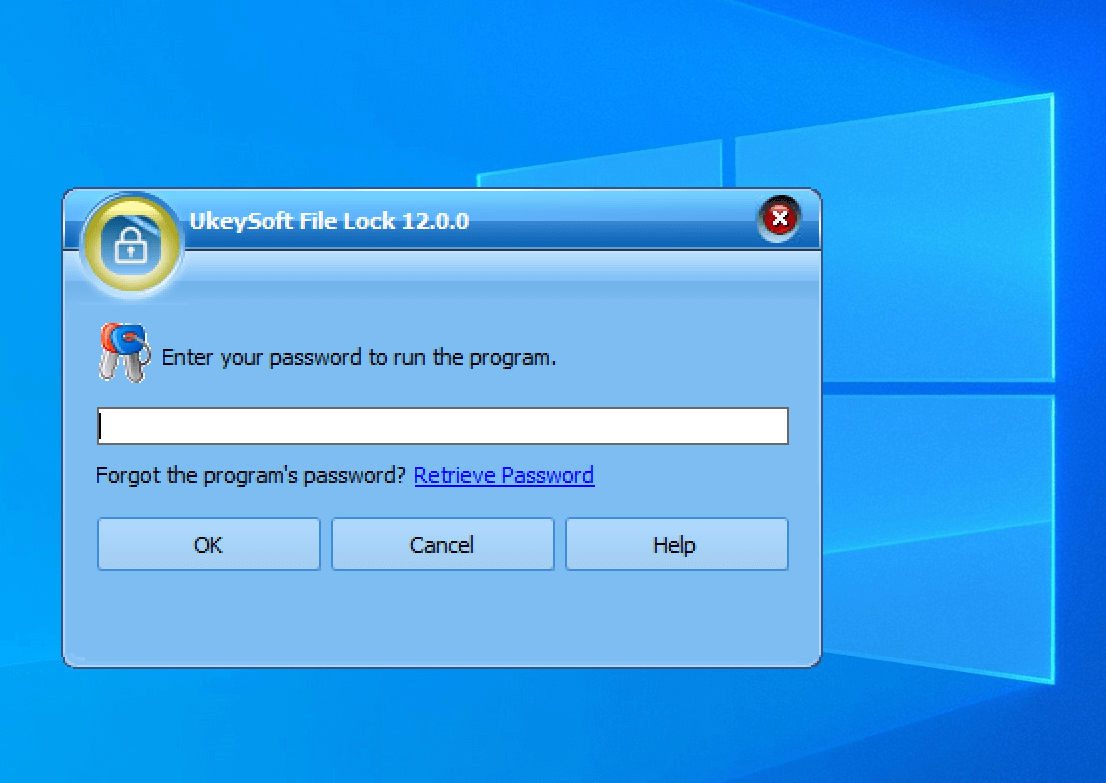
ขั้นตอนที่ 2. เลือกการตรวจสอบโฟลเดอร์
ที่ด้านซ้าย ให้เลือก "Folder Monitor" ใต้ "Local Disk" จากนั้นที่แผงด้านขวา คลิกปุ่ม "Add" เพื่อรวมโฟลเดอร์
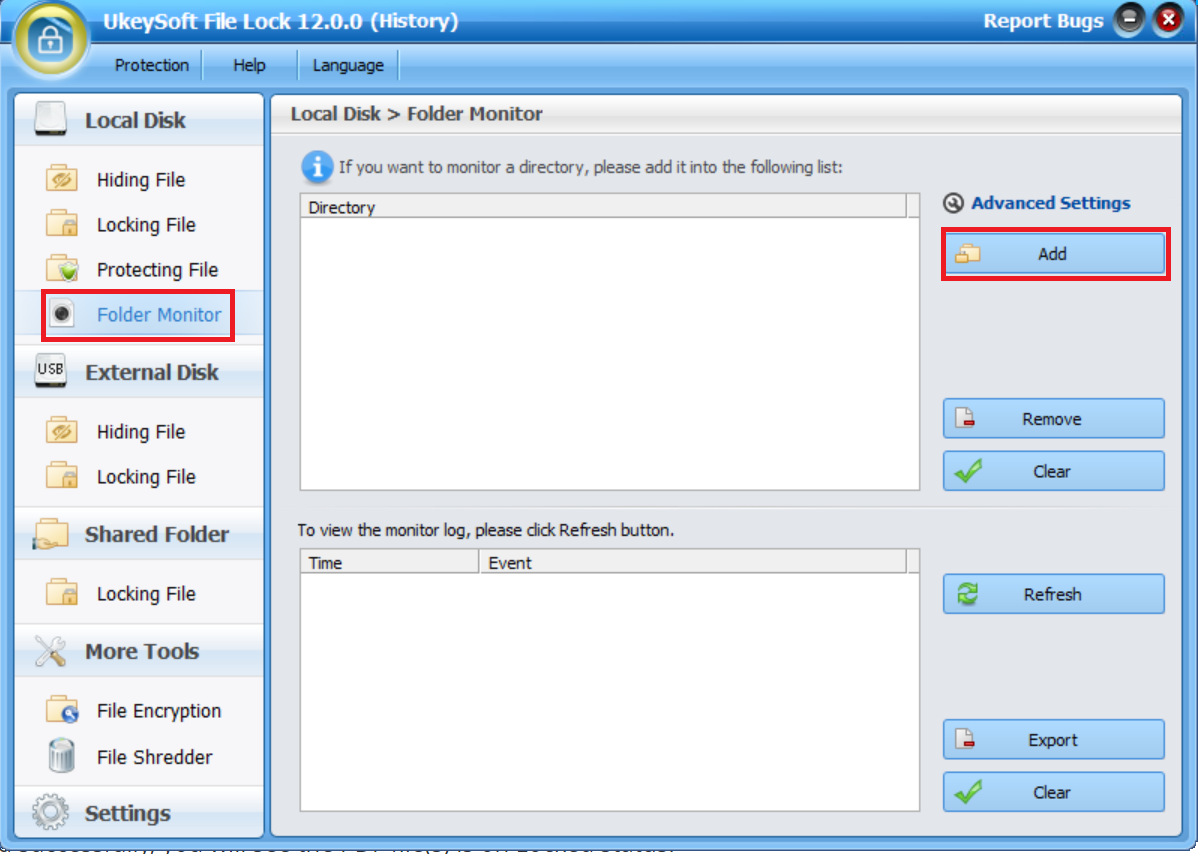
ขั้นตอนที่ 3 เลือกโฟลเดอร์ที่คุณต้องการตรวจสอบ
หลังจากนั้น หน้าต่างเล็กๆ จะปรากฏขึ้นเพื่อให้คุณเลือกโฟลเดอร์ที่คุณต้องการตรวจสอบ เพียงเลือกโฟลเดอร์ที่ต้องการแล้วคลิก "ตกลง" เพื่อยืนยันการเลือกของคุณ
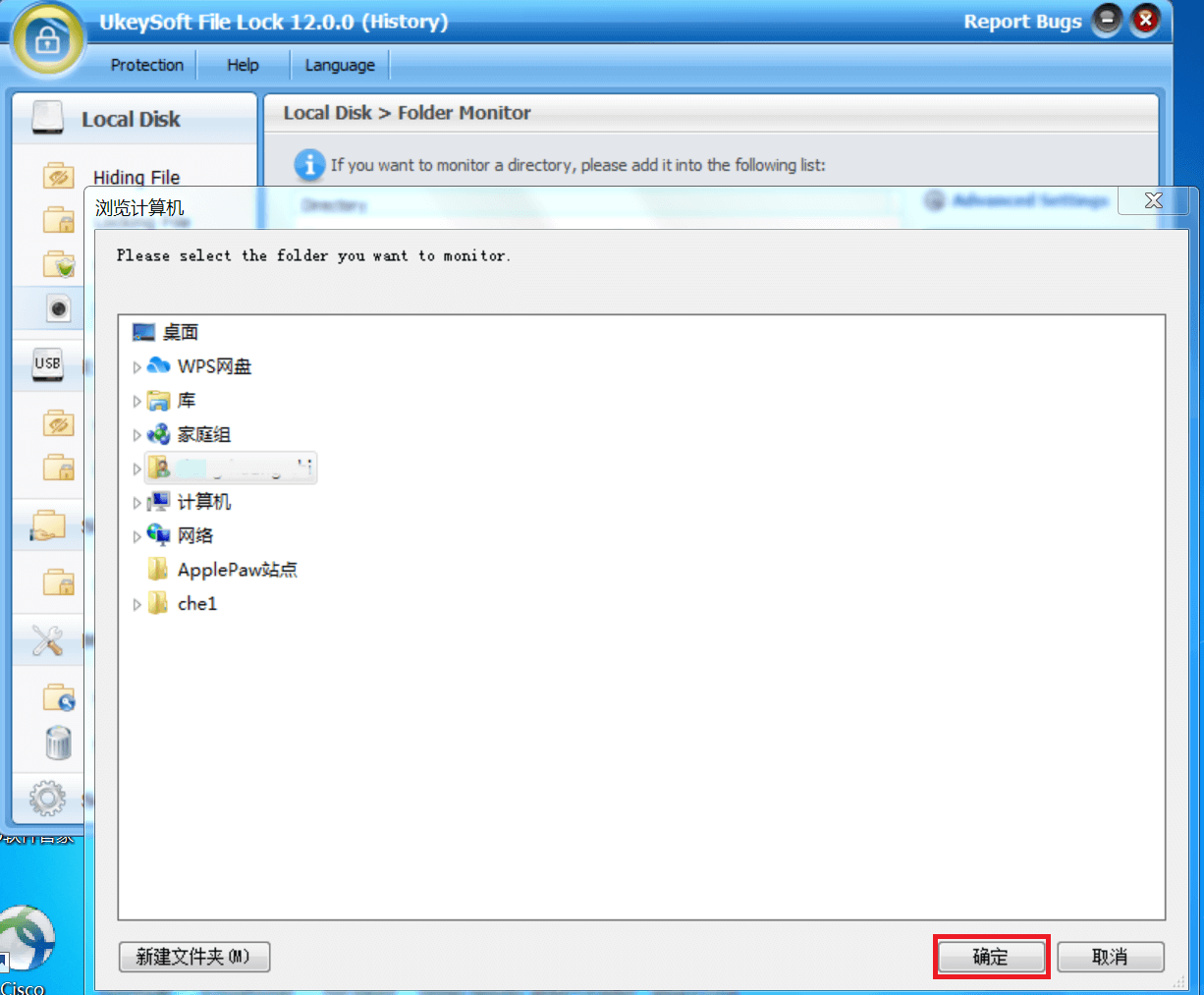
ขั้นตอนที่ 4 การตรวจสอบการเปลี่ยนแปลง
เมื่อคุณเลือกโฟลเดอร์ของคุณแล้ว โฟลเดอร์นั้นจะแสดงในรายการ และการเปลี่ยนแปลงใด ๆ ที่ทำกับโฟลเดอร์จะมีผลในบันทึกการตรวจสอบด้านล่าง หากต้องการดูการเปลี่ยนแปลง เพียงคลิกปุ่ม "รีเฟรช"
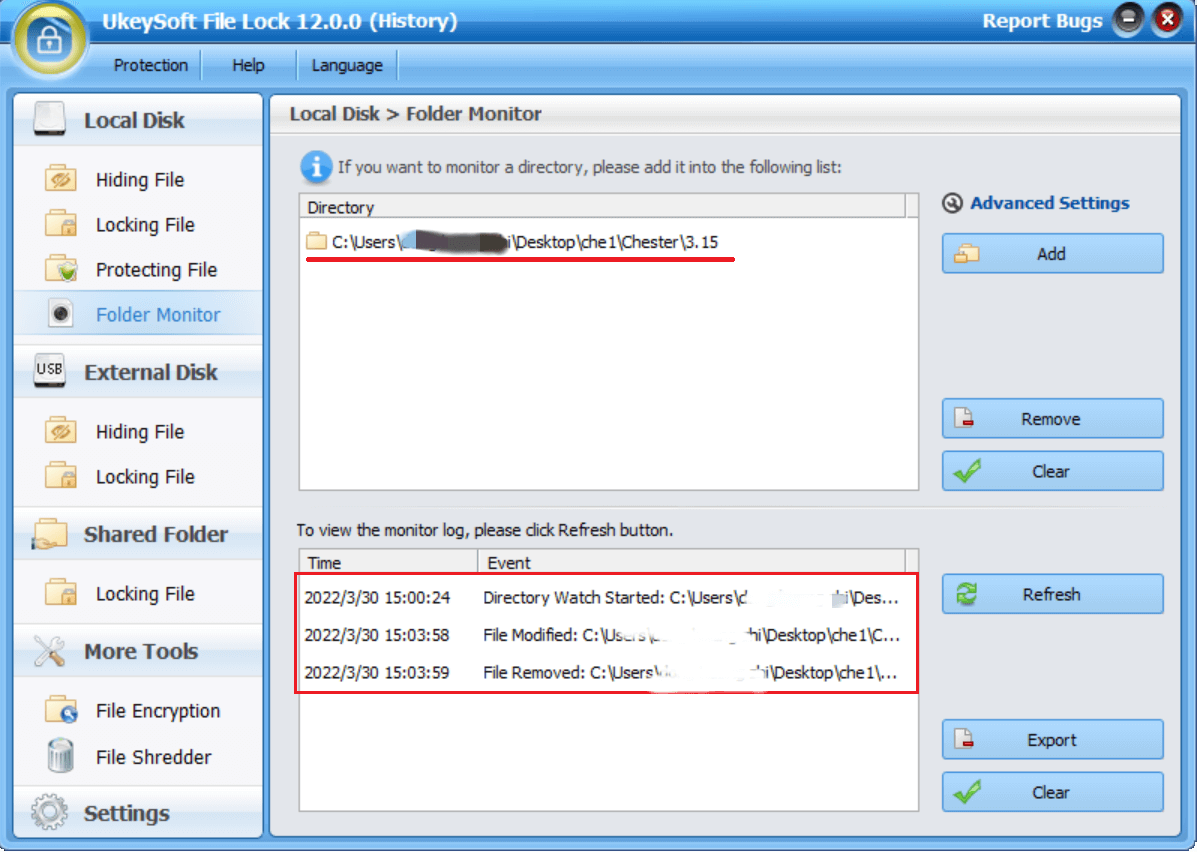
หากคุณมีโฟลเดอร์หรือไดรฟ์ที่เป็นความลับในคอมพิวเตอร์ของคุณ สิ่งสำคัญคือต้องระมัดระวังเกี่ยวกับการแก้ไขใดๆ ที่ทำกับโฟลเดอร์ โชคดีที่คุณสามารถดูวิธีแก้ไขข้างต้นเพื่อตรวจสอบการเปลี่ยนแปลงของโฟลเดอร์โดยไม่จำเป็นต้องติดตั้งโปรแกรมเพิ่มเติม หรือคุณสามารถเลือกใช้โปรแกรมของบุคคลที่สามเพื่อติดตามกิจกรรมของโฟลเดอร์
UkeySoft File Lock ทำหน้าที่เป็นเครื่องมือตรวจสอบระดับมืออาชีพที่ยอดเยี่ยม โดยนำเสนอวิธีการที่ตรงไปตรงมาและมีประสิทธิภาพในการตรวจสอบโฟลเดอร์และไดรฟ์ของคุณ ช่วยให้คุณสามารถติดตามกิจกรรมของโฟลเดอร์ทั้งหมดได้ตลอดเวลา รองรับ Windows 11, 10, 8 และ 7
Prompt: คุณจำเป็นต้อง เข้าสู่ระบบ ก่อนที่คุณจะสามารถแสดงความคิดเห็น
ยังไม่มีบัญชี กรุณาคลิกที่นี่เพื่อ ทะเบียน.

รหัสผ่านป้องกันและซ่อนไฟล์และโฟลเดอร์ที่อยู่ในคอมพิวเตอร์ อุปกรณ์ USB ของคุณ

ป้องกันด้วยรหัสผ่านและเข้ารหัสดิสก์ USB เมมโมรี่สติ๊ก และแฟลชไดรฟ์ USB อื่นๆ

เพลิดเพลินกับชีวิตดิจิทัลที่ปลอดภัยและอิสระ
ประโยชน์
มัลติมีเดีย
สงวนลิขสิทธิ์© 2023 UkeySoft Software Inc. สงวนลิขสิทธิ์
ยังไม่มีความคิดเห็น พูดอะไรสักอย่าง...