 ✕
✕
By จัสติน ซาบริน่าอัปเดตเมื่อเดือนมิถุนายนที่ 06, 2023
ทุกวันนี้ เราให้ความสำคัญกับความเป็นส่วนตัวและความปลอดภัยอย่างจริงจังมากขึ้น หากคุณวางแผนที่จะแบ่งปันคอมพิวเตอร์ของคุณกับผู้อื่น จำเป็นต้องปกป้องความเป็นส่วนตัวของคุณจากการเข้าถึงโดยไม่ได้รับอนุญาต การซ่อนไฟล์และโฟลเดอร์เป็นวิธีที่ดีที่สุดในการรักษาความปลอดภัยจากการสอดรู้สอดเห็น คุณรู้วิธีซ่อนไฟล์ในคอมพิวเตอร์ Mac หรือ Windows หรือไม่? ในบทความล่าสุด เราได้แนะนำคุณเกี่ยวกับ วิธีซ่อนและล็อคโฟลเดอร์บน Mac. วันนี้เราจะมาเน้นวิธีการ ซ่อนไฟล์และโฟลเดอร์เฉพาะใน Windows 11. ตอนนี้อ่านโพสต์นี้และซ่อนไฟล์ของคุณด้วยการคลิกง่ายๆ
สารบัญ
การซ่อนไฟล์และโฟลเดอร์บน Windows 11 เป็นเรื่องง่าย Microsoft ได้เพิ่มคุณสมบัติที่น่าสนใจและน่าสนใจให้กับ Windows 11 เวอร์ชันล่าสุด ซึ่งรวมถึงการเข้ารหัสอุปกรณ์ในตัว File Explorer สามารถช่วยได้ เป็นแอปพลิเคชันตัวจัดการไฟล์ที่เป็นประโยชน์และสะดวกสำหรับระบบปฏิบัติการ Windows เริ่มต้นด้วยวิธีที่ง่ายที่สุดในการซ่อนไฟล์หรือโฟลเดอร์บน Windows 11 โดยใช้ File Explorer
ขั้นตอนที่ 1. เปิด File Explorer จากไอคอนแถบงาน หรือเพียงแค่กด ของ Windows + E.
ขั้นตอนที่ 2 หันไปที่ไฟล์หรือโฟลเดอร์ที่คุณต้องการซ่อน และคลิกขวาที่ไฟล์หรือโฟลเดอร์นั้น จากนั้นเลือก อสังหาริมทรัพย์ จากเมนู
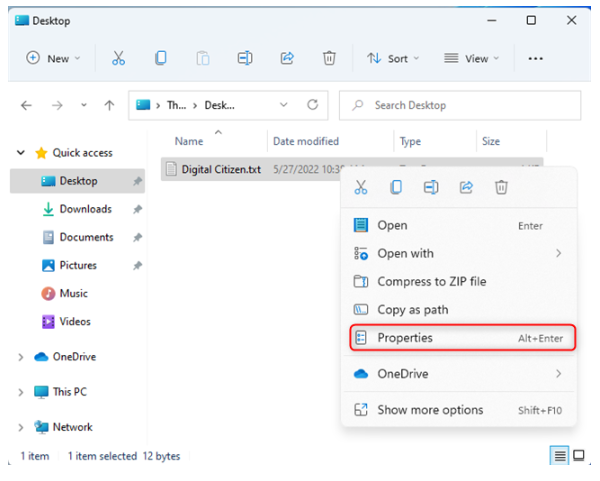
ขั้นตอนที่ 3 ภายใต้ General แท็บ ทำเครื่องหมายที่ช่องทำเครื่องหมายของ ซ่อนเร้น และคลิก OK.
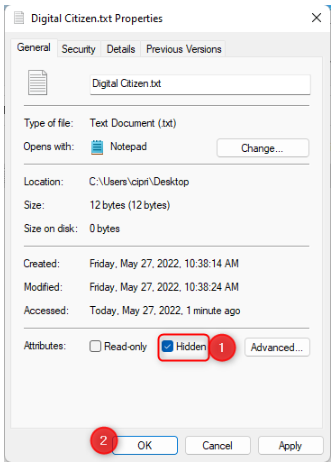
ขั้นตอนที่ 4 หน้าต่างเล็ก ๆ จะปรากฏขึ้น ติ๊ก Apple เปลี่ยนเป็นโฟลเดอร์ โฟลเดอร์ย่อย และไฟล์นี้. และตี OK.
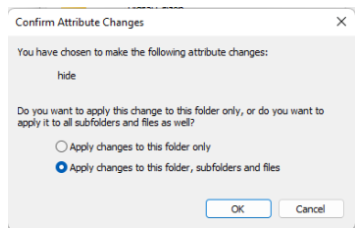
ขั้นตอนที่ 5 จากนั้นไฟล์หรือโฟลเดอร์ที่คุณเลือกจะเป็นสีเทา แต่ยังคงมองเห็นได้
ขั้นตอนที่ 6 หากต้องการซ่อนโฟลเดอร์ทั้งหมด ให้คลิก รายละเอียด ปุ่ม> แสดงจากนั้นยกเลิกการเลือก รายการที่ซ่อนอยู่.
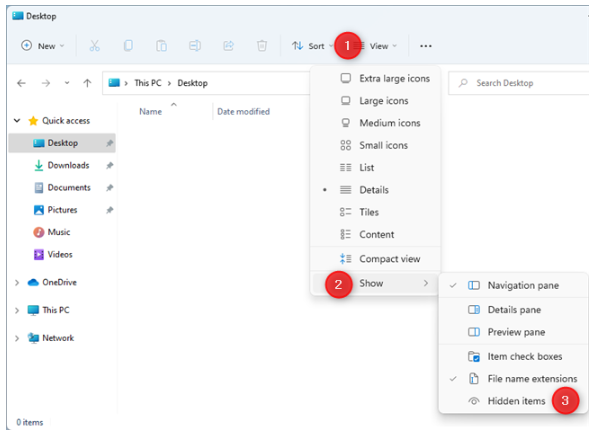
ทิปส์: หลังจากนั้น คุณสามารถตั้งค่ารายการให้มองเห็นได้อีกครั้ง
อีกวิธีในการซ่อนไฟล์และโฟลเดอร์ใน Windows 11 คือการใช้ตัวล็อกไฟล์แบบมืออาชีพ คุณสามารถเปิด UkeySoft File Locker ได้ที่นี่
ตัวล็อกไฟล์ UkeySoft เป็นซอฟต์แวร์ล็อกไฟล์และโฟลเดอร์ที่เรียบง่ายแต่ทรงพลังสำหรับคอมพิวเตอร์ Windows และ Mac โดยใช้เทคนิคการเข้ารหัสเพื่อความปลอดภัย UkeySoft เป็นตัวเลือกที่ดีที่สุดในการปกป้องข้อมูลของคุณ มันช่วยให้คุณสามารถ ซ่อนและล็อคไฟล์และโฟลเดอร์ของคุณ ในฮาร์ดไดรฟ์ภายใน ไดรฟ์ USB ภายนอกแฟลชไดรฟ์ และอื่นๆ
เครื่องมืออันชาญฉลาดนี้ช่วยให้คุณตั้งรหัสผ่านเพื่อล็อกไฟล์ โฟลเดอร์ และไดรฟ์ได้ ไม่มีใครสามารถเข้าถึงได้หากไม่มีรหัสผ่าน นอกจากนี้ยังช่วยให้คุณลบและล้างข้อมูลและไฟล์ใดๆ ในฮาร์ดไดรฟ์ของคุณได้อย่างสมบูรณ์และถาวร
จุดเด่น:
ขั้นตอนที่ 1 ดาวน์โหลดและเรียกใช้ UkeySoft File Locker
ดาวน์โหลดและติดตั้ง UkeySoft File Locker บนคอมพิวเตอร์ Windows จากปุ่มด้านบน จากนั้นเริ่มโปรแกรม เมื่อคุณเรียกใช้ในครั้งแรก คุณจะต้องป้อนรหัสผ่านเริ่มต้น – 123456และคลิก "OK"ไปต่อ.

จากนั้นคุณจะไปที่อินเทอร์เฟซหลัก
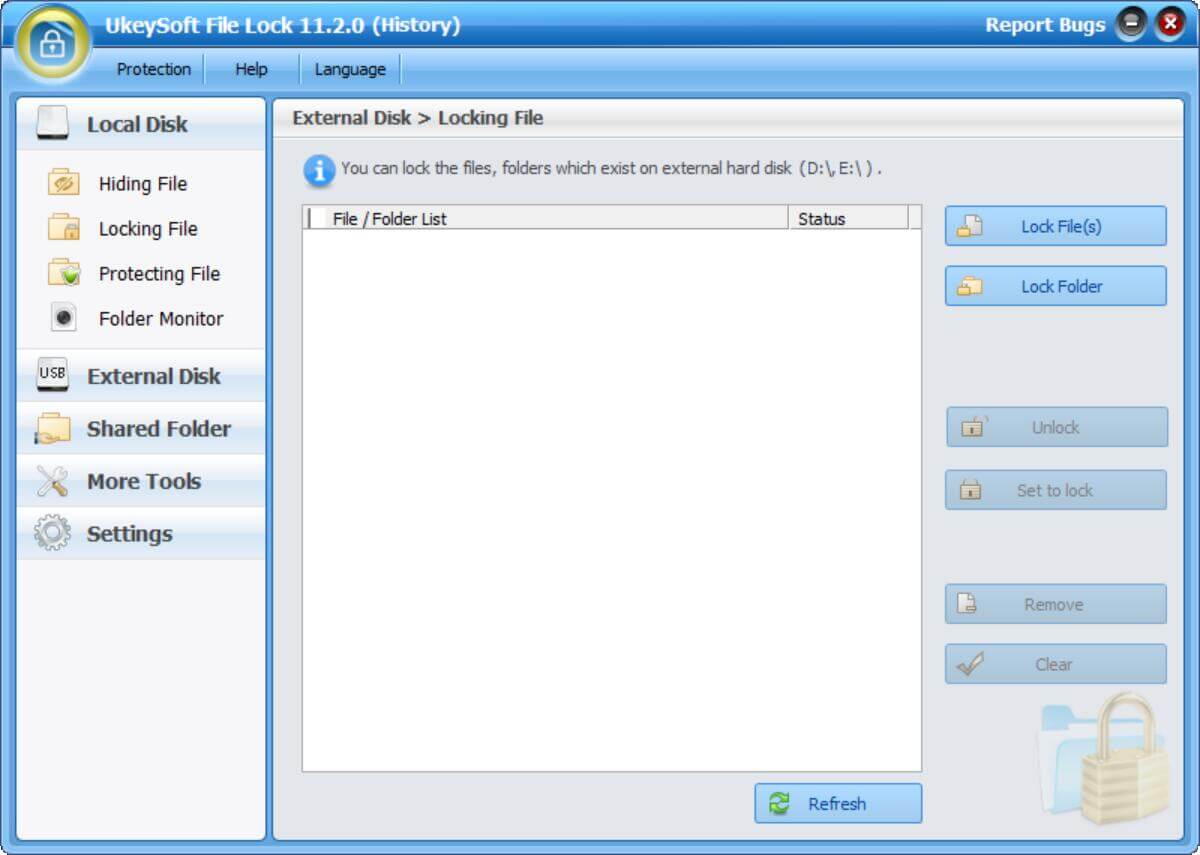
ขั้นตอนที่ 2 เลือกฟังก์ชั่น "ซ่อนไฟล์"
แตะ "ซ่อนไฟล์" ในแผงด้านซ้าย และจะแสดงคุณสมบัติการซ่อน 3 รายการที่ด้านขวา
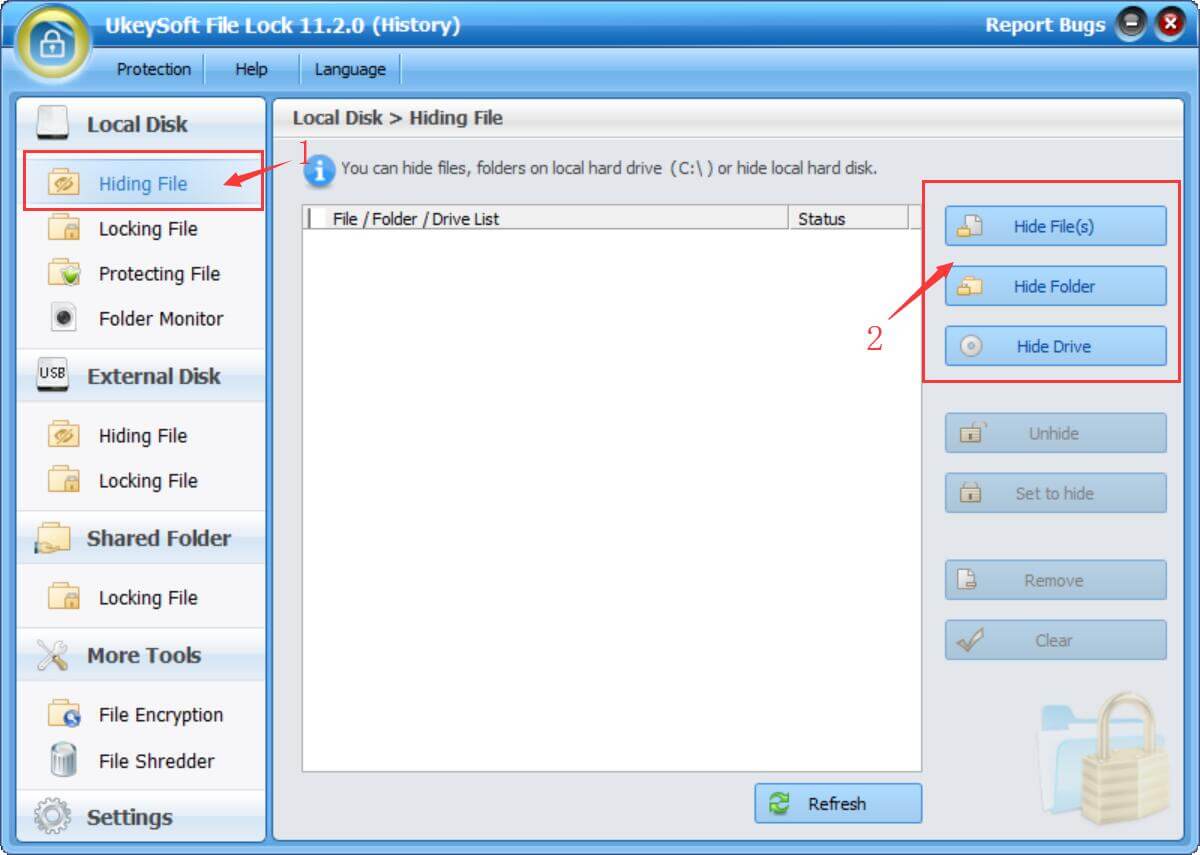
ขั้นตอนที่ 3 เพิ่มไฟล์/โฟลเดอร์เพื่อซ่อน
โน่นเลือกได้"ซ่อนไฟล์" และเพิ่มไฟล์ที่คุณต้องการซ่อน
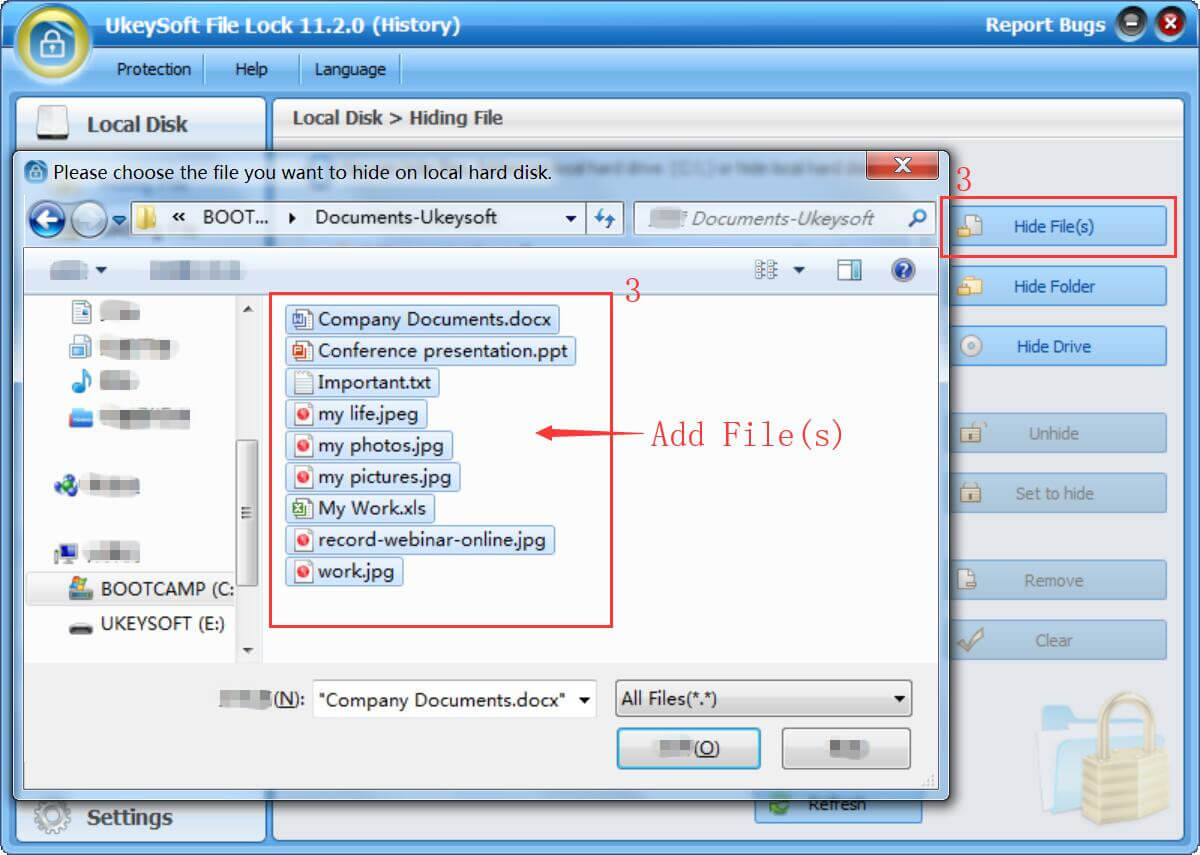
นอกจากนี้ คุณสามารถเลือก "ซ่อนโฟลเดอร์" และเพิ่มโฟลเดอร์จากไดรฟ์ในเครื่อง
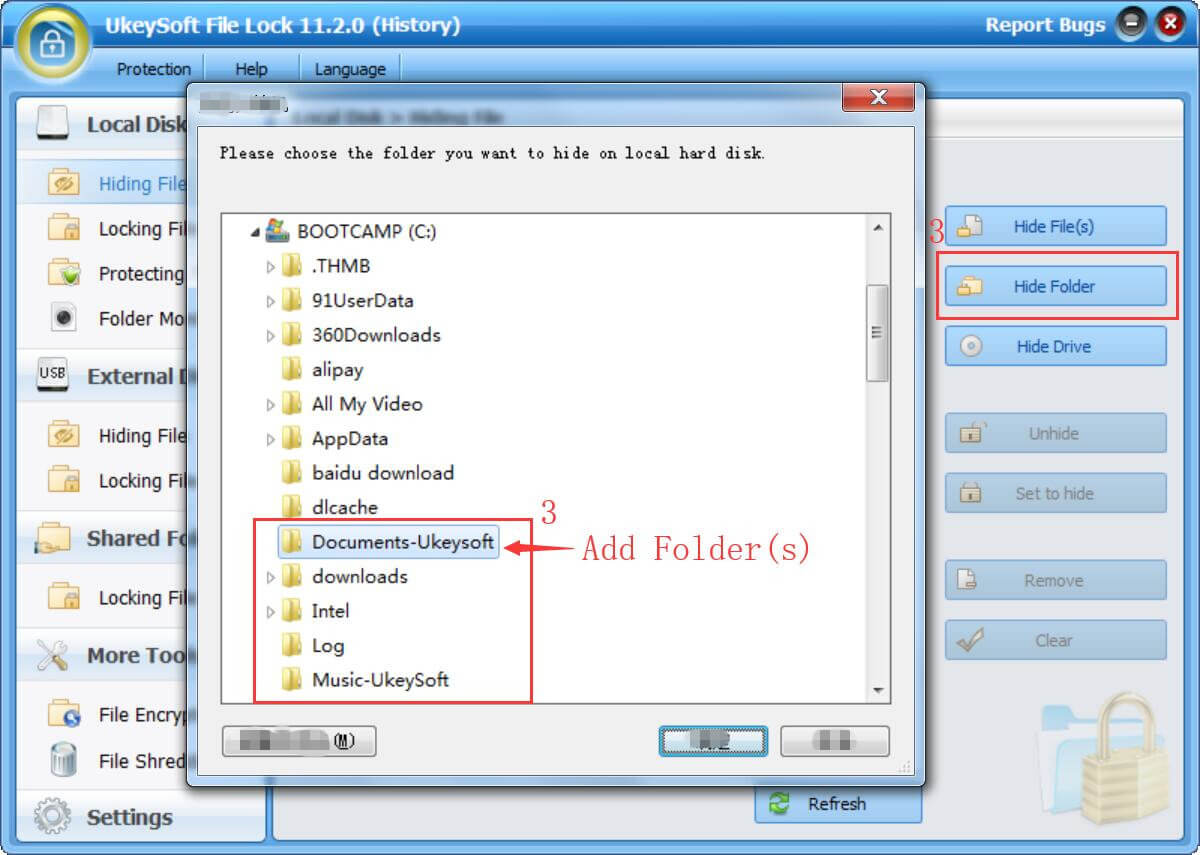
ขั้นตอนที่ 4 ซ่อนไฟล์และโฟลเดอร์สำเร็จ
อย่างที่คุณเห็น ไฟล์และโฟลเดอร์ที่เลือกทั้งหมดได้ถูกเพิ่มไปยังรายการที่ซ่อนแล้ว
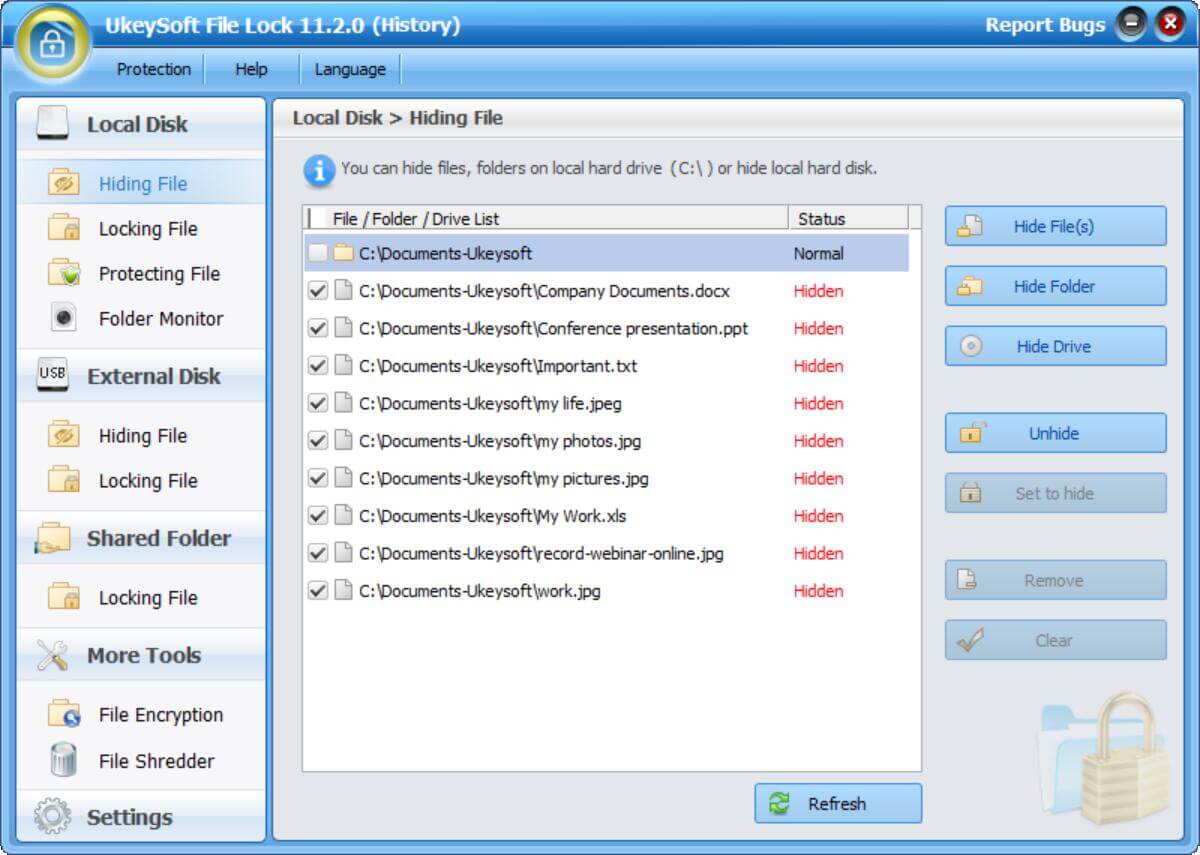
ขั้นตอนที่ 5 (ไม่บังคับ) แสดงไฟล์และโฟลเดอร์ที่ซ่อน
หากคุณต้องการแสดงไฟล์ที่ซ่อนอยู่ใน Windows 11 เพียงเลือกไฟล์หรือโฟลเดอร์ แล้วแตะปุ่ม "ยกเลิกการซ่อนปุ่ม e" ทางด้านขวา
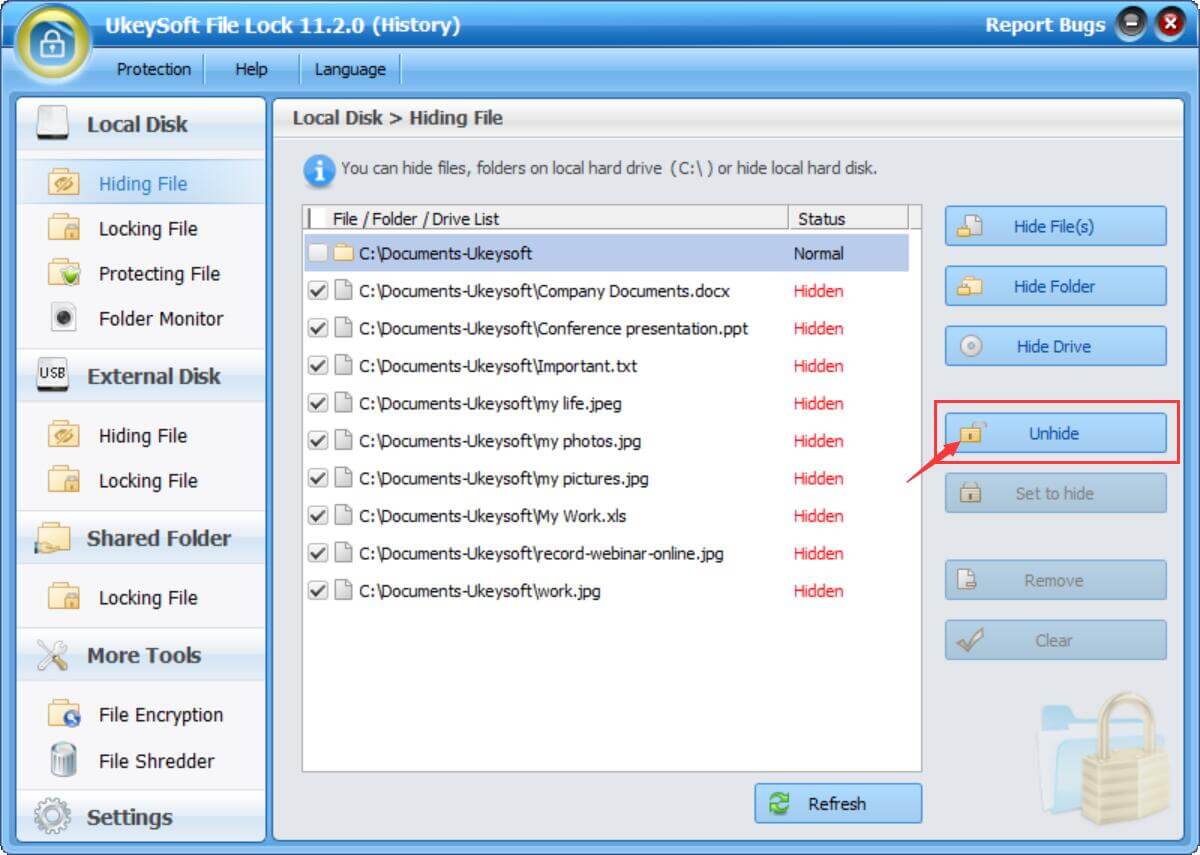
Prompt: คุณจำเป็นต้อง เข้าสู่ระบบ ก่อนที่คุณจะสามารถแสดงความคิดเห็น
ยังไม่มีบัญชี กรุณาคลิกที่นี่เพื่อ ทะเบียน.

รหัสผ่านป้องกันและซ่อนไฟล์และโฟลเดอร์ที่อยู่ในคอมพิวเตอร์ อุปกรณ์ USB ของคุณ

ป้องกันด้วยรหัสผ่านและเข้ารหัสดิสก์ USB เมมโมรี่สติ๊ก และแฟลชไดรฟ์ USB อื่นๆ

เพลิดเพลินกับชีวิตดิจิทัลที่ปลอดภัยและอิสระ
ประโยชน์
มัลติมีเดีย
สงวนลิขสิทธิ์© 2023 UkeySoft Software Inc. สงวนลิขสิทธิ์
ยังไม่มีความคิดเห็น พูดอะไรสักอย่าง...