







By Justin SabrinaUppdaterad 31 augusti 2021
Hur kommer jag åt iPhone med en trasig skärm? Vem som helst kommer att känna sig frustrerad när iPhone-skärmen är trasig. Jämfört med den skadade skärmen är vi mer oroliga att vi inte kan ange lösenordet på iPhone med trasig skärm. Du kan gå till Apple Store för att reparera den skadade skärmen så snart som möjligt, men personalen kan inte garantera säkerheten för iPhone-data. På din väg för att reparera trasig iPhone-skärm hoppas vi ändå undvika onödiga förluster så mycket som möjligt. I artikeln ger vi flera praktiska sätt att ange lösenord på iPhone med trasig skärm. Dessutom kan du också ta bort iPhone-lösenord med trasig/sprucken/svarar inte skärm med hjälp av iPhone-upplåsningsprogrammet. Vi hoppas att ovanstående försök kan hjälpa dig att säkerhetskopiera viktig iPhone-data innan du reparerar din trasiga skärm.
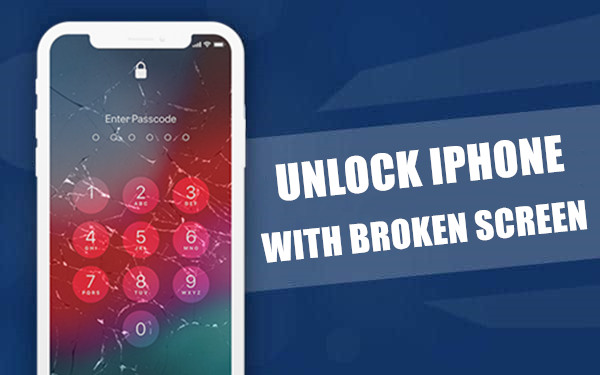
INNEHÅLL
Om en liten del av pekskärmen fortfarande fungerar eller om du känner till lösenordet för skärmlåset, kan du följa de tre lösningarna nedan för att komma åt din iPhone med sprucken eller trasig skärm, så att du kan säkerhetskopiera din iPhone genom att använda iTunes eller iCloud innan du reparerar skärmen.
1. Tryck på ID eller Face ID
Utan tvekan är det enklaste sättet att låsa upp din iPhone med Touch ID eller Face ID. När iPhone-skärmen är trasig kan du inte ange hela PIN-koden eller lösenordet på den. Lyckligtvis, om du tidigare har ställt in Touch ID och Face ID på din telefon, kan du låsa upp iPhone med bara en touch eller en blick. Efter upplåsning kan du börja säkerhetskopiera din telefondata.
2. Slå på VoiceOver
VoiceOver är designat för synskadade. Det är som en skärmläsare som automatiskt kan spela upp innehållet på skärmen. Om en liten del av pekskärmen fortfarande fungerar bör du kunna använda vilken del av pekskärmen som helst för att flytta "markören" efter att du har aktiverat VoiceOver. Dubbelklicka för att trycka på "trycket" där markören är. Vi fann att den bara är lämplig för äldre iPhones, så den diskuterar om skjut för att låsa upp.
Nödvändig:
1. Siri har slagits på.
2. Din iPhone är ansluten till hemmets WiFi- eller datanätverk.
Steg 1. Tryck och håll hemknappen för att aktivera Siri och säg sedan "Slå på VoiceOver".
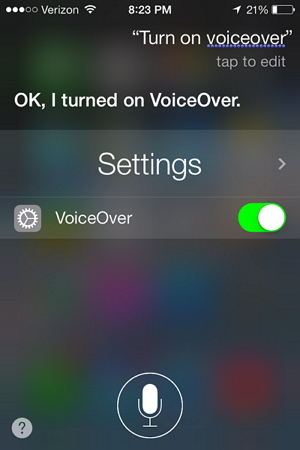
Steg 2. I VoiceOver-läge dubbelklickar du på hemknappen för att ange lösenordet. Flytta nu VoiceOver-markören till den del av lösenordsknappen. När du har tryckt på skärmen säger VoiceOver det valda numret och du kan dubbelklicka på det för att välja det.
Steg 3. Om du vill säkerhetskopiera iPhone-data efter upplåsning klickar du på "Trust" i dialogrutan som visas när du kopplar in iPhonen till datorn med hjälp av VoiceOver.
Steg 4. Öppna iTunes och börja säkerhetskopiera iPhone-data genom att använda iTunes.
Nu kan du stänga av VoiceOver och gå till telefonreparationscentret för att byta ut den trasiga iPhone-skärmen. För att stänga av VoiceOver kan du säga "Stäng av VoiceOver" till Siri, eller gå till "Inställningar"> "Allmänt"> "Tillgänglighet" för att manuellt stänga av det.
3.Använd externt tangentbord
3.1 Använd USB-tangentbord
Här är ett annat alternativ som används för att låsa upp iPhone med trasig skärm. Om pekskärmen inte fungerar korrekt kan du komma åt din iPhone med ett USB-tangentbord. Observera att Apple kräver lösenord för nya USB-enheter från och med iOS 11.4.1 och senare. Därför kommer den här metoden för PIN-inmatning inte att fungera på iOS 11.4.1 eller senare.
Nödvändig:
Siri är aktiverad.
En fungerande hemknapp.
Ett USB-tangentbord.
En Lightning till USB-adapter som vanligtvis kostar mindre än $30.
En iPhone som körs tidigare än iOS 11.4.1.
Steg 1. Sätt i USB-tangentbordet i iPhone via en USB-kabel och tryck sedan på "Mellanslag" två gånger i rad.
Steg 2. Du kommer att se en låsskärm, ange sedan ett 4-siffrigt eller 6-siffrigt lösenord för att låsa upp din iPhone med trasig skärm.
Steg 3. Din iPhone är nu påslagen.
Vi rekommenderar att du säkerhetskopierar iPhone-data innan du reparerar din trasiga skärm. Så här aktiverar du iCloud-säkerhetskopiering. Fortsätt läsa.
Steg 4. För en iPhone med Hem-knappen, håll ned Hem-knappen för att aktivera Siri; För iPhone X eller senare håller du ned sidoknappen för att öppna Siri. När du har öppnat säger du "Slå på VoiceOver" till Siri.
Steg 5. När systemet frågar "Lita på den här datorn". Dubbelklicka på förtroendeknappen eller så kan du trycka på upp- och nertangenterna samtidigt.
Steg 6. Tryck på Kommando + Mellanslag (Mac-tangentbord) eller Windows-tangent + Mellanslag (PC-tangentbord) för att öppna Spotlight Search.
Steg 7. Skriv "backup" i sökfältet. Och använd sedan piltangenterna på tangentbordet tills du kommer till "Backup" i resultaten. Du kan trycka på Enter (eller Retur) på tangentbordet för att välja den inställningen. (Om det inte fungerar kan du också prova att använda upp- och nedpiltangenterna samtidigt).
Steg 8. Tryck på högerpilen tills du kommer till "iCloud Backup av-dubbeltryck för att växla inställning".
Steg 9. Tryck nu på upp- och nedpiltangenterna samtidigt för att aktivera iCloud-säkerhetskopiering. Observera att om iCloud backup redan är på kan du ignorera detta steg.
Steg 10. Tryck och håll hemknappen för att ta fram Siri, säg sedan "öppna inställningsappen".
Steg 11. Nu, magiskt, fungerar snabbnavigeringen korrekt i dialogrutan för att aktivera iCloud-säkerhetskopiering. Tryck på högerpilen tills du kommer till OK. Tryck på upp- och nedpiltangenterna för att trycka på Ok.
Steg 12. Tryck på högerpilen tills du kommer till "Säkerhetskopiera nu". Tryck slutligen på upp- och nedpiltangenterna för att trycka på Back Up Now.
3.2 Använd Bluetooth-tangentbord
Du kan också använda Bluetooth-tangentbordet för att låsa upp din trasiga iPhone-skärm.
Steg 1. Det enklaste sättet att para ihop ett Bluetooth-tangentbord är att säga åt Siri att öppna Bluetooth-inställningarna. Om Bluetooth är avstängt, be Siri att "slå på Bluetooth".
Steg 2. Använd den ursprungliga Apple lightning-kabeln för att ansluta Bluetooth-tangentbordet till iPhone. På samma sätt måste du lita på datorn.
Steg 3. Dubbelklicka på mellanslagstangenten för att aktivera låsskärmen.
Steg 4. Ange det 4-siffriga/6-siffriga lösenordet och sedan slås din iPhone på.
Steg 5. Nu kan du säkerhetskopiera din iPhone till din dator. På en Mac som kör macOS Catalina eller senare kan du säkerhetskopiera iPhone-data genom att använda Finder. På PC och äldre Mac kommer du att använda iTunes.
Om du glömmer lösenordet för att låsa upp iPhone med en trasig skärm, kommer problemet att omdirigeras och du kan inte låsa upp iPhone med trasig skärm utan lösenord. Allt du behöver är en professionell iPhone-upplåsare. Oroa dig inte, i den här artikeln tar vi med ett specialverktyg - UkeySoft Unlocker fungerar perfekt för att kringgå skärmens lösenord och låsa upp Apple ID utan lösenord på iPhone, iPad och iPod Touch.
UkeySoft Unlocker är ett kraftfullt verktyg för att ta bort Apple ID och skärmlösenord, mönster, Touch ID, Face ID från din iPhone/iPad/iPod touch. Oavsett om du har glömt iPhone-lösenordet, iPhone-skärmen är trasig, detta är en begagnad iPhone och du inte kan lösenordet, eller iPhone är inaktiverad/låst, kan du åtgärda problemen direkt. Dessutom håller det dina appar och data säkra samtidigt som du tar bort Apple ID.
Här är dess enastående egenskaper:
Enkla steg för att låsa upp iPhone med trasig skärm
Steg 1. Starta UkeySoft Unlocker på en dator och välj funktionen "Lås upp skärmlösenord".
Steg 2. Anslut iPhone med trasig skärm till PC och klicka på "Nästa" efter att du läst detaljerna.
Steg 3. Följ instruktionerna på skärmen för att sätta trasig iPhone i återställningsläge.
Steg 4. Klicka på "Ladda ner" för att ladda ner firmwarepaketet till din dator.
Steg 5. Efter nedladdning, klicka på "Start"-knappen för att börja ta bort skärmlösenordet på din trasiga skärm iPhone.

Det är lätt att använda och du kan nu säkerhetskopiera iPhone-data på vilket sätt du vill. Efter det, gå till reparera din trasiga iPhone-skärm just nu.
frågar: du behöver logga in innan du kan kommentera.
Inget konto ännu. Klicka här för att registrera.
Ta bort Apple-ID, låsskärm, skärmtid och MDM-lås från iOS-enheter utan lösenord.

Njut av ett säkert och fritt digitalt liv.
Verktyget
multimedia
Copyright © 2023 UkeySoft Software Inc. Med ensamrätt.
Ingen kommentar än. Säg något...