 ✕
✕
By Justin SabrinaUppdaterad 29 december 2023
Som en av de mest kända strömmande videotjänsterna har Netflix revolutionerat vårt sätt att konsumera underhållning. Med en Netflix-prenumeration kan vi komma åt och njuta av ett stort bibliotek med filmer, TV-program, anime och dokumentärer till hands. Även om Netflix ger annonsfria prenumeranter en inbyggd nedladdningsfunktion för offlinevisning, finns det vissa nedladdningsgränser och besvär. Det finns till exempel ingen Netflix-app för Mac-datorer. Därför letar de flesta efter ett sätt att spela in Netflix-videor på Mac för flexibel uppspelning, insamling eller delning. I den här guiden kommer vi att utforska några metoder för att skärminspelning Netflix på Mac i HD-kvalitet, förbättra din offlinevisningsupplevelse med Netflix på Mac.
För att ge dig en tydligare guide gjorde vi en kort jämförelsetabell över dessa fem metoder för att spela in Netflix på Mac medan du spelar. Ta en titt nu!
| Metoder | effektivitet | Fart | Svårighet | Rekommendationsindex |
| 1. 4kFinder Netflix Video Downloader | Hög - Batchladda ner Netflix-videor i HD-kvalitet enkelt | 50X supersnabbare | Super lätt | ⭐⭐⭐⭐⭐ |
| 2. OBS Studio | Medium - Spela in Netflix i HD, men inte vänligt för nybörjare | 1X | Komplicerad | ⭐⭐⭐ |
| 3. UkeySoft Screen Recorder | Hög - Spela in högkvalitativa Netflix-videor enkelt | 1X | Easy | ⭐⭐⭐⭐ |
| 4. Camtasia | Medium – Gäller endast betalda medlemmar | 1X | Moderate | ⭐⭐ |
| 5. Inbyggd QuickTime Player | Låg - Ibland visas en svart skärm när du spelar in Netflix | 1X | Easy | ⭐⭐ |
För att snabbt spela in eller rippa Netflix-videor till Mac för uppspelning offline, kan du överväga att använda en professionell Netflix-videonedladdning. 4kFinder Netflix Video Downloader är det bästa alternativet. Det är ett snabbt och kraftfullt verktyg för Mac- och Windows-användare. Det är kapabelt till ladda ner Netflix-filmer och TV-program på Mac i MP4/MKV-format med full HD 1080p-kvalitet. Till skillnad från den traditionella skärminspelaren är 4kFinder-programmet utrustat med en Netflix-webbspelare som gör det möjligt att ladda ner vilken video som helst från Netflix webbläsare direkt!
Dessutom stöder den för nedladdning av flera videor från Netflix i omgångar. Upp till 50X supersnabbare hastighet, vilket sparar tid och ansträngning! Med den kan du behålla Netflix-videor för alltid och titta på HD Netflix-videor på din Mac eller andra enheter utan Netflix-appen!
Höjdpunkter i 4kFinder Netflix Video Downloader:
Bypass DRM: Ta bort DRM-skyddet på Netflix och ladda ner Netflix-videotitlar till Mac/PC lokalt.
Smart sökning: Du kan söka efter valfritt Netflix-videoinnehåll genom att ange namn, nyckelord eller URL.
Flerspråkig: Bevarar de ursprungliga ljudspåren och undertexterna och erbjuder flera språkalternativ.
Batchnedladdning: Tillåter att ladda ner hela säsonger eller avsnitt av Netflix på en gång.
Hög kvalitet: Ladda ner Netflix-videor i HD 1080p, 720p-upplösning, vilket säkerställer en bra tittarupplevelse även när du är offline.
Snabb hastighet: Använder hårdvaruacceleration för att nå 50 gånger snabbare hastighet, vilket sparar tid och ansträngning.
Steg 1. Logga in på Netflix-kontot
Klicka på knappen "Ladda ner" ovan, installera och 4kFinder Netflix Video Downloader på ditt mac OS. Starta sedan programmet och logga in på ditt Netflix-konto för att låta programmet komma åt Netflix-innehållet.
Steg 2. Lägg till Netflix-videor
Efter att ha loggat in kan du använda dess inbyggda sökfunktion för att hitta vilken Netflix-video du gillar. Ange helt enkelt nyckelordet eller namnet på Netflix-videon, eller klistra in länken i sökfältet.
Steg 3. Ändra utdatainställningarna
Klicka på "Kugghjul"-ikonen i det övre högra hörnet, så kommer det upp ett inställningsfönster. Varifrån du kan ställa in videoformat, videokvalitet, videocodec, utmatningsmapp, ljudspråk och undertextspråk, etc.
Steg 4. Börja ladda ner Netflix-videor på Mac
Nu är allt klart, klicka på ikonen "Ladda ner" för att börja ladda ner video från Netflix till din Mac.
Tips: Nedladdningshastigheten beror på din dators prestanda och nätverk. För att förbättra nedladdningsprestandan kan du avsluta onödiga program.
Steg 5. Hämta nedladdade Netflix HD-videofiler
När nedladdningen är klar kan du kontrollera de väl nedladdade Netflix-videorna under avsnittet "Historik". Klicka sedan på ikonen "Blå mapp" för att öppna utdatamappen och hämta Netflix-videofiler.
OBS Studio är en gratis skärminspelning med öppen källkod för videoinspelning och livestreaming på Mac, Windows och Linux. Det gör det möjligt att spela in helskärm, kamera och mikrofon. Det bästa är att den kan rippa/spela in videor i HD-kvalitet. Du kan använda den för att skärminspelning av Netflix på MacBook/iMac utan svart skärm. Följ stegen nedan:
Steg 1. Installera OBS på Mac
Ladda ner, installera och öppna OBS Studio på din Mac.
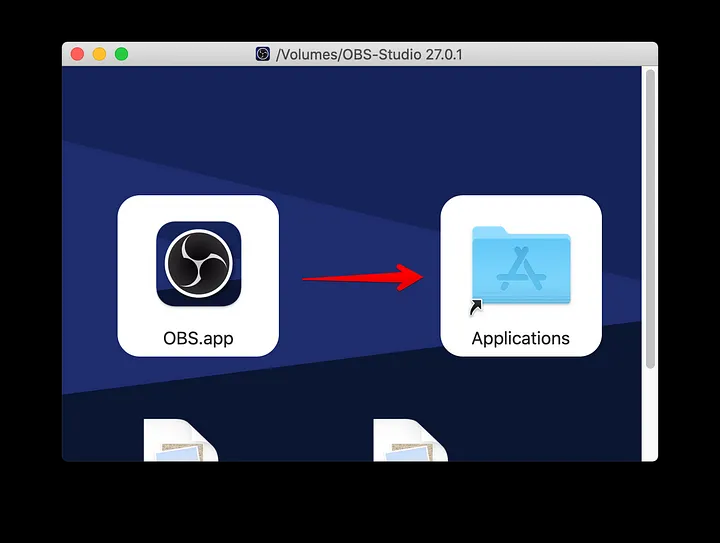
Steg 2. Lägg till en ny källa
På menyn Källor klickar du på symbolen + för att lägga till en ny källa.
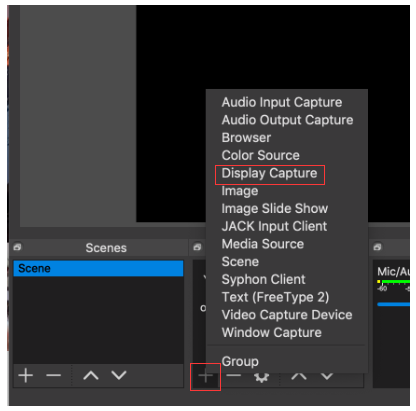
Steg 3. Skapa en ny källa
Display Capture låter dig visa din publik vad som händer på Mac-skärmen. Skapa en ny källa och ange ett namn. Klicka sedan på "OK" för att spara den.
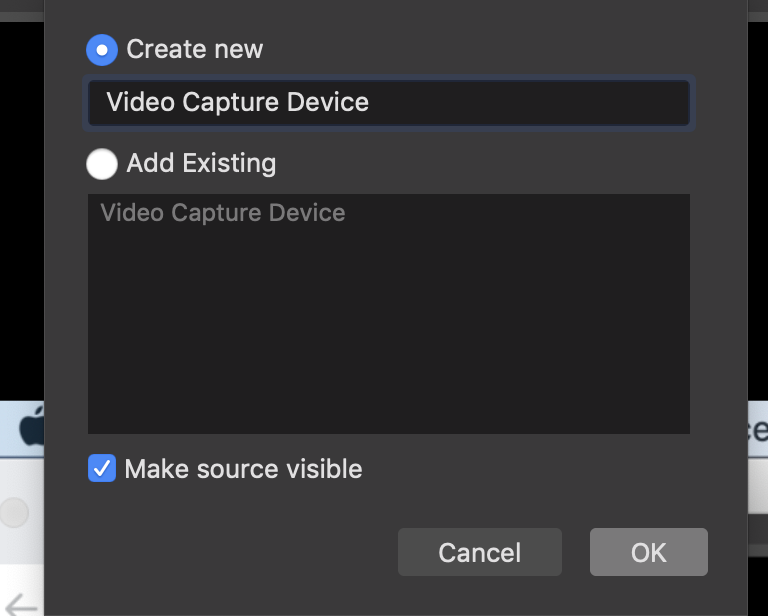
Steg 4. Välj Utdataformat och HD-kvalitet
Klicka på "Inställningar" längst ned på skärmen. I popup-fönstret Inställningar väljer du "Output" i den vänstra panelen. Du kan ändra "Recording Path", "Recording Quality", "Recording Format" för att spara Netflix-videor.
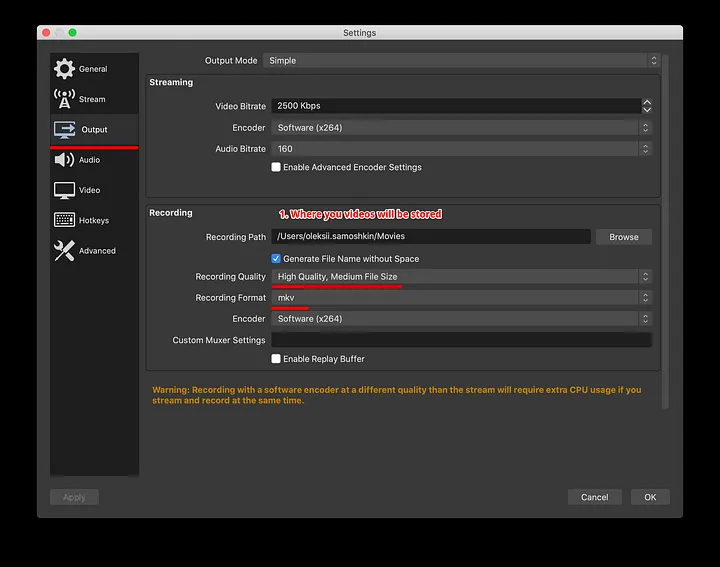
Steg 5. Välj Ljudkälla
Välj "Ljud", välj "Inbyggd mikrofon" i alternativet "Mic/Auxiliary Audio".
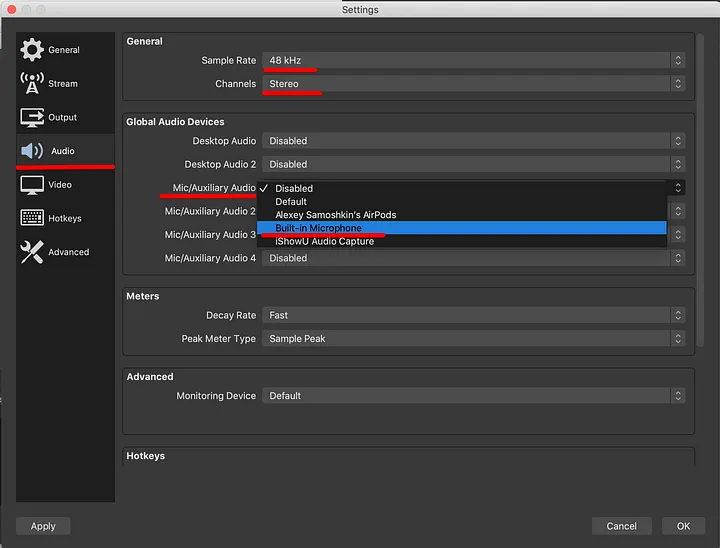
Steg 6. Fånga din skärm
Gå sedan tillbaka till huvudskärmen för OBS. I avsnittet "Källor", klicka på "+"-ikonen igen och välj "Visa Capture"-källa.
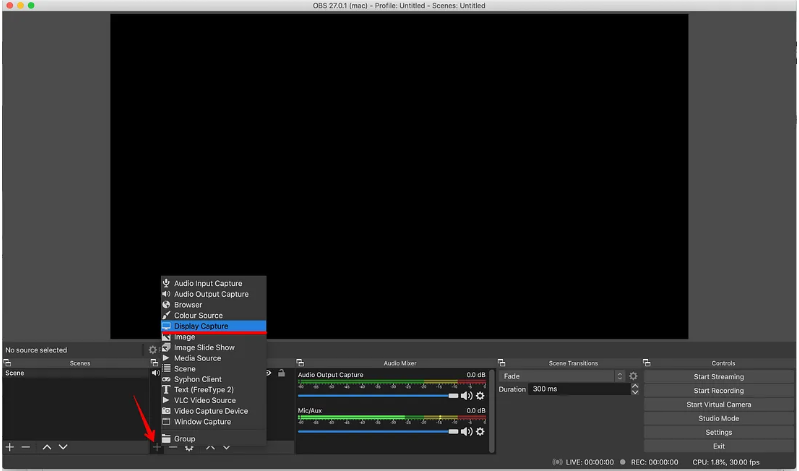
Steg 7. Börja spela in Netflix på Mac med OBS
Besök Netflix och välj vilken film eller program du vill spela in. Börja spela en Netflix-video, du behöver inte gå tillbaka till OBS-gränssnittet. Högst upp i MacOS-menyraden väljer du "Starta inspelning".
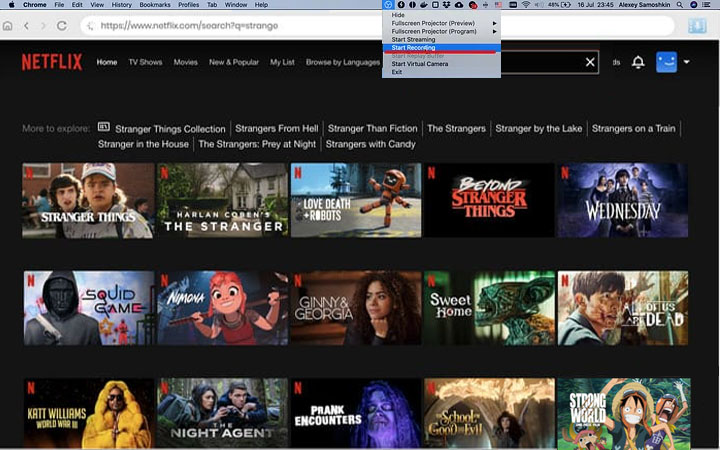
Steg 8. Hitta Output Netflix-videofiler
När du är klar kan du stoppa inspelningen i toppmenyn. Gå till utdatasökvägen och hitta de inspelade Netflix-videofilerna på din Mac.
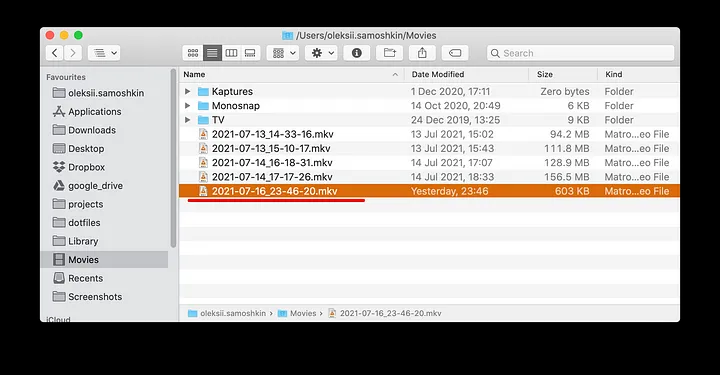
OBS är en gratis programvara för skärminspelning, men det är lite svårt att fånga din Mac-skärm med den. Det kan ses att hela processen, inklusive skärminspelning, utdataparametrar, inspelningssteg, etc., är relativt komplex och besvärlig. Så, finns det ett enkelt och snabbt sätt att skärminspelning Netflix i HD-kvalitet på Mac? Självklart! Därefter kommer vi att introducera ett lättanvänt men kraftfullt verktyg för skärminspelning för Mac-användare.
UkeySoft Skärminspelare är ett expertverktyg för att spela in strömmande videor, musik, filmer, onlinemöten, handledning, spel och allt som visas på din skärm. Med det här verktyget kan du skärminspelning av Netflix-videor på Mac i HD-kvalitet utan en svart skärm. Du kan välja att spara inspelade Netflix-videor i MP4, MOV, M4V, FLV, AVI-format. Bortsett från detta tillåter det rippa ljud från Netflix till MP3, WAV, M4A gratis. Du kan ladda ner dess gratis provversion!
Huvuddrag:
Steg 1. Kör UkeySoft Screen Recorder
Installera och starta först UkeySoft Screen Recorder på din iMac eller MacBook, välj att spela in "Helskärm" eller "Anpassat område".
Steg 2. Välj Datorljud
Under ikonen "Upplösning" väljer du "HD-kvalitet". Välj "System Audio" under "Ljud"-ikonen.
Steg 3. Ändra utdataparametrar
Klicka på "Inställningar" i det nedre vänstra hörnet av gränssnittet. Knacka
"Allmänt" i den vänstra panelen, välj MP4 i alternativet "Videoformat" och justera till HD-kvalitet i alternativet "Videokvalitet".
Här är genvägarna som du kan använda för att spela in Netflix på Mac.
Steg 4. Besök Netflix officiella webbplats i en webbläsare. För att spela in Netflix på Mac utan svart skärm, kom ihåg att stänga av hårdvaruaccelerationen i din webbläsare.
Steg 5. Börja spela in Netflix-video på Mac
Spela nu upp en Netflix-video och klicka på knappen "REC", eller tryck bara på fn 1 på tangentbordet för att starta/pausa inspelningen.
Steg 6. Hämta utdata Netflix-videofiler
När inspelningen är över klickar du på ikonen "Historik" för att bläddra i de utgående Netflix-videofilerna.
Jämfört med OBS Studio gör UkeySoft Screen Recorder det mycket enklare att skärminspelning av Netflix på din Mac med några få klick. Du kan nu titta på dessa HD Netflix-videor med QuickTime Player, VLC eller iTunes på din Mac!
Camtasia är en två-i-ett-skärminspelare och videobandspelare utvecklad för Mac och Windows. Det kan fånga din skärm, ta skärmdumpar och redigera videor. För Mac-användare kan du använda den för att skärminspelning av Netflix-videor. Camtasia erbjuder dock bara en 3-dagars gratis provperiod. Den kostnadsfria versionen kan bara fånga din Mac-skärm med maximal upplösning på 760p, och erbjuder endast WMV-videofilformatet. Du kan följa stegen för att spela in Netflix på Mac:
Steg 1. Ladda ner programvaran Camtasia för Mac. Följ instruktionerna för att installera programvaran.
Steg 2. Öppna Camtasia och gå till "Arkiv" > "Nytt projekt". Justera projektinställningarna så att de matchar din föredragna upplösning och kvalitet.
Steg 3. Klicka på knappen "Record" i Camtasia och välj det område du vill spela in.
Steg 4. Gå till Netflix webbplats, välj och spela upp en video, så kommer Camtasia att spela in Netflix-video på din Mac.
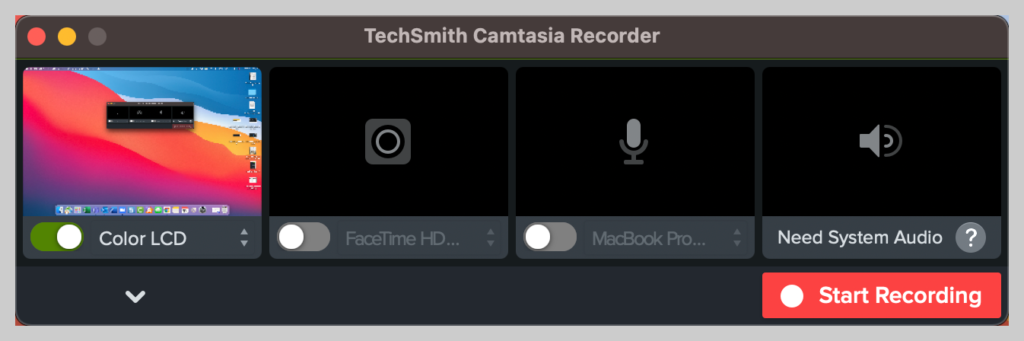
Fråga: "Hur spelar jag in Netflix på min Mac gratis?"
Tja, du kan använda QuickTime Player, som är en inbyggd multimediaprogramvara på macOS. Denna gratis inspelare låter dig fånga din Mac-skärm upp till HD 1080p. Du kan använda den för att spela in Netflix-videor på Mac med HD-kvalitet. Här är en steg-för-steg-guide:
Steg 1. Starta QuickTime Player på din Mac och gå till Netflix webbplats.
Steg 2. Gå till "Arkiv" och välj "Ny skärminspelning"
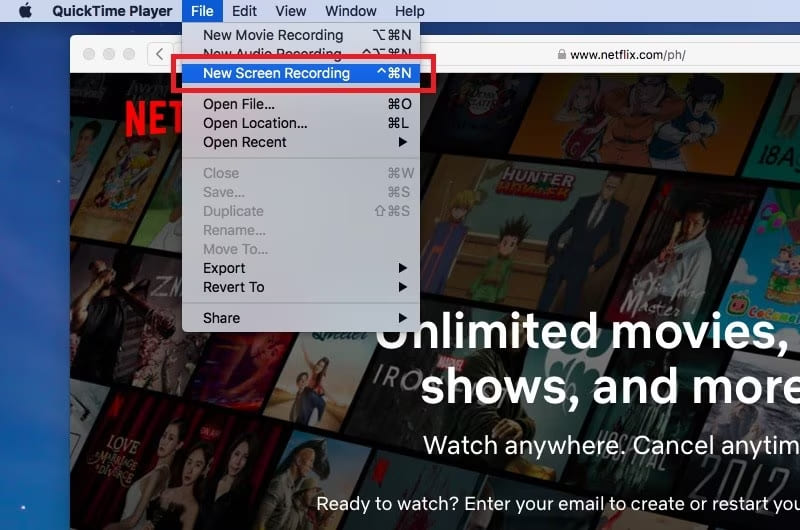
Steg 3. Klicka på den lilla pilen bredvid den röda "Record"-knappen för att komma åt inspelningsalternativ. Välj "Intern mikrofon".
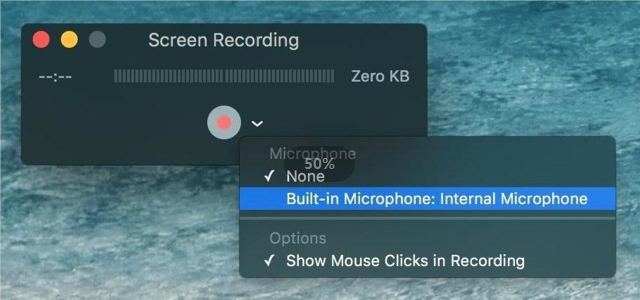
Du kan också välja att "Visa musklick i inspelning.
Steg 4. Innan du startar inspelningen kan du välja inspelningsområde, justera utgångsplatsen, snabbtangenter och pekare efter dina behov.
Steg 5. Om du är redo, spela vilken Netflix-film eller serie som helst och tryck sedan på den röda "Record"-knappen.
Steg 6. När du är klar stoppar du och sparar inspelningen.
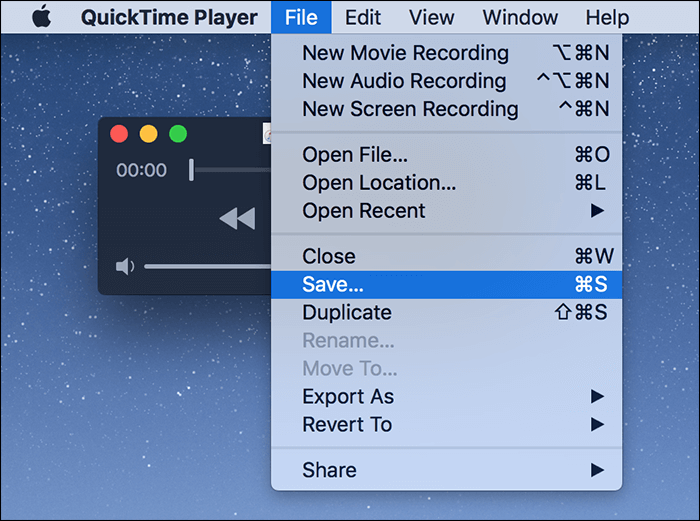
För att titta på Netflix på Mac utan nätverksanslutning kan du använda tredjepartsverktyg för att ladda ner eller spela in Netflix-videor på Mac. Tack vare verktyg som 4kFinder Netflix Video Downloader, UkeySoft Screen Recorder, såväl som annan gratis/betald skärminspelningsprogramvara. Du kan nu enkelt spara och njuta av din favorit Netflix-film eller TV-program på en Mac-dator. Om du vill ha ett snabbt och effektivt sätt att rippa Netflix-videor, är 4kFinder Netflix Video Downloader det bästa valet. Den kan ladda ner videor direkt från Netflix webbläsare till din dator. Utmatningskvaliteten är utmärkt, upp till full HD 1080p, och prestandan är stabil. Ge det ett försök nu!
Tyvärr har kommentaren stängts.

Njut av ett säkert och fritt digitalt liv.
Verktyget
multimedia
Copyright © 2023 UkeySoft Software Inc. Med ensamrätt.
Kommentarer är avstängda!