 ✕
✕
By Justin SabrinaUppdaterad 31 januari 2024
Fråga: "Varför blir skärmen svart när ett nytt avsnitt startar på Disney+? Hur skärminspelningar jag Disney Plus på Mac utan svart skärm?" - Från Quora
Disney Plus är en skattkammare av älskade filmer och serier. Den erbjuder ett stort antal Disney-filmer och serier från alla studions varumärken, inklusive Pixar, Marvel, Star Wars, National Geographic och 20th Century Studios. På grund av nedladdningsbegränsningar för Disney Plus-appen kan du överväga skärminspelning Disney Plus på dina enheter. Du kommer dock att få en svart skärm när du spelar in Disney Plus. Varför hände detta? Kolla in det här inlägget, du kommer att hitta svaret och få lösningar för att skärminspelning Disney Plus på PC/Mac/iPhone/Android.
INNEHÅLL
Precis som andra streamingtjänster har Disney Plus lagt till DRM-skydd på allt videoinnehåll för att förhindra obehörig inspelning, skärmdumpning, användning och delning. När du använder ett verktyg eller en inbyggd inspelningsfunktion för att spela in på Disney+ via webbläsare (som Chrome, Safari eller Edge), kan den upptäcka skärminspelning och sedan blir skärmen svart direkt.
För att skärminspelning av Disney Plus utan svart skärm behöver du:
1# Använd en annan webbläsare som Mozilla Firefox för att strömma Disney Plus-innehåll.
2# Stäng av hårdvaruaccelerationen i din webbläsare.
3# Tryck på "Record"-knappen på ditt verktyg och spela sedan upp video på Disney Plus.
4# Om du är en Disney+ annonsfri medlem kan du ladda ner Disney+-videor på din iPhone eller Android-enhet via dess officiella app.
5# Förutom skärminspelning är nedladdning av Disney+-videor till DRM-fri MP4 ett annat bra alternativ.
För att spela in och spara Disney Plus-videor på datorn för alltid, kan du vända dig till detta fantastiska verktyg - TunesBank Disney+ Downloader. Jämfört med skärminspelning kan TunesBank ladda ner filmer och program från Disney Plus webbläsare till din dator i snabb hastighet. Den kommer att ladda ner och exportera Disney Plus-videor till MP4- eller MKV-filer med bibehållen HD 720p-upplösning och 5.1-surroundljud. För att förbättra din tittarupplevelse erbjuder den också olika urval av ljudspår och undertextspråk. De nedladdade Disney Plus-videorna kommer att lagras på din lokala enhet permanent, utan utgång. Dessutom kan du flytta dessa Disney Plus-videor till din telefon, surfplatta, USB-enhet, SD-kort och fler enheter utan begränsningar.
Funktioner i Disney Plus Video Downloader:
Steg 1. Starta TunesBank Disney+ Downloader
Ladda ner och installera TunesBank Disney+ Downloader på din Mac eller PC. Starta sedan nedladdningsprogrammet och logga in på ditt Disney Plus-konto för att komma åt videobiblioteket.
Steg 2. Lägg till Disney+ filmer/TV-program
Du kan skriva in videons namn eller nyckelord i TunesBank för att söka efter videor direkt. Eller kopiera och klistra in videons URL från Disney+ webbplats till TunesBanks sökfält.
Steg 3. Välj MP4-format
Klicka på "Gear" i det övre högra hörnet. Därefter dyker ett inställningsfönster upp, där du kan anpassa videoformat, videokvalitet, videocodec, utdatamapp, språk för ljudspår, undertextspråk, nedladdningshastighet och mer för dina Disney Plus-nedladdningar.
Steg 4. Börja ladda ner Disney Plus Video till Mac
När du har slutfört ovanstående inställningar, tryck på ikonen "Ladda ner" för att börja ladda ner video från Disney Plus till den lokala mappen på din Mac eller PC.
Steg 5. Visa nedladdade Disney Plus-videor
Efter nedladdningen trycker du på fliken "Historik" för att bläddra bland alla nedladdade Disney Plus-videor. Du kan klicka på ikonen "Blå mapp" bredvid videotiteln för att hitta utdatamappen.
För skärminspelning av Disney Plus-videor utan svart skärm kan du använda en professionell skärminspelningsprogramvara. Här tar vi med oss de mäktiga UkeySoft Skärminspelare. Det är en enkel men omfattande programvara för videoinspelning och redigering. Till skillnad från andra inspelningsverktyg låter den dig spela in video/ljud från strömmande videoplattformar, musiksajter, radiostationer, gameplay, onlinemöten. Med ett ord kan den fånga alla aktiviteter på din datorskärm utan fördröjning. Därför kan du använda den för att spela in Disney-filmer och TV-program på PC eller Mac för offlineuppspelning eller personlig säkerhetskopiering.
Steg 1. Starta UkeySoft Screen Recorder
Efter installationen, starta UkeySoft Screen Recorder på din Windows PC-dator, välj "Screen Recorder" först.
Sedan kommer du in i dess skärminspelares gränssnitt.
Tips: För Mac-användare, välj "Helskärm" eller "Anpassat område".
Steg 2. Välj inspelningsområde
Windows-versionen ger fem alternativ för att skärmregistrera din datoraktivitet. För att spela in videor på Disney Plus, välj "Record Screen"-läge.
Välj sedan inspelningsområdet.
Du kan dra med musen för att välja det inspelningsområde du vill spela in.
Steg 3. Ställ in ljudkälla
Därefter måste du välja ljudingångskälla. För att spela in Disney Plus på PC/Mac, välj "Datorljud" (Mac-användare bör välja "Systemljud").
Steg 4. Anpassa utdataparametrarna
Klicka på "Inställningar" för att justera utdataparametrarna enligt dina preferenser. För att spela in högkvalitativa Disney Plus-videor kan du välja alternativet "högsta".
"Hotkey"-gränssnitt.
Steg 5. Börja spela in Disney Plus-video på PC
Öppna nu Disney Plus-filmen eller programmet i en webbläsare. Tryck sedan på "Record"-knappen.
Steg 6. Stoppa och spara Disney Plus-video
När du har spelat in önskat innehåll klickar du på knappen "Stopp".
För att se de utgående Disney Plus-videofilerna, klicka på "Videolista.
Hur kan du skärminspelning Disney Plus gratis? Väl, OBS Studio är ett kraftfullt och mångsidigt val för Mac- och Windows-användare. OBS Studio låter dig fånga din skärm, kamera och mikrofon gratis. Men jämfört med en professionell skärminspelare gör OBS Studio det komplicerat att spela in på strömmande videoplattformar som Disney Plus. Du kan följa stegen nedan för att prova.
Steg 1. Öppna en webbläsare och inaktivera hårdvaruaccelerationen. Gå sedan till Disney Plus officiella webbplats och logga in med ditt konto.
Steg 2. Efter installationen, öppna OBS, tryck på "+"-knappen längst ner på skärmen. Du måste lägga till videokällan, välj "Lägg till" > "Visa Capture".
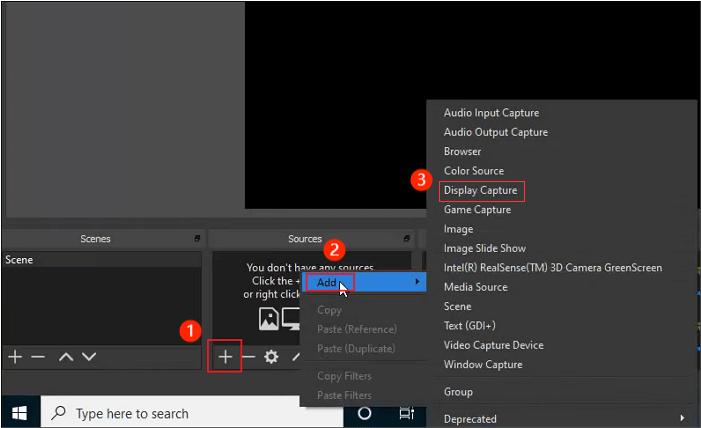
Steg 2. I fönstret "Egenskaper", namnge det och välj "Fångstmetod" och ställ in "Visa" som din primära bildskärm. Du kan välja Disney Plus-uppspelningsfönstret som källa. Klicka sedan på knappen "OK".
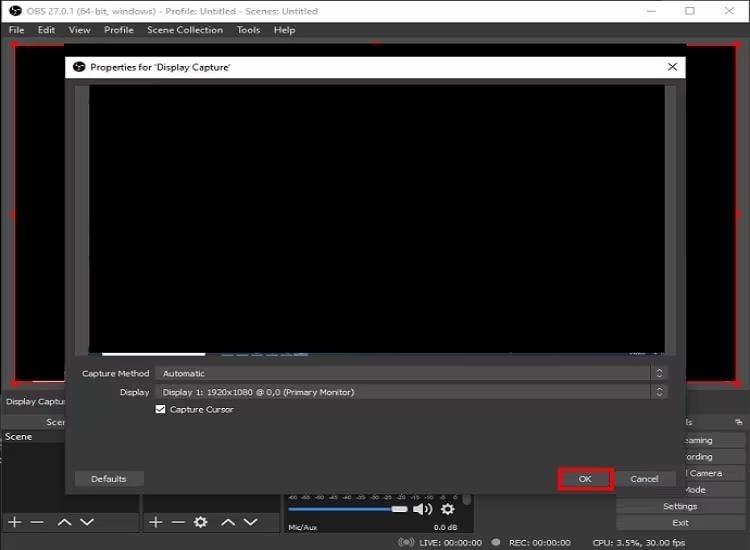
Steg 3. Innan du spelar in kan du gå till "Arkiv" i menyn och välj "Inställningar" för att poppa upp inställningsfönstret.
Steg 4. Välj "Output" och tryck på fliken "Recording", där du kan anpassa inspelningsvägen, inspelningsformatet, videokodaren fritt.
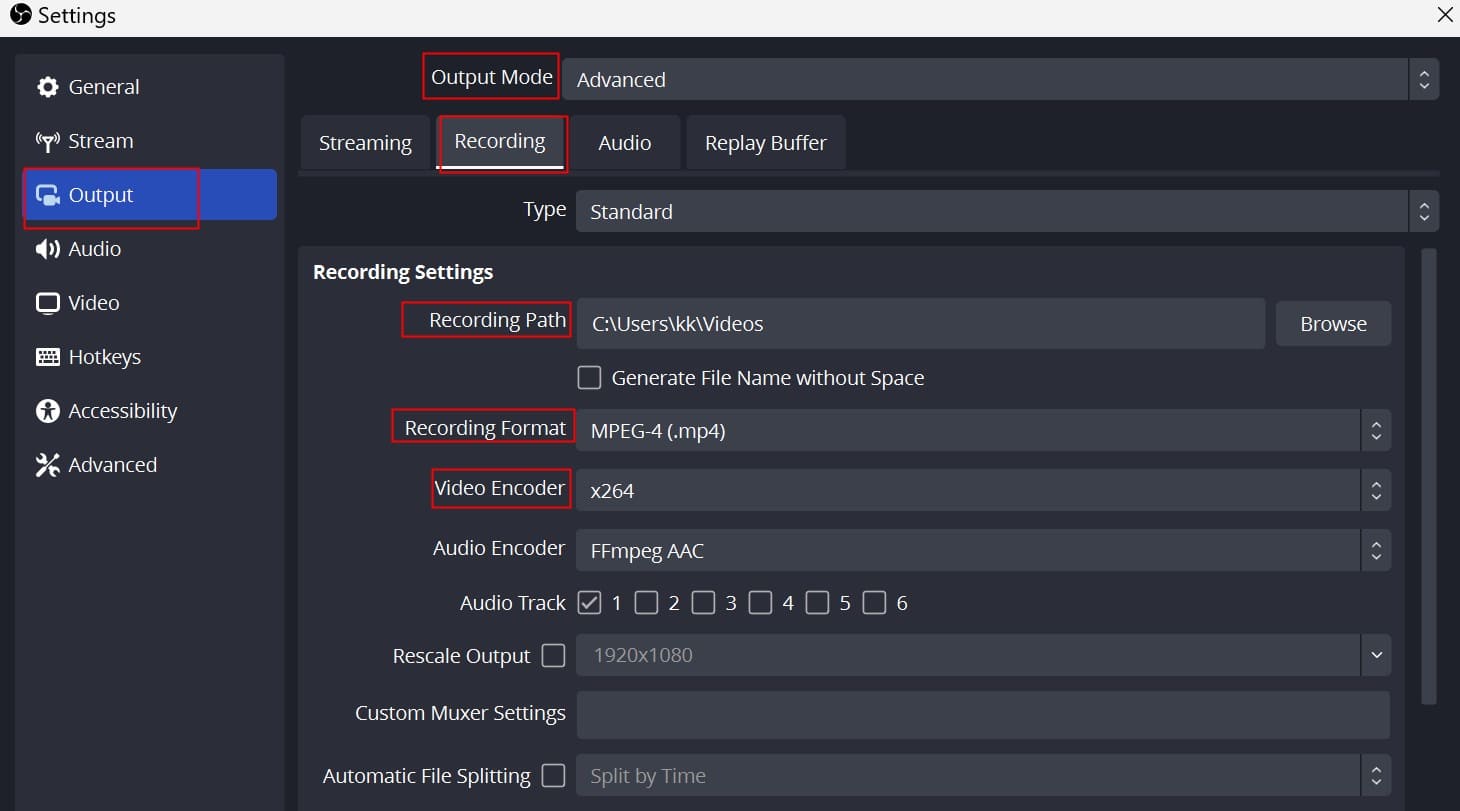
Steg 5. Nu kan du spela upp en Disney Plus-film eller ett program, klicka sedan på knappen "Starta inspelning" för att skärminspelning av Disney Plus på PC eller Mac.
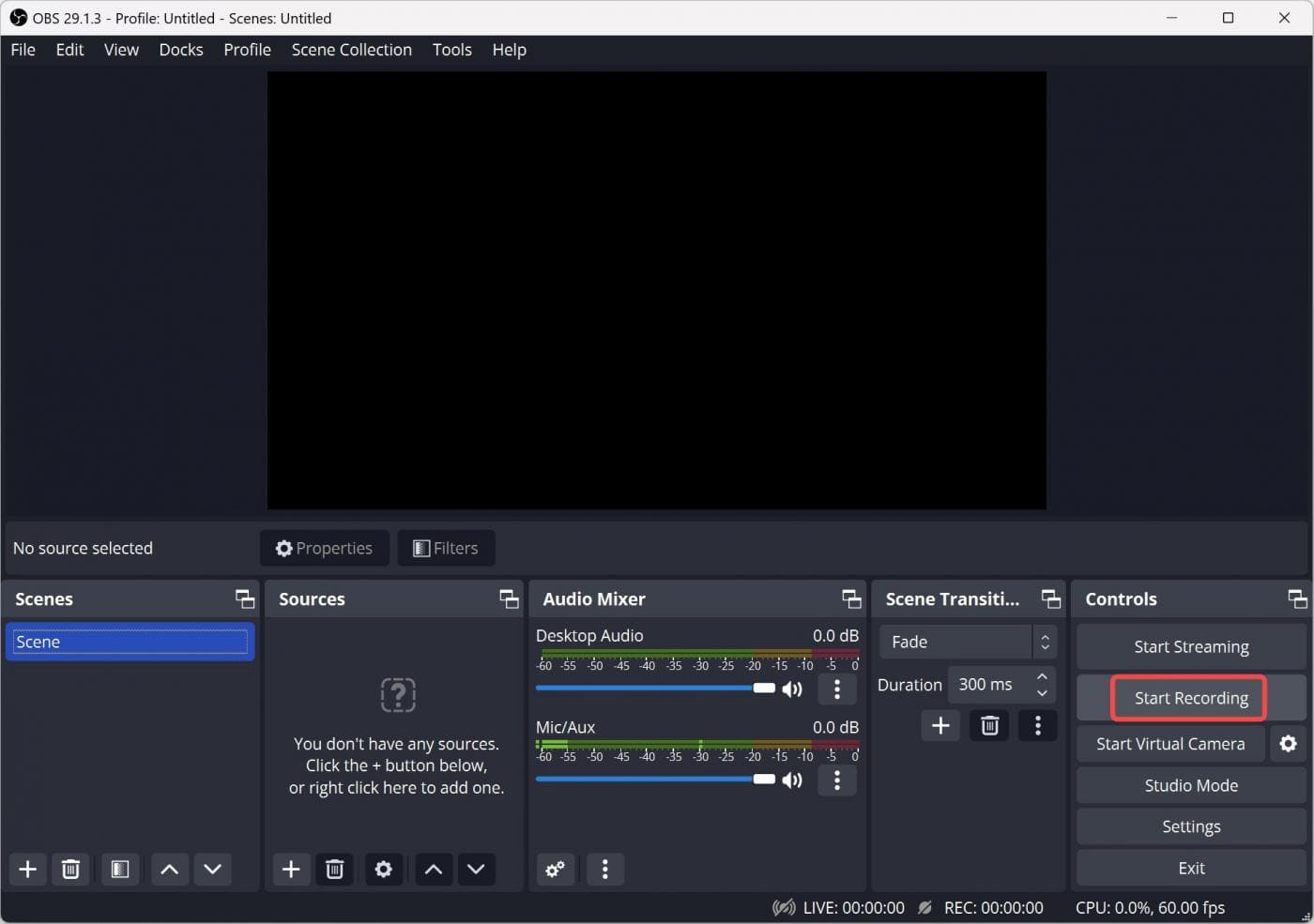
Här kommer vi att introducera två metoder för hur du laddar ner eller spelar in Disney Plus på din telefon, en är att använda den officiella nedladdningsfunktionen på appen, en annan är att använda den inbyggda inspelningsfunktionen.
Om du har en Disney+ Premium- eller Bundle-plan (inga annonser) kan du ladda ner Disney+-videor direkt för att titta på offline på din iPhone eller Android. Fortsätt, följ stegen för att ladda ner och spara Disney+-video på din iPhone eller Android-enhet.
Steg 1. Starta Disney+-appen på din iPhone eller Android, logga in med ditt annonsfria konto.
Steg 3. Sök efter filmen eller avsnittet du vill ladda ner och spela upp det.
Steg 4. Tryck på knappen "Ladda ner" för att börja ladda ner.
Steg 5. När nedladdningen är klar kan du trycka på ikonen "Ladda ner" längst ner på skärmen för att se dina nedladdningar.
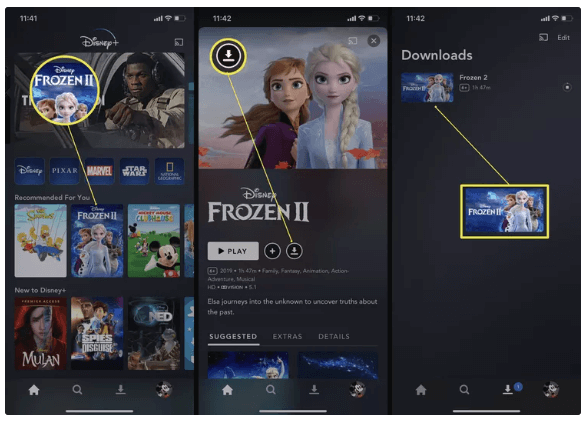
Men de nedladdade Disney+-videorna varar bara i 30 dagar. När du börjar titta kommer den att upphöra i 48 timmar. Dessutom kan du bara njuta av dem i Disney+-appen. Och du kommer att förlora åtkomsten till dem efter att din prenumeration avslutas eller löper ut.
Som vi nämnde ovan kan Disney Plus upptäcka skärminspelning. Om du streamar Disney+ på mobilappen blir fönstret direkt svart när du använder den inbyggda inspelningsfunktionen på din telefon. Därför måste du strömma Disney Plus-innehåll med hjälp av en tredjepartsapp som Rave. Rave är en gratis annonsbaserad app som gör det möjligt att streama filmer och TV-program från populära webbplatser, som Disney Plus, Netflix, Amazon Prime Video, HBO Max, etc.
Steg 1. Installera och öppna Rave-appen på din iPhone eller Android.
Steg 2. Klicka på "+"-ikonen och välj Disney Plus och logga sedan in med ditt konto.
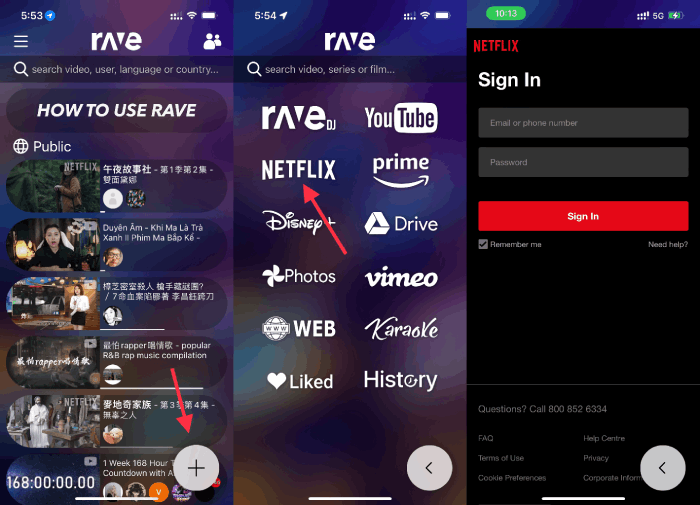
Steg 3. Hitta valfri film eller program du vill spela in och justera dess videokvalitet, ljud, undertexter efter behag.
Steg 4. Lägg till skärminspelningen i Kontrollcenter på din telefon i förväg.
Steg 5. Spela upp en Disney Plus-video på Rave och öppna "Record"-knappen på din telefon.
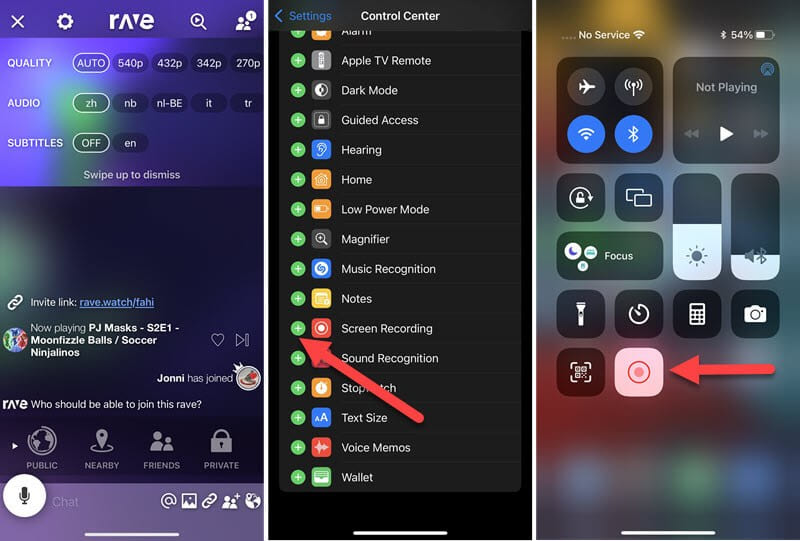
Skärminspelning av Disney Plus-videor lokalt är ett stort behov. Den officiella nedladdningsfunktionen är endast tillgänglig på Disney Plus-appen för mobila enheter. För att spela in och spara Disney Plus-videor på datorn är det bra att använda ett tredjepartsprogram för skärminspelning. Det finns många sätt att spela in Disney Plus på alla typer av enheter, inklusive Windows PC, Mac, iPhone eller Android-enheter. Vi har delat olika metoder i det här inlägget. Medan skärminspelning kommer att ta lång tid att avsluta din inspelning, kan du ladda ner Disney Plus-filmer och program direkt TunesBank Disney+ Video Downloader kan hjälpa dig att spara tid och få bättre videokvalitet. Gå och ladda ner det nu!
Tyvärr har kommentaren stängts.

Njut av ett säkert och fritt digitalt liv.
Verktyget
multimedia
Copyright © 2023 UkeySoft Software Inc. Med ensamrätt.
Kommentarer är avstängda!