 ✕
✕
By Justin SabrinaUppdaterad 31 januari 2024
Apple TV Plus är en strömmande videotjänst, utvecklad av Apple Inc. Denna populära webbplats distribuerar fantastiska filmer, prisbelönta serier, dramer, komedier och annat originalinnehåll för videoälskare. Många människor föredrar att spara Apple TV Plus-videor så att de kan njuta av dem offline. Nedladdningsalternativet är dock endast tillgängligt på iPhone, iPad och Mac. I vissa fall kan du behöva skärminspelning Apple TV Plus videor på din Android-enhet eller PC för uppspelning offline eller permanent.
Apple TV Plus-videor är dock kodade med DRM (digital rights management). När du spelar in Apple TV Plus-filmer och TV-program direkt på din enhet kommer du att stöta på en helt svart skärm i gengäld. Oroa dig inte, den här artikeln är skriven för att hjälpa dig. Vi kommer att dela några fungerande metoder för att skärminspelning av Apple TV Plus utan svart skärm på Windows, Mac, iPhone och Android.
INNEHÅLL
För Windows-användare finns det ett enkelt sätt att spela in Apple TV Plus-filmer och TV-program. Allt du behöver är att använda en skärminspelningsprogramvara från tredje part. UkeySoft Skärminspelare är ett kraftfullt skärminspelningsverktyg för Windows- och Mac-användare. Det gör det inte bara möjligt att spela in strömmande video, liveströmmar, utan stöder också inspelning av strömmande musik, ljud, mikrofon, etc. Du kan använda den för att spela in Apple TV+-filmer, TV-program, händelser och allt videoinnehåll. Dessutom finns det ett inbyggt redigeringsverktyg i Windows-versionen. Efter inspelningen kan du redigera, klippa, slå samman videorna för att passa dina behov.
Steg 1. Öppna Apple TV+ Web Player och logga in
Öppna webbspelaren Apple TV+ på din dator och klicka sedan på "Logga in" i det övre högra hörnet.
Logga sedan in med ditt Apple-ID
Steg 2. Starta UkeySoft Screen Recorder
Starta UkeySoft Screen Recorder och välj 'Screen Recorder'.
I gränssnittet väljer du läget "Record Screen".
Steg 3. Välj Input Audio
Inom ikonen "Ljud" väljer du "Datorljud" som ingångsljud.
Steg 4. Anpassa utdatainställningar
Gå till inställningsfönstret genom att klicka på knappen "Inställningar". Navigera till avsnittet "Video" och välj MP4-formatet (H.264) för utgående Apple TV+-videor.
Snabbtangenter kan också konfigureras.
Steg 5. Ställ in videoinspelningsregion
Efter att ha konfigurerat inställningarna kan du välja att spela in helskärm, välja en specifik region eller välja en fast region. I det här fallet, sök efter videon du vill spela in och sedan alternativet "Välj region".
Använd musen för att dra och ställa in inspelningsområdet för Apple TV+-videon baserat på dina preferenser.
Steg 5. Börja spela in Applt TV+ på Windows
Spela upp videon och starta sedan inspelningen genom att trycka på den röda "REC"-knappen.
Under inspelningen har du möjlighet att trycka på F5 för att avsluta inspelningen eller F6 för att pausa processen.
Steg 6. Hämta de inspelade Apple TV+-videorna
När inspelningen är klar, gå till "Videolistan" för att hitta de inspelade videofilerna.
Skärminspelning kan vara ganska tidskrävande eftersom du inte kan använda din enhet förrän inspelningen är över. Vad händer om du vill spela in flera filmer eller ett helt avsnitt av Apple TV Plus? Dessutom kan den utgående videokvaliteten inte bibehållas som den ursprungliga källan. Här kommer vi att introducera en annan effektiv metod, som är att använda en professionell Apple TV Plus-nedladdare.
TunesBank Apple TV+ Downloader gör att du kan ladda ner videoinnehåll från Apple TV Plus till din Mac/PC enkelt och okomplicerat. De nedladdade videorna kan sparas i vanliga MP4- eller MKV-format, som är spelbara på alla videospelare och enheter. För att spara tid och ansträngning stöds batchläge. Genom att anta accelererad teknik för att öka nedladdningshastigheten fungerar den upp till 50X supersnabbare när du laddar ner videor. För att ge dig den bästa offlinevisningsupplevelsen sparar den nedladdningar upp till HD 720p och behåller 5.1-surroundljud. Dessutom erbjuder den flera språkalternativ för ljudspår och undertexter.
Huvudfunktioner i TunesBank Apple TV+ Downloader:
Steg 1. Logga in på ditt Apple TV+-konto
Ladda först ner rätt version av TunesBank Apple TV+ Downloader enligt ditt system. Installera och starta programmet, logga sedan in på ditt konto för att komma åt Apple TV Plus-innehållsbiblioteket,
Steg 2. Lägg till Apple TV+ TV-program/filmer
Du kan antingen ange namnet eller nyckelorden för videorna du vill ladda ner i sökfältet. Eller kopiera och klistra in videons länk från Apple TV+ webbplats till TunesBank.
Steg 3. Anpassa utdatainställningarna
Då dyker inställningsfönstret upp när du klickar på ikonen "Kugghjul" i det övre högra hörnet. Därifrån kan du välja videoformat, videokvalitet, videocodec, utgångsmapp, ljudspår och undertextspråk som du vill.
Steg 4. Börja ladda ner Apple TV+-videor
När du är klar med ovanstående inställning, tryck på ikonen "Ladda ner" för att börja ladda ner film eller tv-serier från Apple TV+ webbläsare till din lokala mapp. Under nedladdningsprocessen kan du fortsätta att lägga till fler videor att ladda ner.
Efter det, gå till avsnittet "Historik" och klicka på ikonen "Blå mapp" för att få de väl nedladdade Apple TV+-videorna.
QuickTime är en gratis och multifunktionell mediaspelare utrustad med skärminspelningsfunktion. För Mac-användare kan du para ihop din Apple TV med Mac och använda QuickTime för att spela in dina favoritvideor på Apple TV Plus. Kolla guiden nedan:
Steg 1. Förberedelser: Para Apple TV till Mac
Innan du börjar spela in måste du para ihop din Apple TV 4K med din Mac. På din Apple TV 4K, öppna "Settings" och gå till "Remotes and Devices", välj "Remote App and Devices".
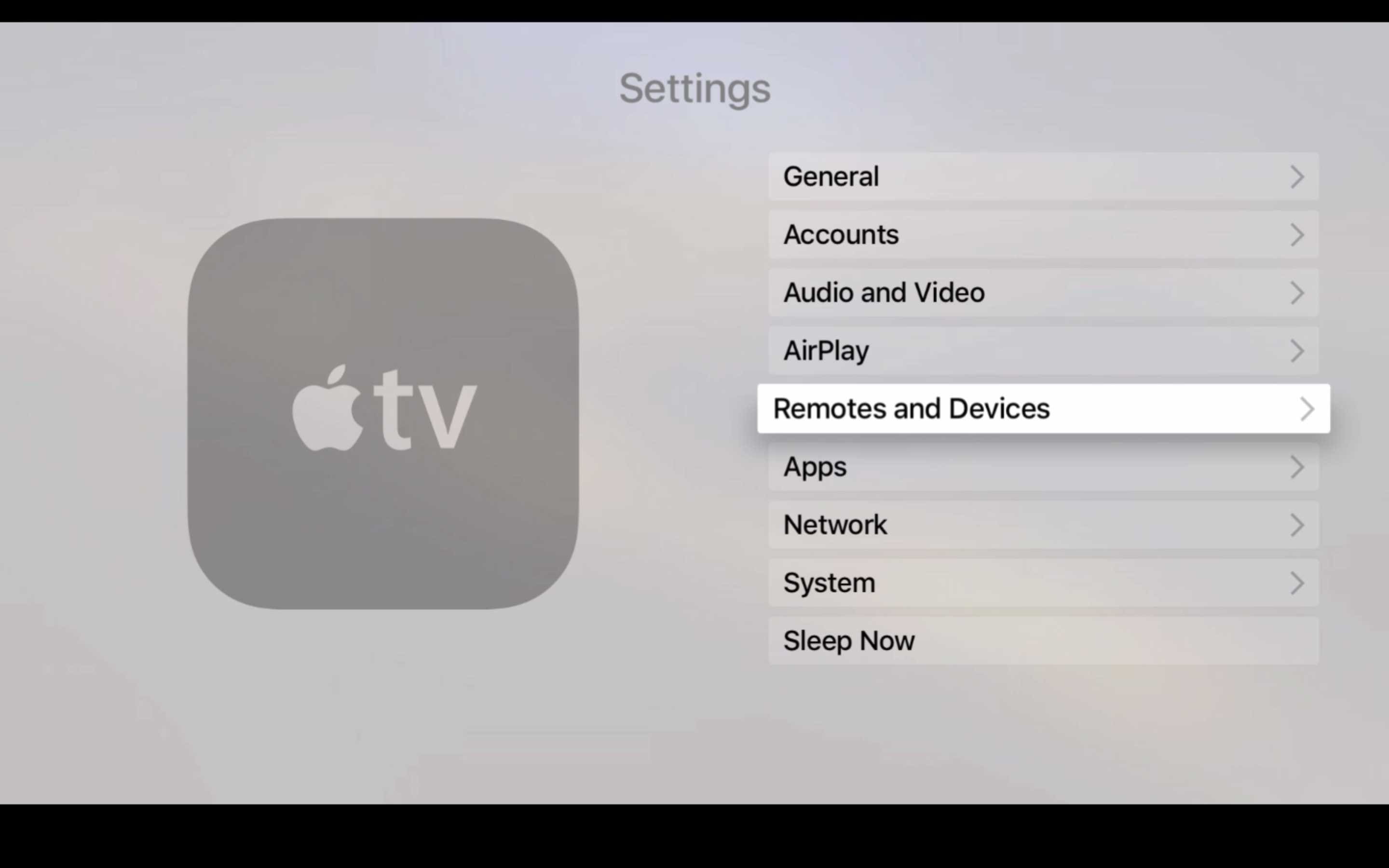
Gå sedan till Mac App Store och ladda ner Xcode. Tryck sedan på "Fönster" > "Enhet och simulatorer". Byt till "Simulatorer" och kopiera UDID i "Identifier"
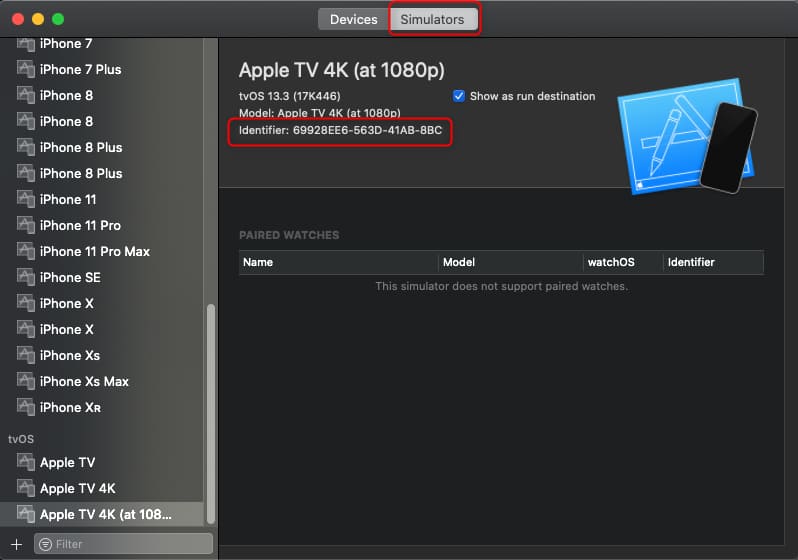
Välj Apple TV och ange PIN-koden som visas på din Apple TV.
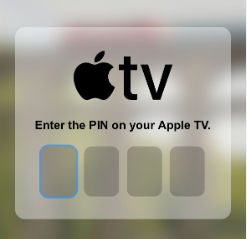
Steg 2. Öppna QuickTime Player
Starta QuickTime Player på din Mac. Gå till "Arkiv", välj "Ny filminspelning".
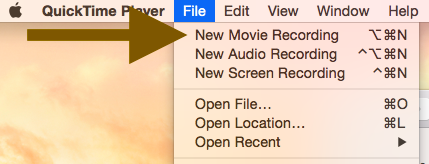
I det lilla inspelningsfönstret klickar du på den lilla pilen bredvid den röda inspelningsknappen.
Steg 3. Anpassa inspelningen
Under Kamera väljer du din Apple TV från listan. Under Mikrofon väljer du Apple TV. Och välj Hög under Kvalitet.
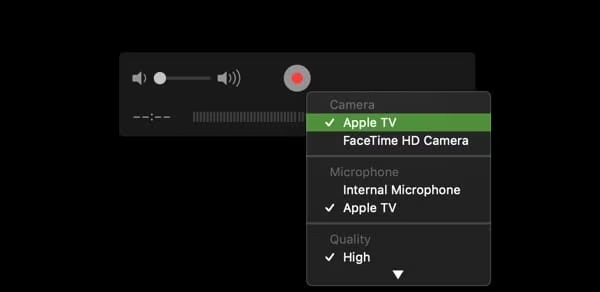
Steg 4. Börja spela in Apple TV
Spela nu upp en film eller ett program på din Apple TV 4K och tryck på den röda "Record" i QuickTime på Mac.
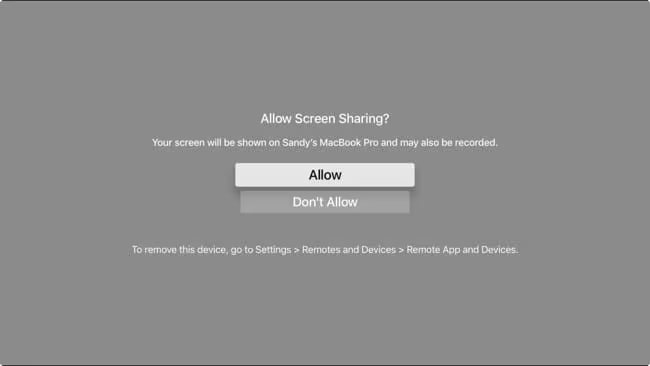
Tillåt delning, den börjar sedan fånga din skärm. Stoppa inspelningen när du är klar.
För Apple TV Plus-prenumeranter får du ladda ner TV-program och filmer på din iPhone, iPad eller Mac via den officiella Apple TV-appen. Men nedladdningar från Apple TV Plus kommer att tas bort från dina enheter efter 30 dagar. När du börjar titta kommer den att upphöra i 48 timmar. Och du kan bara komma åt dina nedladdningar i Apple TV-appen. För att spara Apple TV Plus-videor för offlinevisning kan du följa stegen nedan.
1) På iPhone, iPad
Steg 1. Öppna Apple TV-appen på din iPhone eller iPad, logga in med ditt prenumerationskonto.
Steg 2. I sökfältet anger du namnet på filmen eller tv-avsnittet du vill spara.
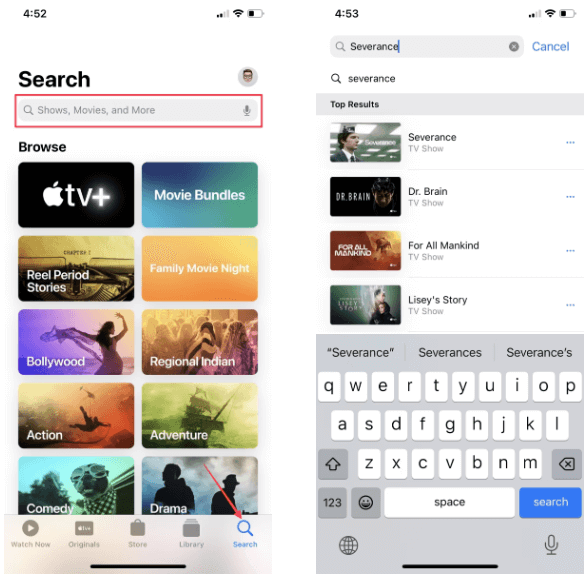
Steg 3. Välj önskad film eller program, klicka på knappen "Ladda ner" under omslaget.
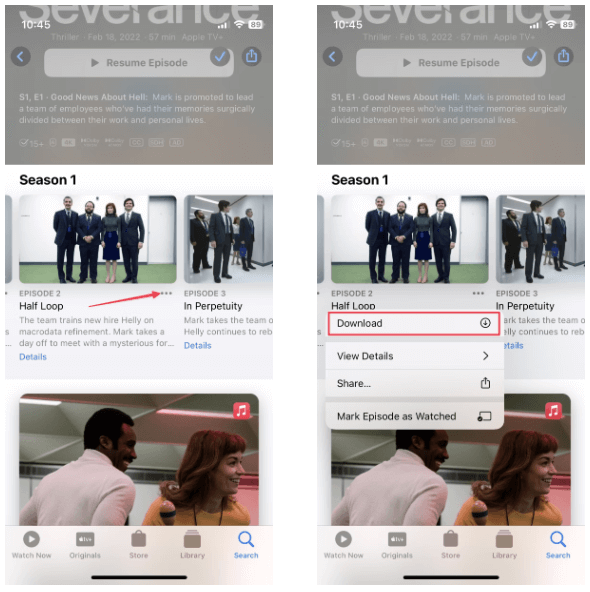
Steg 4. När nedladdningen är klar kan du gå till "Bibliotek" för att njuta av den offline.
2) På Mac
Steg 1. Starta Apple TV-appen på din Mac.
Steg 2. Bläddra eller sök efter film, tv-program eller evenemang.
Steg 3. Välj en film, ett TV-program eller ett evenemang och klicka på ikonen "Cloud Download".
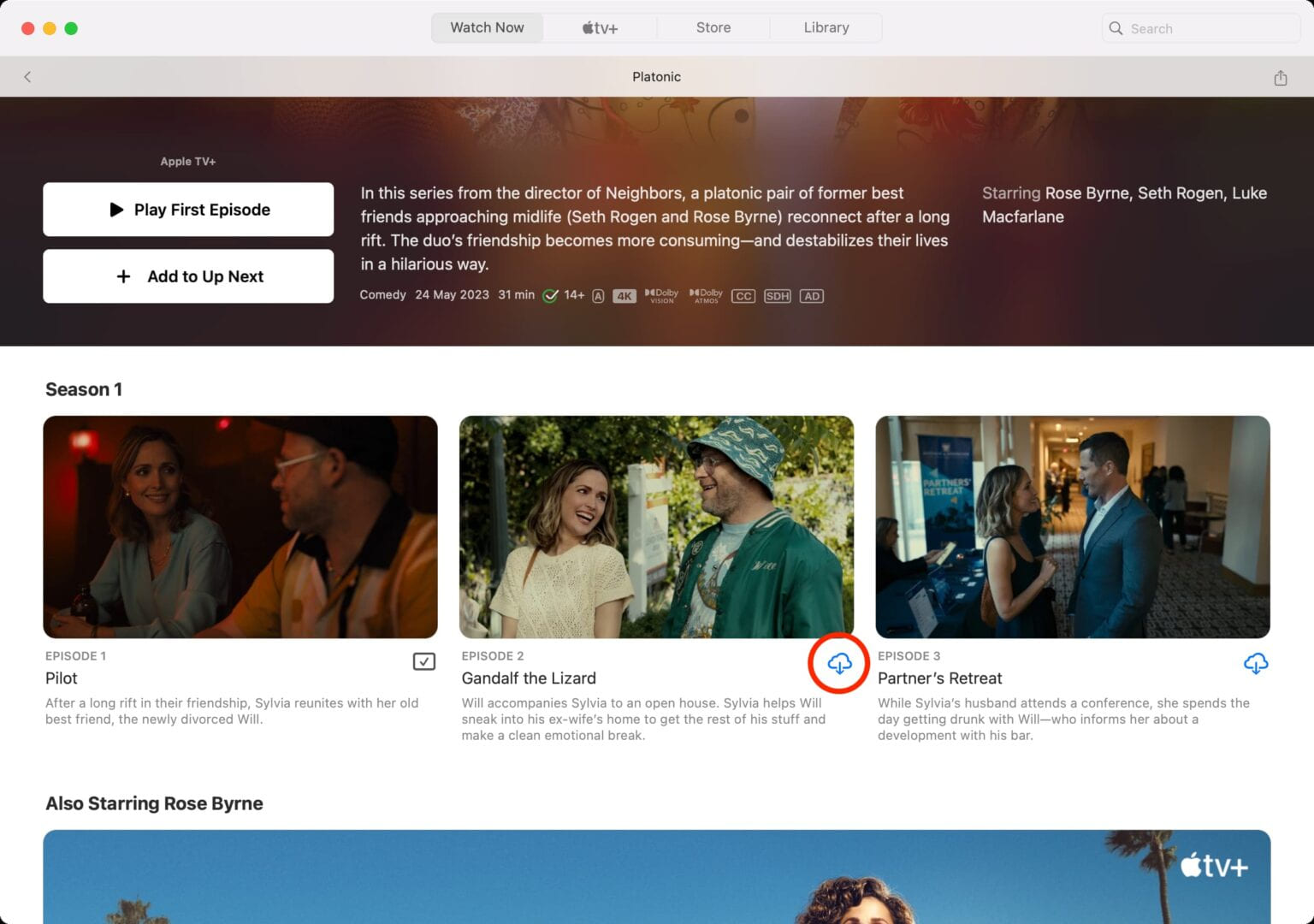
Steg 4. Välj sedan knappen "Ladda ner".
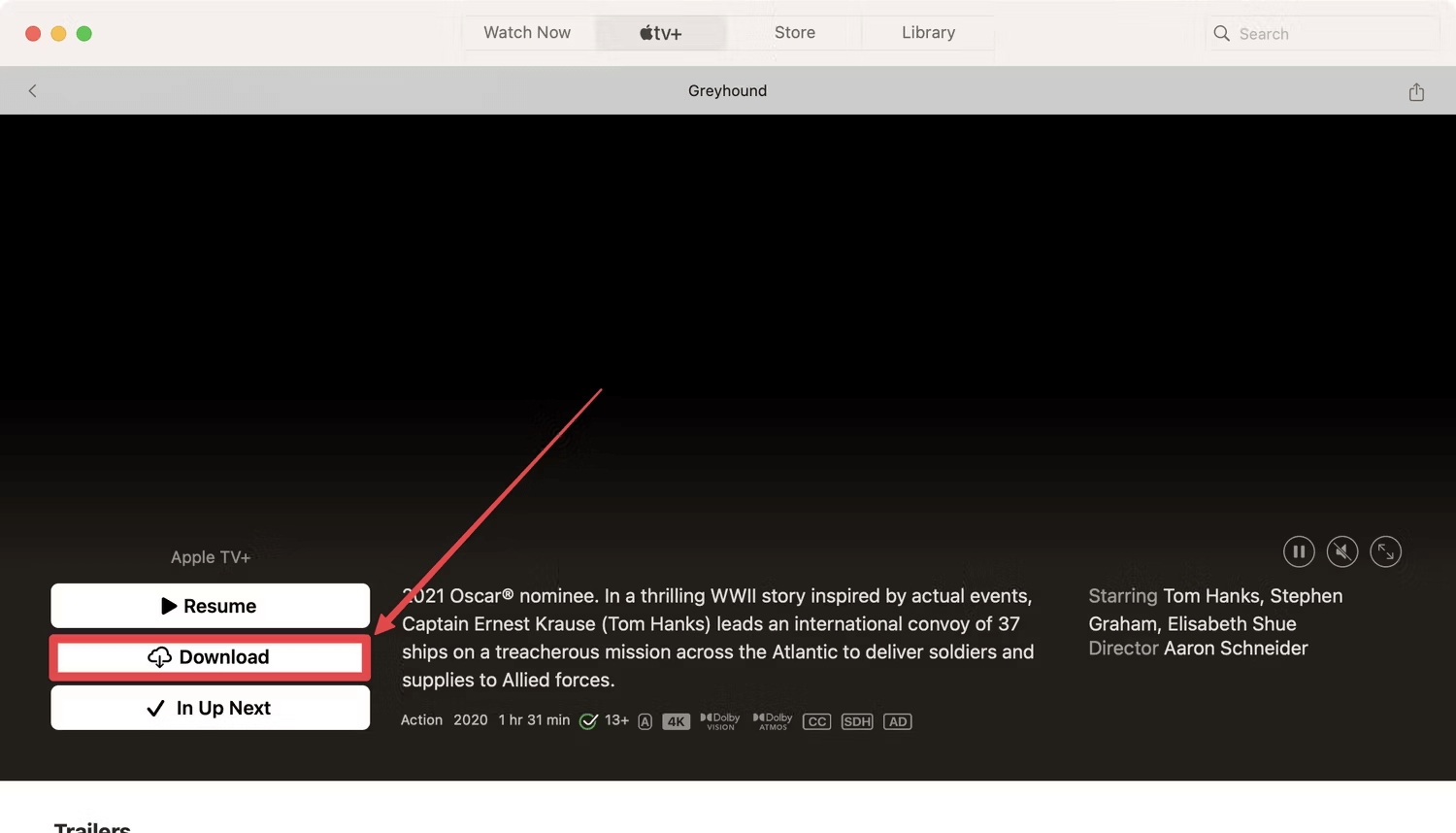
Steg 5. Därefter kan du gå till "Bibliotek" och välja "Nedladdat" för att spela upp dina nedladdningar.
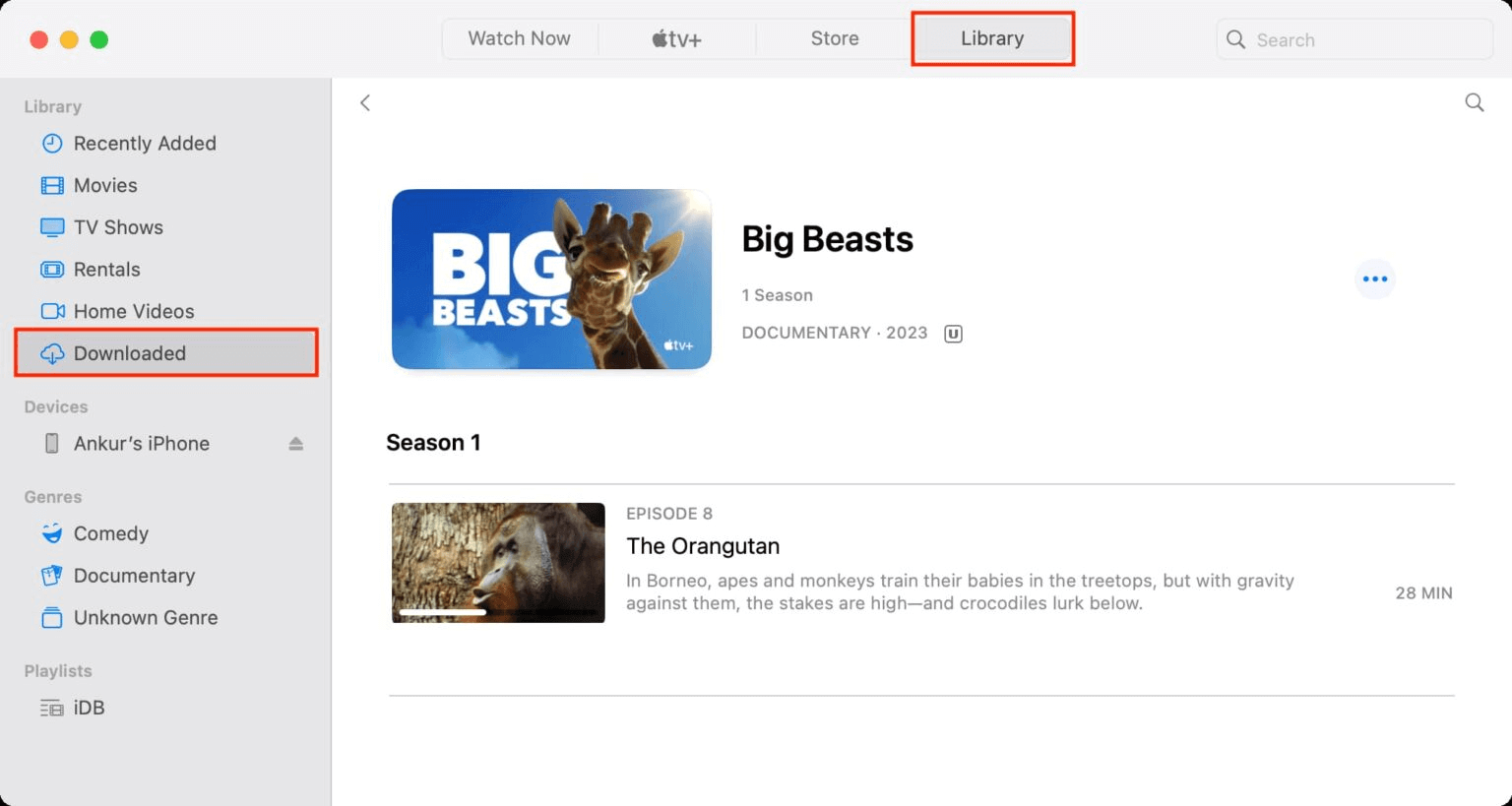
Apple TV Plus har en stor samling av Apple Originals, filmer, TV-serier, evenemang etc. Om du vill spara filmerna permanent eller njuta av dem utan Apple TV-appen är nedladdning eller skärminspelning av Apple TV Plus det bästa alternativet. Bland olika val som listas i det här inlägget ger TunesBank Apple TV Plus Downloader dig snabb hastighet och hög kvalitet för att ladda ner filmer/program från Apple TV Plus till din lokala enhet.
Tyvärr har kommentaren stängts.

Njut av ett säkert och fritt digitalt liv.
Verktyget
multimedia
Copyright © 2023 UkeySoft Software Inc. Med ensamrätt.
Kommentarer är avstängda!