 ✕
✕
By Justin SabrinaUppdaterad 29 januari 2024
Ibland kanske du vill spela in ett specifikt fönster medan du skapar en handledning, fångar en programvarudemonstration eller bevarar ett minnesvärt ögonblick av din spelande. De flesta skärminspelare har dock inte möjligheten att spela in ett specifikt programfönster kontinuerligt. Om du vill spela in ett specifikt programfönster kan du inte missa den här guiden. I den här artikeln kommer vi att dela fyra enkla sätt att spela in ett specifikt fönster på Windows och Mac dator, inklusive att använda gratis och betalda skärminspelare, samt den inbyggda inspelaren på din dator.
INNEHÅLL
För att fånga ett specifikt fönster på datorn kan du vända dig till ett tredjepartsprogram för skärminspelning. UkeySoft Skärminspelare är ett utmärkt verktyg för dig oavsett om du vill spela in hela skärmen eller ett specifikt fönster på Windows och Mac-datorer. Egentligen kan den fånga all datoraktivitet utan fördröjning. Om du behöver göra en handledningsvideo kan du kommentera skärmen medan du spelar in med det inbyggda anteckningsverktyget! Du kan till exempel lägga till vattenstämpel, högdagrar, cirkel, siffror, linjer, ritningar och mer.
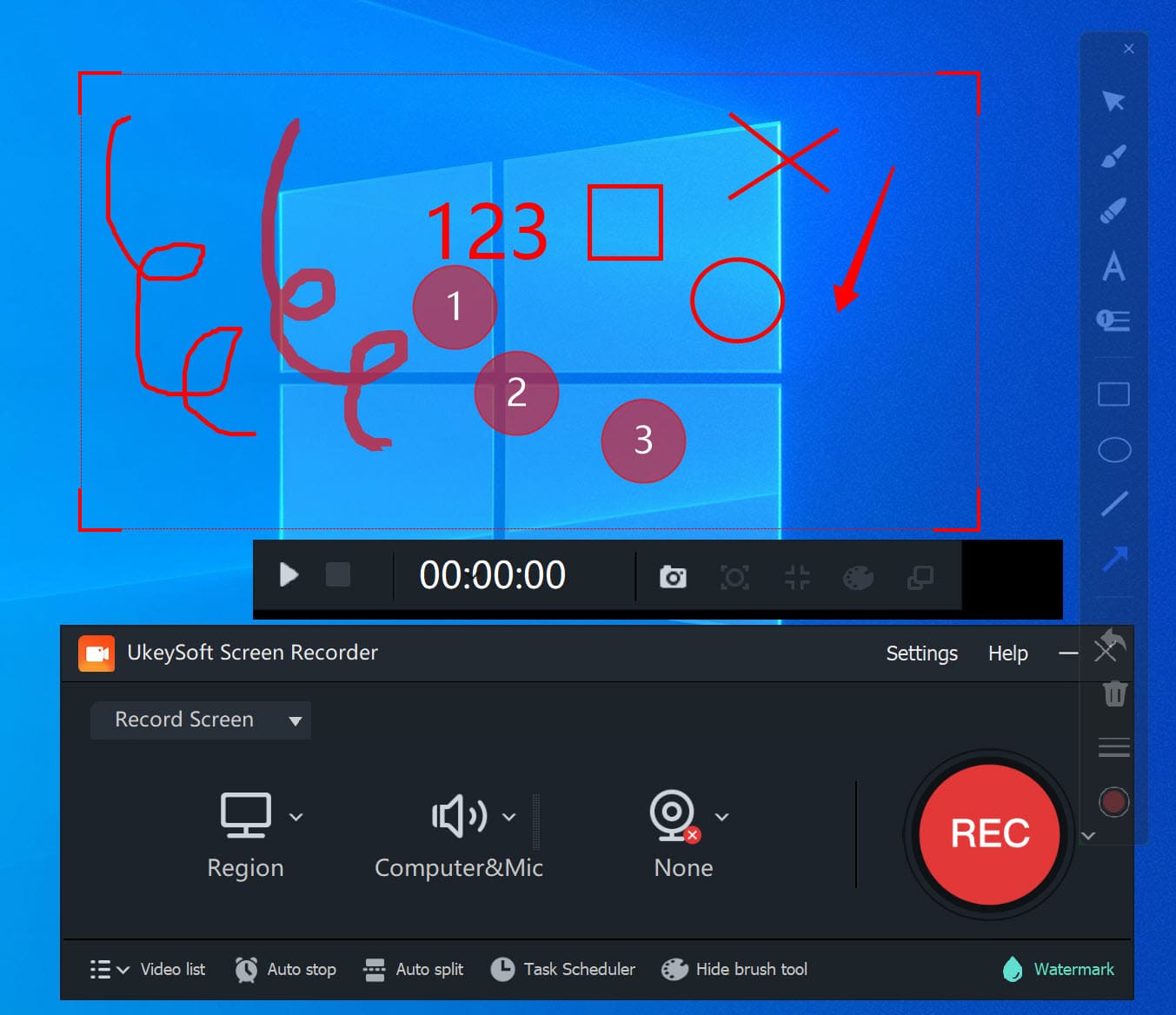
Förutom skärminspelning på datorer ger den även videoredigering och konverteringsfunktion. Således kan du redigera den inspelade videon (klippa ut/romera/beskära/sammanfoga en video), eller konvertera videofilerna till populära video/ljudformat för att göra dem tillgängliga på alla plattformar/appar/enheter/spelare.
Fantastiska funktioner:
UkeySoft Screen Recorder är tillgänglig på både Windows och Mac-datorer. Här kommer vi att visa dig den detaljerade guiden för varje version. Innan du börjar, ladda ner och installera programvaran på ditt skrivbord.
Steg 1. Öppna UkeySoft Screen Recorder
Först och främst öppnar du programmet eller en webbläsare som du vill spela in. Här öppnar vi en YouTube livestream i en webbläsare. Starta UkeySoft Screen Recorder på din Mac och välj "App Window"-funktionen.
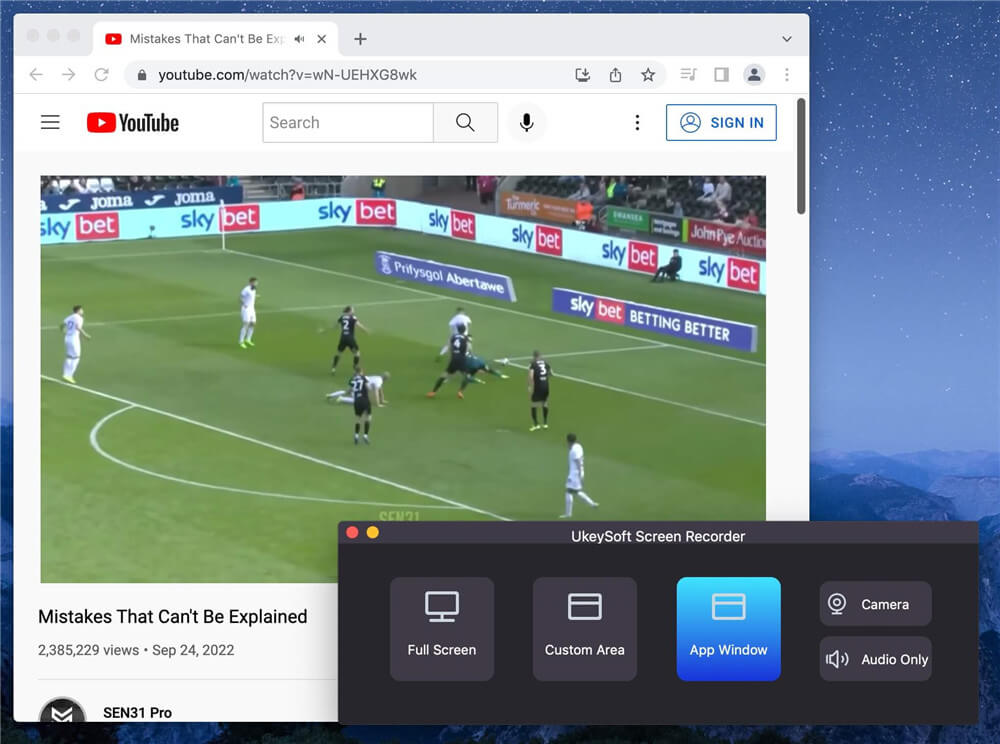
Steg 2. Justera ljud- och videokvalitet
För att spela in ett specifikt fönster med ljud kan du välja "System Audio". Om du vill spela in en instruktionsvideo med ditt ljud kan du välja "System & Mic".
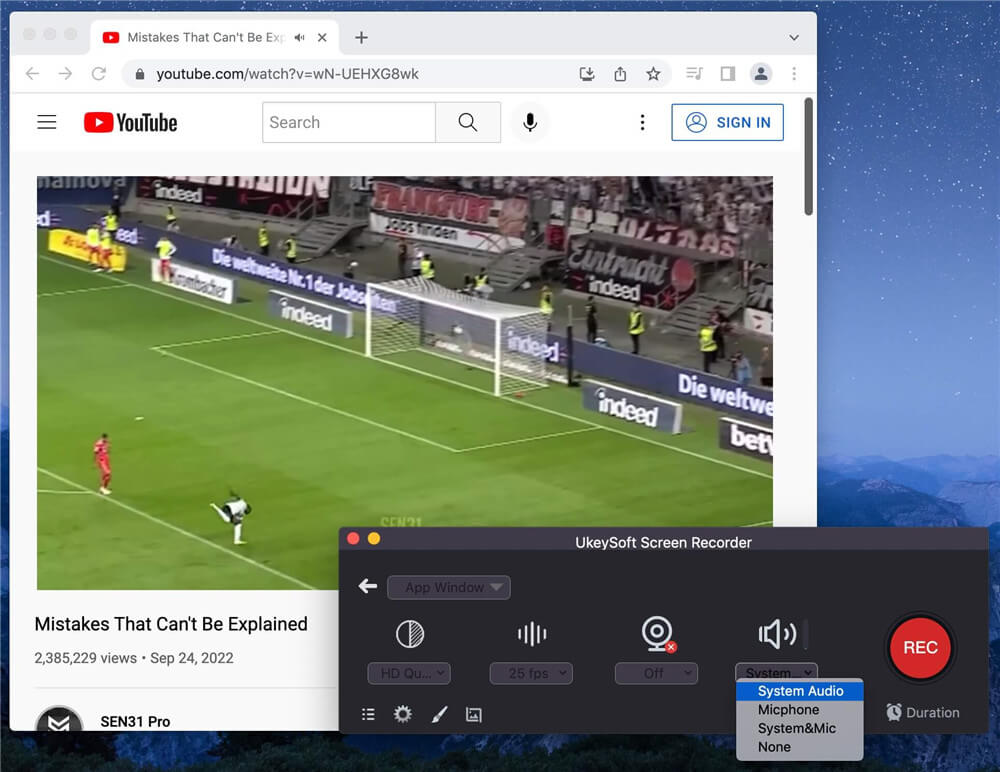
Och välj "HD-kvalitet" under Pixel-ikonen.
Steg 3. Ställ in utdatapreferens
Klicka på ikonen "Kugghjul" för att öppna inställningsfönstret. Tryck på "Allmänt", välj önskat videoformat, videokvalitet, videoframerate och mer fritt.
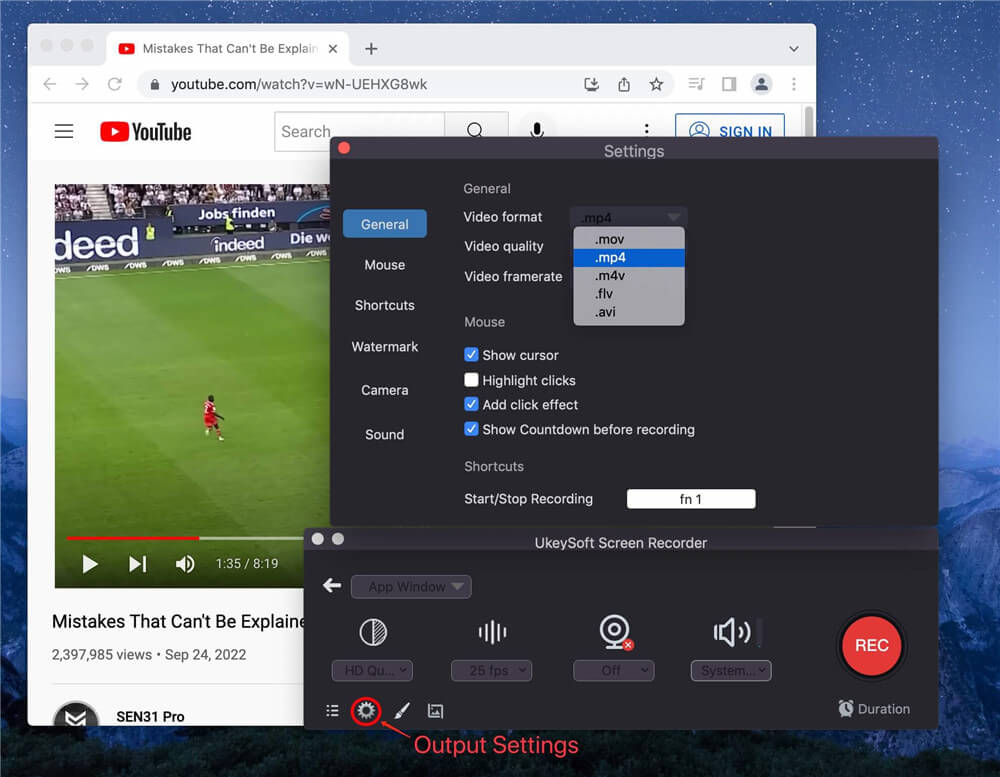
Genvägar.
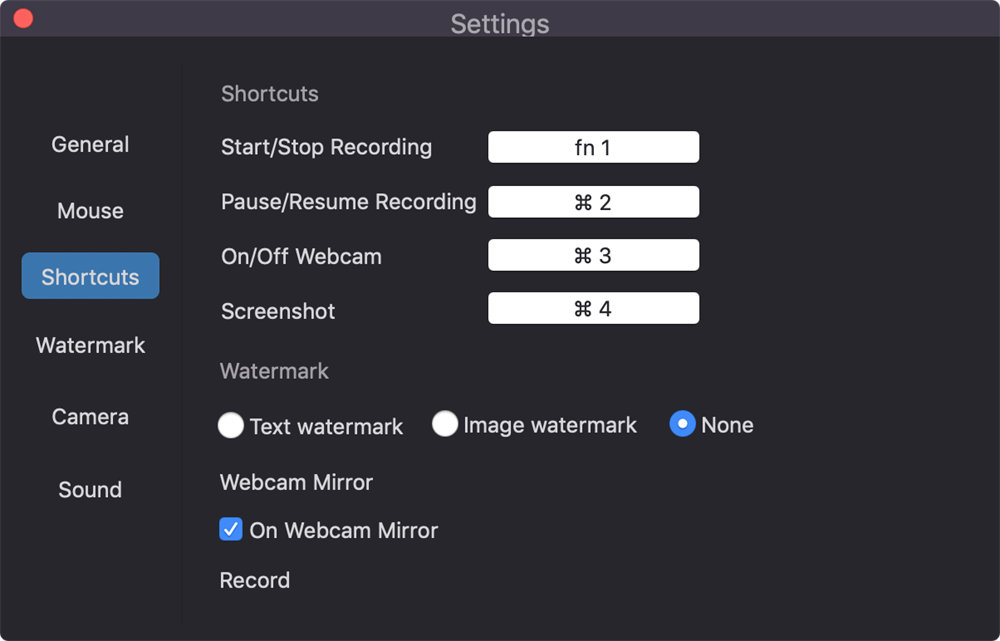
Steg 4. Välj Inspelningsområde
Innan du börjar spela in måste du välja inspelningsområde. Justera helt enkelt storleken på inspelningsområdet på skärmen.
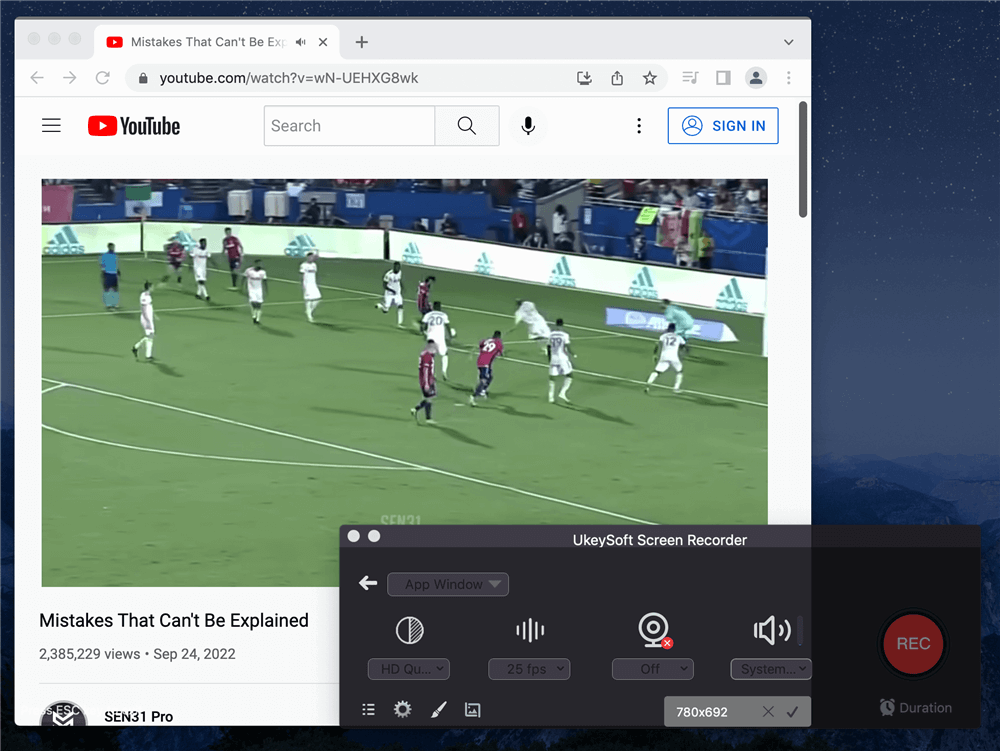
Steg 5. Börja spela in specifikt fönster på Mac
Spela nu YouTube liveströmmar och tryck på fn 1 eller den röda "REC"-knappen för att börja spela in. Som standard startar den efter 4 sekunders nedräkning.
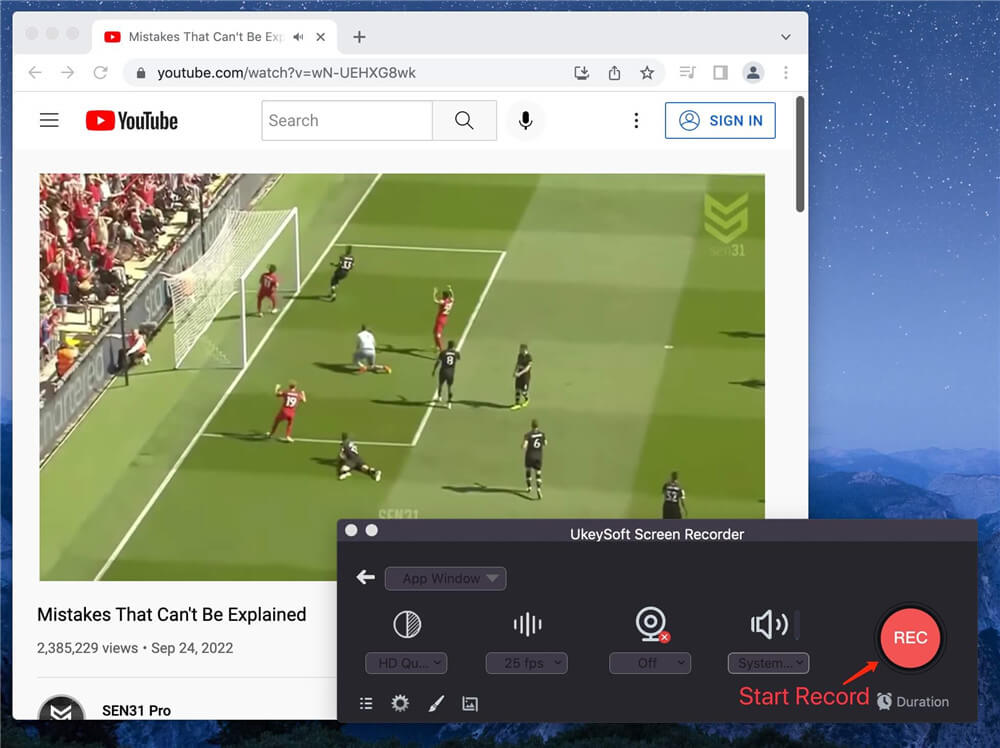
När du är klar kan du avsluta inspelningen.
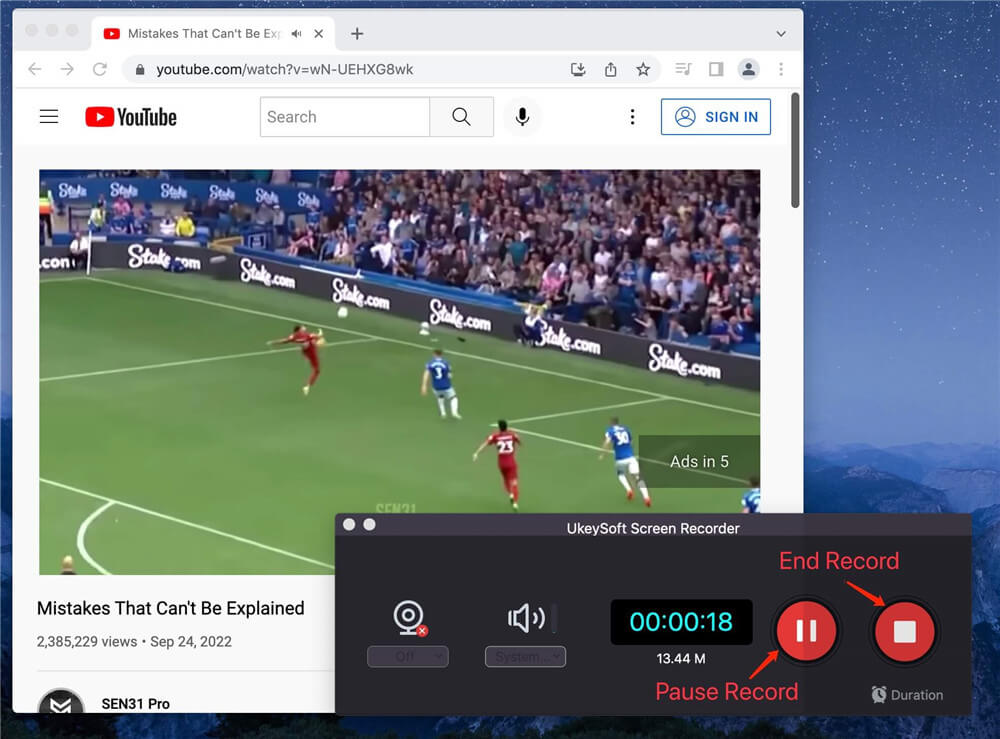
Steg 6. Hämta den inspelade videofilen
Klicka på de tre horisontella linjerna i det nedre vänstra hörnet av huvudgränssnittet för att få utdatafilen.
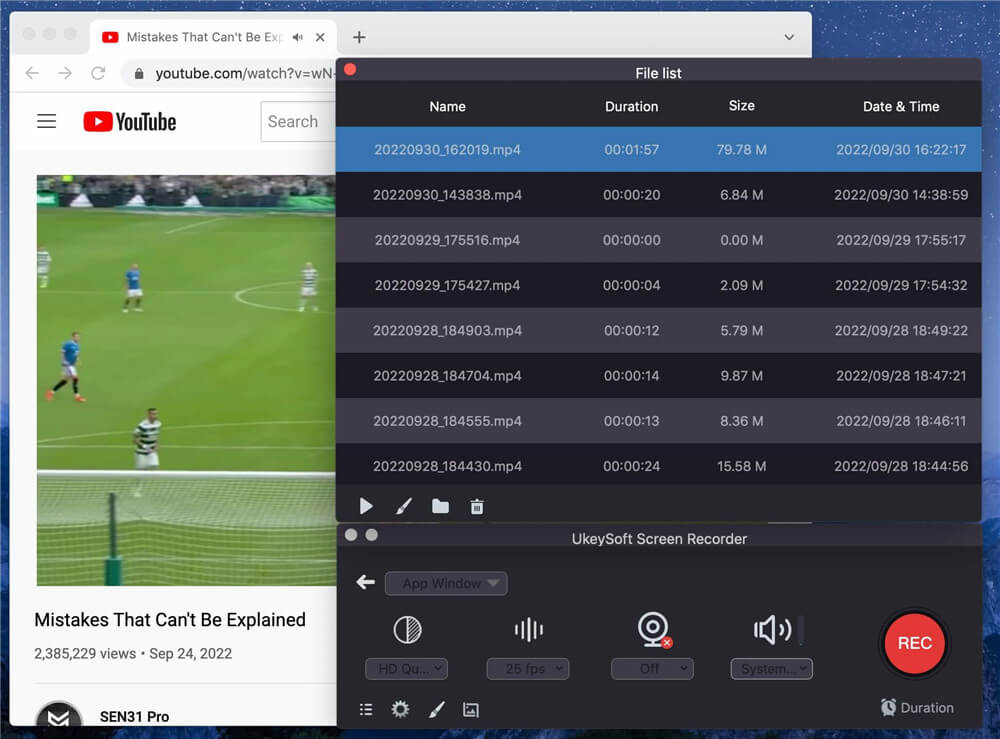
För Mac-användare kan du nu spela dessa inspelade videor offline med hjälp av QuickTime Player.
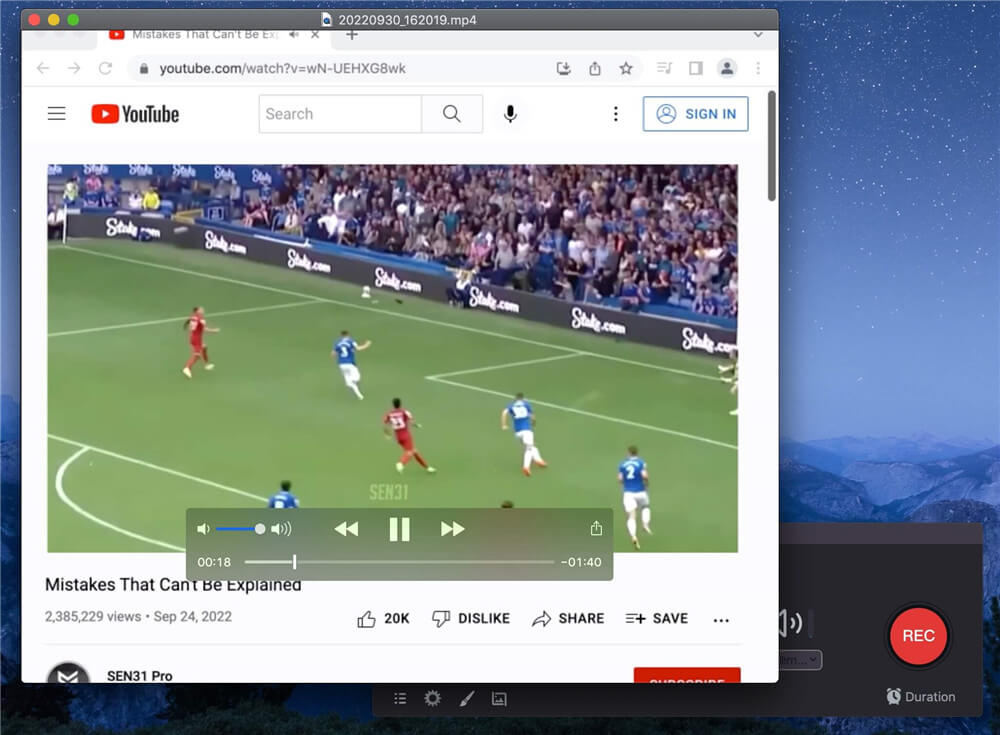
Steg 1. Öppna UkeySoft Screen Recorder, välj funktionen "Screen Recorder".

Välj sedan "Record Window"-läge.

Steg 2. Du kan ställa in den för att spela in webbkameran, datorljud, mikrofon eller spela in inget av dem enligt dina behov.
Steg 3. Klicka på "Inställningar" för att få upp inställningsfönstret. Du kan anpassa videoformat, kvalitet och ljud, eller lägga till vattenstämpel och göra fler förändringar. Klicka sedan på knappen "OK".
"Snabbknapp".
Steg 4. Med programmet eller fönstret som du vill spela in öppet, tryck på F5 eller tryck på den röda "REC"-knappen för att börja spela in appfönstret.
Steg 5. När du är klar med inspelningen kan du gå till huvudgränssnittet, klicka på "Videolista" för att kontrollera de inspelade filerna.
Fråga: "Finns det något skärminspelningsprogram för Windows som kan spela in ett specifikt program som körs?" - från Quora
Svaret på ovanstående fråga är Ja! Om du använder en Windows 10 eller Windows 11 kan du vända dig till den inbyggda Xbox Game Bar. Det ger en bekväm och integrerad lösning för att spela in video, vilket gör det enkelt för användare att fånga sina skärmar och skapa innehåll. Men det tillåter bara en maximal inspelningstid på 2 timmar. För att avskärma obegränsad tid på Windows eller Mac, rekommenderas UkeySoft Screen Recorder!
Steg 1. Klicka på Windows-menyn, välj "Inställningar", hitta "Spel" > "Spelfält"
Steg 2. Utlösare på "Spela in spelklipp, skärmdumpar och sändning". Kontrollera "Kortkommandon" eller ändra genvägarna.

Steg 3. Tryck på Win + G för att öppna spelfältet. Bekräfta att "Detta är ett spel" om du uppmanas.
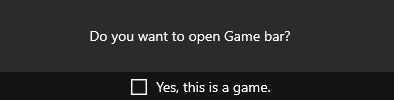
Steg 4. Klicka på den röda inspelningsknappen för att starta inspelningen, välj ett specifikt fönster du vill spela in.

Eller tryck på Windows + Alt + R för att starta/stoppa inspelningen.
För att spela in från ett specifikt fönster på Mac kan du använda QuickTime Player. QuickTime Player är ett inbyggt program på Mac, det är inte bara en multifunktionell mediaspelare, utan också en bekväm skärminspelning.
Steg 1. Öppna QuickTime Player, gå till "Arkiv" och välj "Ny skärminspelning."
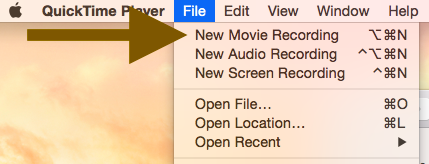
Steg 2. Innan du spelar in kan du ange utdatamapp, fördröjningstid, ljudkälla och mer.
Steg 3. Klicka på nedåtpilen bredvid inspelningsknappen. Välj det specifika fönster du vill spela in.

Steg 4. Tryck på den röda "Record"-knappen för att börja spela in det specifika fönstret på Mac.
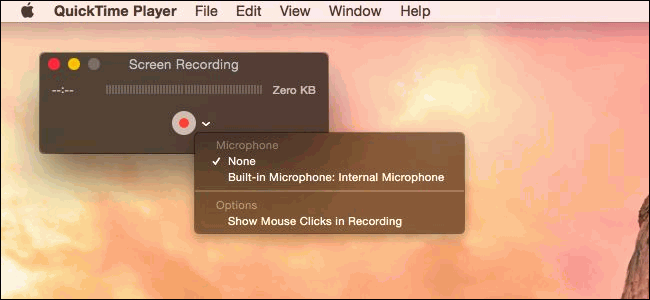
Steg 5. När du är klar, gå till "Arkiv" igen och välj "Spara".
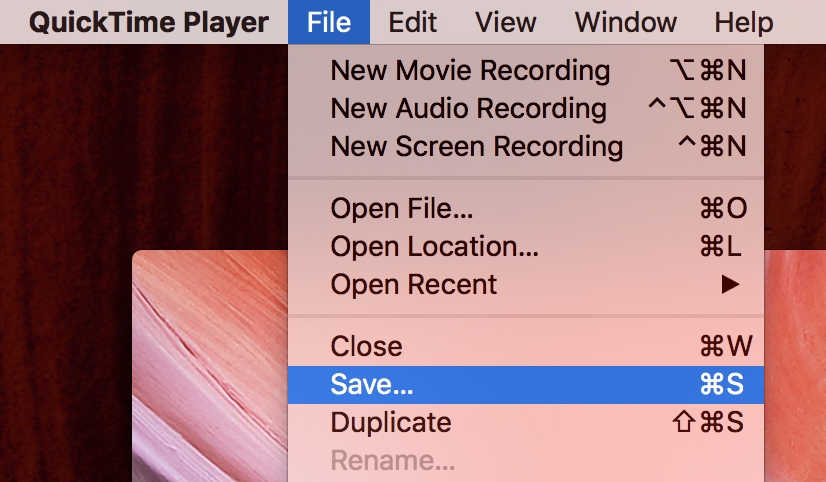
OBS Studio är ett mångsidigt verktyg för skärminspelning och streaming som är tillgängligt på Windows, macOS, Linux och BSD. Den erbjuder avancerade funktioner för att fånga antingen hela skärmen eller ett specifikt fönster på Windows och Mac. Men det här verktyget är komplext att använda och kräver starka datorkunskaper. Kontrollera guiderna nedan:
Steg 1. Ladda ner och installera OBS Studio från den officiella webbplatsen.
Steg 2. Starta OBS Studio på din Mac eller Windows, gå sedan till "Källa"-ramen, klicka på "+"-ikonen för att skapa en ny källa.
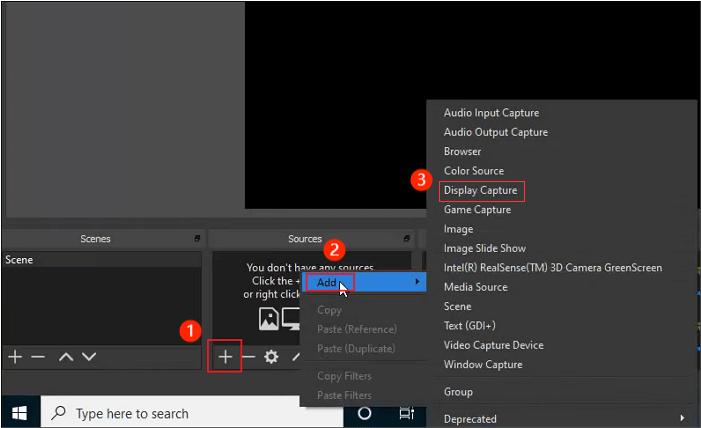
Steg 3. Välj alternativet "Window Capture". I popup-fönstret väljer du "Skapa nytt", och du kan sedan förhandsgranska alla öppna fönster i ett annat fönster.
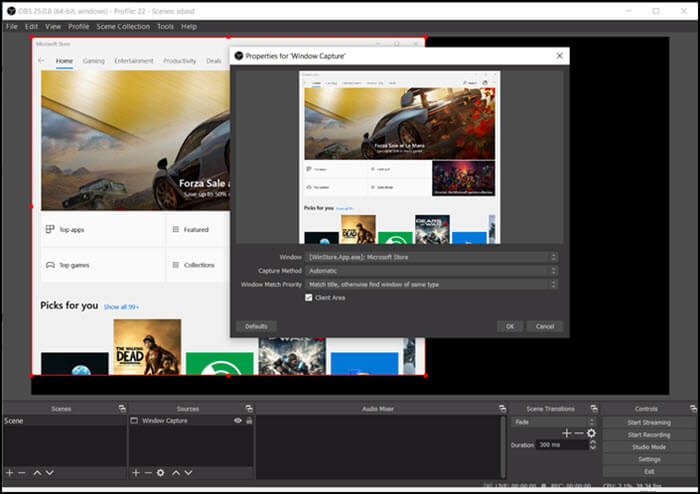
Välj det specifika fönster du vill spela in. Klicka sedan på knappen "OK".
Steg 4. Gå tillbaka till huvudsidan och klicka på Inställningar i det nedre högra hörnet. Du kan ändra inspelningsformat, inspelningskvalitet, inspelningsväg och mer som du vill.
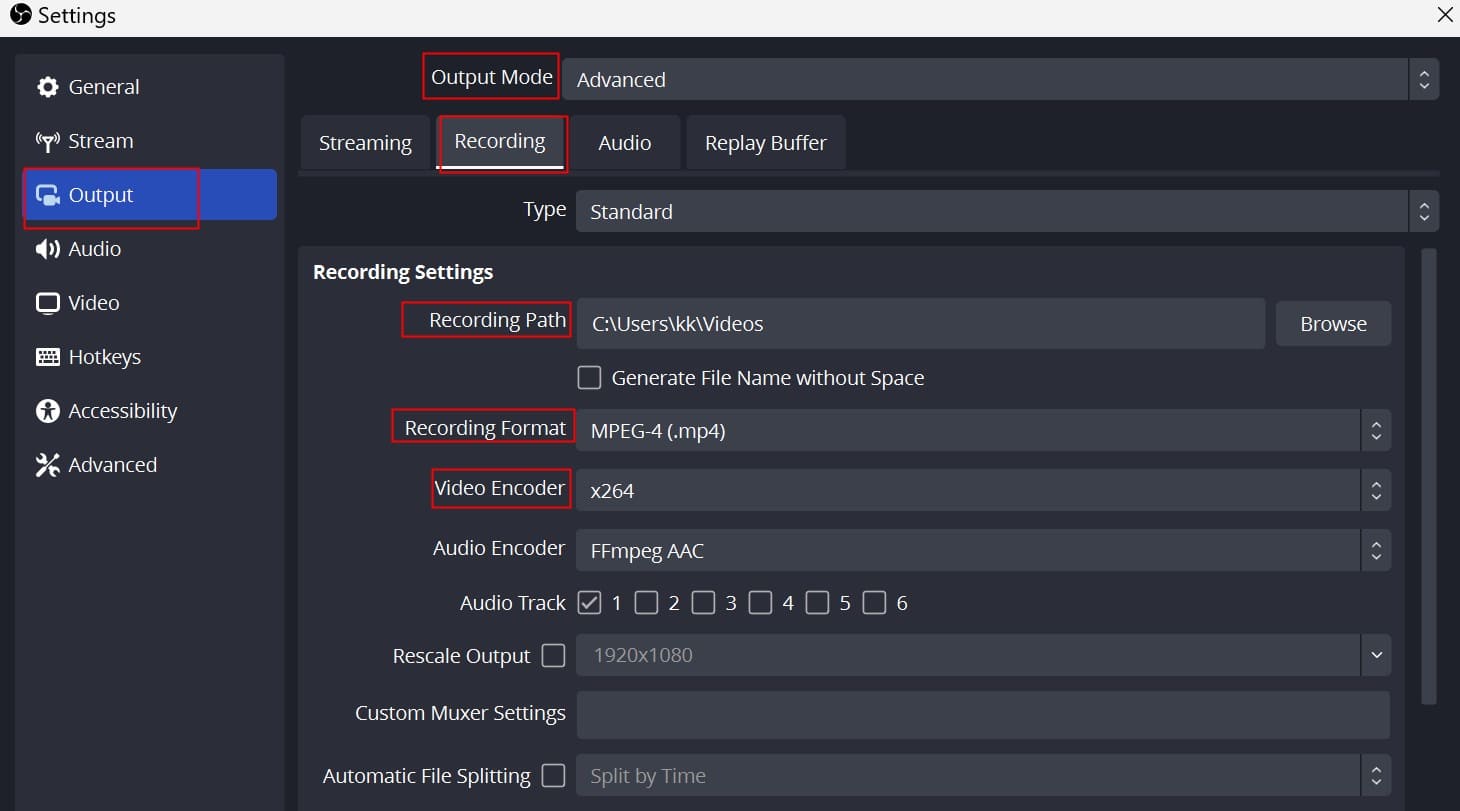
Steg 5. Om allt är inställt, tryck på "Starta inspelning" i det nedre högra hörnet.
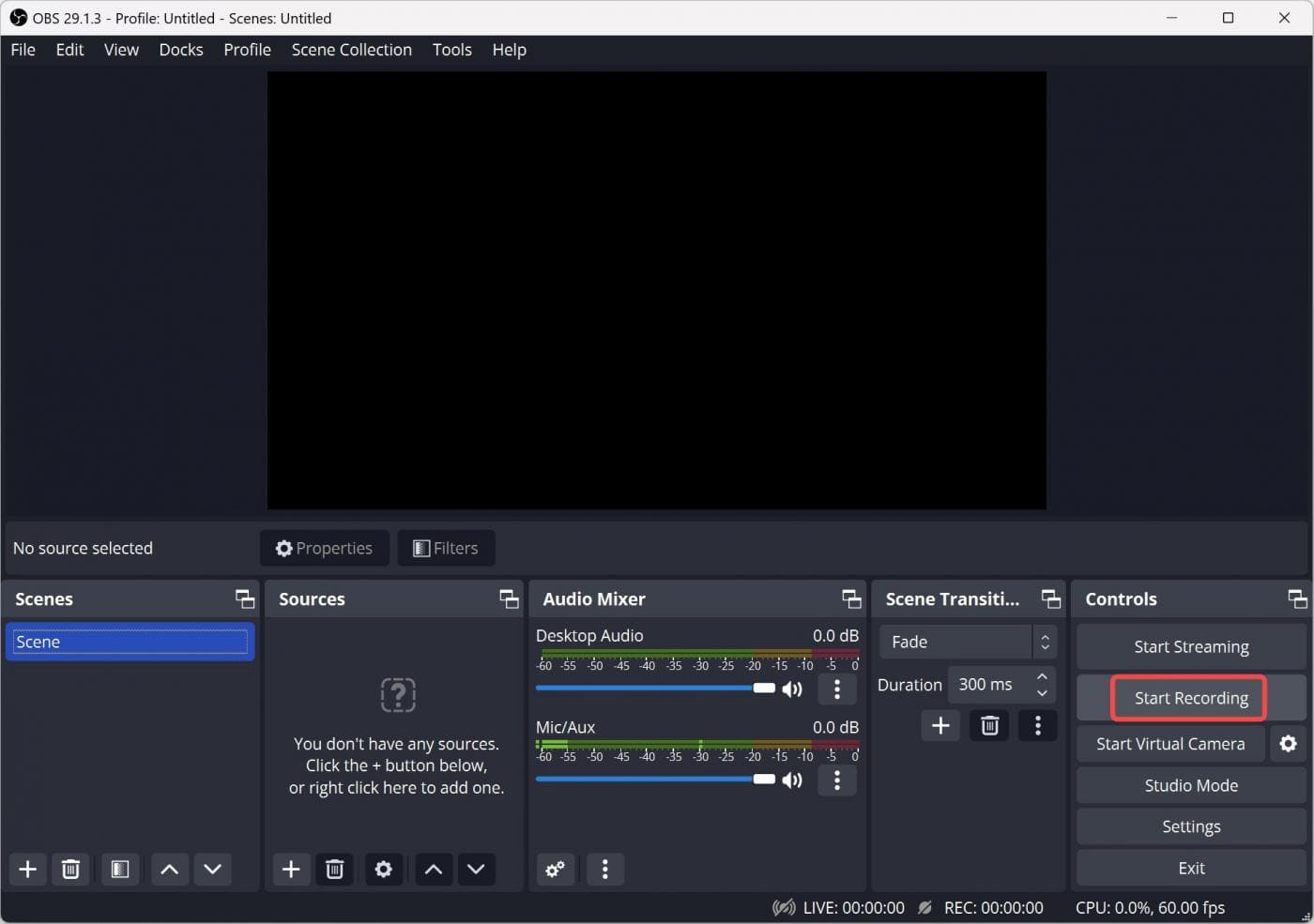
Spela in ett specifikt fönster på din datorskärm finns en kraftfull färdighet som öppnar upp olika möjligheter för innehållsskapande, utbildning och kommunikation. Här är fyra detaljerade metoder om hur man spelar in ett specifikt fönster på Mac- och Windows-datorer. Oavsett om du använder de inbyggda verktygen på Windows och Mac eller väljer programvara från tredje part kan du välja den du vill för att slutföra uppgiften. Bland dem rekommenderar vi starkt UkeySoft Skärminspelare. Denna allt-i-ett videobandspelare, redigerare och konverterare fungerar bra på din Windows- och Mac-dator. Det låter dig spela in all datoraktivitet utan någon logg. Den är mycket enkel att använda och erbjuder avancerade funktioner. Ge det ett försök nu!
Tyvärr har kommentaren stängts.

Njut av ett säkert och fritt digitalt liv.
Verktyget
multimedia
Copyright © 2023 UkeySoft Software Inc. Med ensamrätt.
Kommentarer är avstängda!