 ✕
✕
By Justin SabrinaUppdaterad 01 september 2021
"Jag vill spela in sminklärande video hemma och dela till Facebook, Youtube. Hur spelar man in sminklärarvideo på Windows 10?"
"Hur fångar man aktivitet på Windows 10-dator i helskärm? Jag vill spela in Windows 10 användarvideoguide."
"Jag vill spela in spelvideo på Windows 10, har Windows 10 en skärminspelare? Hur spelar jag in min skärm på Windows 10 gratis? Jag vet att Windows 10 har sin egen inbyggda skärminspelare, den heter Game Bar, jag har provat den här gratis skärminspelaren, men den är väldigt svår att använda, finns det någon mer lättanvänd skärminspelare för Windows 10?"
INNEHÅLL
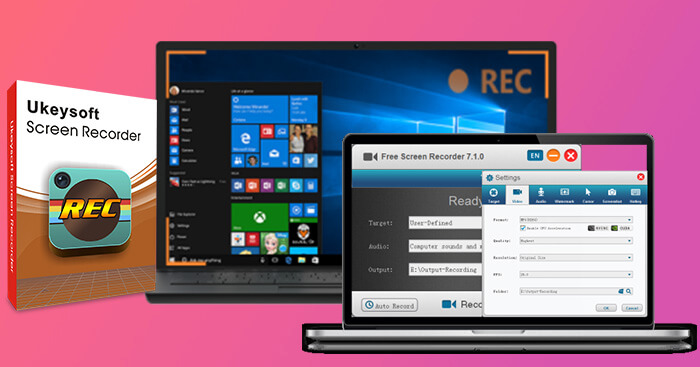
Vill du spela in ditt spelande och lägga upp på YouTube eller dela med vänner? Vill du spela in onlinevideor som YouTube, Vimeo, Dailymotion, Facebook, Twitter, TED? Behöver du spela in webbkameravideor när du chattar via Skype eller TeamViewer? Försöker du spela in videor från möten online? Är du lärare och vill spela in undervisningsmaterial eller tutorials för att lära ut något som videoredigering genom att spela in en webbkameravideo? Vi kommer att lära dig ett enkelt sätt att spela in din skärm på Windows 10 i den här artikeln.
Vad du behöver är en professionell skärminspelning, då kan du spela in datorskärm enkelt, den här artikeln lär dig hur du spelar in din skärm på Windows 10, samt Windows 8.1/8, Windows 7 och Windows XP.
UkeySoft Skärminspelare är en av de mest populära datorskärminspelare och programvara för videoinspelning på marknaden. Den är utformad för att spela in datorskärm och webbkameravideo, samt att enkelt ta en skärmdump av datorn. Eftersom den har flera inspelningsfunktioner kan användare använda den till spela in all aktivitet på Windows 10-dator.
Ladda ner Windows-versionen av UkeySoft Screen Recorder gratis och börja spela in din skärm på Windows 10.
Den här delen visar dig de enkla stegen för att spela in datorskärm på Windows 10:
Kör UkeySoft Screen Recorder
Anpassa inspelningsområde och ljud
Börja spela in skärm på Windows 10
Nedan är de detaljerade stegen för hur man spelar in datorskärmen på Windows 10, inklusive att välja utdatavideoformat och kvalitet, lägga till text/bild vattenstämpel, musklickseffekt, snabbtangentinställning, etc. Operationen på Mac är ganska lika.
Steg 1. Kör UkeySoft Screen Recorder på Windows 10
Klicka på nedladdningsknappen nedan för att ladda ner testversionen av UkeySoft Screen Recorder.
Installera Screen Recorder på din Windows 10-dator. Starta sedan den och du kommer att se att den har två huvudfunktioner:
Skärminspelare: Fånga och spela in all aktivitet på Windows-datorn.
Video Toolbox: Redigera video, den här funktionen kan hjälpa dig att klippa och ansluta videoklipp utan kvalitetsförlust.

För att spela in datorskärm, klicka på "Skärminspelare”-funktionen och du kommer att se ett intuitivt skärminspelningsgränssnitt.
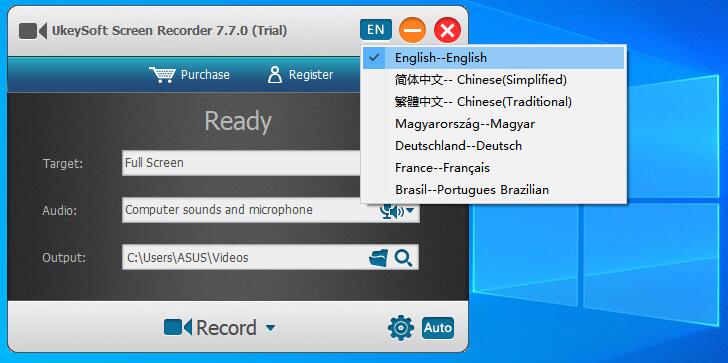
Tips: För att bättre möta krav från användare från hela världen har vi släppt en flerspråkig version av UkeySoft Screen Recorder. Gränssnittsspråken inkluderar: engelska,简体中文,繁體中文,français, tyska, magyariska och portugisiska brasilianska.
Steg 2. Anpassa ingångsljudkälla
Du kan spela in ljudet från antingen inbyggt ljudsystem eller mikrofon, eller båda, eller ingen. Om du bara vill spela in onlinevideo utan buller utifrån, välj alternativet "Datorljud". Om du vill spela in undervisningsvideo och spela in din röst, välj alternativet "Datorljud och mikrofon". Om du vill spela in online röstchattvideo, slå bara på "mikrofon" alternativet; Om du bara vill spela in datorskärmen utan något ljud, klicka på alternativet "Inget".
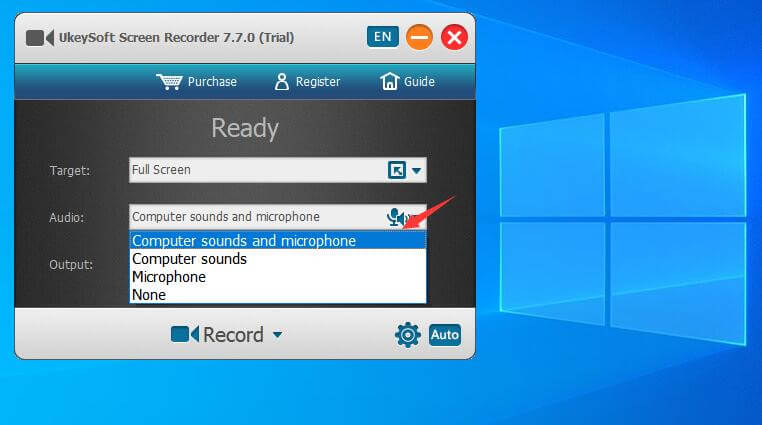
Steg 3. Fler inställningar (valfritt)
Om du vill ställa in mål, videoformat, vattenstämpel, markör, snabbtangent, etc. Klicka på ikonen Inställningar i det nedre högra hörnet, programmet kommer att dyka upp ett inställningsfönster.
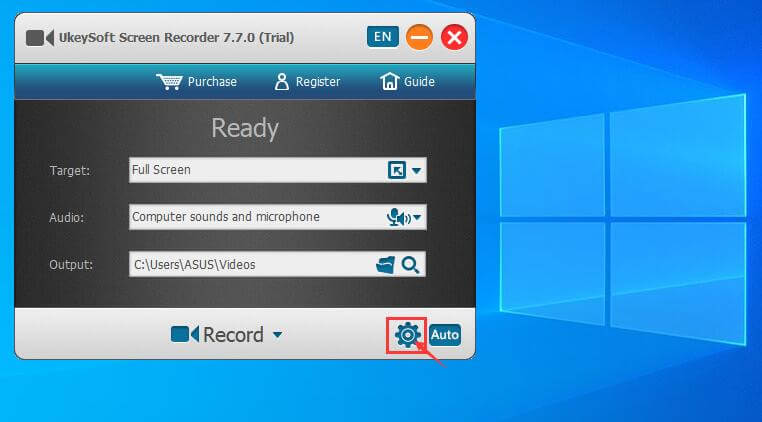
För att ställa in videoformat, klicka på "Video" och välj ett videoformat som du vill ha, UkeySoft Screen Recorder stöder fyra utdataformat: MP4, AVI, WMV och FLV.
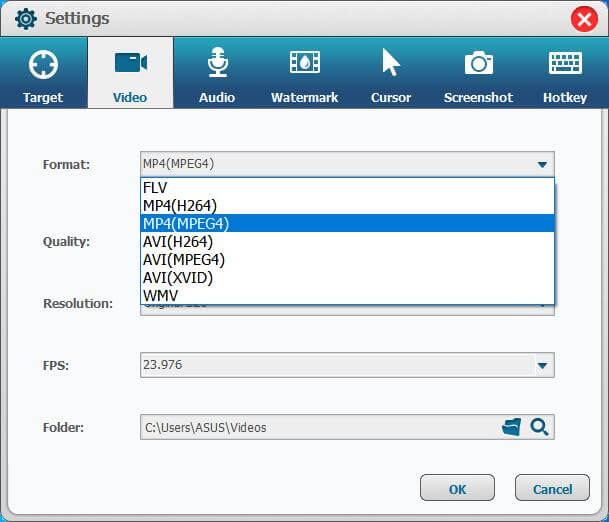
Du kan också välja videokvalitet från Högst, Högre, Medium, Lägre, Lägsta enligt dina behov.
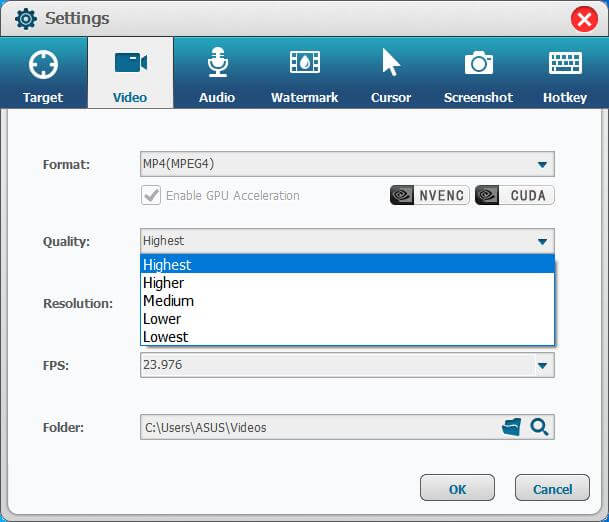
Om du vill lägga till vattenstämpel under skärminspelningsprocessen, klicka på "Vattenstämpel"-menyn, du kan lägga till textvattenstämpel och bildvattenstämpel.
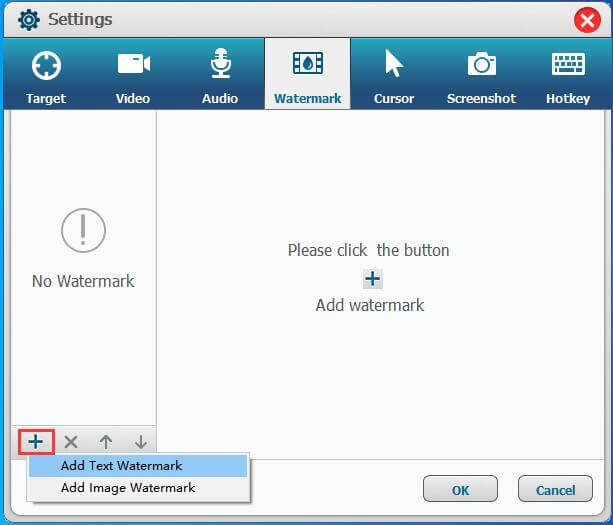
För att lägga till vattenstämpel, skriv in text och anpassa visningspositionen.
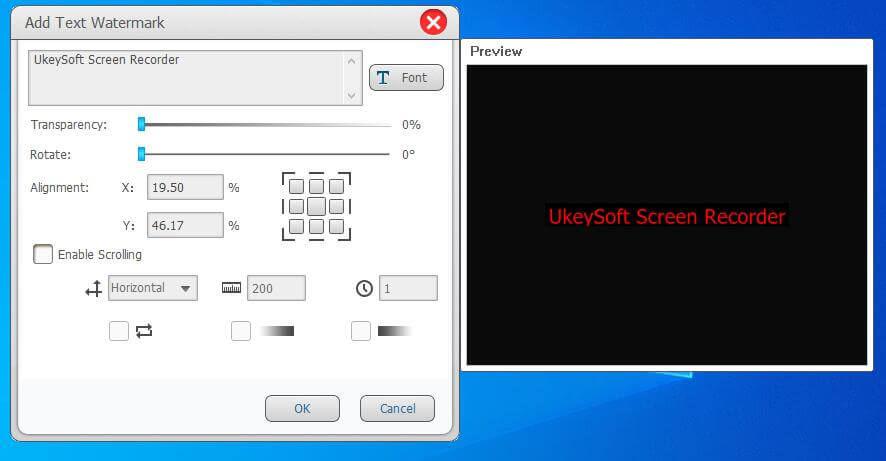
Skärminspelaren låter dig också lägga till bildvattenstämpel, du kan välja befintlig vattenstämpel eller ladda din bild från den lokala mappen.
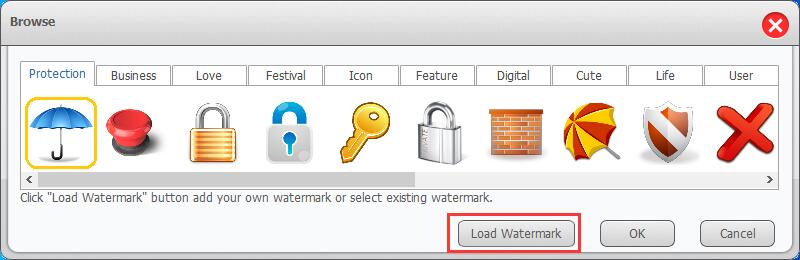
Justera bildens vattenstämpelvisningsposition, storlek och transparens.
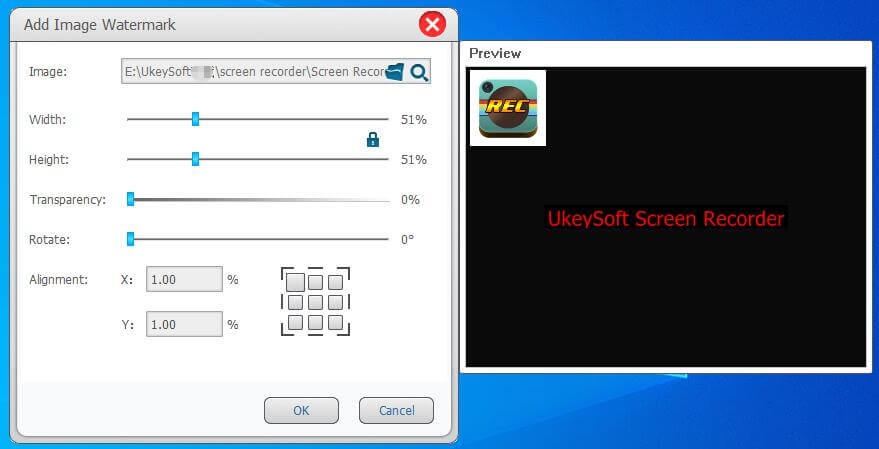
För att ställa in marköreffekten under inspelning, klicka på "Markör"-menyn och ställ in den.
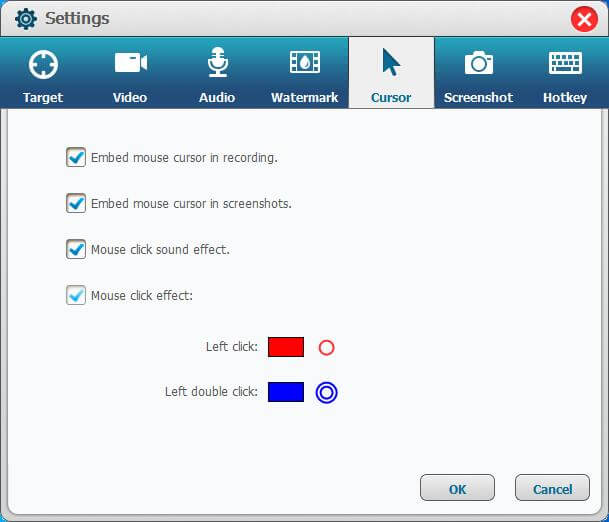
Ställ in snabbtangent: För att göra det enklare för användare att spela in videor kan du ställa in snabbtangenten efter dina behov. Som standard, nedan är funktionerna för varje snabbtangent:
Start: Ctrl + Alt + F1
Paus: Ctrl + Alt + F2
Stopp: Ctrl + Alt + F3
Skärmdump: Paus: Ctrl + Alt + F4
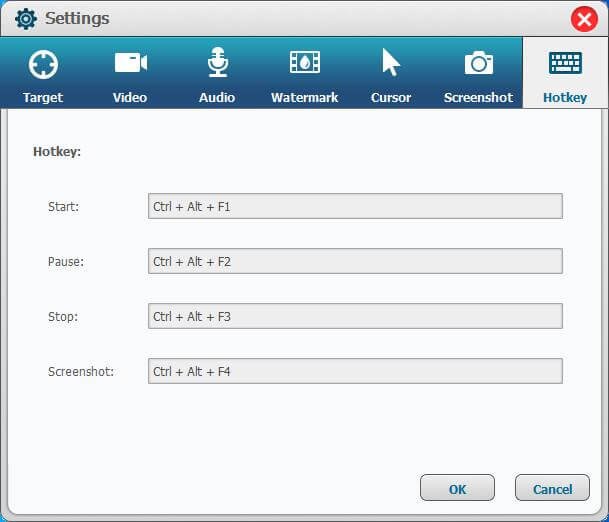
När du har slutfört ovanstående inställningar klickar du på "OK" för att återgå till huvudgränssnittet för inspelning.
Steg 4. Anpassa inspelningsområdet
Nu kan du anpassa inspelningsområdet genom att klicka på "Användardefinierad" alternativet, då kan du också dra kanten på ramen för att justera området. Dessutom, om du väljer "Fullskärm" alternativet, kommer programvaran att fånga din dator i helskärm automatiskt. Om du vill spela in webbkameravideor på din dator, klicka på "[e-postskyddad] VGA UVC webbkamera"-alternativet, kommer programvaran att öppna webbkamerafönster för förhandsgranskning.
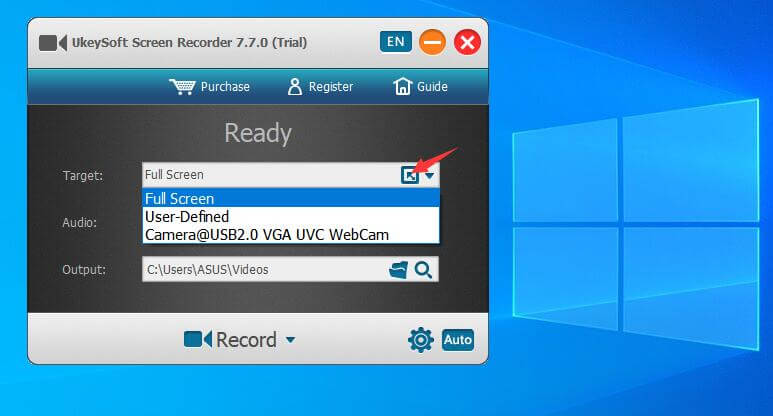
Anpassa inspelningsområdet fritt
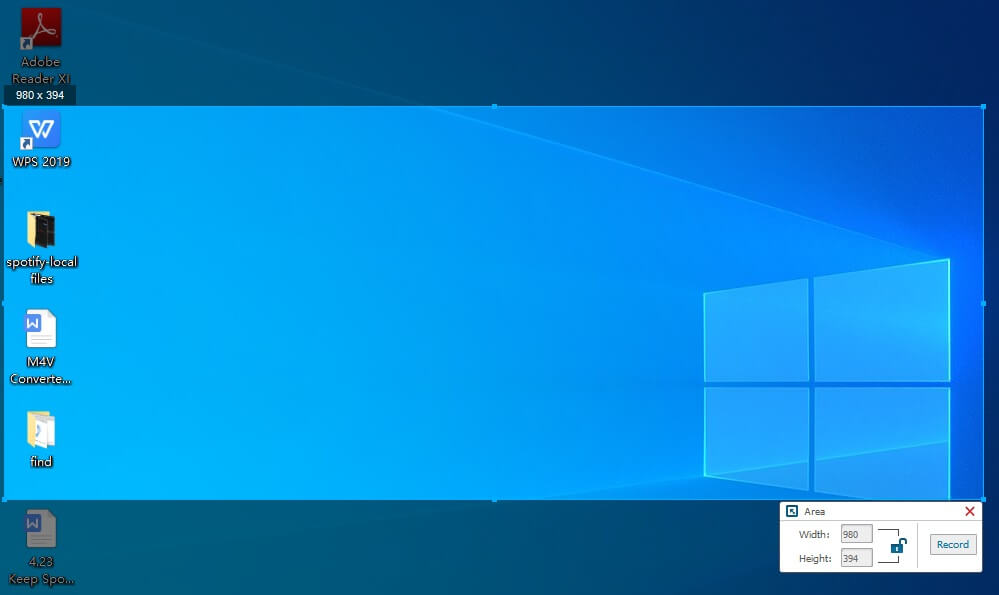
Steg 5. Klicka på "REC" för att starta inspelningen
Efter att ha anpassat inspelningsområdet eller valt helskärmsinspelning klickar du bara på "Spela in"-knappen i det nedre högra hörnet av inspelningsområdet för att börja spela in datorskärmen.
Eller så kan du trycka på "Ctrl + Alt + F1" snabbtangenten börja spela in datorskärmen.
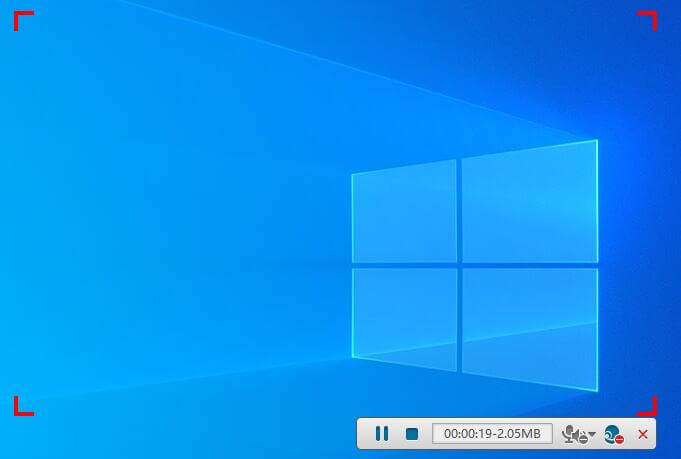
Under inspelning kan du använda musen eller snabbtangenterna för att styra inspelningsprocessen eller dölja den flytande stapeln. Om du vill avsluta inspelningsprocessen, klicka på avsluta-knappen, den inspelade videon sparas automatiskt i datorns mapp.
Tips: Du kan också använda snabbtangenten för att pausa eller avsluta inspelningsprocessen.
Steg 6. Redigera den inspelade videon (valfritt)
Bra gjort, den inspelade videon sparas på din dator, om du vill redigera videon, vänligen stäng funktionen "Videoinspelare" och återgå till dess huvudgränssnitt, öppna sedan "Videoverktygslåda" för att redigera din inspelade video.
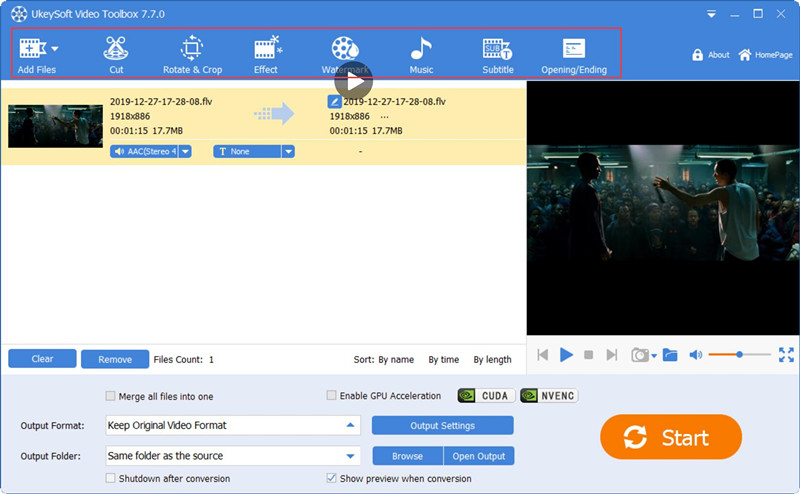
Ladda ner UkeySoft Screen Recorder gratis och försök spela in allt på din dator.
Om du vill spela in din skärm på Windows 10 finns det några gratismetoder för att spela in din skärm på Windows 10, till exempel Windows 10 Game Bar-inspelning, men Windows 10 Game Bar kommer bara att spela in händelserna i den aktuella aktiva appen, inte hela skärmen. Om du startar det medan Chrome är det aktiva fönstret kommer det bara att spela in vad som händer inuti Chrome, dessutom är Game Bar svår att använda och dess gränssnitt mycket komplicerat. Men vilken är den bästa skärminspelningen för Windows 10? Som ovan har vi rekommenderat UkeySoft Skärminspelare, det kan hjälpa användare att spela in Windows 10/8/7/XP datorskärmen enkelt och snabbt. Huruvida UkeySoft Screen är ett utmärkt inspelningsprogram? Övning är den enda standarden för att testa sanning, du kan ladda ner och prova det gratis.
frågar: du behöver logga in innan du kan kommentera.
Inget konto ännu. Klicka här för att registrera.

Njut av ett säkert och fritt digitalt liv.
Verktyget
multimedia
Copyright © 2023 UkeySoft Software Inc. Med ensamrätt.