 ✕
✕
By Justin SabrinaUppdaterad 06 april 2023
INNEHÅLL
Fråga:
Q1: Hur överför jag Apple Music från iTunes till Galaxy S10+ på Mac?
"Jag har prenumererat på Apple Music-medlemskap, jag har lagt till massor av låtar från iTunes Store till iTunes-biblioteket, min Apple Music-prenumerationstjänst går ut om tre dagar, hur överför jag Apple Music-låtar från iTunes-biblioteket till Samsung Galaxy S10+ på MacBook Pro?"
Q2: Hur behåller jag Apple Music för alltid på Galaxy S10?
"Om jag avbryter prenumerationen på Apple Music får jag inte längre spela strömmande musik som jag har lagt till eller laddat ner till iTunes-biblioteket från Apple Music-katalogen. Jag vill spela Apple Music-låtar och spellista offline på Galaxy S10 efter att ha avslutat prenumerationen på Apple Music, är det möjligt att behålla Apple Music-låtar spelbara på Galaxy S10?"
Q3: Hur synkroniserar jag iTunes-musik från MacBook till Galaxy S10?
"Det finns massor av AAC-låtar och M4P Apple Music-låtar i mitt iTunes-bibliotek, jag har köpt mer än 10 låtar i iTunes Store, hur överför jag köpta låtar och oskyddade AAC-låtar från iTunes-biblioteket till Samsung Galaxy S10?"
iTunes och Samsung Galaxy S10 stöder ljudformat:
Från iTunes kan den för närvarande läsa, skriva och konvertera mellan MP3, AIFF, WAV, MPEG-4, AAC och Apple Lossless (.m4a). iTunes kan också spela alla ljudfiler som QuickTime kan spela (liksom vissa videoformat), inklusive skyddade AAC-filer från iTunes Store och Audible ljudböcker. Apple Music-låtar skyddas av Apples Fairplay DRM och du kan bara spela Apple Music-låtar på begränsade auktoriserade enheter med iTunes eller Apple Music-appen. När du lägger till Apple Music-låtar till iTunes-biblioteket hittar du den typ av Apple Music-låtar är i M4P-format (skyddad AAC-ljudfil), så du kan inte överföra Apple Music-låtar till icke-apple-enheter, såsom Samsung Galaxy S10/S9/S8/S7/Note 9, Huawei Mate X/Mate 20/P20, Sony, HTC, Google Pixel, Motorola, LG, MP3-spelare, PSP och annan obehörig enhet.
Ljudformat som stöds av Samsung Galaxy S10/S10 Plus:
MP3, AAC, M4A, 3GA, OGG, OGA, WAV, AMR, AWB, WMA, FLAC, MID, MIDI, XMF, MXMF, IMY, RTX, OTA, APE, RTTTL, DSF, DFF
För att spela iTunes-musik på Samsung Galaxy S10 eller njuta av Apple Music-låtar på Samsung Galaxy S10 offline, måste du konvertera iTunes-musik (AAC och M4P Apple Music-låtar) till MP3, AAC, M4A, FLAC eller WMA och sedan överföra de konverterade låtarna från Mac till Android Samsung-telefon.
Eftersom Apple lägger till DRM (Digital Rights Management) skydd för alla Apple Musics låtar för att undvika att prenumeranten laddar ner en massa låtar för offlinelyssning, avslutar sedan prenumerationen och springer iväg. Apple inc tillåter inte att Apple Music-prenumeranter överför de nedladdade låtarna till en icke-auktoriserad enhet för att spela offline. Eftersom Apple Music är en streamingtjänst betyder det att vi faktiskt inte äger musiken ens vi har laddat ner via Apple Music-appen. Men hur håller man Apple Music-låtar spelbara på Samsung Galaxy S10/S9/S8/S7/S6 för alltid? Hur spelar man offline Apple Music på Galaxy S10 utan Apple Music-appen för Android? Finns det något sätt att spara låtar som laddats ner på Apple Music för alltid om man avbryter prenumerationen någon dag?
För att låta Apple Music-låtar spelas offline för evigt på Samsung Galaxy S10, iOS-enheter, PC, Mac eller annan obehörig enhet, bör du ta bort DRM-skydd från Apple Music-låtar och konvertera dem till MP3-format. Eftersom de flesta enheter som Samsung Galaxy S10 är kompatibla med MP3-ljudfiler rekommenderar vi dig konvertera Apple Music till MP3 först och överför sedan den konverterade Apple Music till Samsung Galaxy S10.
UkeySoft Apple Music Converter är också en Apple Music DRM-borttagning och iTunes Music Converter, den kan hjälpa dig att ta bort DRM från Apple Music-låtar och batchkonvertera Apple Music, iTunes M4P-låtar, M4B-ljudböcker till MP3-, M4A-, FLAC- eller AAC-format med upp till 16X hastighet med 100 % förlustfri kvalitet. Dessutom, efter att ha konverterat Apple Music-låtar till MP3-ljudfiler, behåller den också all originalmetadata till de konverterade musikfilerna, såsom låttitel, artistnamn, albumnamn, genre eller albumomslag. Dessutom kan UkeySoft Apple Music Converter också hjälpa användare att enkelt konvertera iTunes-låtar och ljudböcker till MP3, M4A, etc. Mac-versionen fungerar bra på MacBook, MacBook Air, MacBook Pro, iMac, iMac Pro och stöder den senaste Macos Mojave.
För att överföra iTunes-musik (inklusive DRM-skyddade Apple Music-låtar) från Mac till Samsung Galaxy S10. Följande detaljerade handledning tar Mac-versionen som exempel för att visa hur man tar bort DRM från Apple Music-spår och konverterar Apple Music till MP3 med UkeySoft Apple Music Converter för Mac.
Steg 1. Lägg till Apple Music-låtar och spellista till iTunes-biblioteket
Öppna iTunes-programmet och lägg till låtarna eller spellistan du vill ha från iTunes Store till iTunes-biblioteket. När du har lagt till låtarna i biblioteket, avsluta sedan iTunes-programmet.
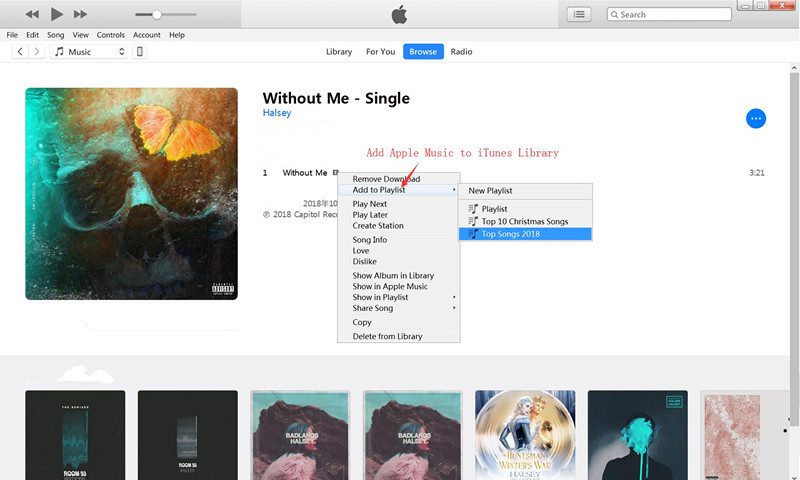
1 tips: Innan du använder UkeySoft Apple Music Converter för att konvertera iTunes-musik och Apple Music-låtar, uppdatera iTunes till den senaste iTunes-versionen på din dator.
2 tips: För Apple Music-låtar behöver du inte ladda ner dem till din dator först. Lägg bara till låtar, album eller spellistor till ditt iTunes-bibliotek.
Steg 2. Kör UkeySoft Apple Music Converter och laddar iTunes Media
Starta UkeySoft Apple Music Converter. Under tiden kommer den att starta iTunes automatiskt och ladda alla dina iTunes-media tillsammans med spellistor. När du har startat programmet, klicka inte på iTunes-programmet och spela inte musik via iTunes, annars kommer ett fel att uppstå under konverteringsprocessen.
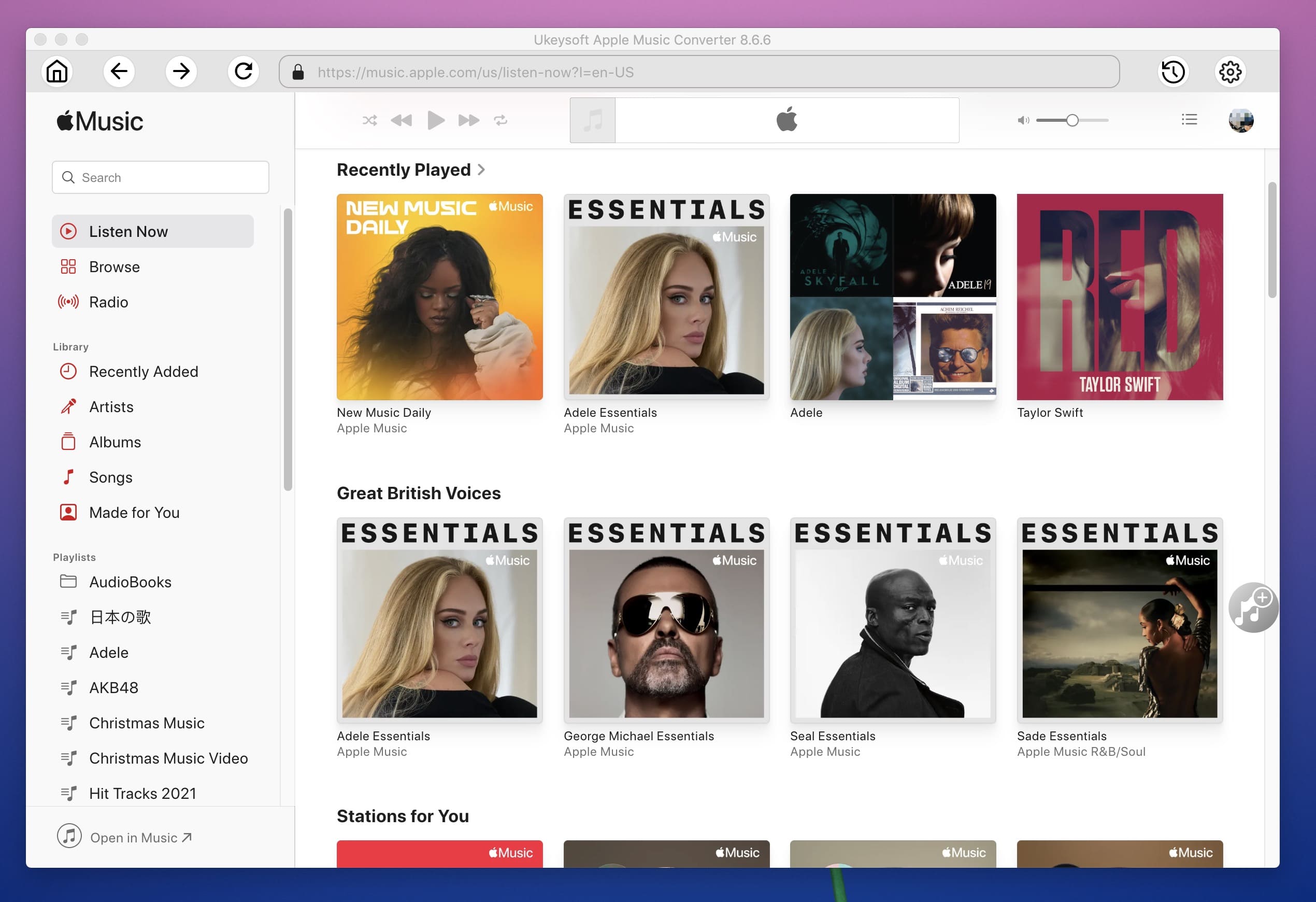
Du kan se alla tillagda Apple Music-låtar och spellista inlästa i programmet UkeySoft Apple Music Converter.
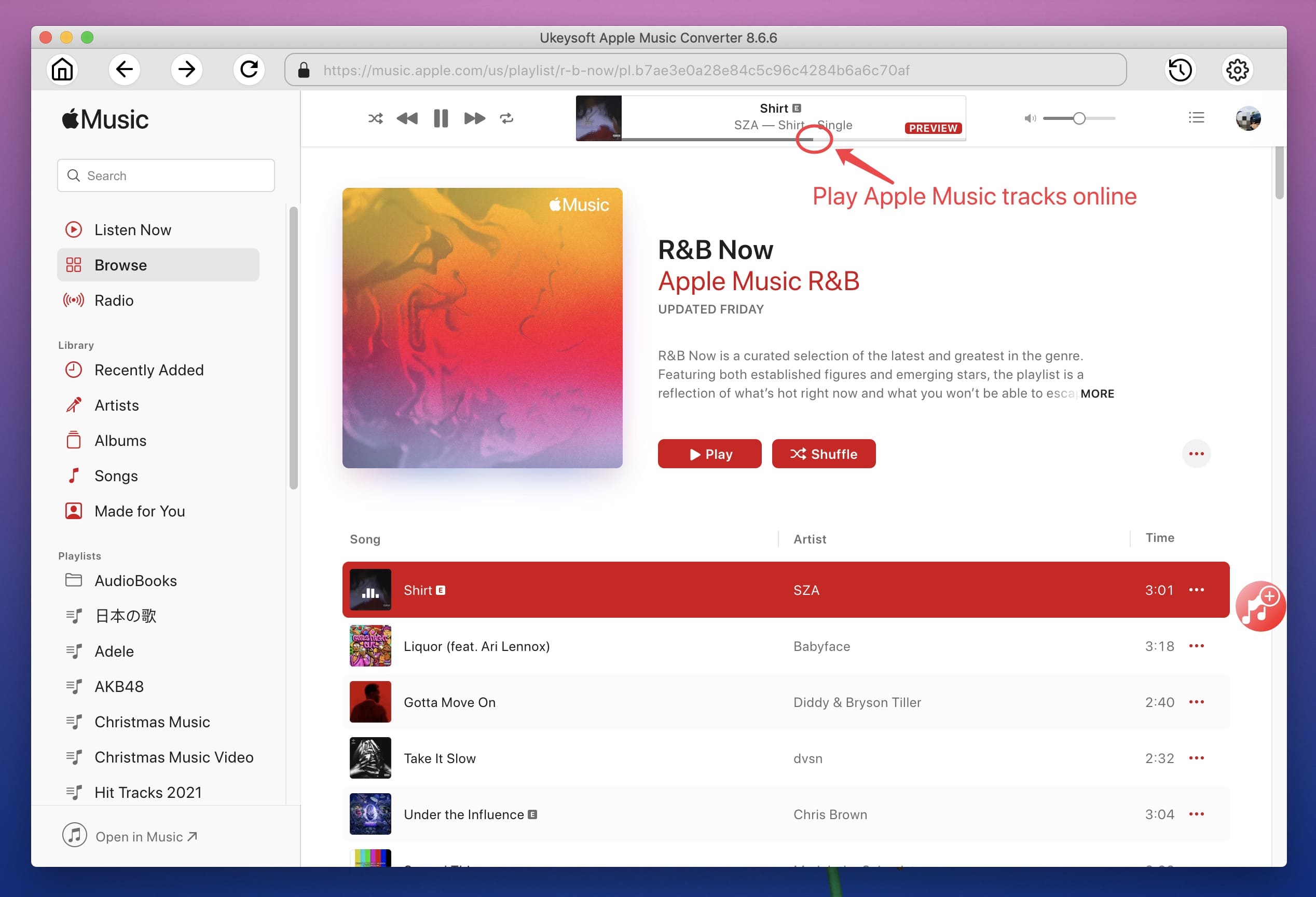
Steg 2. Uppdatera iTunes-biblioteket (alternativ)
Apple Music Converter laddar automatiskt all iTunes-musik, videor, ljudböcker och podcaster åt dig. Du kan klicka på avsnittet "Spellista" för att förhandsgranska alla låtar. Om du inte kan hitta låtarna du vill konvertera, klicka på "refresh"-knappen laddar programmet om iTunes-biblioteket igen.
Steg 3. Välj Apple Music-låtar och spellista att konvertera
I det här steget, välj låtarna eller spellistan du vill konvertera, du kan snabbt hitta den låt du vill ha genom att använda "Sök"-funktion på toppen för att enkelt hitta vilken musik du vill ha. Dessutom kan programmet batchkonvertera så många Apple Music-låtar du vill med upp till 16X hastighet.
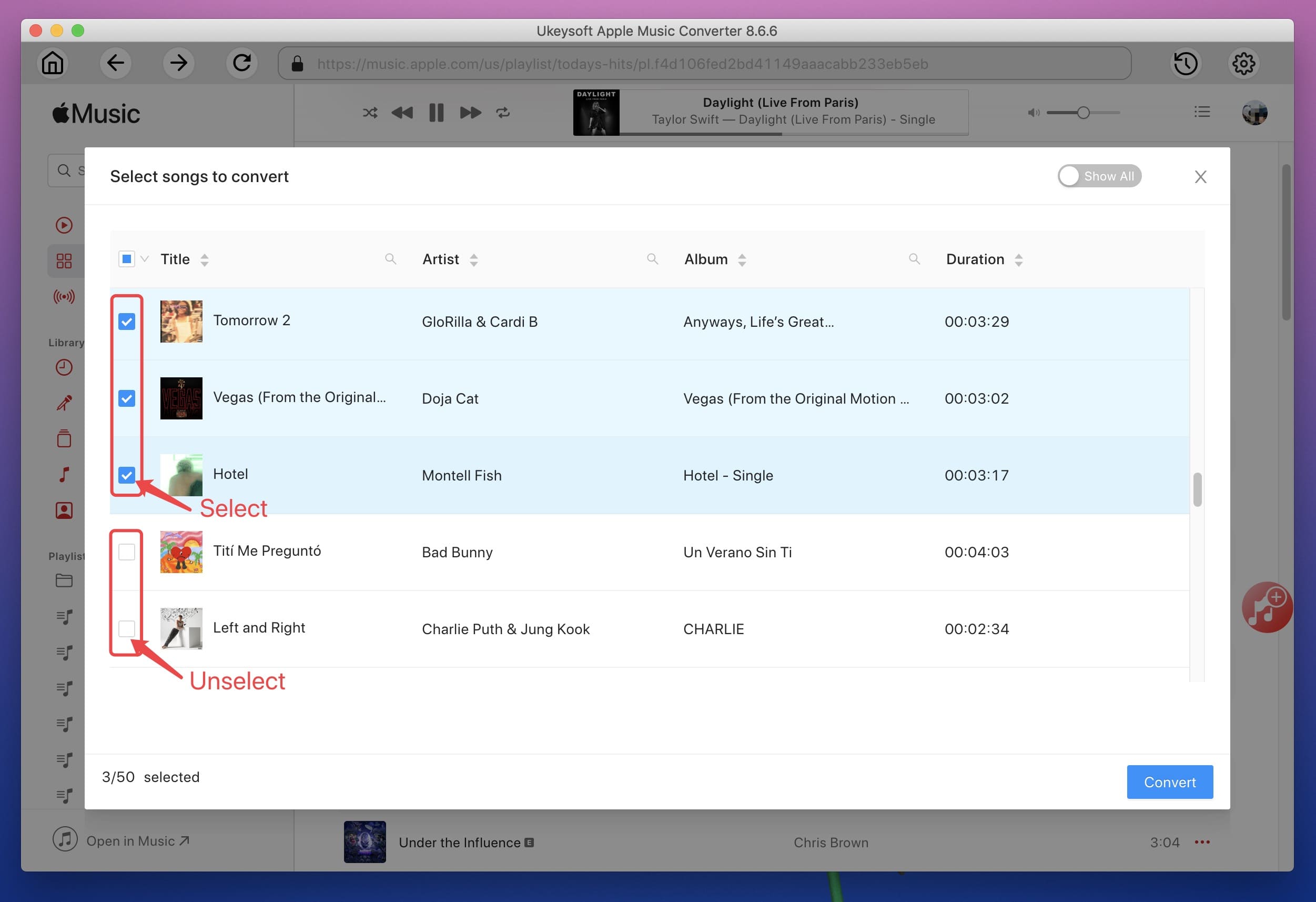
Steg 4. Välj Utdataformat för Samsung Galaxy S8 - MP3
De flesta enheter som Samsung Galaxy S8 är kompatibla med MP3-ljudformat, så vi rekommenderar att du konverterar Apple Music till MP3, vänligen justera MP3 som utdataformat under "Utgångsinställning" avsnitt. Dessutom kan det här programmet också hjälpa dig att konvertera Apple Music-låtar till M4A, AC3, AIFF, AU, FLAC, M4R och MKA. Välj önskat utdataformat.
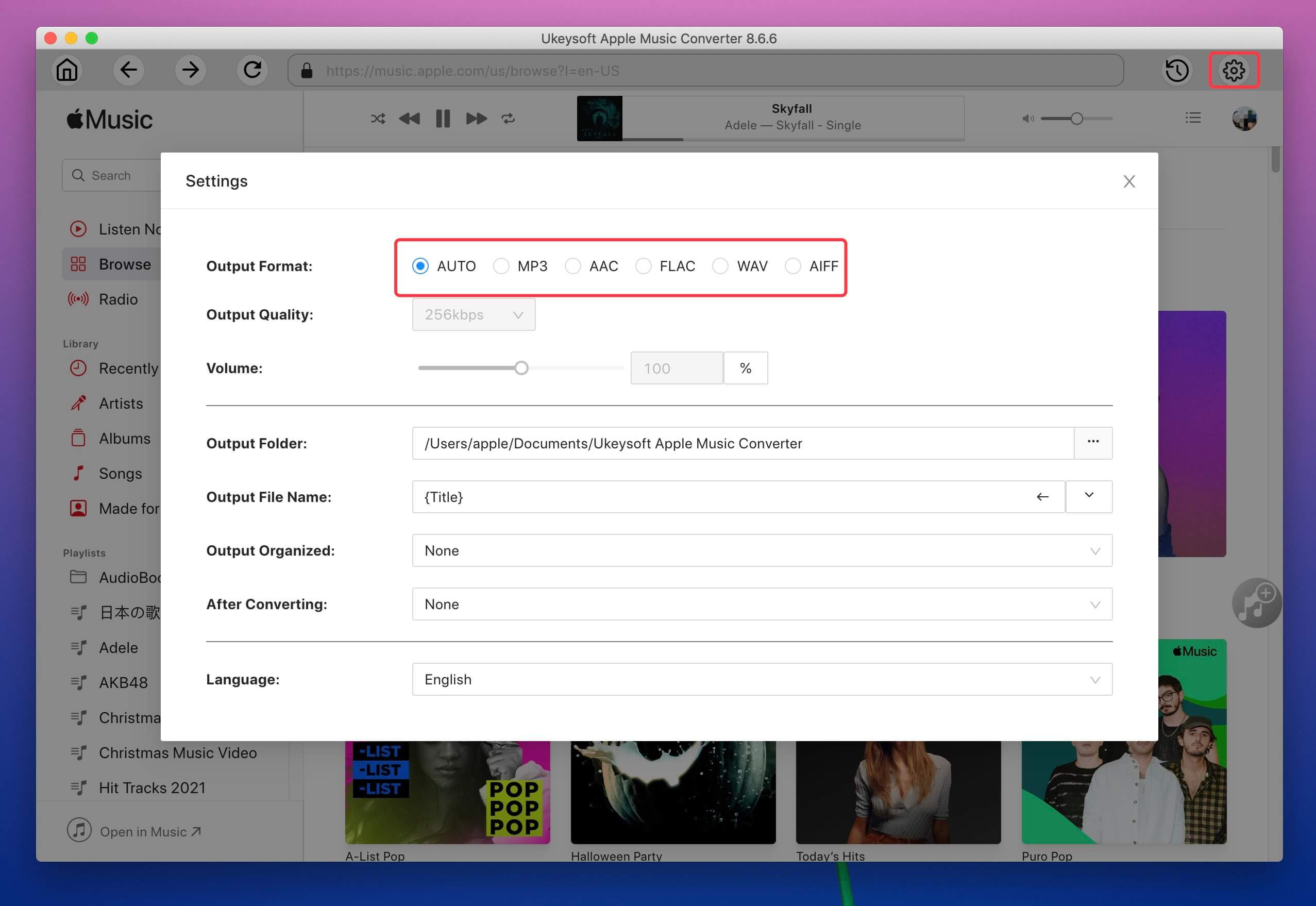
Steg 5. Justera utdataprofil (alternativ)
Profilinställningarna kommer att justeras automatiskt enligt det valda utgångsformatet, du kan också välja ljudkvalitet från låg, normal, hög eller inställd bithastighet, samplingshastighet enligt dina behov.
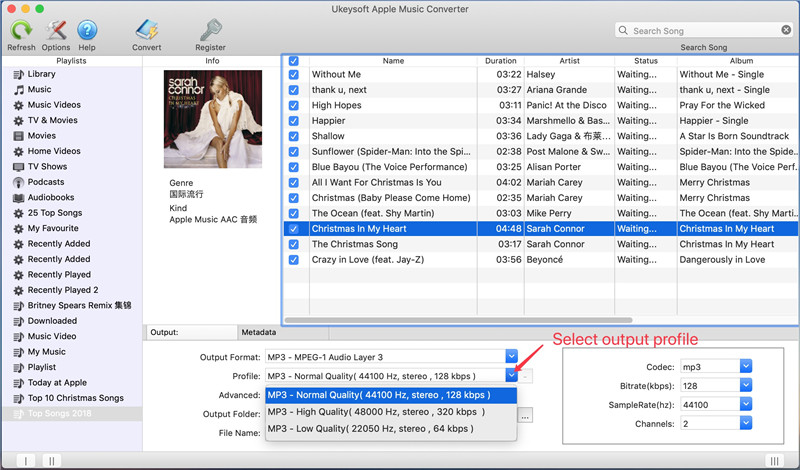
Steg 6. Ställ in utdatasökväg (alternativ)
Utmatningsljudet kommer att sparas i standardmappen, du kan också ändra utdatamappen genom att klicka på avsnittet "Utmatningsmapp".
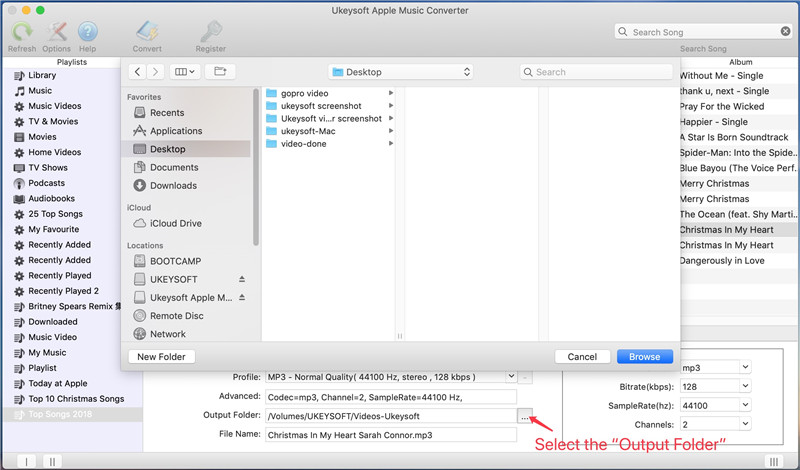
Steg 7. Fler inställningar (alternativ)
UkeySoft Apple Music Converter kan läsa och spara musikmetadata, såsom låttitel, artistnamn, albumnamn, genre eller albumomslag. Du kan också redigera dem som du vill. Om du vill ändra fler inställningar, klicka på "Alternativet"-knappen i det övre vänstra hörnet.
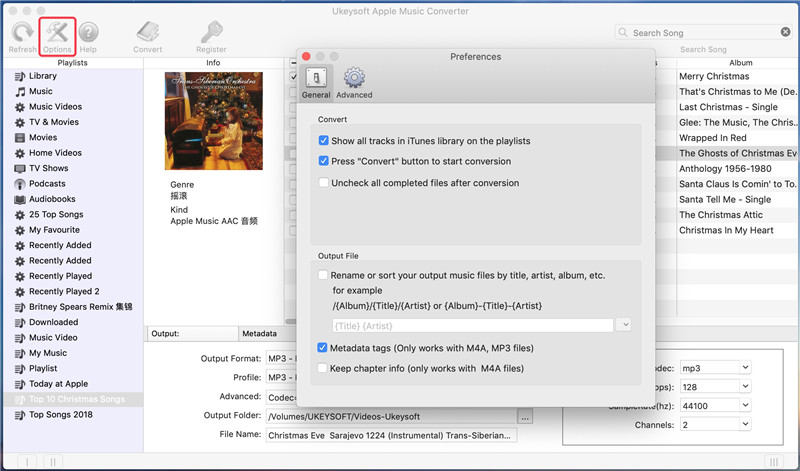
Du kan se fler inställningar enligt nedan:
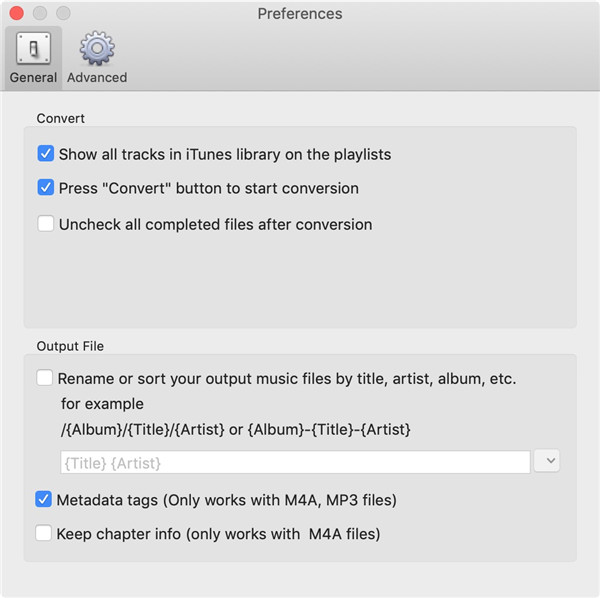
Konvertera
Visa alla spår i iTunes-biblioteket på spellistorna
Pree "Konvertera"-knappen för att starta konverteringen
Avmarkera alla färdiga filer efter konvertering
Utdatafil
Byt namn på eller sortera dina utgående musikfiler efter titel, artist, album, etc.
Behåll metadatataggarna (fungerar bara med M4A, MP3-filer)
Håll kapitlet informerat (fungerar bara med M4A, MP3-filer)
Steg 8. Börja konvertera M4P Apple Music till MP3
Slutför ovanstående huvudinställningar (utdataformat), klicka bara på "Konvertera" för att börja ta bort Apple Music-spårets DRM-skydd och konvertera dem till MP3. Konverteringstiden beror på antalet filer och storleken på dina låtar. Sätt dig bara ner och vänta på att konverteringen är klar.
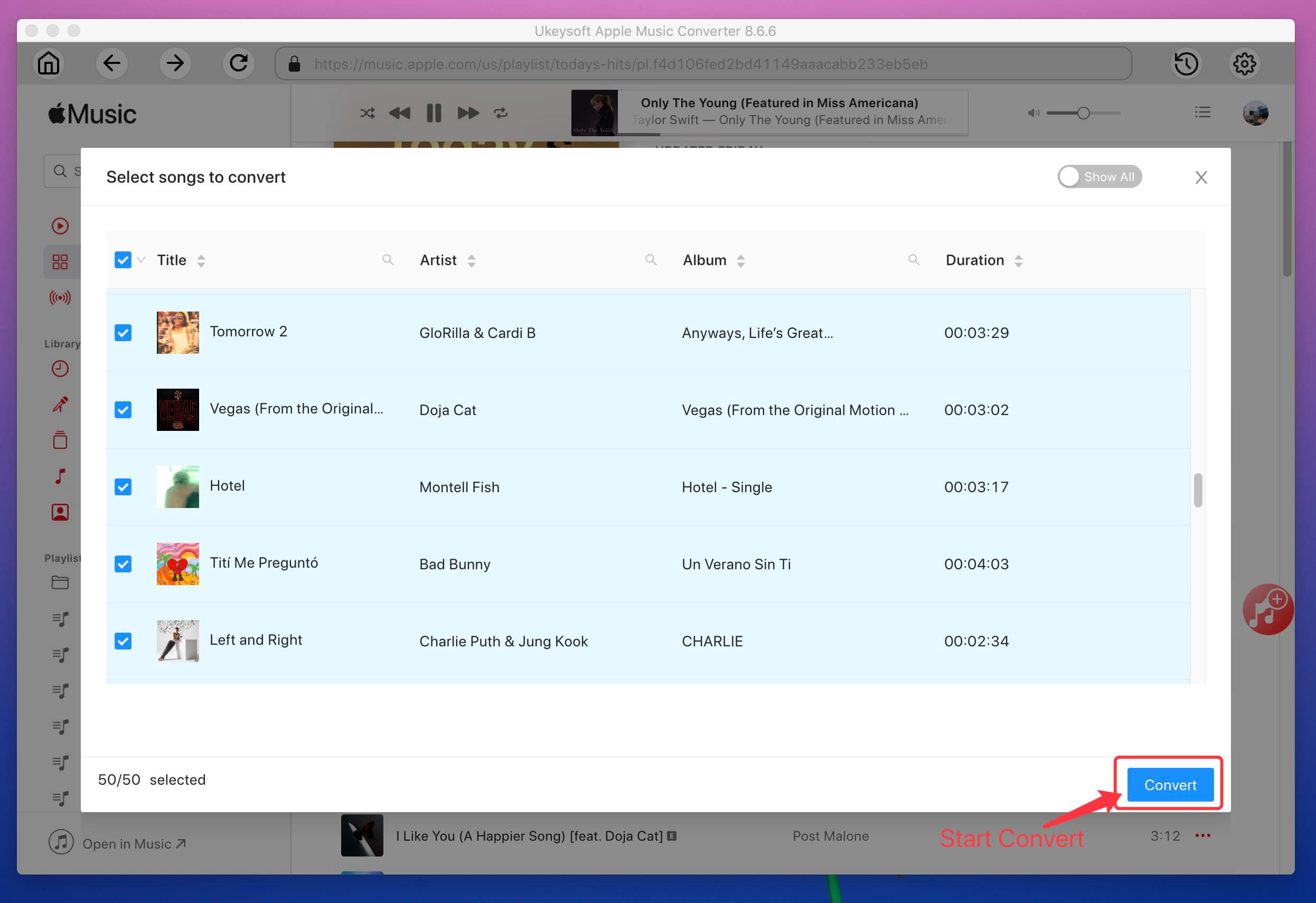
Anmärkningar: Under konverteringsprocessen, tack klicka inte på iTunes-programmet och spela inte upp låtar via iTunes, tills konverteringsprocessen är klar.
Steg 9. Skaffa Apple Music-låtar i MP3-format
Efter konverteringen får du DRM-fria Apple Music- eller iTunes-låtar, klicka bara på "Utforska utdatafilen” för att hitta de utgående ljudfilerna.
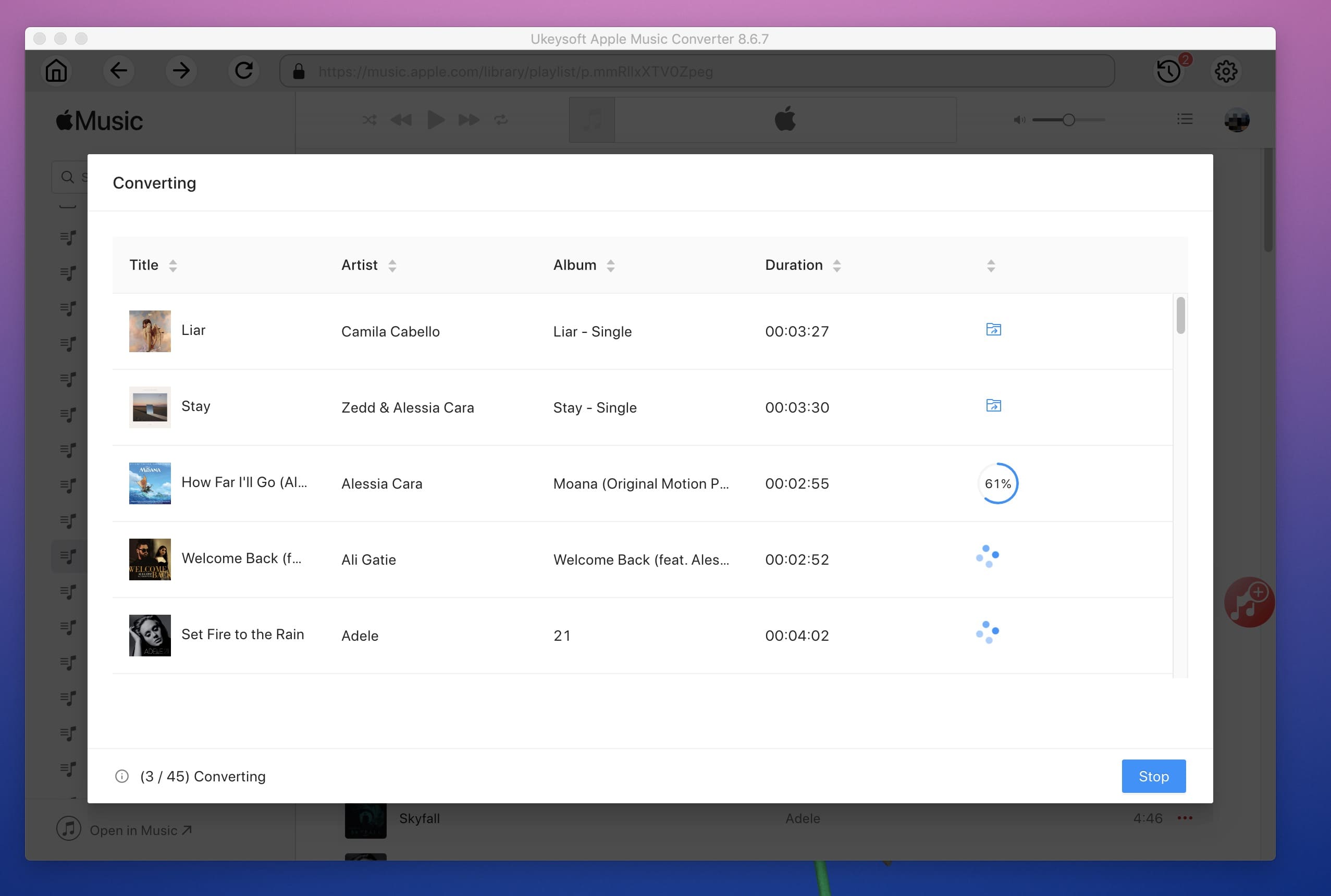
Ladda ner UkeySoft Apple Music Converter för Windows och Mac och försök konvertera Apple Music till Samsung Galaxy S10, testversionen låter dig konvertera de första tre minuterna av varje låt.
Ovanför enkla steg har du konverterat Apple Music-låtar och iTunes-musik till MP3 som lokala ljudfiler, nu kan du använda Samsung Kies(Mac) gratis för att överföra MP3 Apple Music-låtar till Samsung Galaxy S10/S10+/S10e/S10 5G och andra Samsung Galaxy-telefon, som S9, S8, S7, S6, S5, Note 9, Note 8, Note 5, Galaxy J/C, etc.
Windows: Om du har konverterat Apple Music till MP3 och sparat på Windows-datorn kan du använd MTP för att överföra digitala musikfiler från Windows-dator till Samsung-telefon direkt.
Hur ansluter du din Samsung-telefon som en mediaenhet?
Innan du kan överföra filer kan du behöva kontrollera att din Galaxy är ansluten som en mediaenhet. Om det inte är det kan överföringen av filer misslyckas eller inte alls vara möjlig.
Anslut enheten till datorn med USB-kabeln.
1. Öppna Meddelanden panel
2. Knacka Ansluten som en mediaenhet: Mediaenhet (MTP).
3. Knacka Kamera (PTP) om din dator inte stöder Media Transfer Protocol (MTP) eller inte har rätt drivrutin installerad.
Mac: Du kan använda Samsung Kies för att synkronisera de konverterade Apple Music-låtarna till Samsung Galaxy-telefonen på Mac.
Steg 1. Lägg till de konverterade Apple Music-filerna till Kies-biblioteket
Kör Samsung Kies på din Mac. Navigera till den vänstra sidopanelen och välj en filkategori. Till exempel väljer vi "Musik" i kolumnen Bibliotek och tryck på "+"-knappen för att lägga till musikfiler till biblioteket från de lokala mapparna.
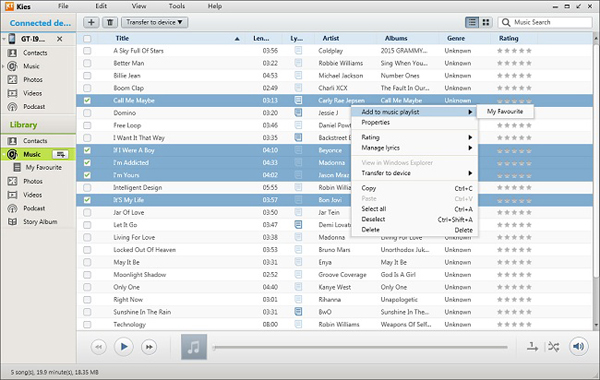
Steg 2. Synkronisera musik från Samsung Kies till Samsung S10
Anslut din Samsung Galaxy S10 till Mac och när anslutningen är aktiverad kan du klicka på "Synkronisera" från det övre gränssnittet, markera de filtyper du behöver i Multimedia-sektionen och klicka på "Synkronisera"-knappen i det övre högra hörnet.
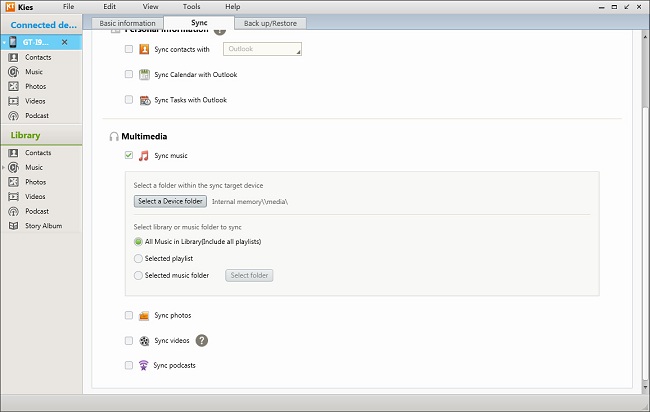
När synkroniseringen av dem till enheterna är klar kan du kontrollera de DRM-fria Apple Music-låtarna i din telefon en efter en, nu kan du njuta av Apple Music på Samsung Galaxy S10 offline, detta är det bästa sättet att låt Apple Music-låtar spelas på mobiltelefonen för alltid!
Del 2 visar vi hur du använder Samsung Kies för att synkronisera den konverterade Apple Music till Samsung Android-telefon.
Du kan också använda denna tredje part Android överföringsverktyg verktyg för att överföra musik, videor och foton från dator till Samsung Galaxy S10. Detta användarvänliga Android-hanterarverktyg kan inte bara hjälpa dig att överföra mediefiler till Android-telefoner från PC/Mac/iOS/Android, utan låter dig också överföra musik från iTunes till Android-enheter, som Samsung Galaxy, Huawei, HTC, Sony, Google Pixel , Motorola, LG, Xiaomi, Redmi, Oppo, ZTE, etc. Låt oss lära dig hur du använder detta Android-hanterarverktyg för att importera de konverterade Apple Music-låtarna från Mac till Samsung Galaxy S10.
Ladda ner Android Manager (Mac/Windows) och försök överföra musik till Android från PC/Mac/iTunes/iOS/Android-enheter.
Steg 1. Anslut din Samsung Galaxy S10 till datorn
Installera och starta denna Android-hanterare på din dator. Det primära fönstret dyker upp. Anslut din Samsung Galaxy S10 till datorn med en USB-kabel.
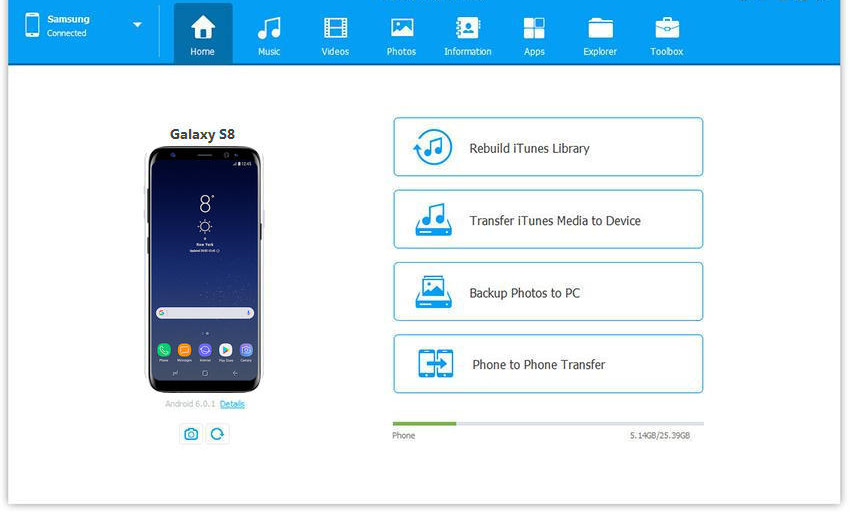
Steg 2. Lägg till den konverterade Apple Music till Samsung Galaxy S10
För att importera de konverterade Apple Music-låtarna till Samsung Galaxy S10, hitta "Musik" på toppen. Klicka på den för att visa musikfönstret. På den översta raden klickar du på "Lägg till". I popup-filens webbläsarfönster, hitta och välj de MP3 Apple Music-låtar som du vill lägga till din Samsung Galaxy S10. Klicka på "Öppen".
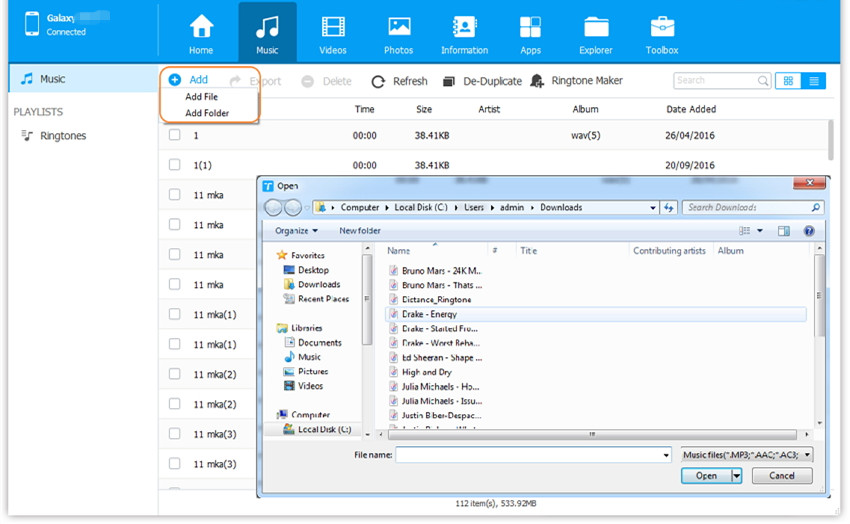
Tips: När denna Android-överföring upptäcker att de tillagda låtarna har inkompatibla format, frågar den dig om du vill konvertera dem till låtar i MP3-format. Klicka på Ja för att konvertera dem till MP3 för Samsung-telefon.
Ovan är de två metoderna för att överföra DRM-fria Apple Music-låtar till Samsung Galaxy S10, vi rekommenderar att du använder ett Android-hanterarverktyg från tredje part för att importera låtar till Android. Om du letar efter en annan metod för att synkronisera icke-DRM-musik från iTunes till Android direkt, vänligen fortsätt läsa för att lära dig mer om hur du synkroniserar iTunes-musik till Samsung S10 med hjälp av detta Android Transfer-verktyg.
Vi har redan pratat om att låtarna som laddats ner från Apple Music kommer i M4P-format med DRM-skydd, som inte kan kopieras, överföras och delas till andra enheter, när du lägger till Apple Music-låtar till iTunes-biblioteket hittar du de tillagda Apple Musik är DRM-ed AAC-ljudformat. Om du vill överföra de nedladdade Apple Music-låtarna till Android-telefoner/-bord för att spela offline måste du använda en tredje part Ta bort iTunes ljud DRM verktyg för att ta bort DRM från Apple Music och iTunes M4P-låtar först.
Om låtarna i iTunes-biblioteket inte är skyddade av DRM-kryptering, och det kommer med vanliga ljudformat, som MP3, AAC, AC3, M4A, kan du använda en tredje part iTunes till Android Transfer verktyg för att direkt synkronisera musik och spellista från iTunes till Samsung Galaxy S10/S9/S8/S7/S6/Note 10/Note 9/Note 8/Note 5, etc. Låt oss visa dig den enkla guiden för att överföra iTunes-musik till Galaxy S10 genom att använda ovanstående Android-överföringsverktyg.
Steg 1. Anslut din Samsung Galaxy S10 till datorn
Denna Android Transfer är tillgänglig som iTunes Music till Android Transfer. Ladda ner och starta den till din PC/Mac först. Anslut sedan Samsung Galaxy S10 till datorn via Samsung USB-kabel. För att synkronisera iTunes icke-DRM-skyddad musik till Samsung Android-telefon, välj alternativet Transfer iTunes Media to Device”.
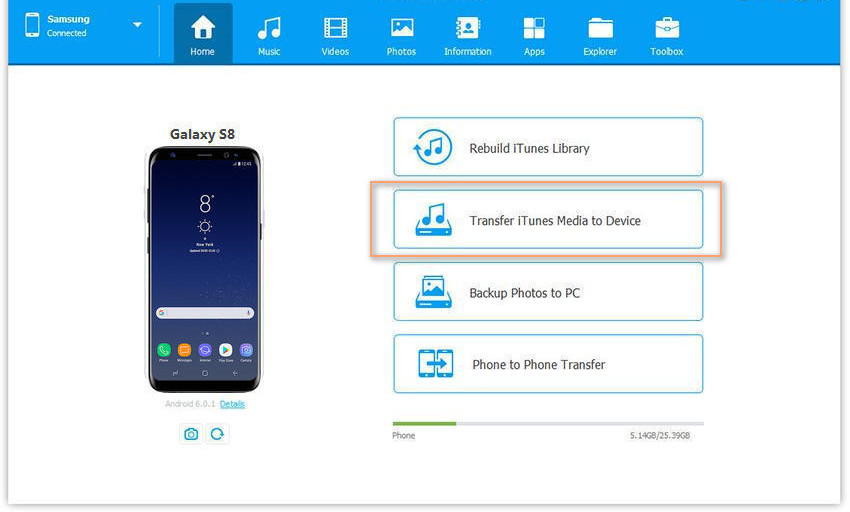
Steg 2. Skanna iTunes Media Files
Så snart programmet känner igen Galaxy S10-enheten öppnas ett nytt popup-meddelande som visar flera alternativ. Dessa val ger dig chansen att flytta iTunes-media till den anslutna Samsung Galaxy S10. Programvaran kommer att söka efter alla tillgängliga filer från iTunes-biblioteket, den kommer att visa media enligt deras kategorier som filmer, låtar, podcaster och andra. Om du bara flyttar musik från iTunes till Samsung Galaxy S10, välj bara "Musik".
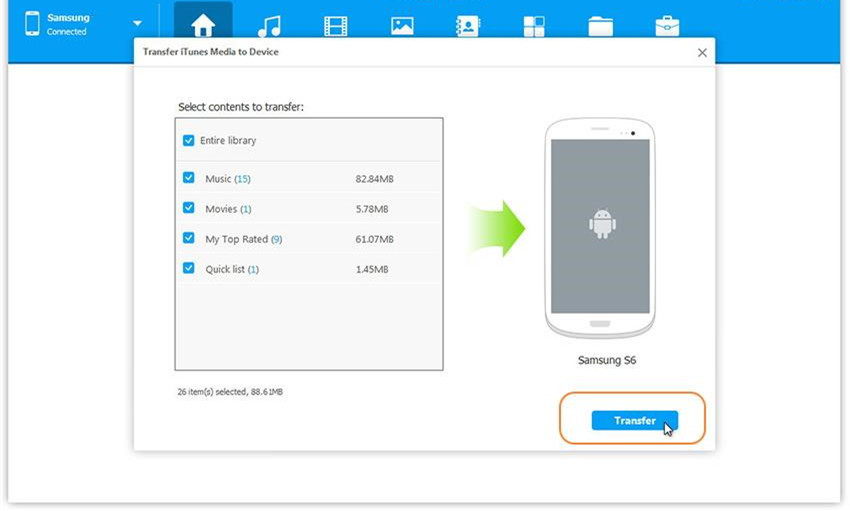
Steg 3. Börja överföra musik från iTunes till Samsung Galaxy S10
Klicka slutligen på "Transfer"-knappen börjar synkronisera musik från iTunes-biblioteket till Samsung Galaxy S10, programmet kommer att visa förloppet för överföringen. Det är bättre att lämna systemet tills processen är klar för att säkerställa att det inte finns några avbrott. När det är klart kommer programvaran att visa framgångsrikt meddelande om slutförande. Du kan avsluta operationen genom att klicka på knappen "OK".
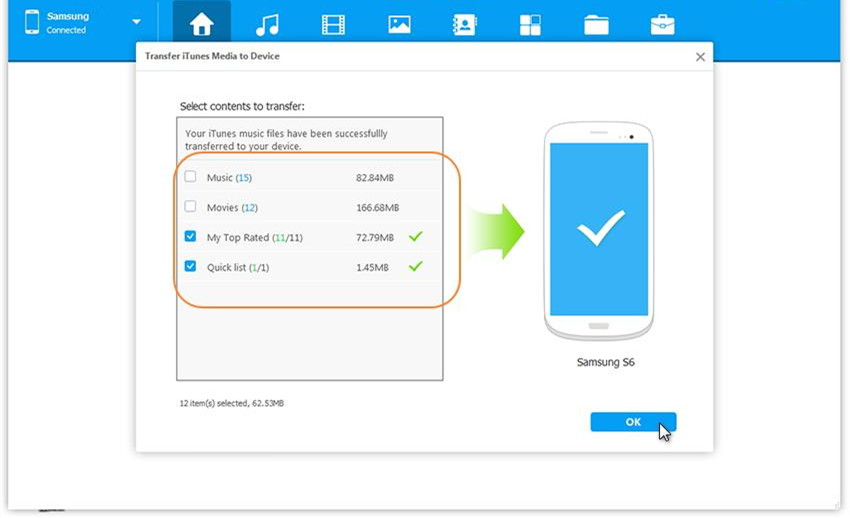
Sedan kan du koppla bort enheten från datorn och bläddra i musikappen på Samsung Galaxy S10 för att se de kopierade låtarna från iTunes-biblioteket.
Ladda ner Android Manager och försök enkelt importera låtar till dina Android-enheter.
Del 2 har vi lärt dig hur du använder Samsung Kies för att importera musik och andra mediefiler från datorer till Samsung Galaxy S10. Som vi alla vet att allt iTunes-innehåll och alla mappar synkroniseras till Samsung Kies, då kan du överföra det till din Android-telefon. Följande detaljerade handledning tar Mac-versionen som exempel för att visa dig hur du synkroniserar musik från Mac till Samsung Galaxy S10 med Samsung Kies för Mac, kan du också använda Samsung Kies för att synkronisera iTunes-musik till Samsung Android-telefon på Windows. Hur överför man iTunes-musik till Android med Samsung Kies?
För det första måste du synkronisera allt iTunes-innehåll och alla mappar till Samsung Kies, sedan kan du överföra iTunes-musik till din Samsung-telefon.
Samsung Kies stöder inte synkronisering av DRM-skyddade Apple Music-filer, det stöder bara oskyddade iTunes-musikfiler.
Samsung Kies för Mac: 4 steg för att överföra iTunes Music till Samsung S10
Steg 1. Ladda ner, installera och starta Samsung Kies på Mac-dator.
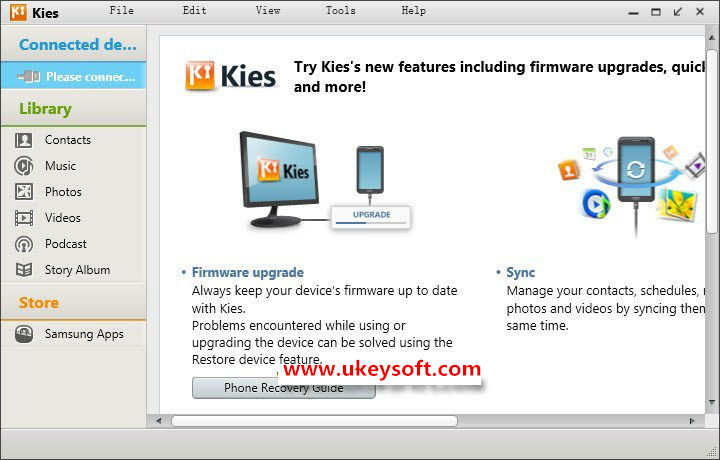
Steg 2. Anslut din Samsung Galaxy S10 till Mac med en USB-kabel. Datorn kommer att upptäcka din telefon som är ansluten och visas i det vänstra sidofältet i Kies-fönstret
Steg 3. Importera iTunes-spellista till Samsung Kies-musikbiblioteket: Klicka på Arkiv > Importera iTunes-spellistor till bibliotek i menyn högst upp. När bibliotekskatalogen öppnas, klicka på Ny spellista, du hittar alla dina iTunes-mediafiler där.
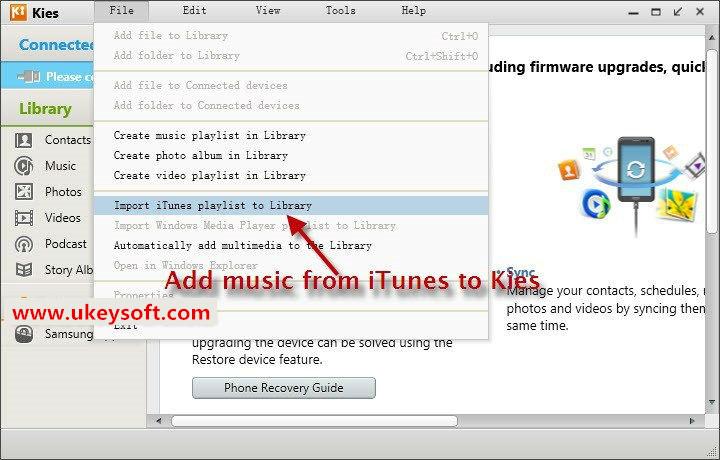
Steg 4. Välj den iTunes-musik du vill lägga till Samsung Galaxy S10 och klicka sedan på "Överför till enhet" börja överföra oskyddade iTunes-musikfiler till Samsung Android-telefon.
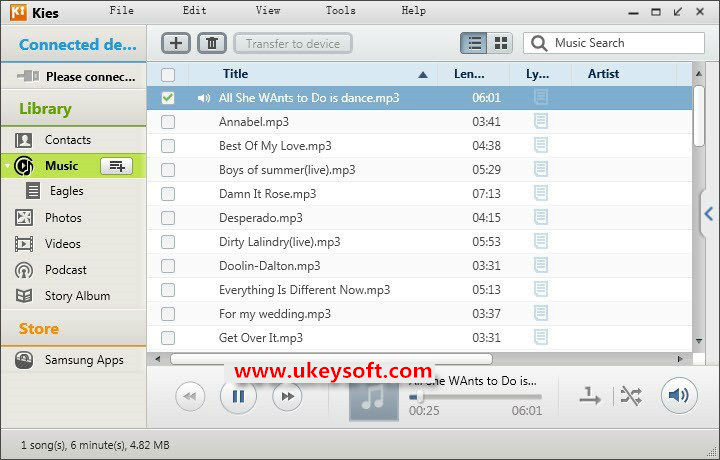
Ovanstående tre sätt att överföra iTunes-musik (inklusive DRM-skyddade Apple Music-spår och iTunes M4P-filer) till Samsung Android-telefon. Om du vill överföra oskyddade ljudfiler som MP3, M4A, oskyddad AAC, WAV till Android-enheter rekommenderar vi att du använder iTunes till Android Transfer verktyg eller Samsung Kies. Om du vill överföra Apple Music från iTunes-biblioteket till Android-telefoner/surfplattor rekommenderar vi att du följer den första metoden för att ta bort DRM från Apple Music i början. Efter att ha tagit bort DRM från Apple Music kan du överföra de DRM-fria Apple Music-låtarna till MP3-spelare, iPhone, iPad, iPod nano, Android-enheter, PS4, Xbox, Zune och fler enheter. Det här är det bästa sättet att behålla Apple Music-låtar på Android-telefonen för alltid, även efter att du har avslutat Apple Music-prenumerationen en dag. Om du tror att den här metoden är användbar för dig, vänligen dela den här handledningen med dina vänner.
frågar: du behöver logga in innan du kan kommentera.
Inget konto ännu. Klicka här för att registrera.

Konvertera Apple Music, iTunes M4P-låtar och ljudbok till MP3, M4A, AAC, WAV, FLAC, etc.

Njut av ett säkert och fritt digitalt liv.
Verktyget
multimedia
Copyright © 2023 UkeySoft Software Inc. Med ensamrätt.
Ingen kommentar än. Säg något...