 ✕
✕
By Li ZhangUppdaterad den 15 februari 2023
"Jag köpte några favoritlåtar av Taylor Swift på iTunes. Nästa dag jag öppnade iTunes på min dator hittade jag inte dessa musikobjekt i biblioteket. Vad är fel med det? Skicka mig några råd. Tack!"
Det är många som används för att köpa sina favoritlåtar från iTunes Store. Vissa Apple-användare fick ett liknande problem som den köpta musiken från iTunes inte kan visas i biblioteket normalt. I allmänhet kommer låtarna automatiskt att visas i din iDevice när du kör Apple Music-appen, eller så kommer de att visas i ditt iTunes-musikbibliotek när du har betalat. Men varför kommer detta problem att hända? Det kan faktiskt finnas ett fel på iTunes eller din Apple Music-app. Står du inför det här problemet och letar efter ett sätt att fixa det? Du är inte den enda som möter denna fråga. Tja, det kan bero på många aspekter, såsom okänd enhetsorsak, datasynkroniseringsproblem, mindre fel, felaktiga inställningar eller till och med dåligt nätverksskick. I de följande avsnitten kommer vi att visa dig några tips och den slutliga lösningen på fixa iTunes-köpt musik som inte visas i biblioteket.
INNEHÅLL
I den första delen avslutar vi några tips som hjälper till att fixa iTunes-köpt musik som inte visas i biblioteket, kolla bara och prova dem en efter en. Hoppas det kan hjälpa dig med lätthet.
A. Ställ in på Visa all musik
Du kanske har aktiverat funktionen för att bara visa de nedladdade låtarna. I det här fallet kan du ställa in den för att visa All musik för att fixa den iTunes-köpta musiken som inte visas i biblioteksproblemet.
På datorn: Gå till iTunes > Klicka på Store för att komma åt iTunes Store > Hitta köpt alternativ och klicka på det > Klicka på fliken Alla.
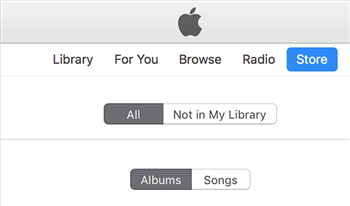
På iPhone/iPad: Gå till iTunes Store > Tryck på Mer följt av Köpt > Välj Musik > fliken Tryck på Alla.
B. Återställ nätverksinställningar
Ibland uppdaterar iTunes Store köpta låtar som inte visas på din iDevice helt enkelt inte data på grund av det dåliga nätverket.
I det här fallet kan du gå till Inställningar för att återställa nätverksinställningarna. Gå till Inställningar > Allmänt > Återställ > Återställ nätverksinställningar.
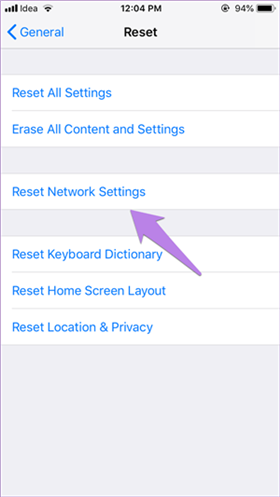
C. Starta om enheten
Ibland när du får en okänd orsak som leder till ett onormalt problem kan du försöka starta om iPhone/iPad, det kan fungera.
D. Synkronisera köpta låtar till iPhone/iPad med iTunes
Om de fyra metoderna ovan inte fungerade för dig kan du prova de senaste tipsen för att ladda ner de köpta låtarna på din PC/Mac och sedan överföra dem till din enhet. Men observera att iTunes-musiksynkronisering kommer att radera befintliga mediefiler på din enhet. Säkerhetskopiera data om du behöver.
Steg 1. Starta iTunes på datorn, anslut din iPhone till din dator.
Steg 2. Det kommer att upptäcka din enhet i iTunes, klicka på din enhet.
Steg 3. På vänster sidofält, välj Musik, markera "Synkronisera musik".
Steg 4. Kontrollera den köpta musiken du vill överföra till din enhet.
Steg 5. Tryck på "Använd" för att synkronisera de köpta låtarna till din enhet.
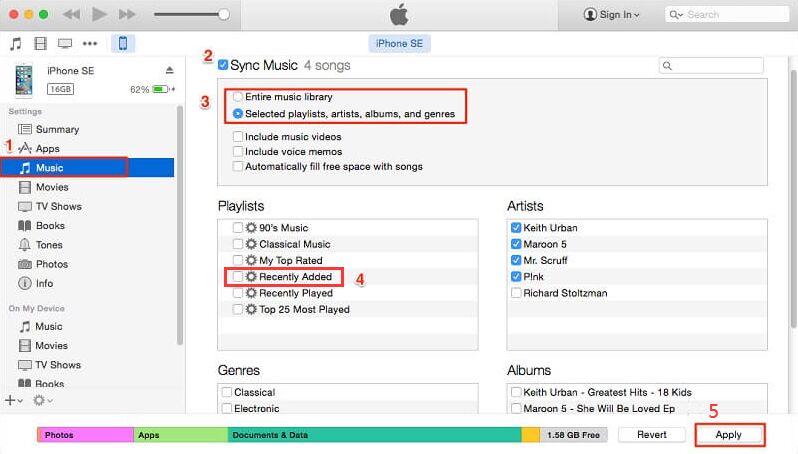
Det finns några användbara tips för att fixa musik som inte visas i biblioteket köpt från iTunes i del 1, om alla inte fungerar för dig föreslås du ladda ner iTunes-musik och konvertera iTunes-musik till MP3, så att du inte oroar dig för iTunes problem med köpt musik som inte visas i biblioteket kommer att hända igen.
UkeySoft Apple Music Converter är det bästa verktyget för att ladda ner Apple Music och iTunes Music till datorn som lokala filer, konvertera iTunes-musik till MP3, M4A, AAC, WAV, AIFF, FLAC och bibehålla en hög kvalitet i utgående musikfiler. Det fungerar för allt musikinnehåll inklusive låtar, album, spellistor och podcaster. Förutom iTunes Music Converter, är det även Apple Music Converter och Audible Converter. Det kommer att behålla alla ID3-taggar och metadata för att hantera ditt musikbibliotek. Dessutom är den här programvaran designad med inbyggd Apple Music-webbspelare och musikspelare, det kan hjälpa till att slutföra hela konverteringen med 10 gånger snabbare hastighet i batch. Som ett resultat kommer du att behålla iTunes-musik för alltid, spela dem utan iTunes, fixa iTunes-köpt musik som inte visas i biblioteksproblemet perfekt, istället för att oroa sig för det här problemet kommer att hända igen.
Funktioner i UkeySoft Apple Music Converter
Obs: För att ladda ner och konvertera iTunes Music till MP3, aktivera iCloud Music Library i iTunes först och synkronisera iTunes-biblioteket till Apple Music. Efter det kommer allt innehåll i din iTunes-musikspellista att listas i den inbyggda Apple Music-webbspelaren med programvara, för bättre musikhantering. När du har synkroniserat musik kan du stänga den.
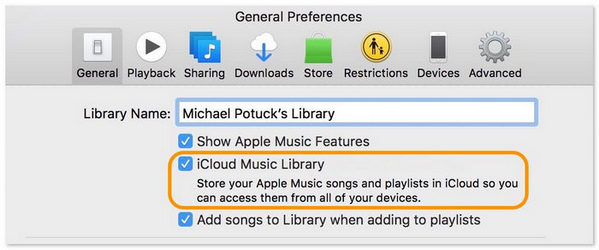
Steg 1. Starta UkeySoft Apple Music Converter
Till att börja med, ladda ner, installera och kör UkeySoft Apple Music Converter på datorn, du kommer att se en inbyggd webbspelare i den senaste versionen av programvaran.
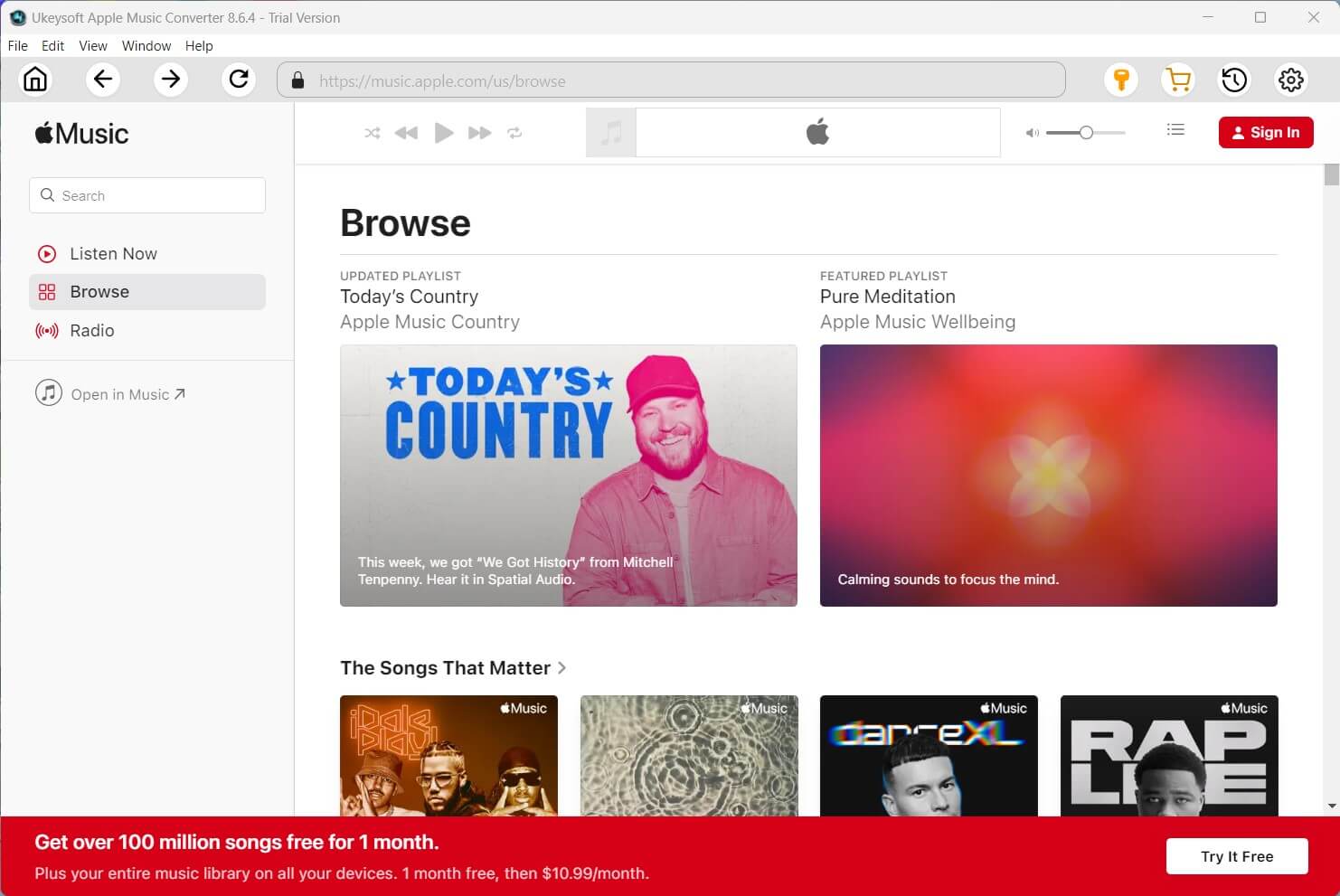
Tips: Den är inbyggd Apple Music-webbspelare, så du behöver inte köra Apple Music-appen eller iTunes under konverteringsprocessen.
Steg 2. Logga in på Apple Music-kontot
Följ instruktionerna för att logga in med ditt Apple-ID med Apple Music-prenumeration.

Tips: När inloggningen lyckats har du rätt att bläddra och lyssna på alla Apple Music (inklusive iTunes-musik) spår/spellista/album online. Du kan också komma åt och söka efter alla låtar eller album via sökfunktionen som tillhandahålls av Apple Music-webbspelaren.
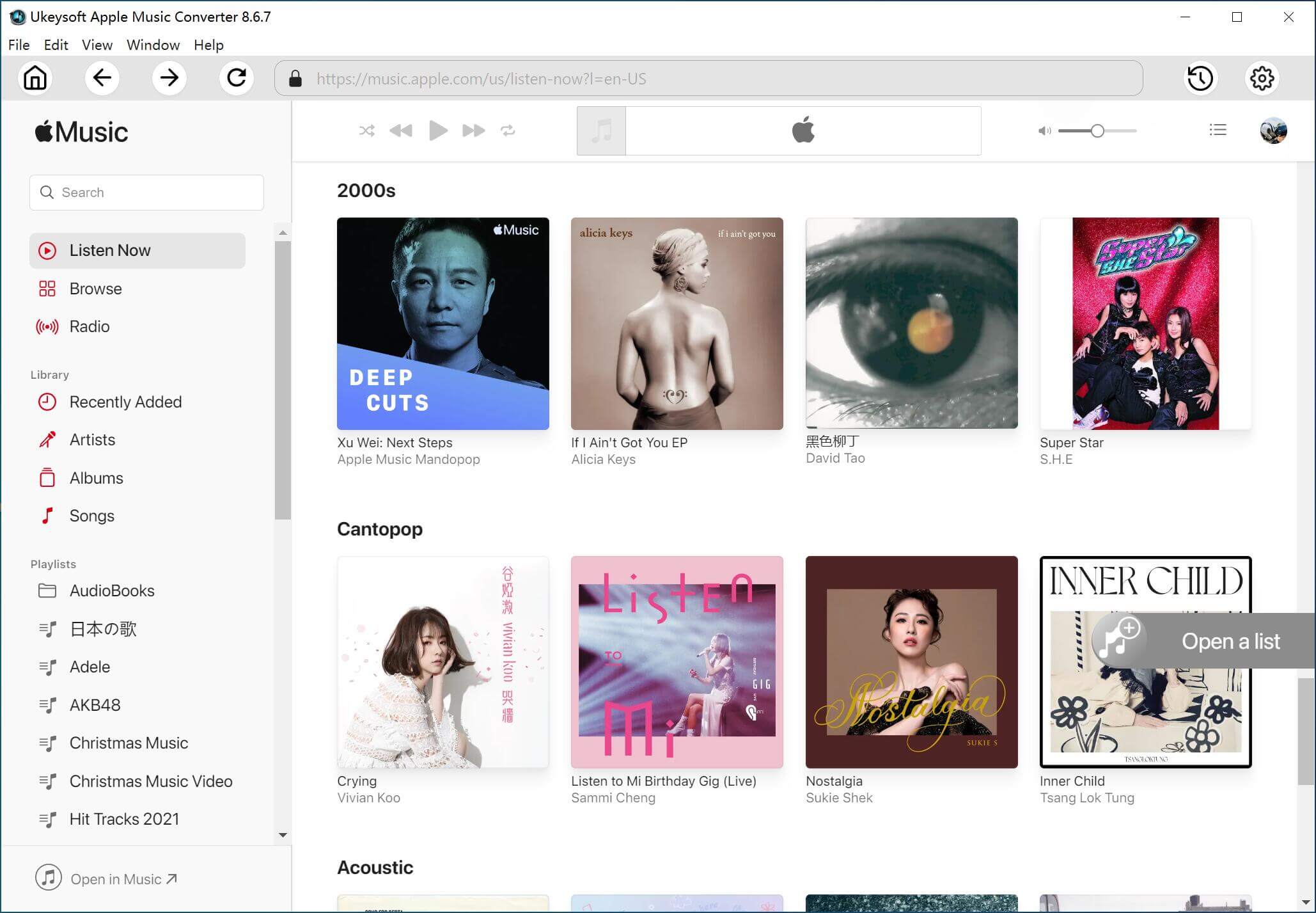
Steg 3. Anpassa utdataformat
I det här steget bör du anpassa utdataformatet genom att klicka på "Kugghjul"-ikonen, sedan kommer programvaran att dyka upp ett inställningsfönster. Standardformatet är M4A i 256 kbps. Det finns 6 alternativ för utdataformat, inklusive M4A (standard), MP3, AAC, FLAC, WAV, AIFF. I det här fallet bör du välja MP3.
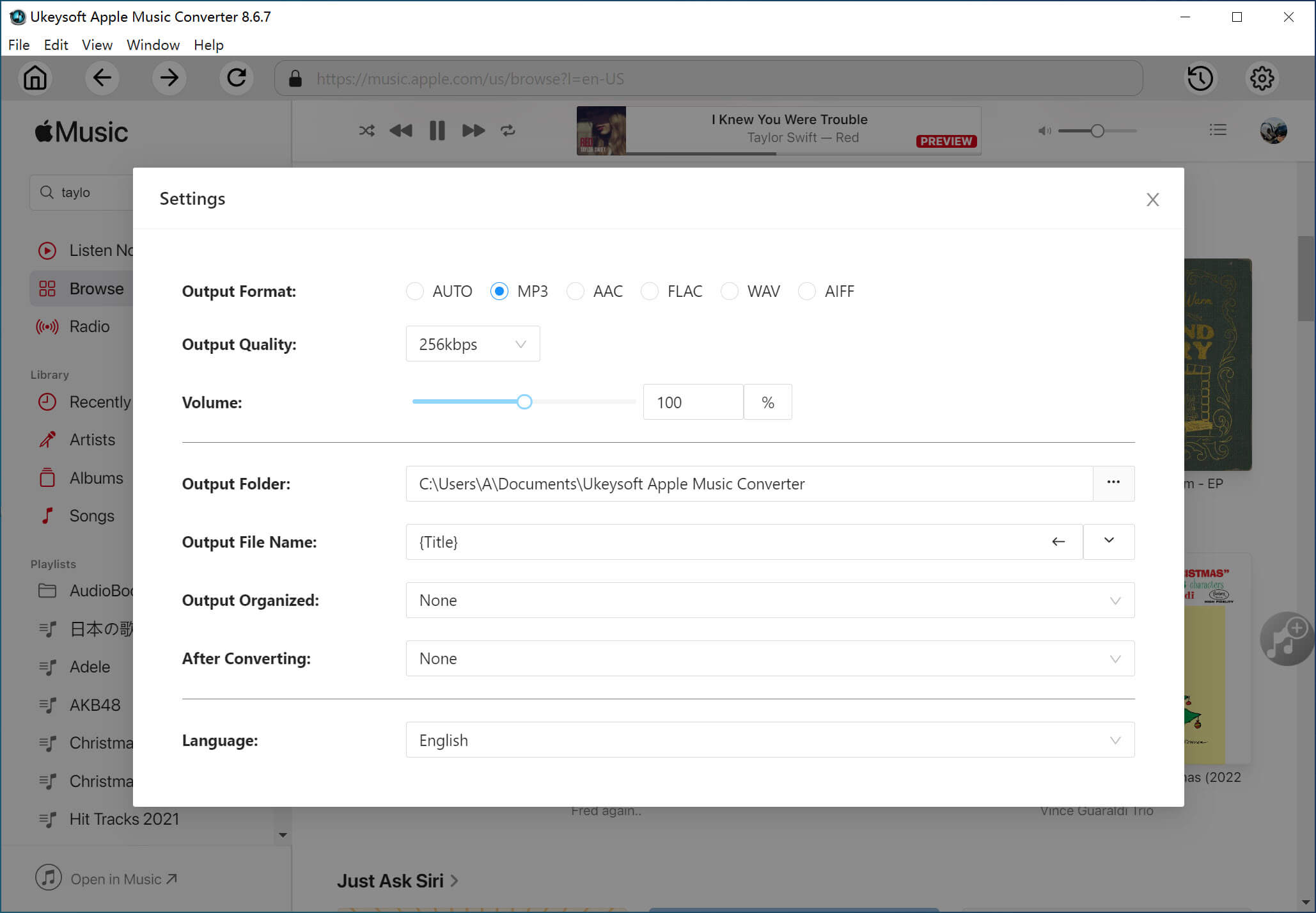
Steg 4. Sök och lägg till iTunes Music
Om du har aktiverat iCloud Music Library och synkroniserat iTunes-spellistan med Apple Music, kommer du att se all din skapade spellista visas på vänster sida av webbmusikspelaren, välj en spellista som du vill ladda ner och konvertera, klicka sedan på " Lägg till i listan"-knappen. När du klickar på en spellista kommer allt musikinnehåll i den att visas och väljs som standard.
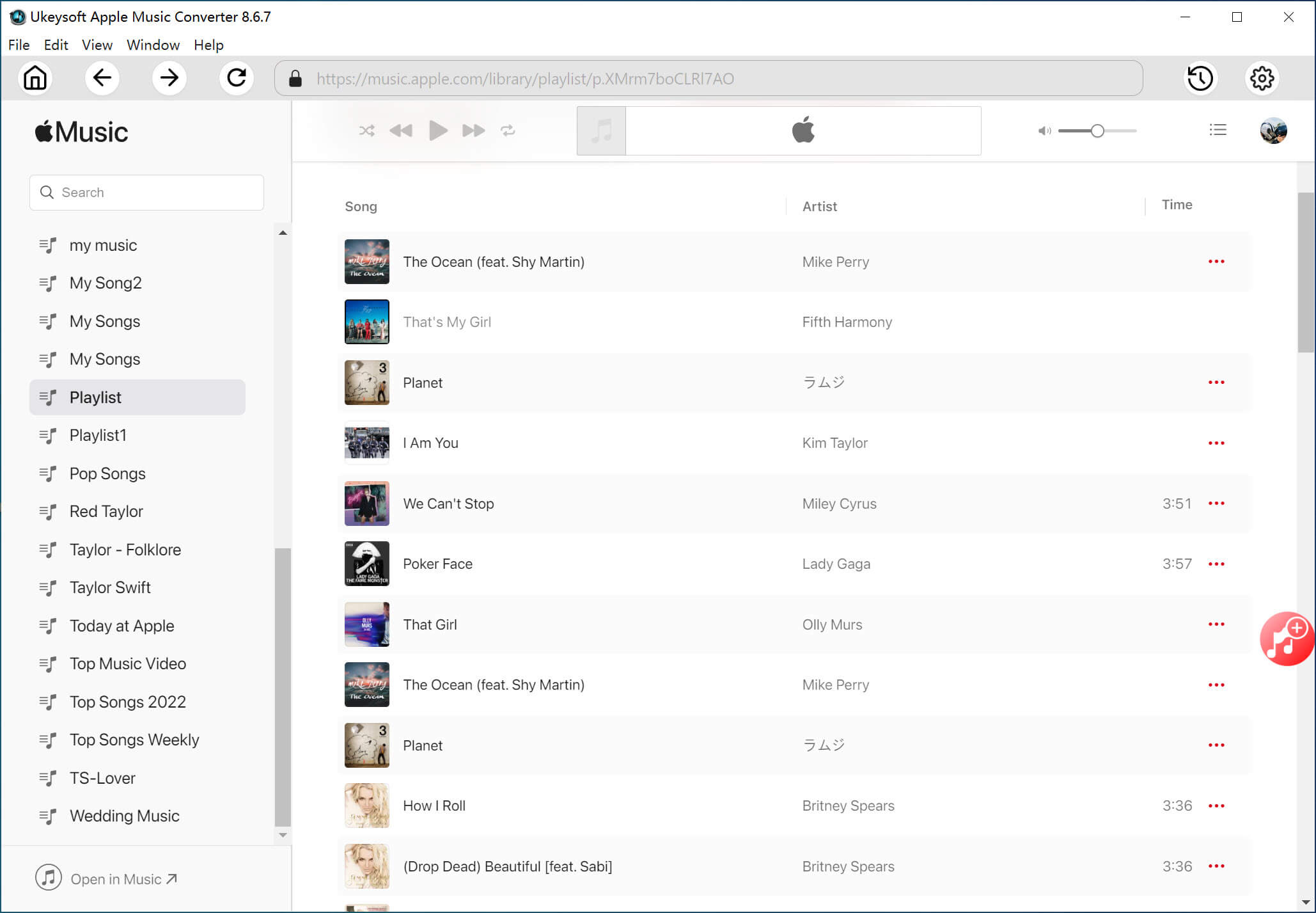
Ta bara bort några du inte behöver manuellt.
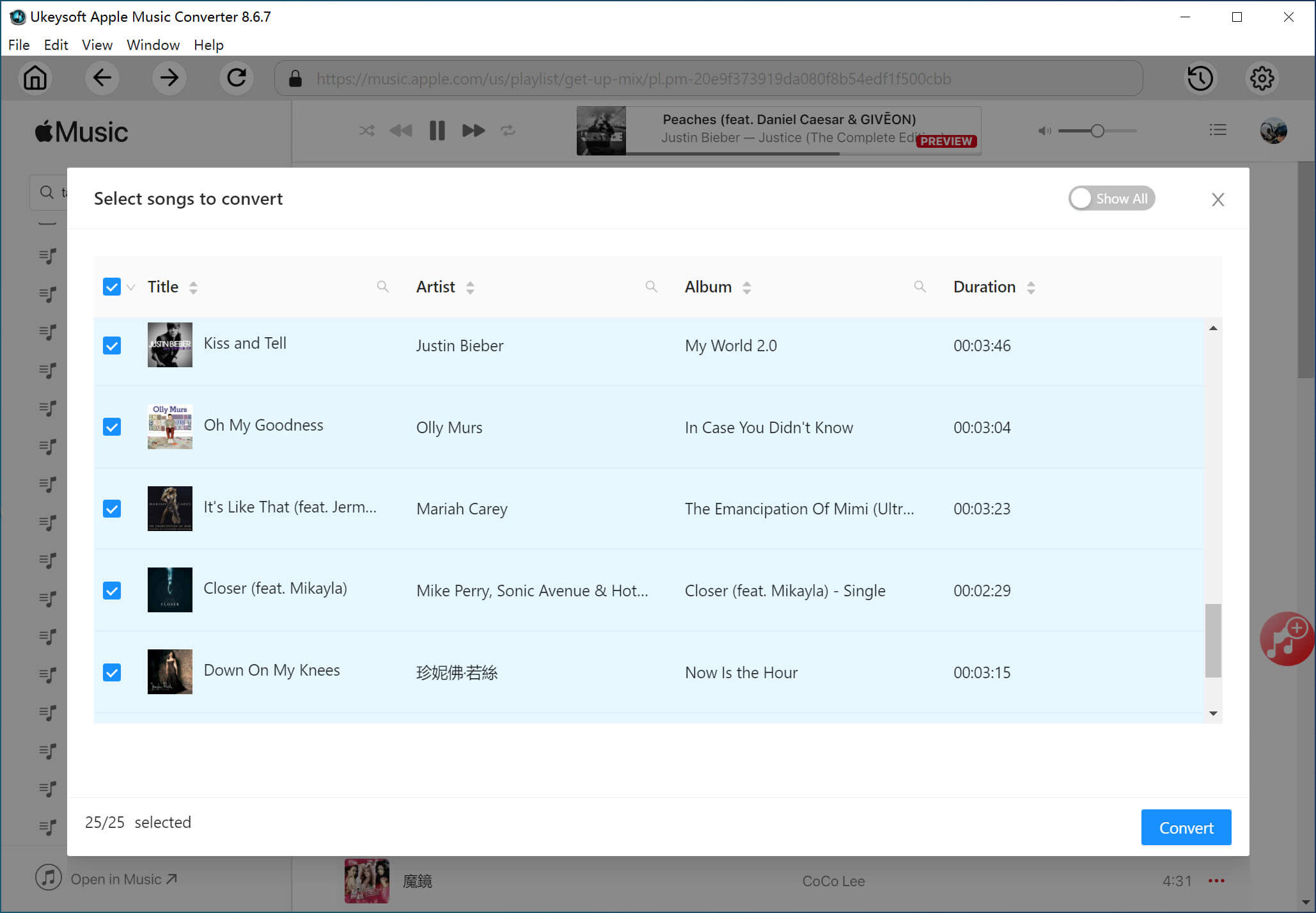
Steg 5. Ladda ner och konvertera iTunes Music till MP3
När allt är klart klickar du bara på "Konvertera"-knappen för att börja ladda ner och konvertera iTunes-musik till MP3 med förlustfri ljudkvalitet.
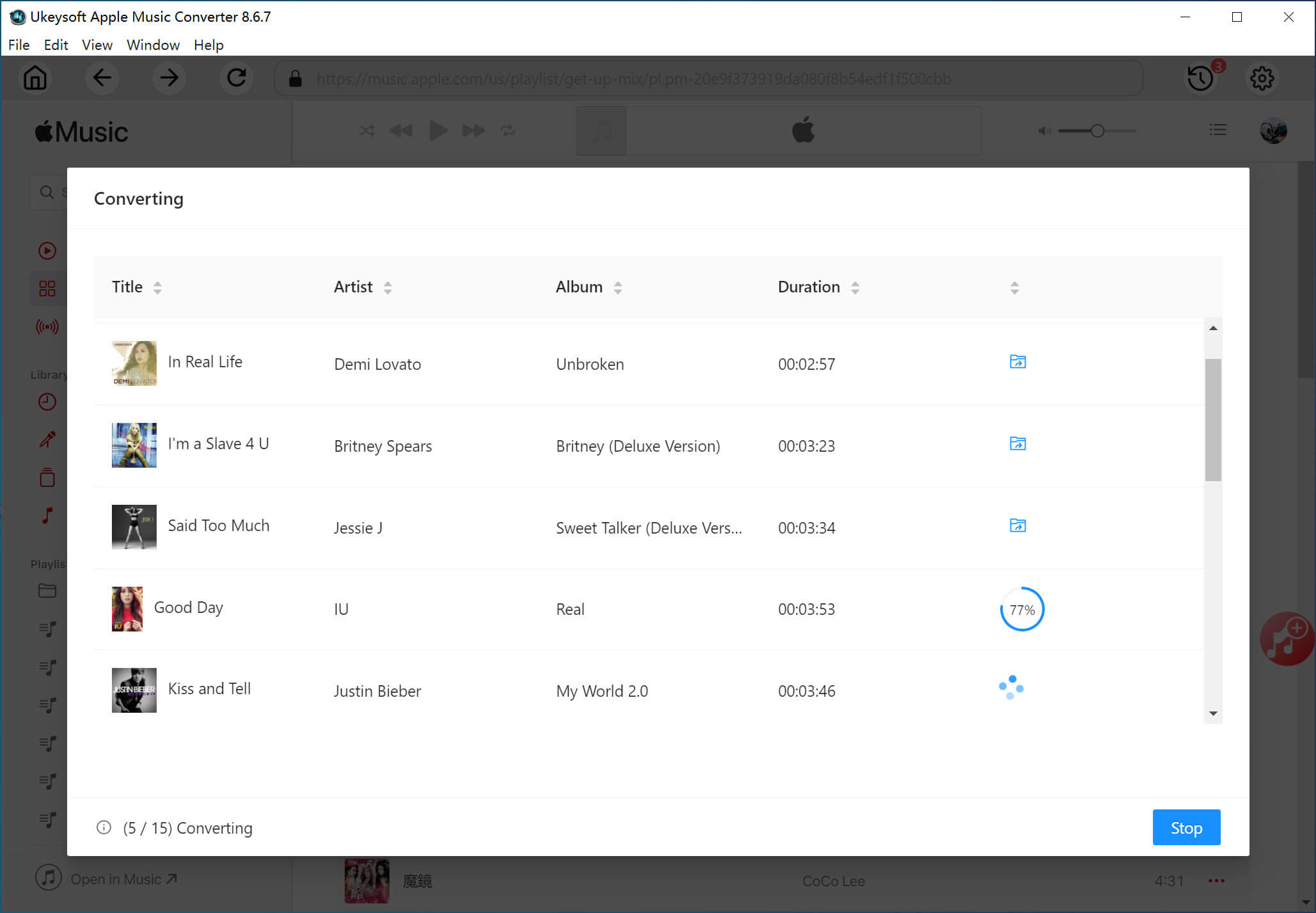
Steg 6. Kontrollera iTunes-musikfiler i MP3
När musikkonverteringen är klar, klicka på alternativet "Öppna utdatafil" för att hämta de lokala iTunes-musikfilerna.
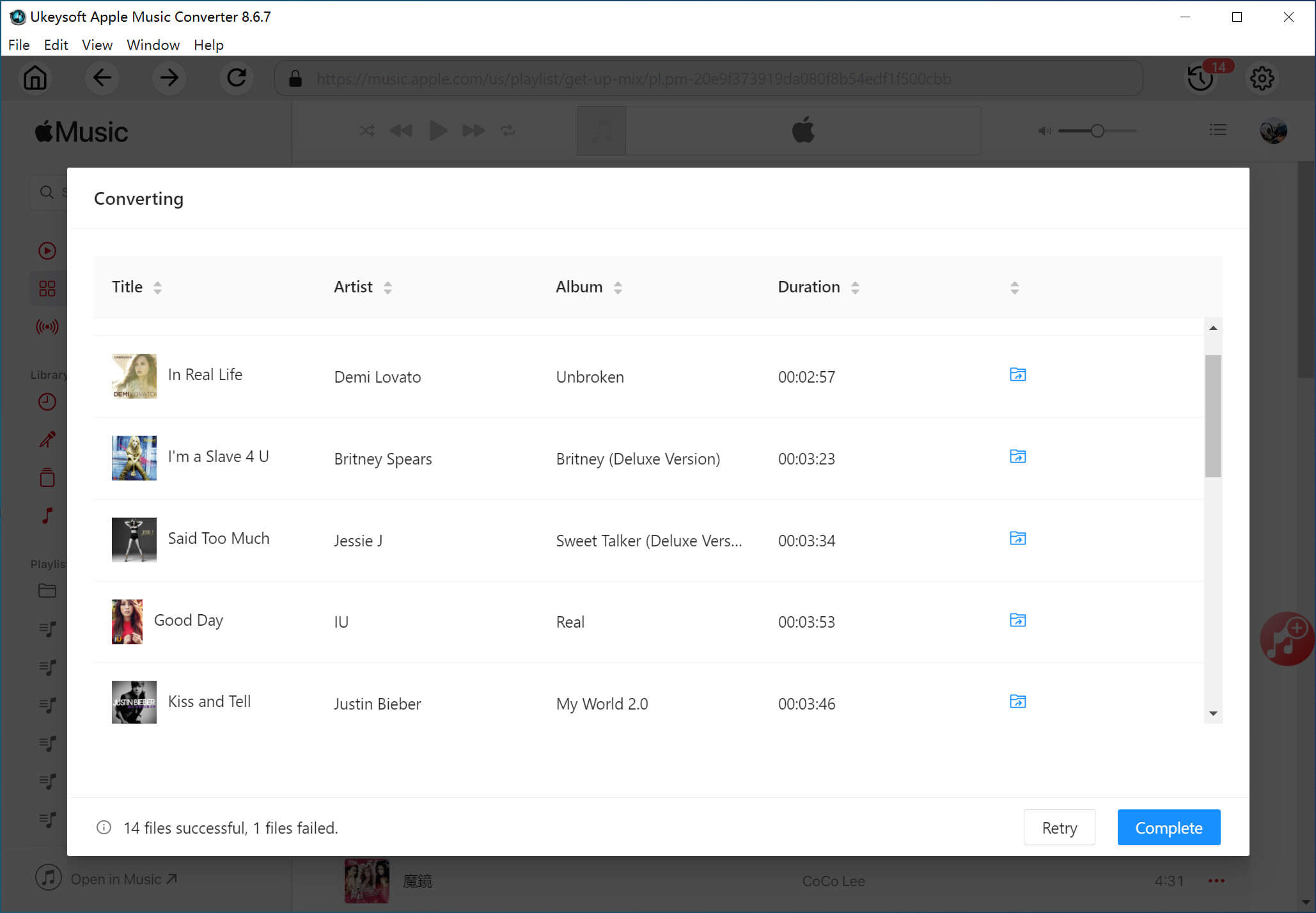
Klicka på "Mapp"-ikonen för att snabbt hitta utdatafilerna, du kommer att se alla nedladdade låtar sparas i MP3-format.
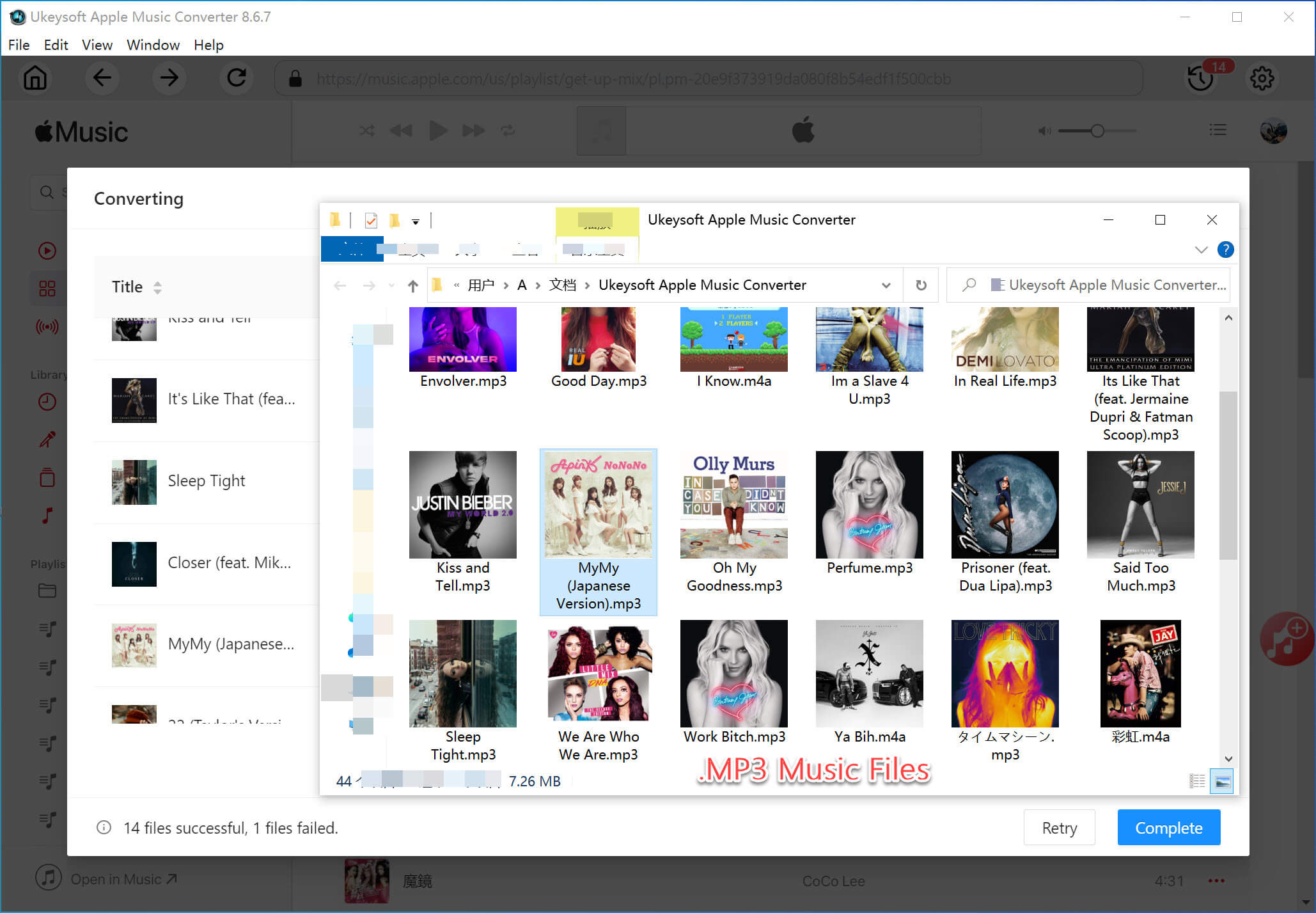
Dessutom kan du spela dem offline via dess Apple Music-spelare i UkeySoft-programvaran.
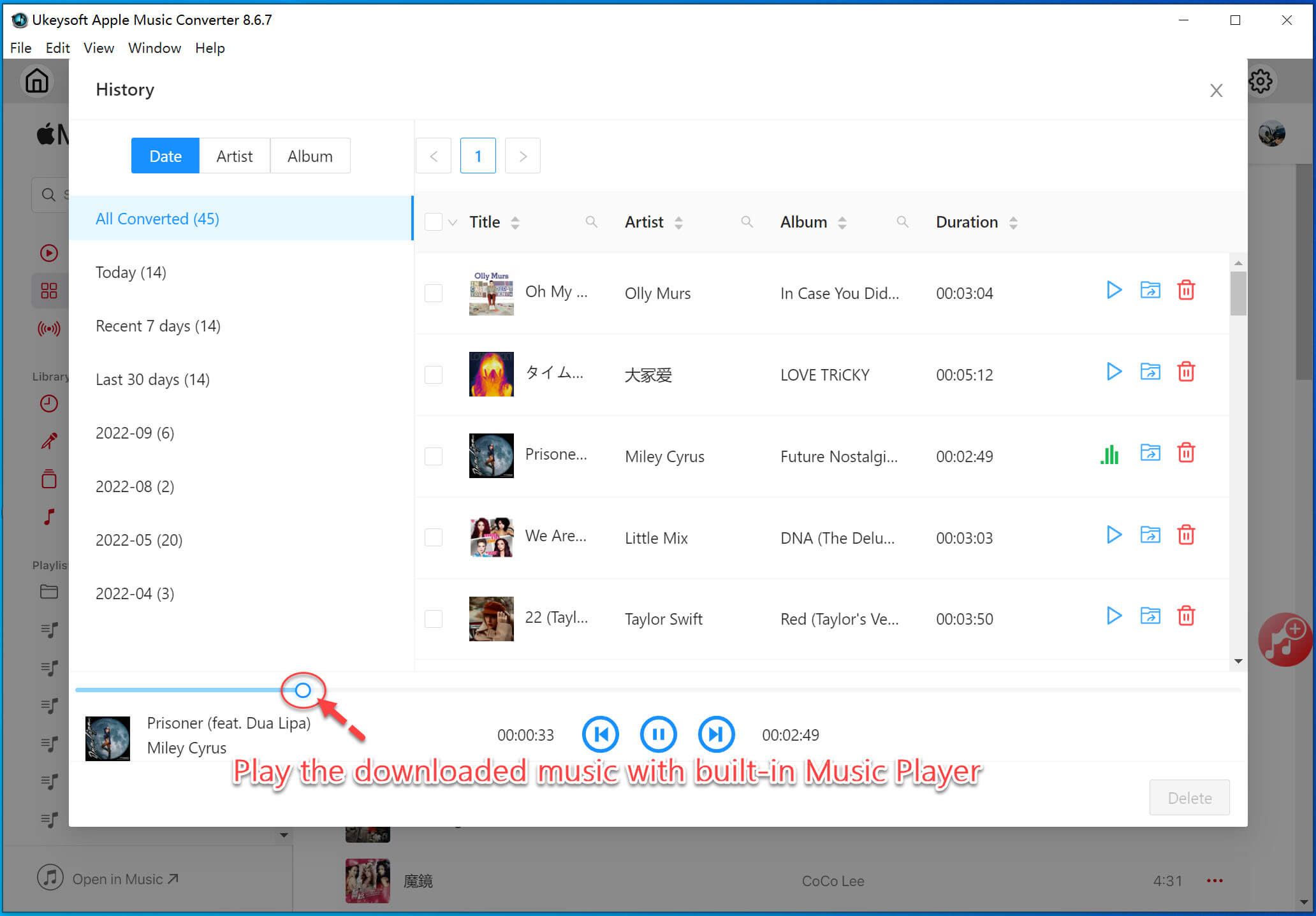
Nu har du fått den slutgiltiga lösningen för att fixa iTunes-köpt musik som inte visas i biblioteket, genom att ladda ner och konvertera iTunes-musik till MP3 med hjälp av UkeySoft Apple Music Converter. På detta sätt kan du behålla iTunes-musiklåtar som lokala filer för alltid, spela dem utan att komma åt iTunes, du behöver inte oroa dig för att det onormala problemet kommer att hända igen.
frågar: du behöver logga in innan du kan kommentera.
Inget konto ännu. Klicka här för att registrera.

Konvertera Apple Music, iTunes M4P-låtar och ljudbok till MP3, M4A, AAC, WAV, FLAC, etc.

Njut av ett säkert och fritt digitalt liv.
Verktyget
multimedia
Copyright © 2023 UkeySoft Software Inc. Med ensamrätt.
Ingen kommentar än. Säg något...