 ✕
✕
By Justin SabrinaUppdaterad 09 januari 2023
Apple Music-objektet är inte tillgängligt det här objektet kan inte spelas på din iPhone? Kan objektet inte spelas upp i Apple Music på Mac, iPhone eller iPad? iOS 13/iOS 15/iOS 16 Apple Music-objekt inte tillgängligt? Kan det här objektet inte spelas på grund av dess betyg? Hur frustrerande när du trycker på låten för att spela den, dyker ett felmeddelande upp som säger att "Objektet är inte tillgängligt, det här objektet kan inte spelas". Låt oss lära oss hur du fixar för Apple Music Item Not Available Issue och sparar Apple Music-låtar för alltid.
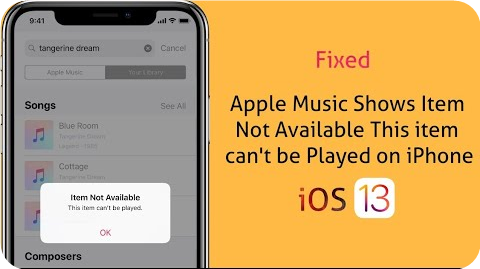
Apple Music låter dig streama över 100 miljoner låtar. Betala en prenumerationsavgift på $9.99 per månad, så kan du ladda ner dina favoritlåtar, spellistor och album för att lyssna på offline på din enhet och dator med Apple Music-appen eller iTunes. Ibland är låtar i Apple Music-appen nedtonade och ospelbara. Tänk dig att om det här är musiken du har köpt, du kan känna dig extremt frustrerad. Innan vi försöker fixa det, förstår du bättre varför detta händer. I de flesta fall är detta ett synkroniseringsproblem. I den här artikeln kommer vi att visa hur du undviker det irriterande problemet att Apple Music "objekt kan inte spelas" glitch och gör dina Apple Music-låtar tillgängliga om du avbryter prenumerationen.
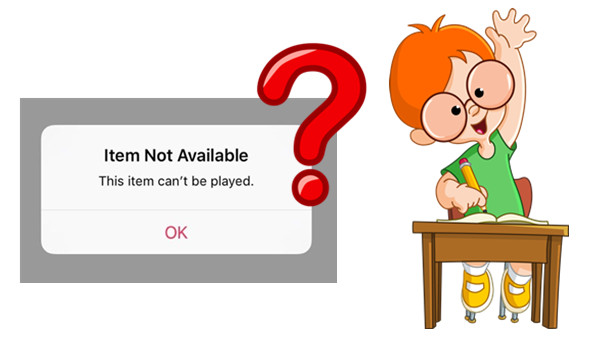
INNEHÅLL
Det här objektet kan inte spelas – Apple Music
"Apple Music popup-fönster säger "Artikel inte tillgänglig, det här objektet kan inte spelas." Hur kan jag åtgärda detta fel?"
I allmänhet kan problemet med "Detta objekt kan inte spelas" på Apple Music orsakas av olika orsaker på olika datorer. Här är de specifika anledningarna till att problemet med Apple Music inte är tillgängligt:
1. Ditt iCloud-musikbibliotek är inte anslutet och otillgängligt.
2. Vissa spår eller album kan inte spelas på Apple Music eftersom artisterna och/eller deras etiketter inte har licensierat låtarna till Apple Music.
3. Den här låten stöds för närvarande inte i ditt land.
4. Restriktioner har satts för att blockera musik med explicit innehåll.
5. Den här låten har redigerats till en ny version på Apple Music.
6. Musikfilen kan vara skadad.
7. Filen modifierades på något sätt för att göra den oläsbar på iTunes/iPhone.
Den goda nyheten är att problemet lätt kan lösas. Om du inte vill bryta saldot på grund av iTunes-problem, följ stegen nedan för att fixa Apple Music-objektet är inte tillgängligt fel.
#1:Kontrollera Internetanslutning
Se till att din enhet är ansluten till Wi-Fi eller mobildata eftersom du bara i en bra nätverksanslutning kan ladda ner låtar från iCloud-musikbiblioteket och Apple Music till iPhone som vanligt och börja spela.
#2: Slå på iCloud Music Library
Om du använder iTunes Match eller iCloud Music Library, se till att du har aktiverat iCloud Music Library på din iOS-enhet och dator. Ibland kan iCloud Music Library stängas av automatiskt så att låtar inte laddas ner från iCloud. Det är därför du har låtlistan men kan inte spela några låtar på listan.
För att aktivera iCloud Music Library
iPhone/iPad: Gå till Inställningar > Musik och tryck sedan på iCloud Music Library.
Mac PC: Gå till Meny > iTunes > Inställningar, välj iCloud Music Library på fliken Allmänt och klicka på "OK" för att aktivera det.
Windows PC: Gå till Meny > Redigera > Inställningar, välj iCloud Music Library på fliken Allmänt och klicka på "OK" för att aktivera det.
#3: Kontrollera serverstatusen för Apple Music
Om du är Apple Music-prenumerant som stöter på felet "det här objektet kan inte spelas upp", kan du kontrollera serverstatusen för Apple Music för att säkerställa att deras servrar fungerar korrekt.
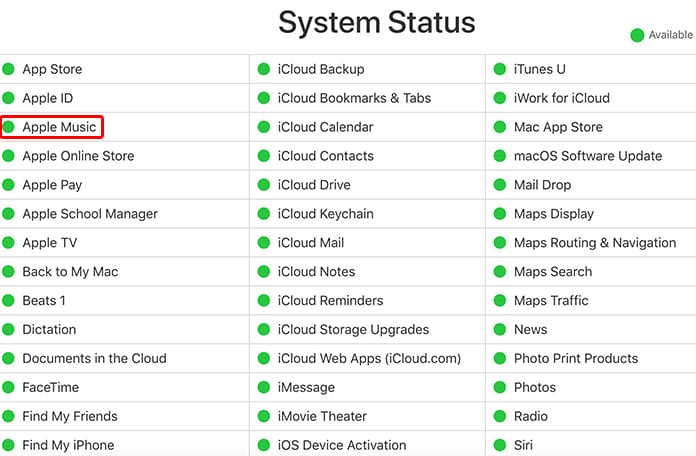
#4: Uppdatera iOS till den senaste versionen
Varje iOS-uppdatering kan fixa vissa buggar. Därför kommer installation av den senaste iOS-uppdateringen troligen att lösa problemet med Apple Music-objekt som inte är tillgängligt.
#5: Starta om iPhone/iPad/iPod Touch
Starta om eller tvinga omstart av iPhone/iPad/iPod touch, vilket kan hjälpa i vissa situationer.
#6: Använd alternativ till Apple Music
Du kan använda alternativ till Apple Music, som Spotify eller några liknande appar, för att lyssna på dina favoritlåtar.
Istället för att fixa Apple Music "objekt kan inte spelas", varför inte försöka hålla Apple Music-låtar spelbara och spara permanent? Vi vet alla att om du är en Apple Music-prenumerant har du rätt att hyra och få tillgång till Apple Music, under vilken du kan komma åt strömmande musik från dess bibliotek och ladda ner låtar till Apple-auktoriserade enheter för offlinelyssning. Men när prenumerationen går ut eller du säger upp tjänsten förlorar vi tillståndet att streama musik, inklusive låtar som tidigare lagts till/laddats ner till biblioteket.
Konvertera Apple Music till MP3 är det bästa sättet att fixa Apple Music "Detta objekt kan inte spelas", här kommer jag att rekommendera dig en professionell Apple Music Converter, som inte bara kan ladda ner musik från Apple Music fritt, utan också kan konvertera Apple Music till oskyddad MP3 eller M4A , så att du kan använda Apples musiklåtar utan begränsningar och enkelt bli av med felet "Detta objekt kan inte spelas".
Här är en perfekt lösning som låter dig spara låtar som laddats ner från Apple Music permanent, även om du en dag avslutar prenumerationen, eller säkerhetskopiera för förvaring ifall du stöter på några fel när du använder Apple Music. För att göra detta behöver du UkeySoft Apple Music Converter, som kan ta bort DRM-skydd från Apple Music och ladda ner låtar från Apple Music till digitala ljudkopior som MP3, så att du kan njuta av låtar utan begränsningar. Nedan kommer vi att förklara de specifika funktionerna i detta UkeySoft Apple Music Converter-program.
Steg 1. Starta UkeySoft Apple Music Converter
Installera och starta UkeySoft Apple Music Converter, starta det här programmet på din Windows-dator, så kommer även iTunes att startas automatiskt.

Steg 2. Välj Apple Music Songs
Klicka på en spellista så ser du att det finns en kryssruta före varje Apple Music-spår. Du kan markera kryssrutan för att välja flera Apple Music-spår som du vill konvertera. Eller så kan du helt enkelt använda den inbyggda sökrutan för att söka efter låttitel, artist eller albumnamn, så hittar du det snabbt.

Steg 3. Ange MP3 som utdataformat
MP3 är också standardutmatningsformatet och du kan ändra utdataformatet till andra förlustfria AAC, AC3, AIFF, AU, FLAC, M4A, M4R och MKA. Du får också ändra utdatavägen.

Steg 4. Justera omvandlingshastighet
UkeySoft Apple Music Converter låter dig justera omvandlingshastigheten från 1x till 16x. Med nätverket tillåtet kan du välja en 16x konverteringshastighet för att spara tid.
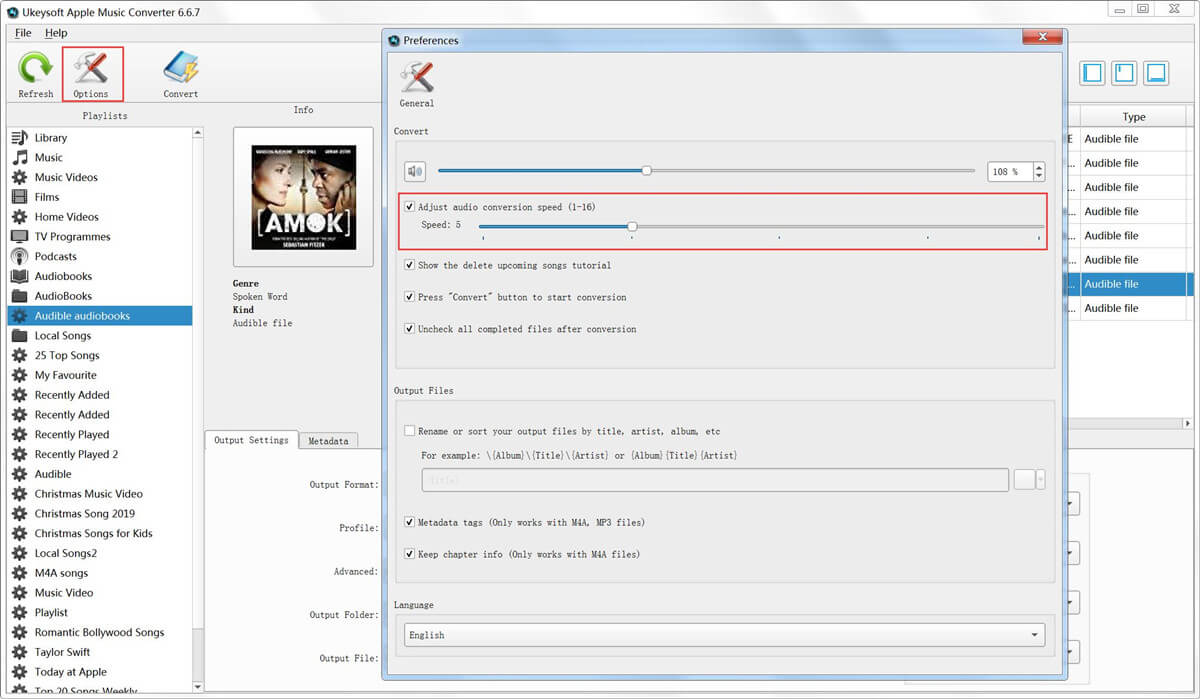
Steg 5. Börja konvertera Apple Music till MP3
När du har slutfört inställningarna ovan kan du helt enkelt klicka på "Konvertera"-knappen för att börja konvertera dina Apple Music-spår till MP3 med upp till 16 gånger snabbare hastighet. Efter det kan du klicka på "Öppna utdatafil" för att komma åt det konverterade Apple Music-spåret i MP3-format.

När du har fått MP3-filer kan du kopiera till PSP, PS4, Sony Walkman och MP3-spelare eller synkronisera till iPod Nano, iPod Shuffle för offlineuppspelning, eller använda som bakgrundsmusik för valfri videoredigeringsprogramvara. Kort sagt, du kan spara låtar som laddats ner från Apple Music permanent.
frågar: du behöver logga in innan du kan kommentera.
Inget konto ännu. Klicka här för att registrera.

Konvertera Apple Music, iTunes M4P-låtar och ljudbok till MP3, M4A, AAC, WAV, FLAC, etc.

Njut av ett säkert och fritt digitalt liv.
Verktyget
multimedia
Copyright © 2023 UkeySoft Software Inc. Med ensamrätt.
Ingen kommentar än. Säg något...