 ✕
✕
By Justin SabrinaUppdaterad 31 augusti 2021
[Sammanfattning]: Vill du använda dina favoritlåtar från Apple Music som bakgrundsmusik i din skapade video? Det här inlägget lär dig hur du konverterar Apple Music till MP3, så att du kan lägga till Apple Music-låtar till videoredigeringsprojekt som bakgrundsmusik.
Det finns många videoredigerare, såsom iMovies, UkeySoft Video Editor, Blender, Lightworks, Shotcut, VSDC Free Video Editor, iJianJi(爱剪辑), Tik Tok, Machete Video Editor Lite, VivaVideo, VideoShow, inShot, Splice, Quik, Clips och många fler. Med utvecklingen av tekniken har processorn och minnet hos mobiltelefoner blivit mer och mer kraftfulla. Nu kan vi inte bara redigera och skapa videor på datorn, utan också redigera videor och göra professionella filmberättelser genom att använda mobiltelefoner och surfplattor (videoredigeringsapp online/offline).
Har du skapat en underbar video och vill använda Apple Music-låtar eller Spotify-låtar som bakgrundsmusik? Eftersom vi alla vet att Apple Music och Spotify musik är musikströmningstjänster, kommer alla låtar på Apple Music och Spotify med DRM-skydd, om du vill lägga till ett Apple Music-spår till videoredigeraren för videoprojekt måste du ta bort DRM från Apple Music och konvertera dem till MP3 först. Det här inlägget kommer att lära dig hur du konverterar Apple Music till MP3 och lägg till Apple Music-låtar i valfri videoredigerare för videoprojekt.
INNEHÅLL
Apple Music är en populär musikströmningstjänst utvecklad av Apple Inc. Prenumeranter kan njuta av 50 miljoner annonsfria låtar online eller nedladdning för offlinespel. Även om prenumeranter kan strömma Apple Music-låtar på iPhone, iPad, Apple Watch, Apple TV, Mac,. HomePod, CarPlay, PC, Android, Sonos och Amazon Echo eller ladda ner Apple Music-låtar för offlinelyssning, du kan inte lägga till dem till video som bakgrundsmusik, och du kan inte överföra Apple Music till MP3-spelare, iPod nano och andra obehöriga enheter, eftersom Apple Music-låtar är M4P-filer, som kommer med DRM-skydd. Om du vill lägga till Apple Music till en skapad video eller importera Apple Music till ett videoredigeringsverktyg för videoprojekt måste du först ta bort DRM och konvertera Apple Music M4P-låtar till MP3.
För att kunna njuta av Apple Music på alla enheter eller lägga till Apple Music-spår till video behöver du en Apple Music-konverterare. UkeySoft Apple Music Converter är det bästa valet för att ta bort DRM från Apple Music-låtar och konvertera dem till vanlig MP3, M4A, FAC, AIFF, AC3, etc. Dessutom kommer UkeySoft att behålla alla ID3-taggar för låtarna efter konvertering, inklusive titel, album, artist, spårnummer, genre och konstverk.
UkeySoft Apple Music Converter stöder inte bara konvertera Apple Music-låt, utan kan också konvertera Konvertera Audible AAX/AA-ljudböcker och iTunes M4A/M4B-ljudböcker, konvertera iTunes-kompatibla ljudformat som WAV, AAC, AIFF, etc., och extrahera ljud från iTunes M4V-filmer, TV program, musikvideor och fler iTunes-videor.
Apple Music Converter kommer med iTunes-liknande gränssnitt, hjälper dig att batchkonvertera Apple Music till MP3 upp till 16X snabbare konverteringshastighet på Windows 7/8/8.1/10 och Mac OS X 10.9 - 10.12 (1X den 10.13 eller senare på grund av systembegränsning ). Nu, ladda ner testversionen och försök att konvertera de första 3 minuterna av varje musikfil gratis. Efter att ha fått de DRM-fria Apple Music-låtarna kan du importera den konverterade Apple Music till iMovie för videoprojekt, såväl som andra videoredigerare. Tveka inte att ladda ner Apple Music Converter och prova.
Steg 1: Starta UkeySoft Apple Music Converter
Starta UkeySoft Apple Music Converter på PC/Mac och iTunes kommer också att startas automatiskt. Apple Music-låtar, Apple Music-spellistor och andra iTunes-medier kommer att laddas in i konverteraren.
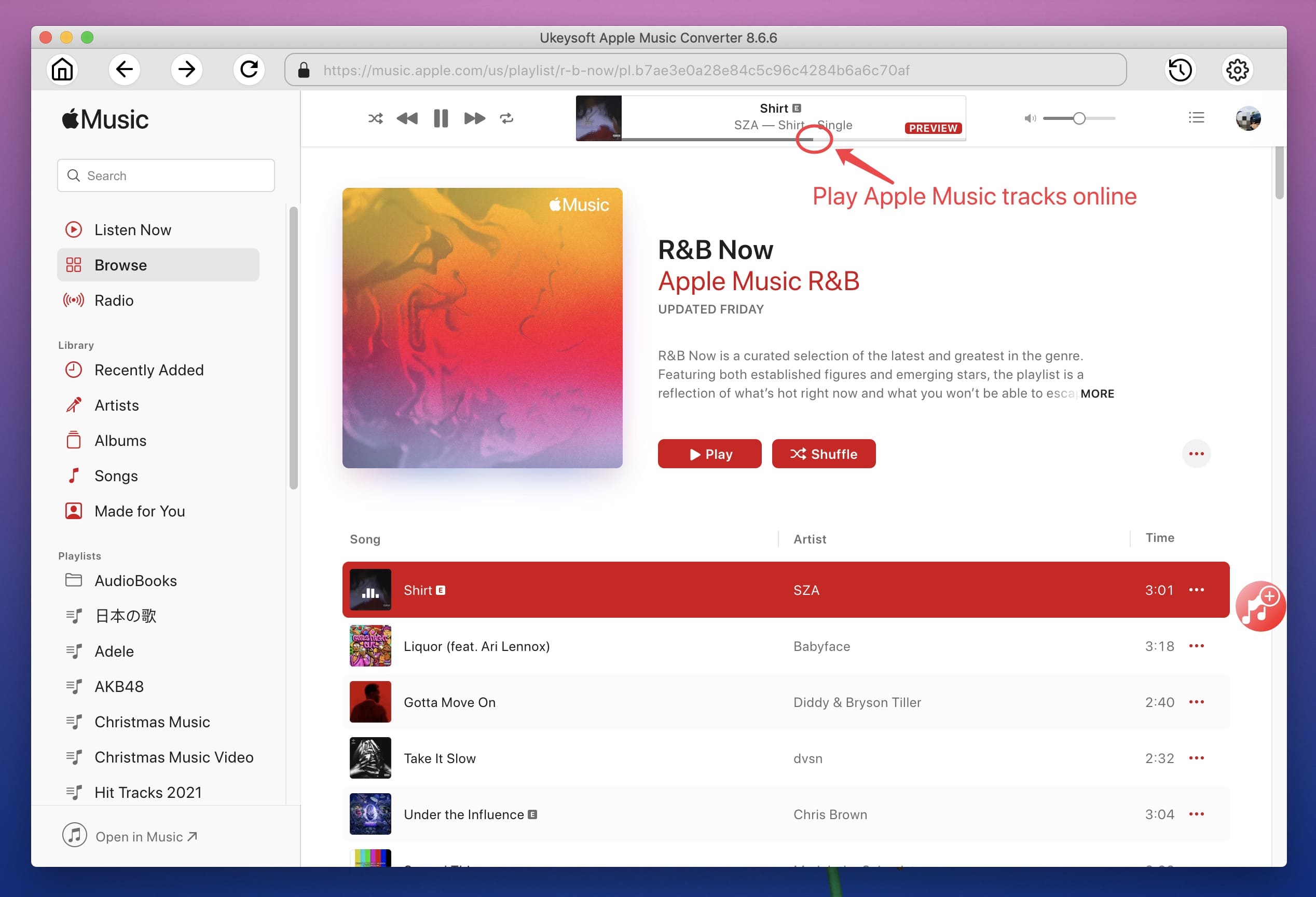
Steg 2: Välj Apple Music-låtar att konvertera
Alla nedladdade och tillagda Apple Music-låtar laddas in i Apple Music-konverteraren, välj sedan en musikspellista och kontrollera Apple Music-låtarna som ska konverteras. Om du vill välja alla låtar, markera den översta kryssrutan för att välja alla låtar i spellistan. Dessutom kan du använda den inbyggda sökrutan för att snabbt hitta och hitta valfri låt.
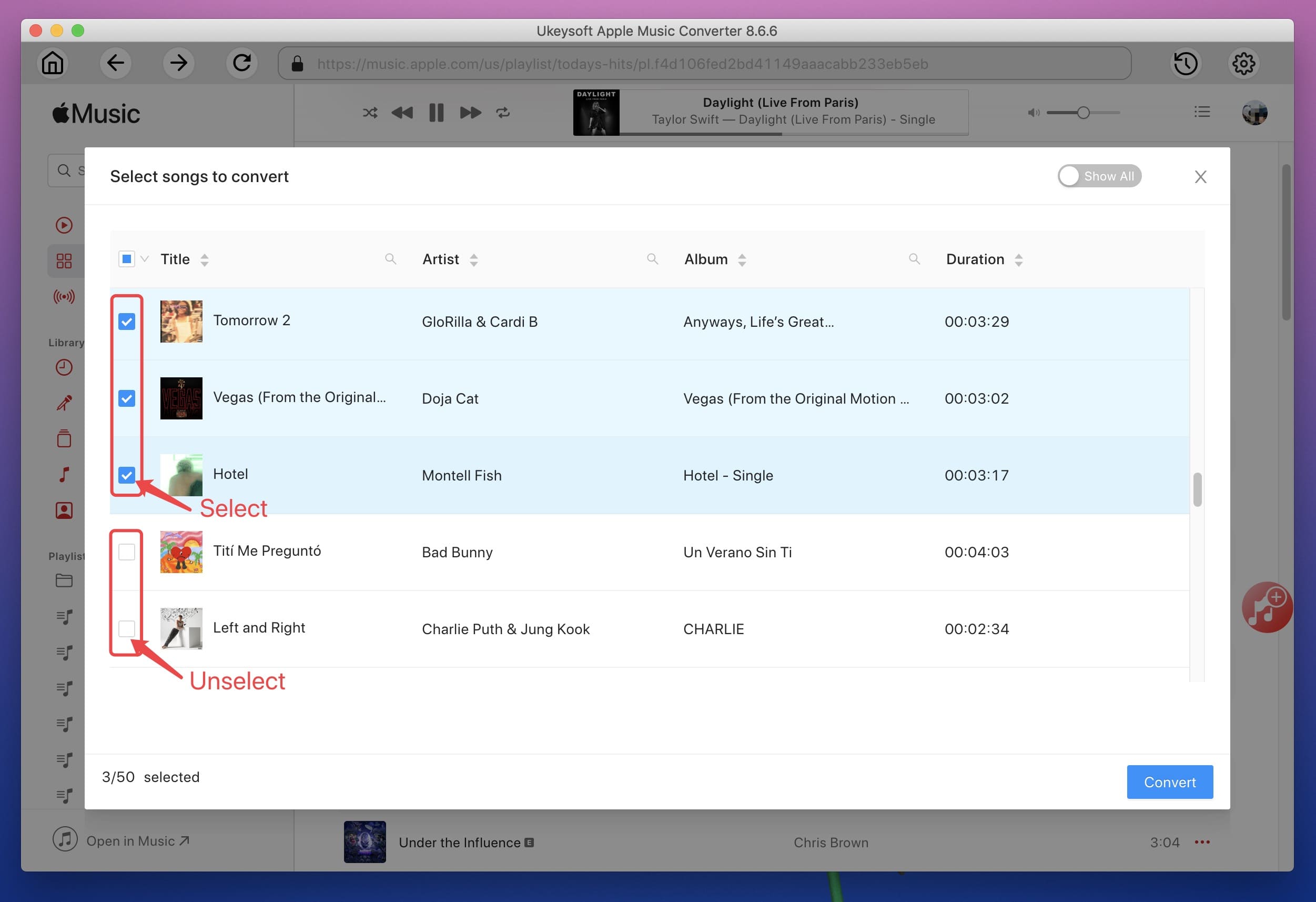
Steg 3: Välj MP3 som utdataformat
UkeySoft Apple Music Converter stöder flera utgående ljudformat, eftersom de flesta videoredigerare stöder MP3-format, rekommenderar vi att du väljer MP3 som utdataformat och sedan väljer ljudkvalitet i profillistan. Vi rekommenderar 320 kbps MP3 för bättre ljudeffekt i videoredigeringsprojekt.
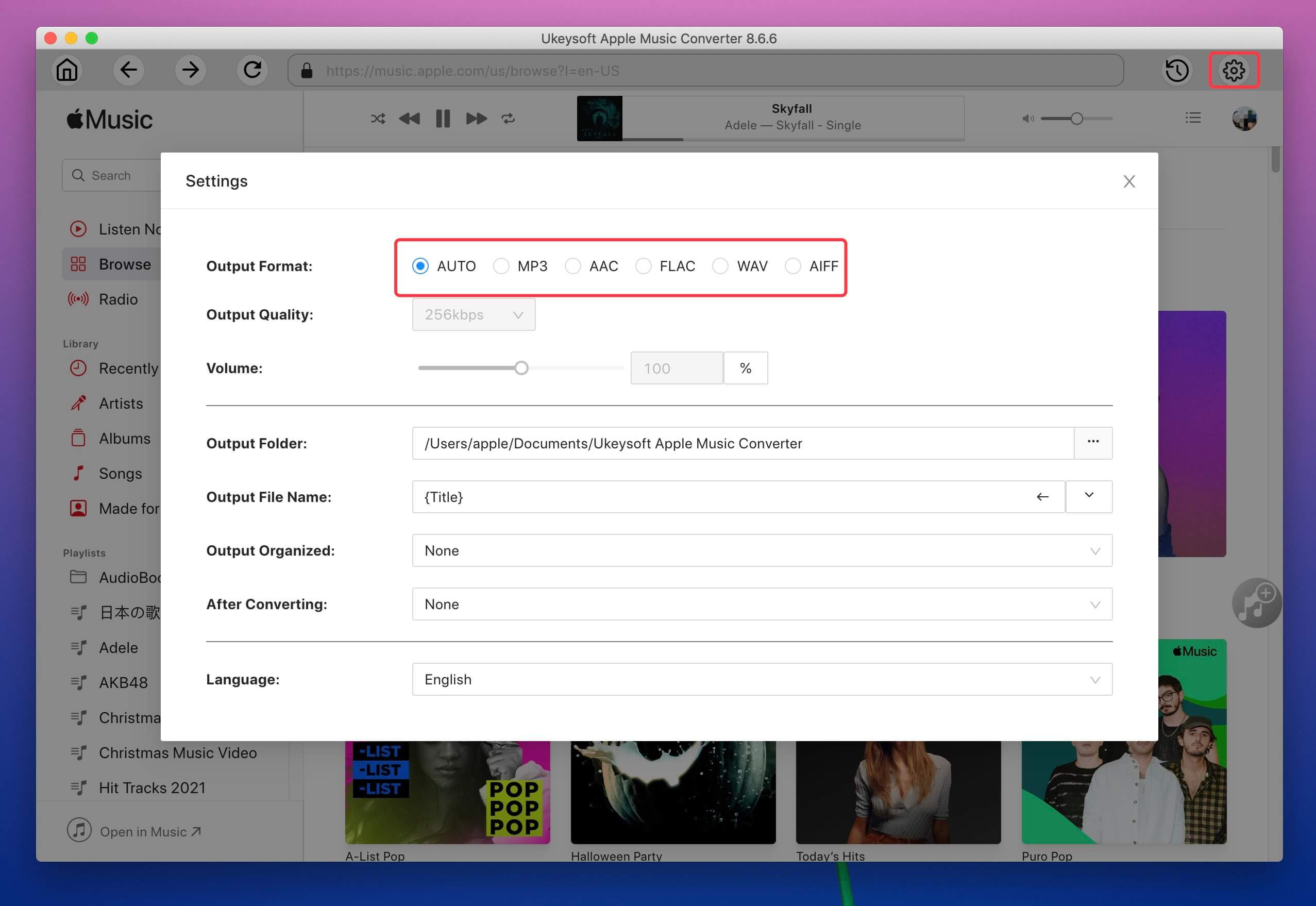
Steg 4: Börja Konvertera Apple Music till MP3
När du har slutfört ovanstående inställningar klickar du bara på "Konvertera"-knappen för att börja konvertera Apple Music till MP3-format. Omvandlaren hjälper dig att ta bort DRM-skyddet under konverteringsprocessen.
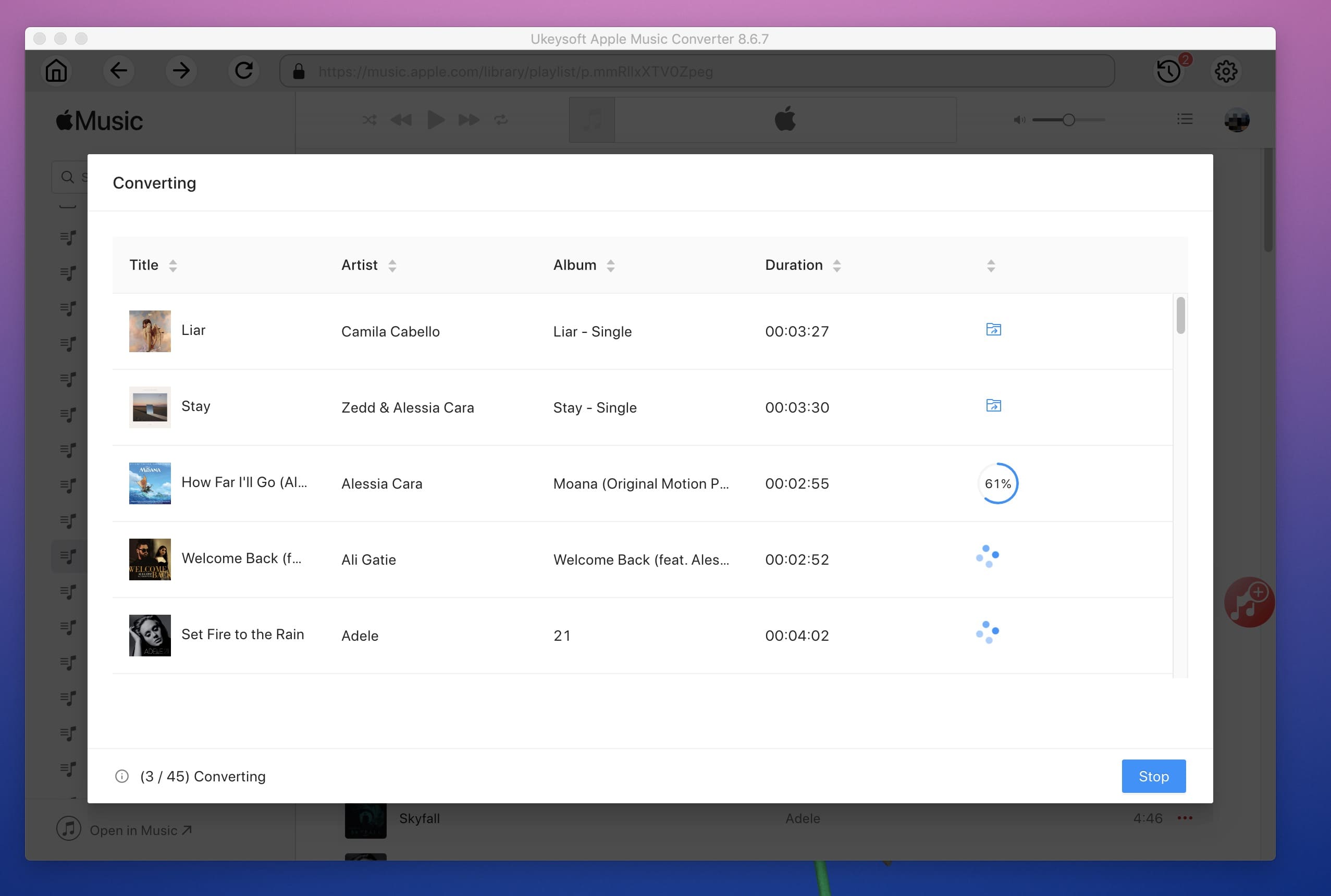
Efter konvertering kan du klicka på "Utforska utdatafil" för att öppna utdatamappen och hitta konverterade Apple Music-spår, du fick de DRM-fria Apple Music-låtarna. Nu kan du spela Apple Music offline utan iTunes-applikation, eller överföra dem till fler mobila enheter för att lyssna fritt.
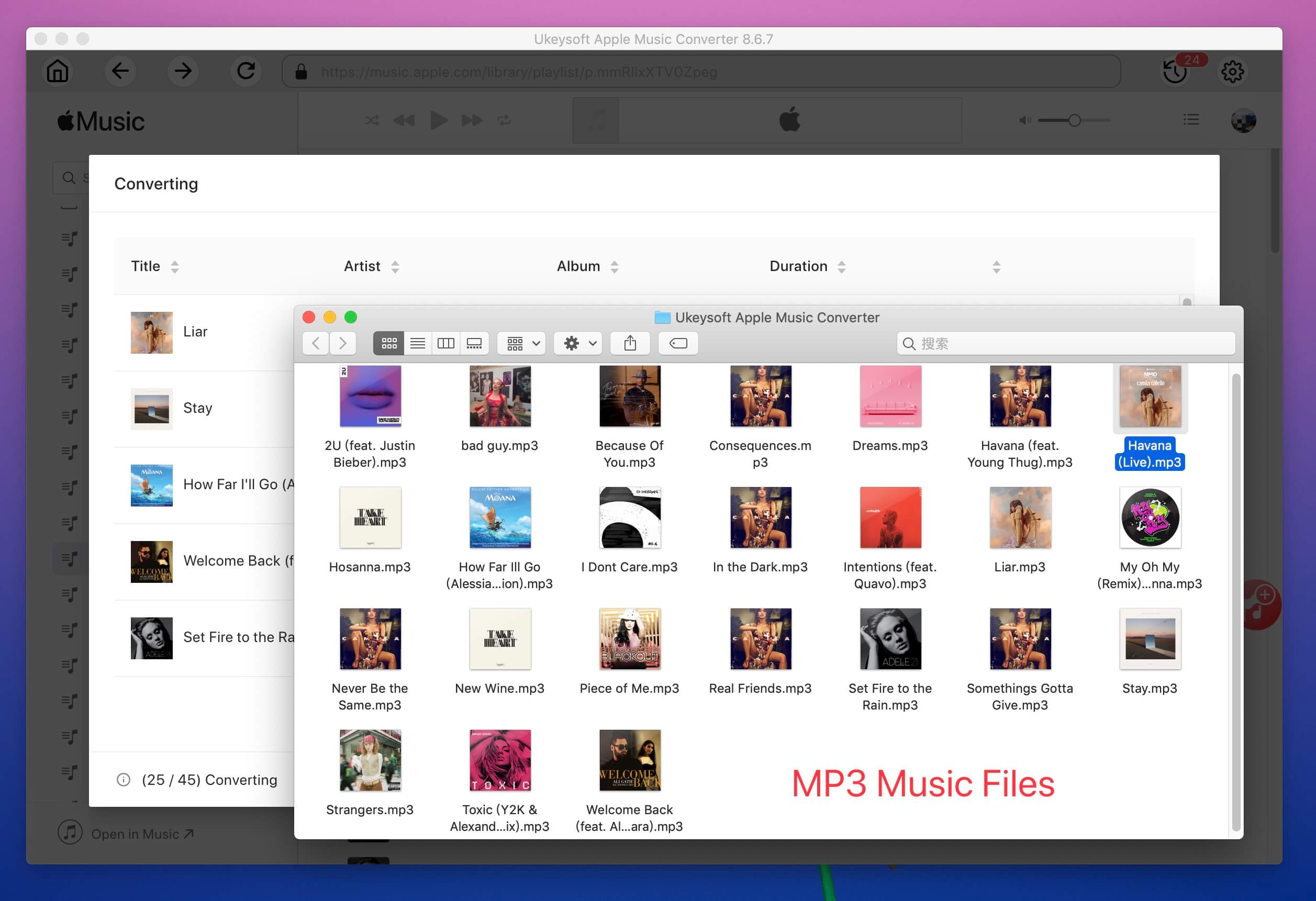
Gratis testversion låter dig konvertera 3 minuter av varje låt, ladda ner UkeySoft gratis och försöka konvertera Apple Music.
Efter att ha skaffat Apple Music-låtarna som inte är DRM kan du nu lägga till Apple Music till videoredigeraren för att använda den som bakgrundsmusik, du kan lägga till bakgrundsmusik (Apple Music-låtar) till video på olika enheter (PC, Mac, Android och iOS) av med olika videoredigerare.
Lägg till Apple Music (bakgrundsmusik) till video på iOS, Android
För iPhone/iPad/iPod touch: Vi rekommenderar att du använder iMovie-appen för att redigera video och lägga till musik till video. Först och främst måste du importera Apple Music till iMovie-appen för videoprojekt, så du måste synkronisera den konverterade Apple Music till iOS-enheter med hjälp av iTunes eller iOS-överföringsverktyg. För att synkronisera musikfiler till iPhone måste du starta iTunes och sedan klicka på "Arkiv" > "Lägg till fil i iTunes-biblioteket" för att lägga till de konverterade Apple Music-låtarna till ditt iTunes-bibliotek, anslut sedan din iPhone till datorn via USB-kabel och starta för att synkronisera utgående Apple Music-filer till iPhone direkt. Efter att ha överfört den utgående musiken till iPhone kan du använda iMovie-appen för att lägga till musik till video som bakgrundsmusik.
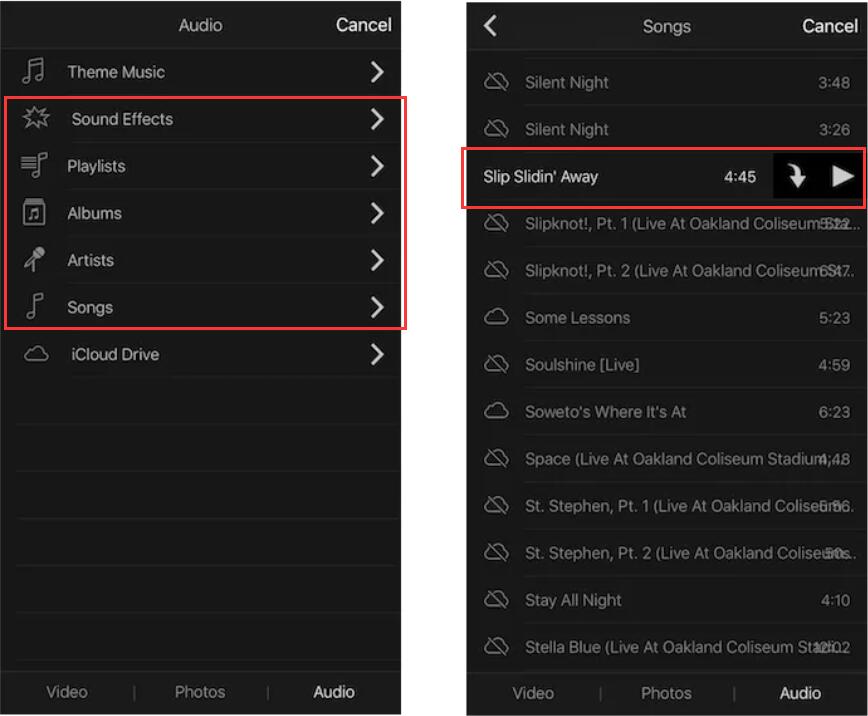
Tips: Eftersom iMovie inte kan redigera och klippa ljudfilen kan du använda UkeySoft Video Editor för att klippa ett fragment av ett ljud du vill, synkronisera sedan till iPhone och importera det till iMovie för att lägga till video som bakgrundsmusik.
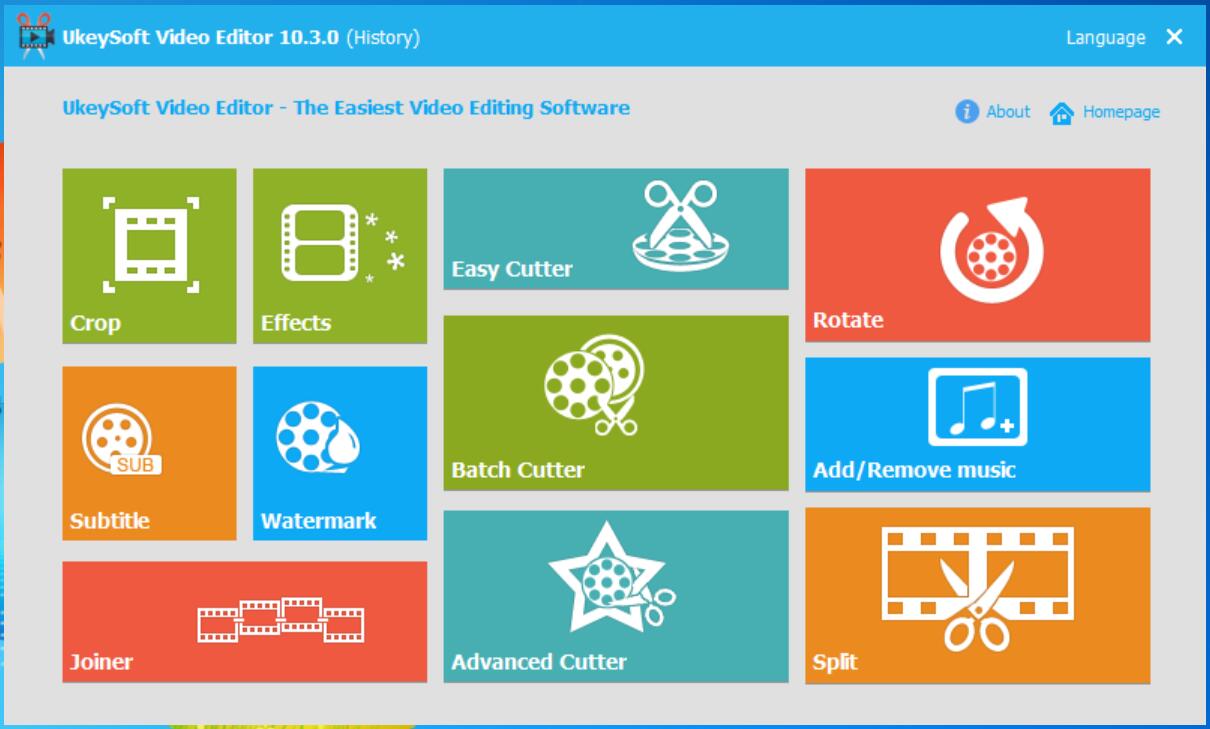
För Android: Se till att du har aktiverat USB-felsökning först. Anslut sedan din Android-enhet till datorn med USB-kabel, kopiera de konverterade Apple Music-låtarna från datorn och klistra in i mappen Musik i Android. Sedan kan du hitta dem i videoredigeraren och lägga till den i en video som bakgrundsmusik.
För Mac: För att lägga till markmusik till en skapad video på Mac rekommenderar vi också att du använder programmet iMovie. Om du vill överföra Apple Music-låtar till iMovie för videoprojekt, importera utgående Apple Music-låtar till iTunes-biblioteket och starta sedan om iMovies, du kan hitta de importerade Apple Music-låtarna på iMovies som förinlagd bakgrundsmusik.
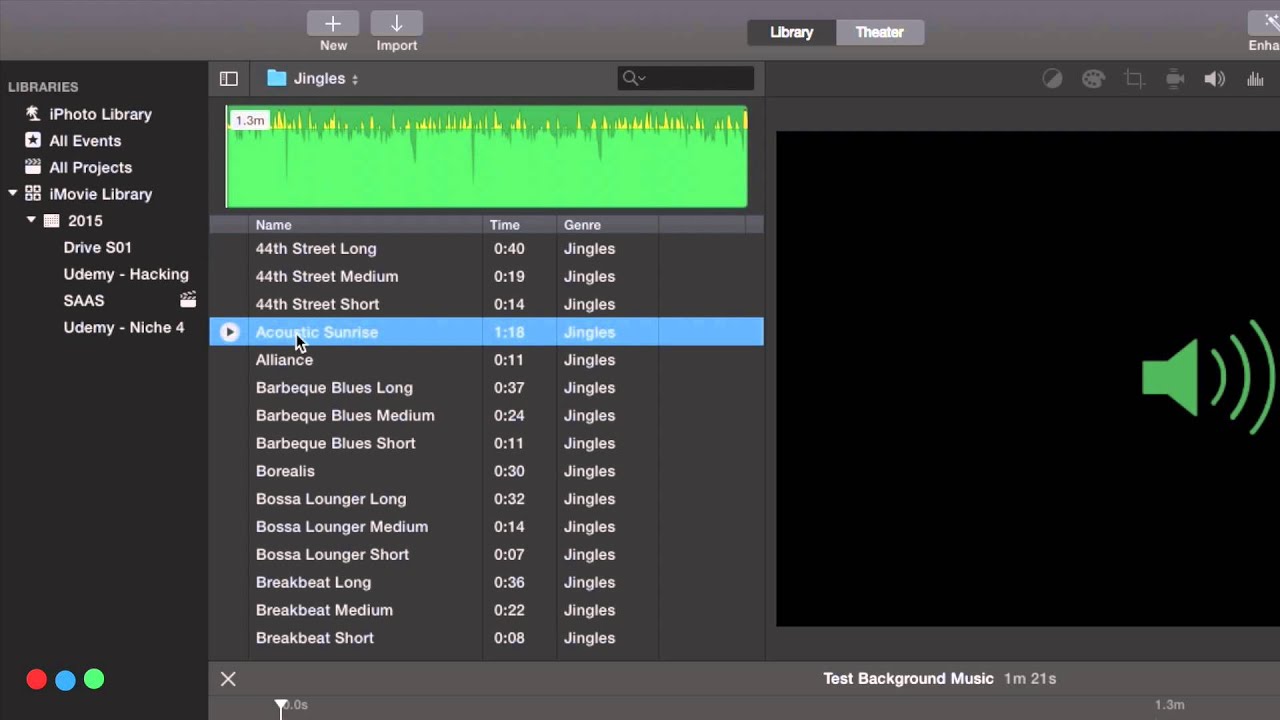
Tips: Du kan använda Video Converter (Mac) för att redigera och klippa ett fragment av ett ljud du vill ha.
För PC (Windows 10/8/7/XP): Om du letar efter en bästa videoredigerare för att göra en underbar video och lägga till bakgrundsmusik (Apple Music) till den, rekommenderar vi att du använder UkeySoft Video Editor. Efter att ha använt UkeySoft Apple Music Converter(Windows) för att konvertera Apple Music M4P-låtar till MP3 och spara dem i utmatningsmappen, importera videor till UkeySoft Video Editor för att redigera den och sedan importera de konverterade Apple Music-låtarna till videoredigeraren kan du enkelt lägga till den i din skapade video som bakgrundsmusik.
Hur lägger man till musik till video med UkeySoft Video Editor?
Steg 1. Starta UkeySoft Video Editor på datorn och tryck på "Lägg till/ta bort musik"Funktionen.
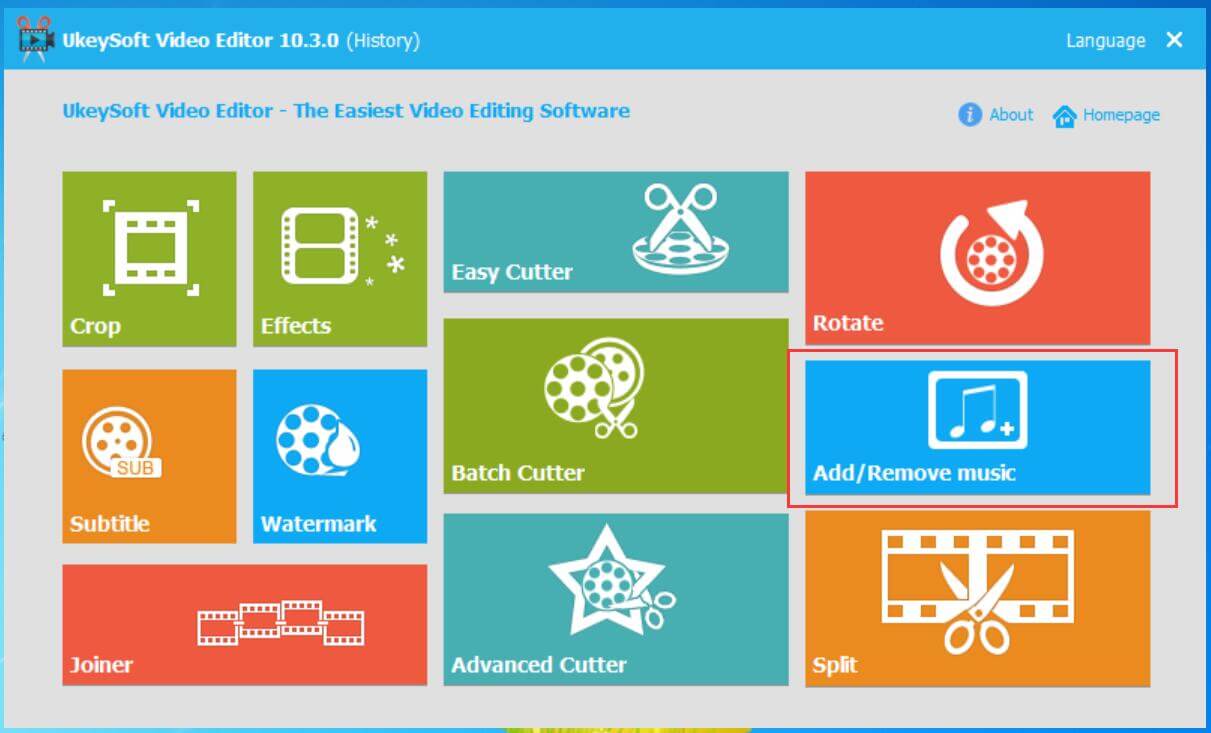
Steg 2. Klicka på knappen "Lägg till fil" för att lägga till en video i videoredigeraren.
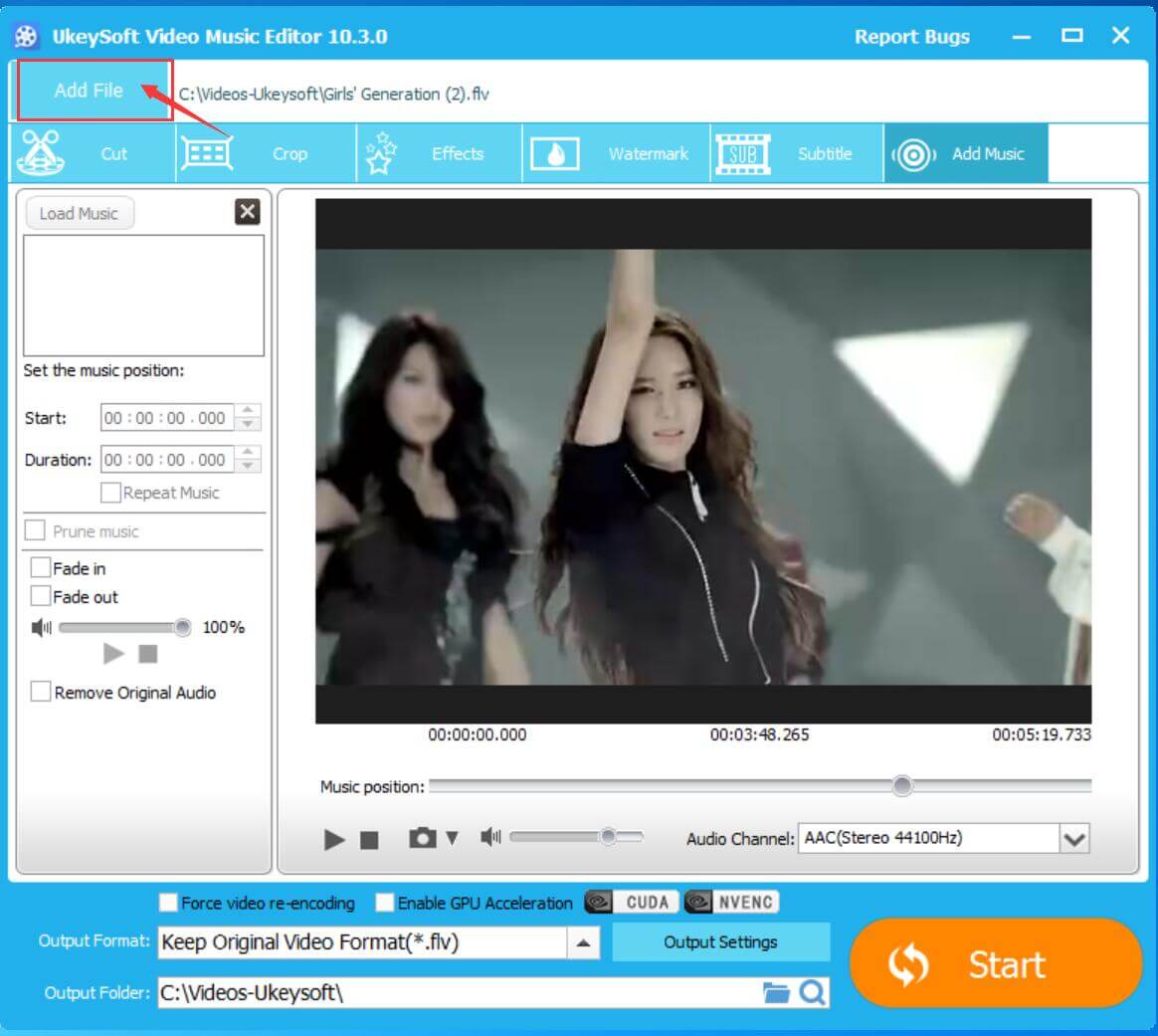
Steg 3. Klicka på "Ladda musik" för att importera utgående Apple Music-låtar till programvaran, du kan också "ta bort originalljud".
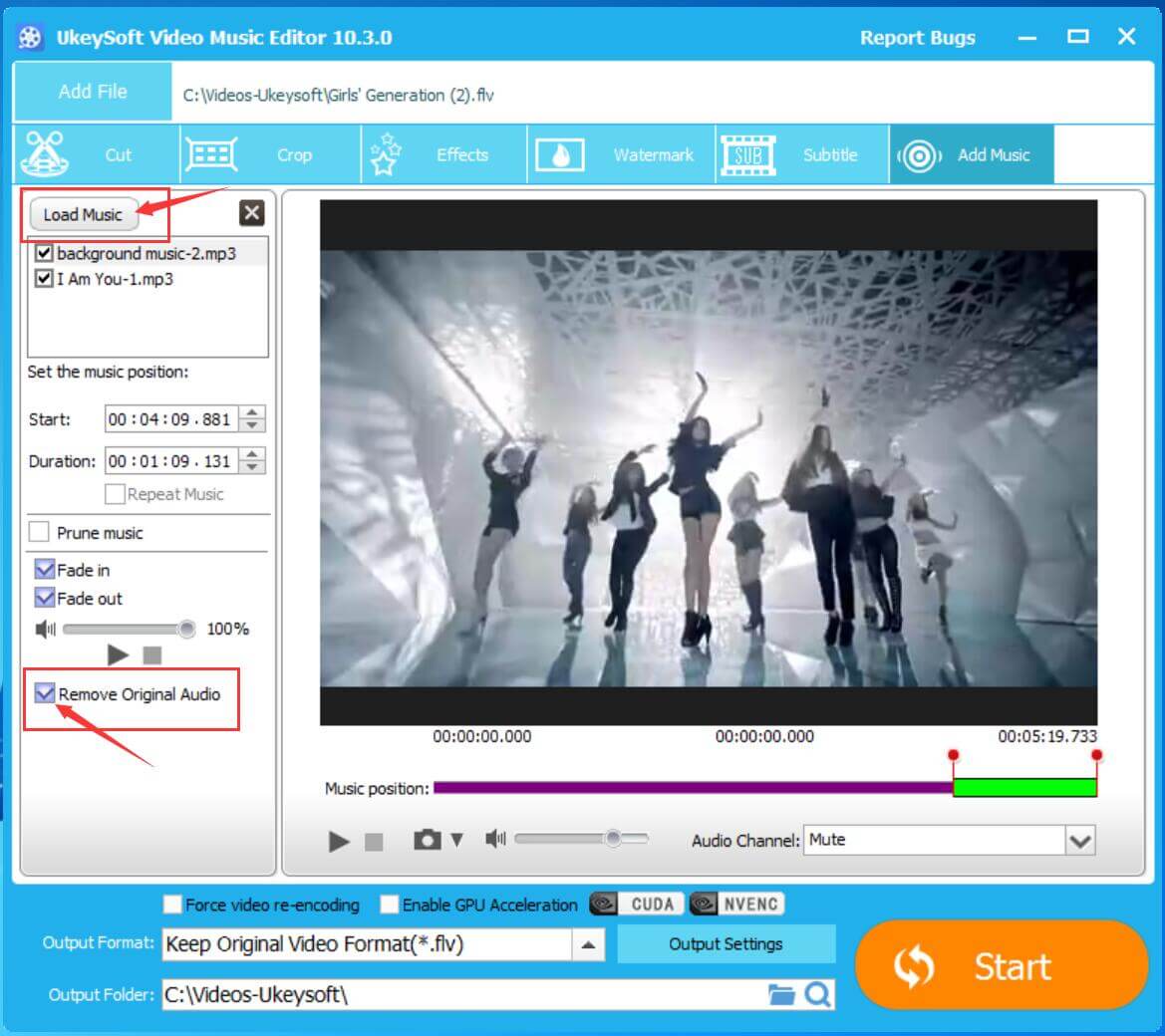
Obs: Efter att ha importerat musik, vänligen spela inte upp videon, annars tillåter inte programvaran att du lägger till mer musik och justerar bakgrundsmusiken.
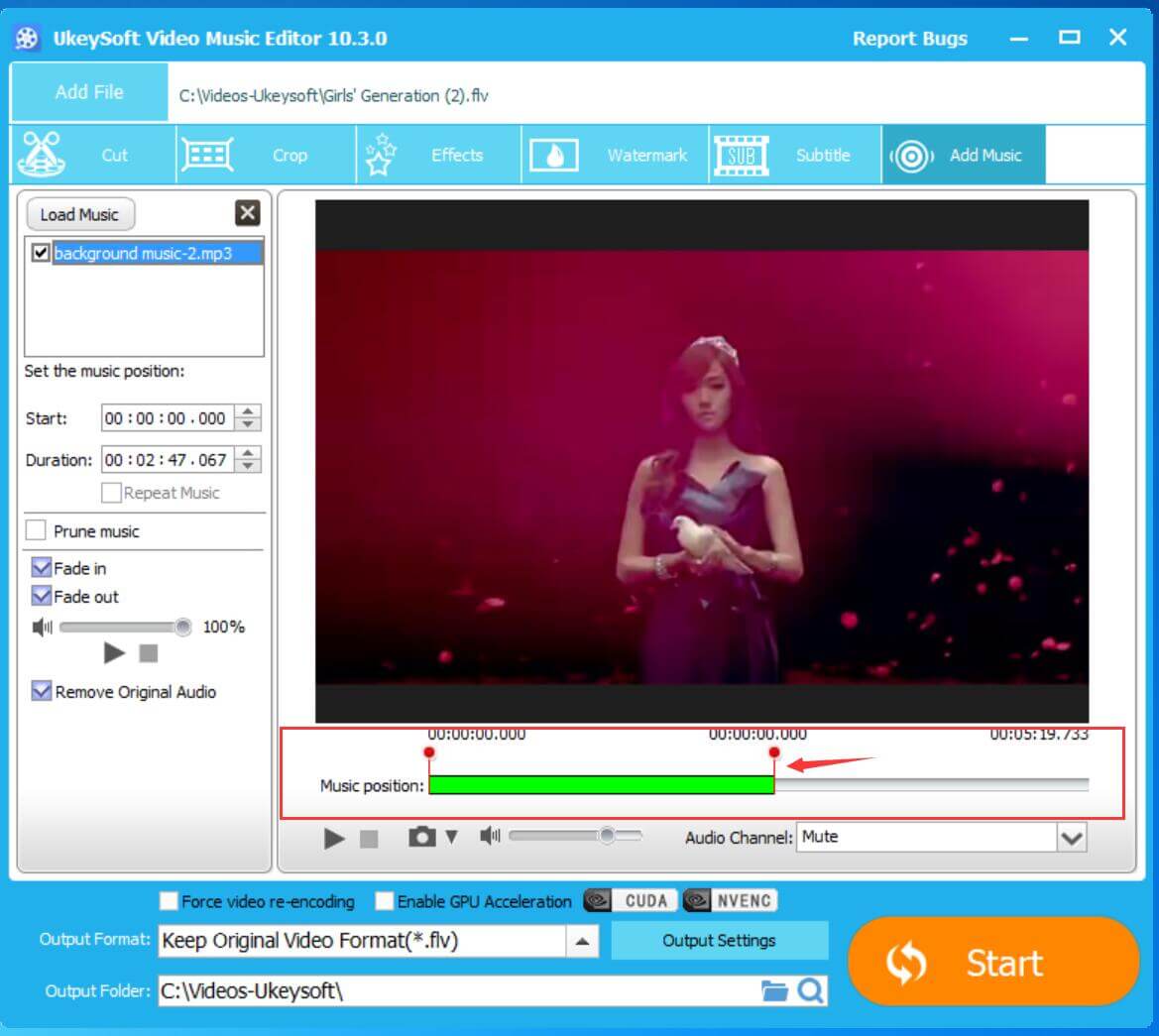
Steg 4. Välj ett videoformat som du vill ha, såsom MP4, AVI, FLV, etc.
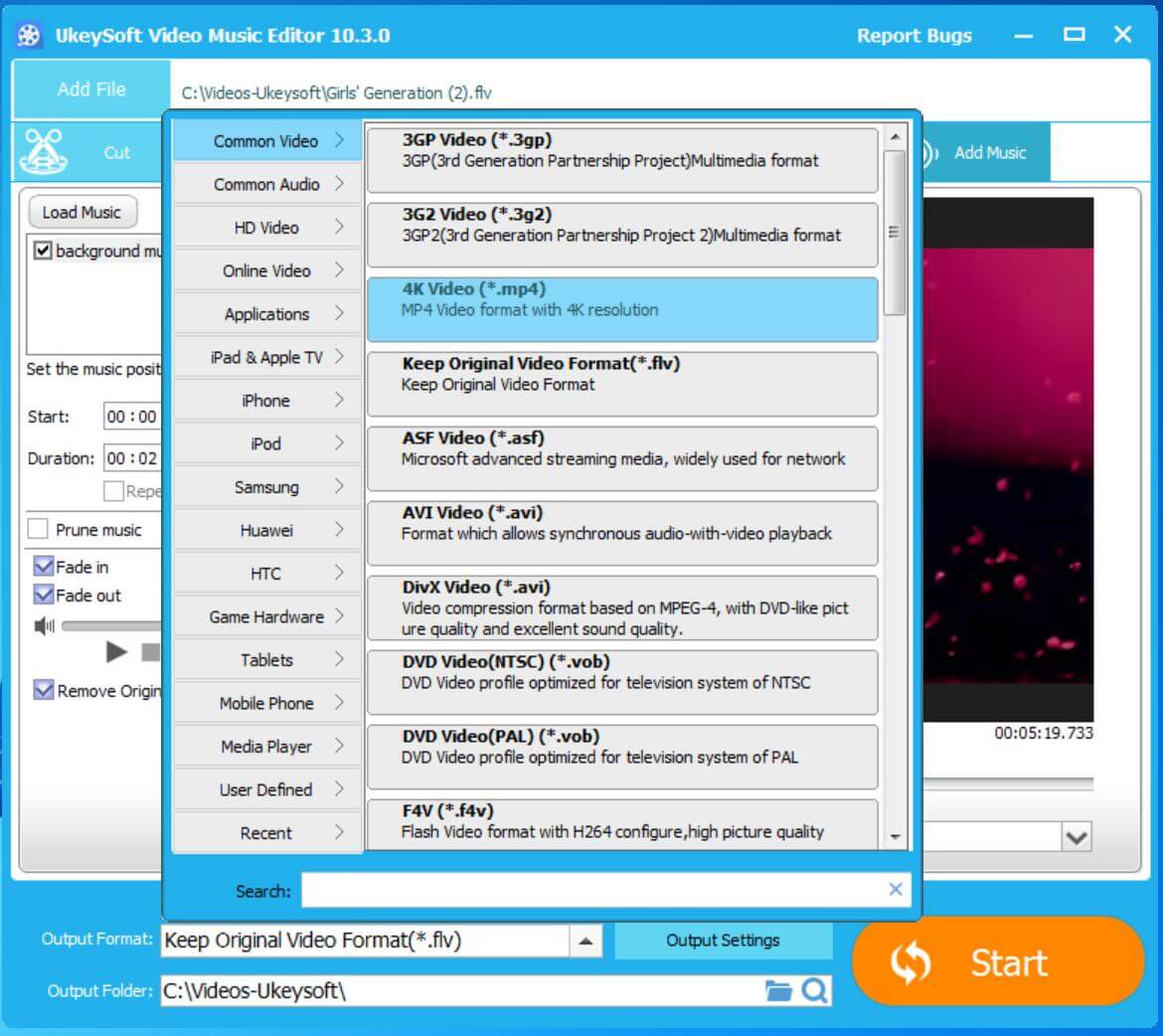
Steg 5. När du har slutfört ovanstående inställningar klickar du på knappen "Konvertera". När konverteringen är klar kommer bakgrundsmusiken att läggas till videon.

Efter att ha överfört utgående Apple Music-filer till olika enheter kan du lägga till Apple Music till vilken video som helst som bakgrundsmusik. iMovie finns på både iOS och Mac, kommer med lättanvänd funktion, massor av inbyggda effekter och kraftfulla videoredigeringsfunktioner. Men iMovie låter dig bara använda MP3/M4A som bakgrundsmusik. Om du är en Apple Music-prenumerant och vill använda dina favoritlåtar från Apple Music som bakgrundsmusik i ditt iMovie-projekt, använd UkeySoft Apple Music Converter att konvertera Apple Music-låtar till MP3 först.
Hur man importerar Apple Music till iMovie för videoprojekt
Hur man lägger till Apple Music till VivaVideo som bakgrundsmusik
Hur man importerar skyddade iTunes M4V-videor till iMovie
Hur man extraherar ljud från iTunes M4V-musikvideor
frågar: du behöver logga in innan du kan kommentera.
Inget konto ännu. Klicka här för att registrera.

Konvertera Apple Music, iTunes M4P-låtar och ljudbok till MP3, M4A, AAC, WAV, FLAC, etc.

Njut av ett säkert och fritt digitalt liv.
Verktyget
multimedia
Copyright © 2023 UkeySoft Software Inc. Med ensamrätt.
Ingen kommentar än. Säg något...