By Justin SabrinaUppdaterad 14 december 2023
Vissa iPhones fryser efter iOS 17.2-uppdatering. Har du stött på det här problemet? Oroa dig inte. Här kommer den här artikeln att presentera de fullständiga guiderna för att hjälpa dig att fixa iOS 17 som fryser iPhone efter uppdatering, även utan dataförlust!
Fråga: "Varför fryser min iPhone och startas om efter iOS 17-uppdatering? Hur fixar man det?"
Apple iOS 17.2 släpptes den 12 december 2023 och användare är glada över att uppdatera iPhone för att kunna njuta av Journal-appen och andra nya funktioner. Vissa problem kommer dock tillsammans med uppgraderingen av iOS 17.2, som att iPhone fortsätter att frysa, krascha eller starta om, etc. Om din iPhone fryser och startar om efter iOS 17-uppdatering kan du inte missa den här artikeln. Här kommer vi att presentera 10 sätt att göra fixa att iPhone fryser efter uppdatering till iOS 17. Låt oss utforska!
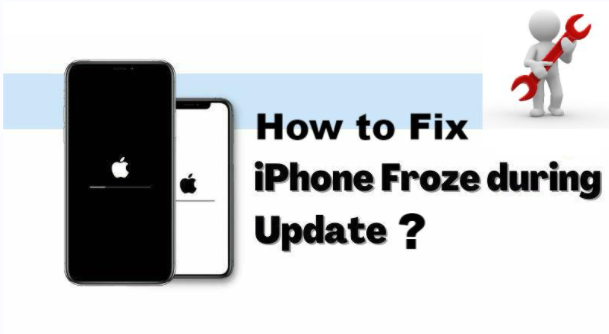
Varför iPhone fryst under/efter iOS 17-uppdatering?
Faktum är att iOS 17 frysningsproblem är mycket vanligt. Varje större iOS-uppgradering medför vissa problem. Här är några potentiella orsaker till att en iPhone fryser efter uppdatering till iOS 17:
Inkompatibel enhet. Din iPhone är verktygsgammal och stöder inte den senaste iOS 17.2-versionen.
Programvarufel. Vanligtvis kan mjukvarufel eller buggar i iOS-uppdateringen orsaka problem med frysning.
Instabilt nätverk. Din iPhone var ansluten till en dålig Wi-Fi-anslutning eller instabilt internet.
Skadade appar. Om du har för många appar som körs i bakgrunden medan iOS 17 uppdateras, kan detta anstränga systemresurserna och orsaka frysningar.
Utöver det kan frysning av iOS 17/16 orsakas av lågt batteri, dåligt jailbreak, otillräckligt lagringsutrymme och till och med hårdvaruproblem, etc.
Sätt 1. Ladda iPhone för att fixa iPhone frusen under iOS 17
När iOS 17 uppdateras med låg batteriström, kommer din iPhone att frysa under uppdateringsprocessen, fast på Apple-logotypen, svart skärm, vit skärm eller startslinga, etc. Det rekommenderas att ladda den helt innan du uppdaterar eller hålla den laddad under iOS-uppdateringsprocessen.
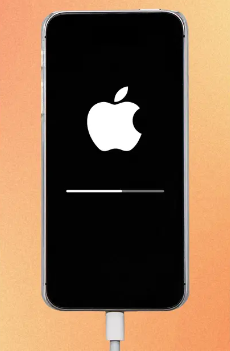
Sätt 2. Fixa iPhone Frozen Under iOS 17 Update via Force Restart
För att fixa iPhone frusen under/efter iOS 17 kan du också hårdåterställa din enhet. En hård omstart (även kallad force reset) är en mångsidig lösning för de flesta iPhone-problem, såsom frysning, krasch, skärm som fastnat, omstartsslinga, etc.
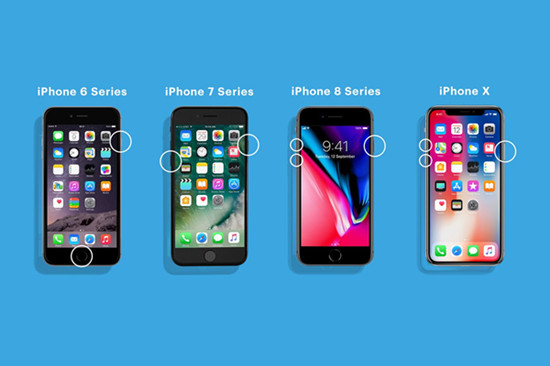
För iPhone 8/X/11/12/13/14/15 och senare: Tryck och släpp snabbt volym upp-knappen och sedan volym ned-knappen. Tryck och håll in sidoknappen tills Apple-logotypen visas.
För iPhone 7 och 7 Plus: Tryck och håll ned volymknapparna och sidoknappen samtidigt tills du ser Apple-logotypen.
För iPhone 6s och tidigare: Håll ned hemknappen och sidoknappen (eller toppen) tills du ser Apple-logotypen.
Sätt 3. Anslut Frozen iPhone till ett starkt nätverk
Tiden det tar att ladda ner iOS-uppdateringen beror på uppdateringens storlek, enhetstyp och internethastighet. Ibland frös iPhone under iOS 17-uppdateringen kan orsakas av dålig Wi-Fi-anslutning eller instabil mobildata.
1) Kontrollera Wi-Fi-anslutning för att fixa iPhone frusen
Återställ eller starta om WiFi-routern, anslut din iOS 17-enhet till ett stabilt och starkt WiFi-nätverk.
2) Aktivera Tillåt mer data på 5G
Om du använder mobildata för att uppdatera din enhet, gå till "Inställningar" > "Mobil" > "Mobildataalternativ" > "Dataläge" > "Tillåt mer data på 5G".
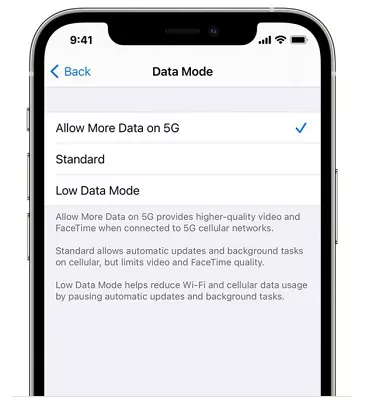
Sätt 4. Återställ nätverksinställningar för att fixa frusen iPhone
Om du kontrollerar att WiFi och mobilt internet är bra kan du också försöka återställa nätverksinställningarna på iOS 17 iPhone. Detta är också en potentiell lösning för att fixa att iPhone fryser efter iOS 17-uppdatering.
Gå till Inställningar > Allmänt > Överför eller återställ iPhone > Återställ > Återställ nätverksinställningar.
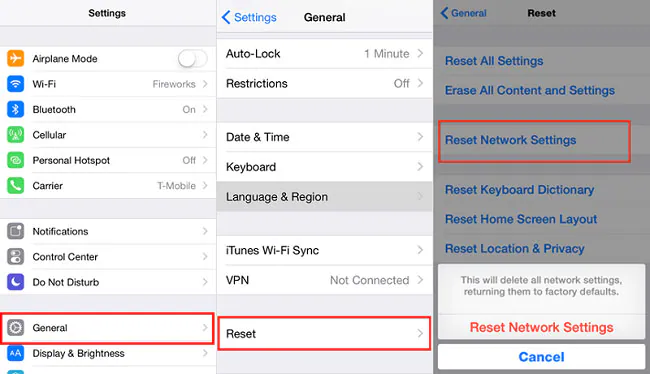
Sätt 5. Fixa att iPhone fryser efter iOS 17-uppdatering (Ingen dataförlust)
Misslyckades allt ovan? Eller orolig för att förlora iPhone-data? Du kan lita på denna professionella iOS-systemåterställningsprogramvara - UkeySoft FoneFix. Det kan hjälpa dig att fixa 100+ iOS-problem på iPhone/iPad/iPod Touch/Apple TV. Till fixa att iPhone fryser efter uppdatering till iOS 17, kan du använda dess standardläge, ingen dataförlust. För djupgående iOS-systemproblem rekommenderas Avancerat läge. Dessutom erbjuder den också en gratis funktion för att gå in/av återställningsläge med ett klick.
Funktioner för UkeySoft FoneFix iOS System Recovery:
- Fixa alla iOS/iPadOS/tvOS-problem utan iTunes.
- Fix iPhone kommer inte att slås på, frös, kraschar, startar om loop, fastnar på Apples logotyp, svart skärm, återställningsläge, etc.
- Erbjuder "Standard Mode" och "Advanced Mode" för att fixa iOS-problem.
- Nedgradera iOS 17 till tidigare version utan dataförlust.
- Uppdatera och nedgradera iPhone/iPad utan att jailbreaka.
- Ett klick för att gå in eller ur återställningsläget gratis.
- Få din enhet tillbaka till det normala utan dataförlust.
- Compatible with iOS 17/16/15/14/13/12, iPhone 15/13/12/11/X/XS/8/7/6, etc.
Handledning: Hur fixar jag att iPhone fortsätter att fryse och släpa efter iOS 17-uppdatering?
Steg 1. Starta UkeySoft FoneFix iOS System Recovery
Ladda ner och installera UkeySoft FoneFix på din Mac- eller Windows-dator. Starta den och välj "Standardläge".
Steg 2. Sätt din iPhone i återställningsläge
Använd en Apple USB-kabel för att ansluta din frusna iPhone till datorn. Följ sedan instruktionerna på skärmen för att sätta din iPhone i återställningsläge. Klicka på "Nästa" för att fortsätta.
Steg 3. Ladda ner firmwarepaket
Det kommer att upptäcka din enhet och visa tillgängligt iOS-firmwarepaket. Välj 17.2 Beta och klicka på knappen "Ladda ner" för att börja ladda ner firmware.
När du har laddat ner firmware-paketet kommer du att se "Nedladdningen är klar!" på skärmen. Då borde du klicka på "Start"-knappen.
Steg 4. Åtgärda iPhone-frysning efter iOS 17-uppdatering
UkeySoft kommer att börja extrahera den nedladdade iOS-firmwaren och sedan reparera din iOS.
Vänta tålmodigt tills processen är klar. När det är klart kommer UkeySoft att visa "Repair Complete!" på skärmen.
Grattis! Din iPhone kör den senaste iOS 17.2 normalt! Du kan nu njuta av de nya funktionerna på din iOS 17-enhet!
Sätt 6. Nedgradera iPhone från iOS 17 till iOS 16/15 version
För att åtgärda problemet med att iPhone fortsätter att frysa, krascha eller starta om, kan du överväga att nedgradera iOS 17.2-versionen till iOS 16 eller tidigare version. UkeySoft FoneFix är också ett enklaste iOS Downgrader & Upgrader-verktyg för iPhone/iPad. Med dess hjälp kan användare enkelt nedgradera iOS 17 till den tidigare versionen utan jailbreak eller iTunes.
Hur man nedgraderar iPhone från iOS 17 till iOS 16/15 utan att förlora någon data?
Förberedelser: Ladda ner iOS 16 Firmware till datorn
Först av allt, ladda ner iOS 16 firmware-filen (eller annan äldre version) från Apple IPSW Downloads. Besök https://ipsw.me/, välj din iPhone-typ och IPSW och klicka sedan på "Ladda ner".
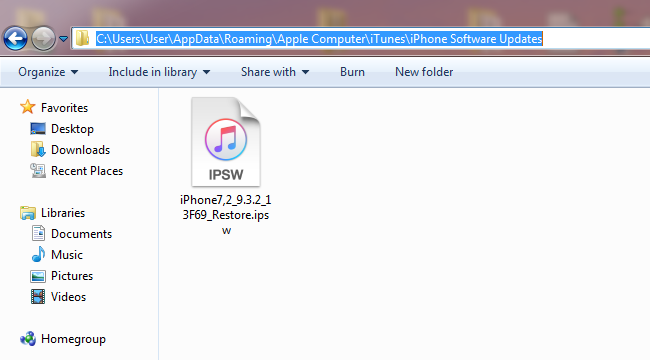
Steg 2. Öppna UkeySoft FoneFix
Kör UkeySoft FoneFix iOS System Recovery och anslut din frusna iPhone till datorn via USB-kabeln.
Steg 3. Sätt iPhone i återställningsläge
Välj "Standardläge" och manuellt din frusna iPhone till återställningsläge och klicka på "Nästa".
Steg 4. Importera iOS 16-firmwarefilen
UkeySoft kommer omedelbart att upptäcka din iPhone-modell och visa det senaste iOS-firmwarepaketet. Eftersom du har laddat ner iOS 16 IPSW-filen i förväg, så klicka bara på "Välj" för att importera den.
Steg 5. Nedgradera Frozen iPhone från iOS 17 till iOS 16
Tryck bara på "Start"-knappen för att extrahera den nedladdade iOS 16-firmwaren och starta nedgraderingsprocessen på din iPhone.
Steg 6. Nedgraderad från iOS 17 till iOS 16 slutförd
Under nedgraderingsprocessen, avbryt den inte. När det är klart kommer din iPhone att starta om, du kommer att se Hej på din iPhone-skärm.
Nu kan du starta och njuta av din iPhone med iOS 16-funktioner!
Sätt 7. Återställ alla inställningar för att fixa iPhone-frysning efter iOS 17-uppdatering
När din iPhone fryser efter iOS 17.2-uppdatering kan du återställa din iPhone till fabriksinställningarna. Det är lätt att använda och ingen data eller media raderas. Gå bara till "Inställningar" > "Allmänt" > "Återställ" > "Återställ alla inställningar".
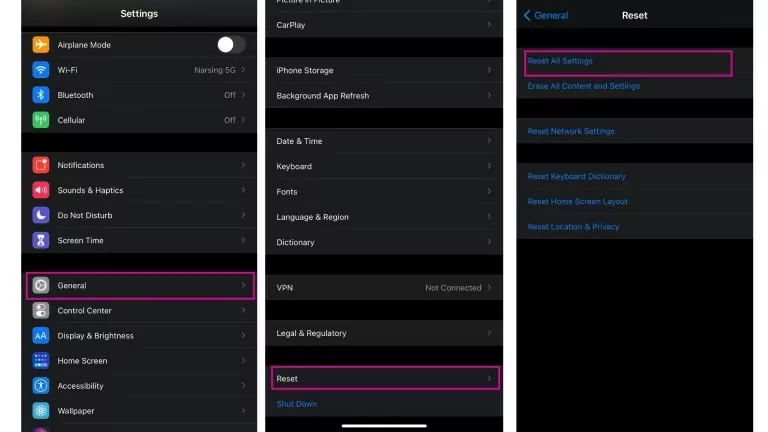
Sätt 8. Uppdatera eller återställ Frozen iPhone med iTunes eller Finder
Dessutom kan du fixa att iOS 17 fryser iPhone efter uppdatering med iTunes eller Finder-appen. De kan hjälpa dig att fixa vanliga iOS-problem genom att uppdatera eller återställa enheten. Men detta kommer att radera alla inställningar och data på din enhet, och du måste säkerhetskopiera din enhet i förväg.
För iTunes:
1. Anslut din frusna iPhone till PC/Mac med USB-kabel och öppna sedan iTunes-appen.
2. När iTunes har identifierat din enhet, klicka på din enhetsikon på iTunes-skärmen.
3. Välj "Sammanfattning" och klicka på "Sök efter uppdatering" eller "Återställ iPhone..."
4. Följ instruktionerna för att uppdatera eller återställa din iPhone.
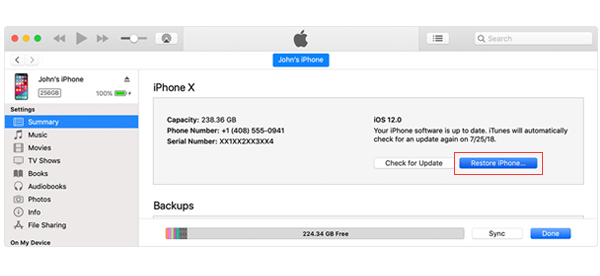
För Finder på macOS Catalina eller senare:
Vänligen tryck på "Allmänt", välj "Sök efter uppdatering" eller "Återställ iPhone..."
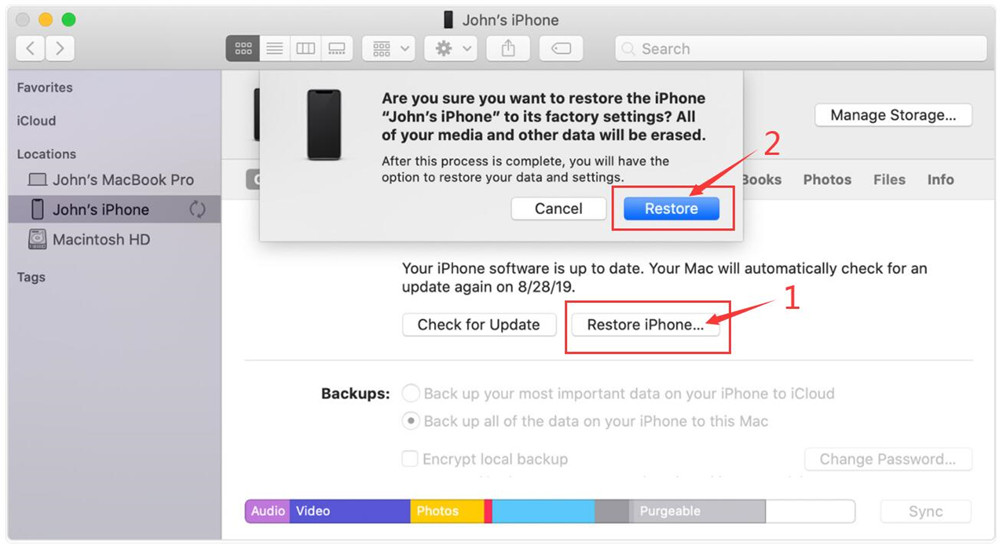
Sätt 9. Frigör utrymme på din iPhone
När det inte finns tillräckligt med ledigt utrymme på din iPhone för att installera den nya iOS-versionen (iOS 17.2 är cirka 1.5 GB), fortsätter din iPhone att frysa och starta om efter iOS 17.2-uppdateringen. Därför måste du frigöra utrymme på din iPhone genom att radera oönskad musik, videor, foton, Safari-data, etc.
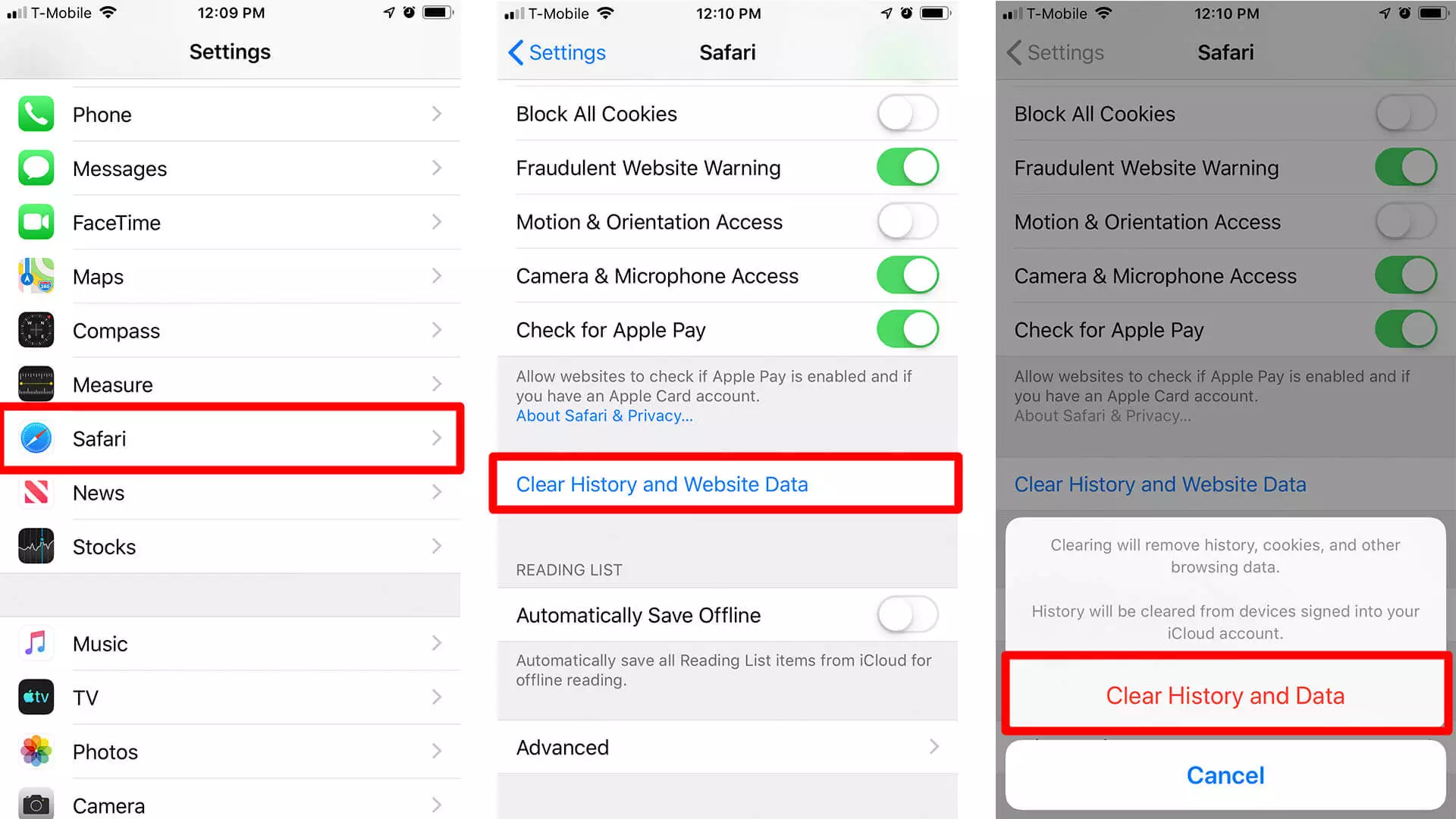
Sätt 10. Kontakta Apple Support för hjälp
Slutligen, om du fortfarande inte kan fixa att iOS 17 fryser iPhone efter uppdatering, tänk då på att din iPhone har några hårdvaruproblem. För närvarande måste du boka tid med Apples supportteam så snart som möjligt. Frågan kommer att lösas av experter.
Slutsats
Här är de 10 sätten du kan försöka fixa att iPhone fryser efter uppdatering till iOS 17/16. Om du föredrar en snabb och säker metod för att fixa iOS 17 frysproblem, UkeySoft FoneFix - iOS System Recovery är din goda hjälpare. När du stöter på något iOS-problem på en iPhone 15/14/13/12/11/8/7, iPhone 6 plus eller en iPhone XS, vänligen ladda ner UkeySoft FoneFix för att få din enhet tillbaka till det normala utan dataförlust !

Kommentarer är avstängda!