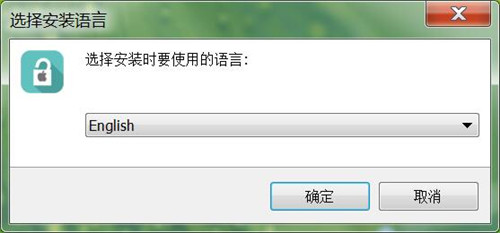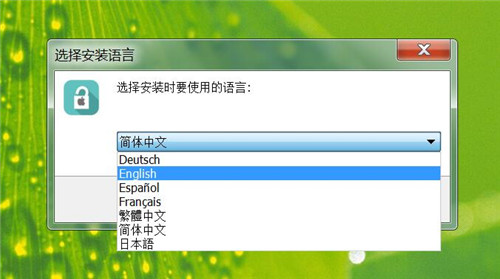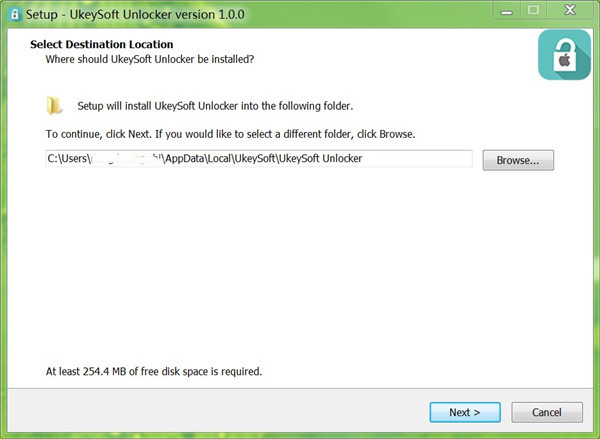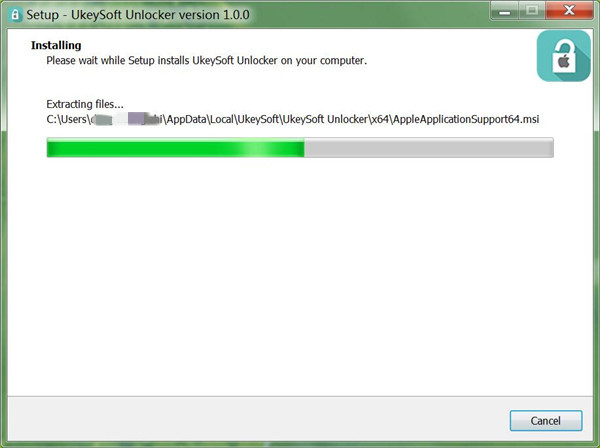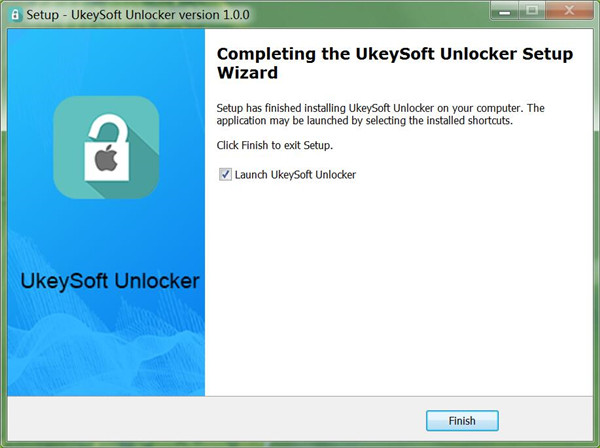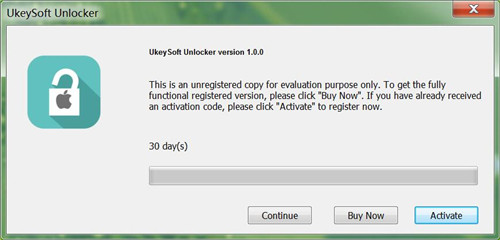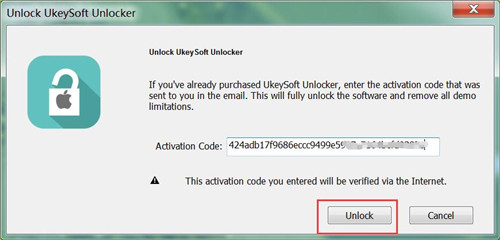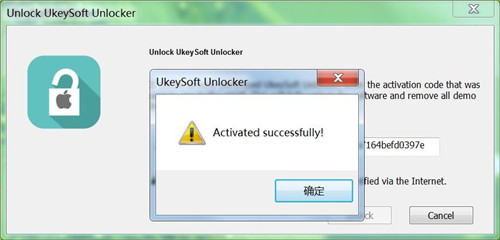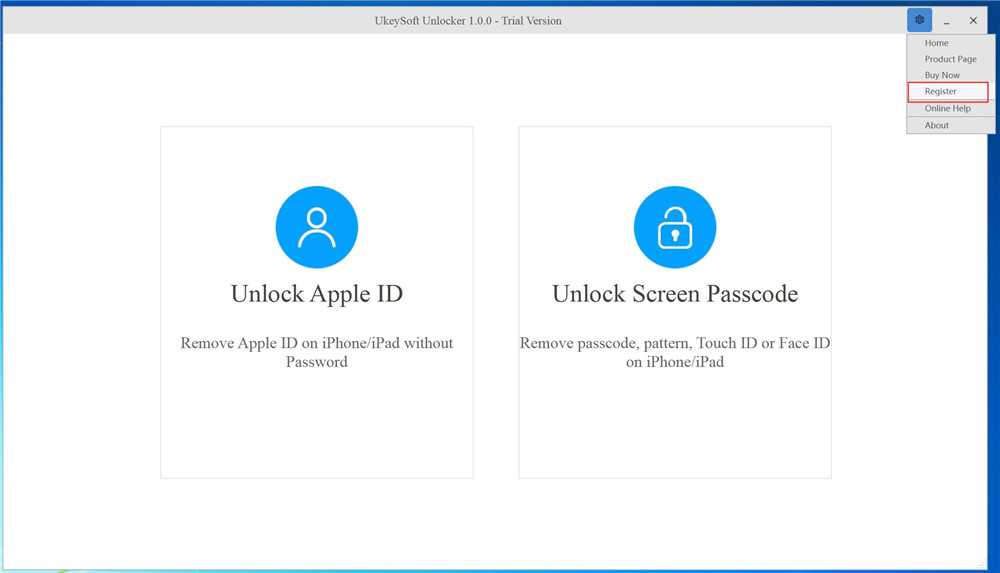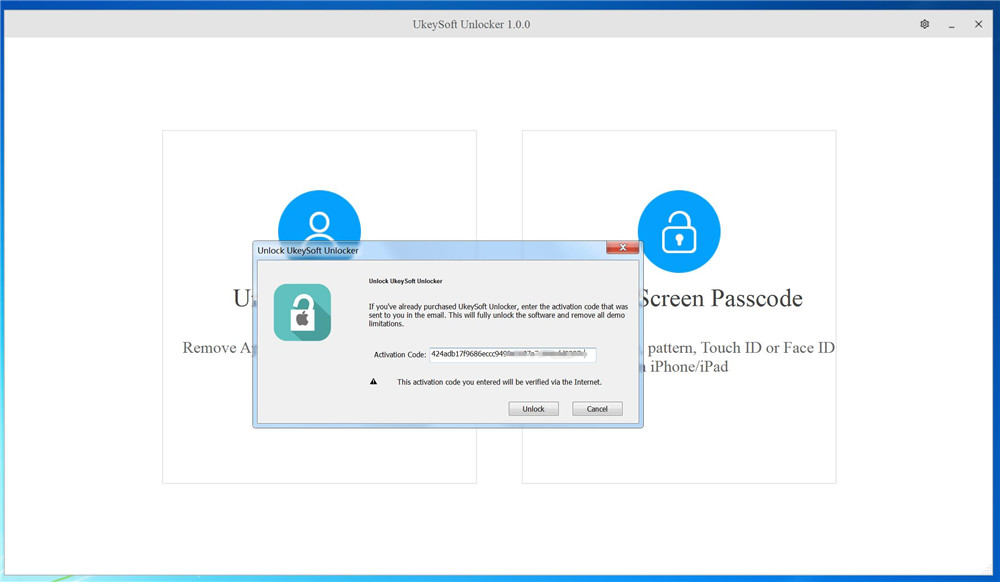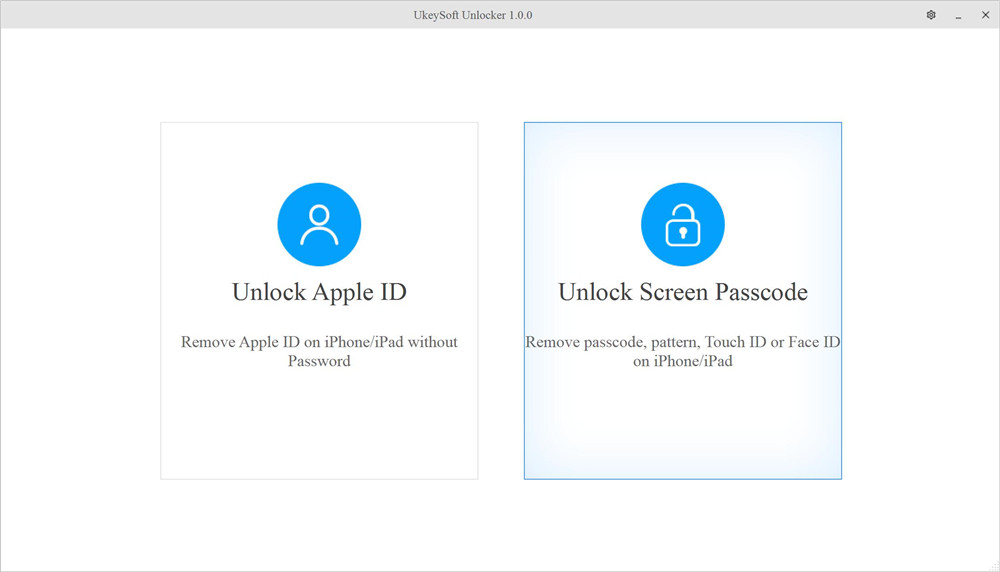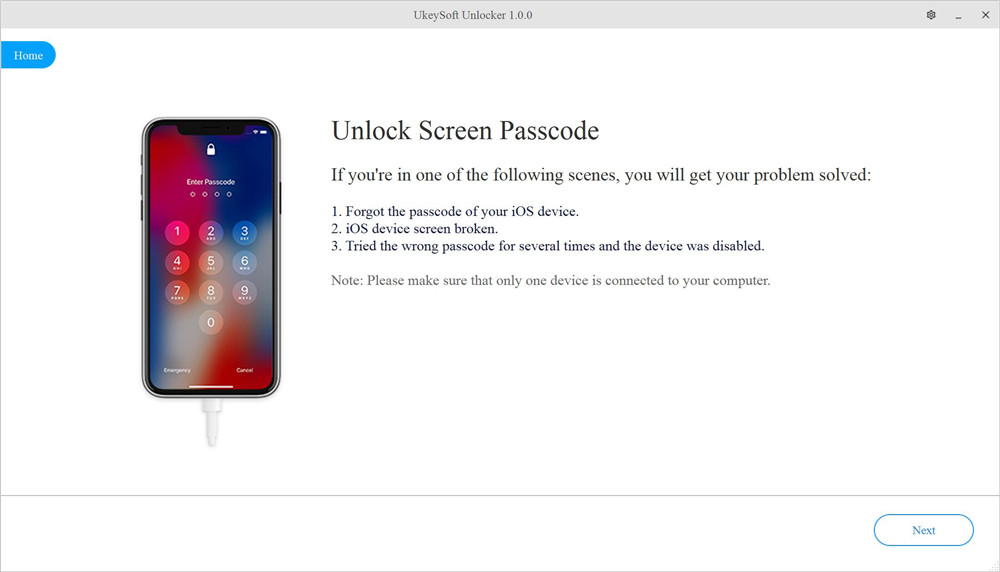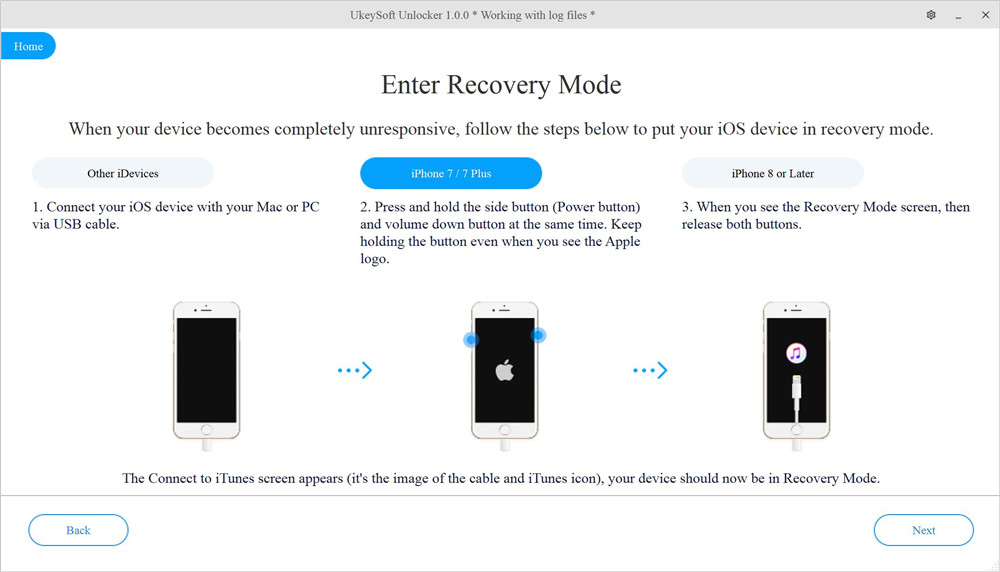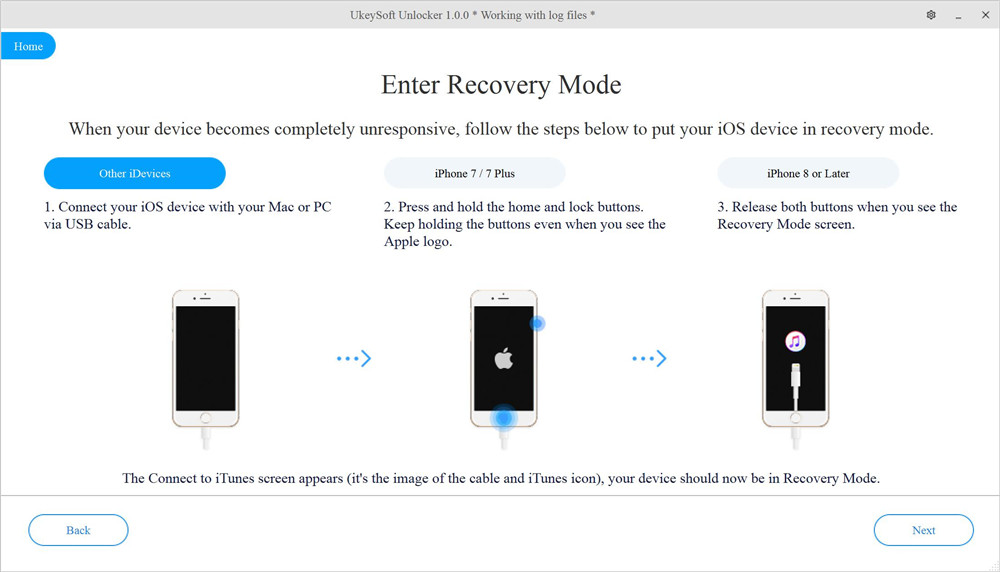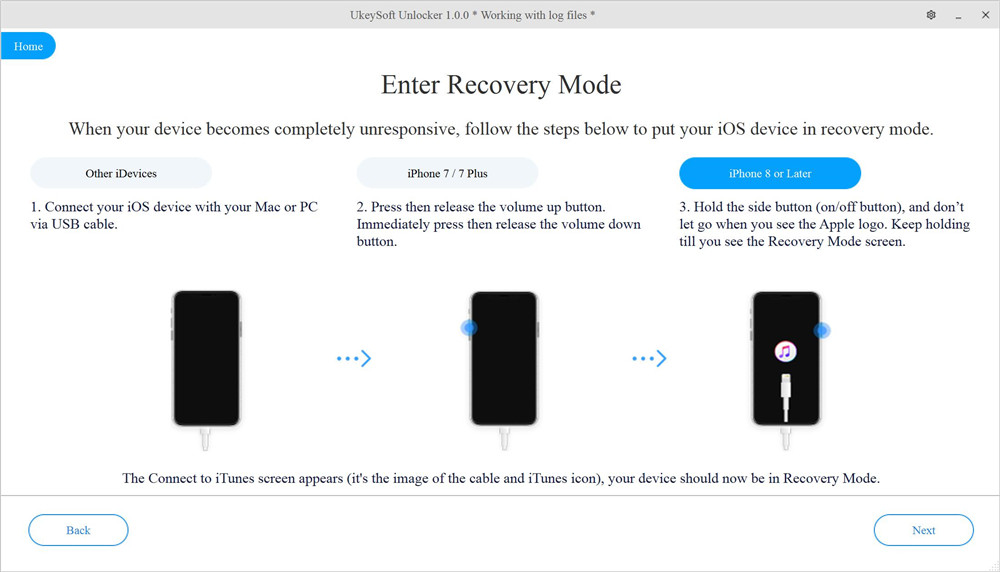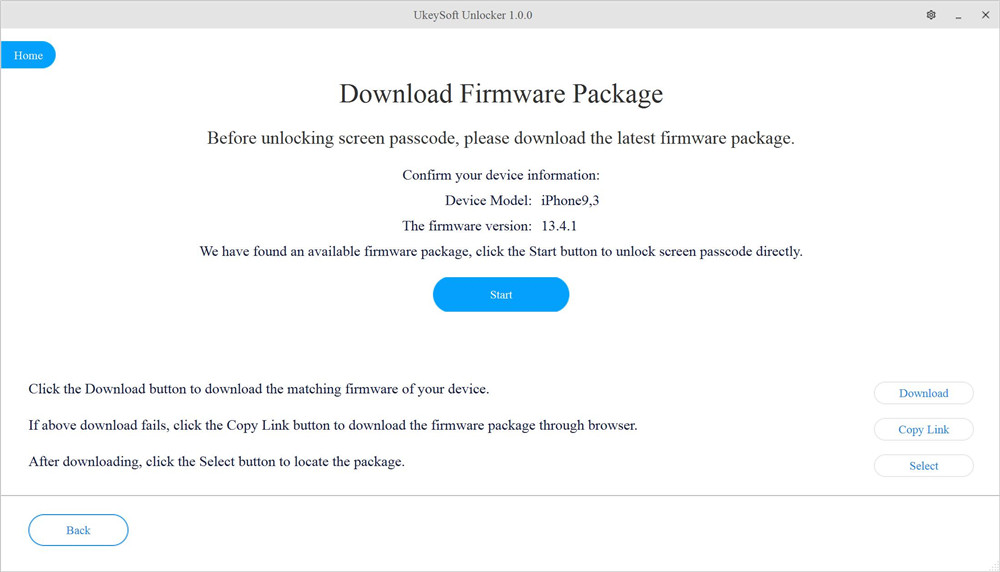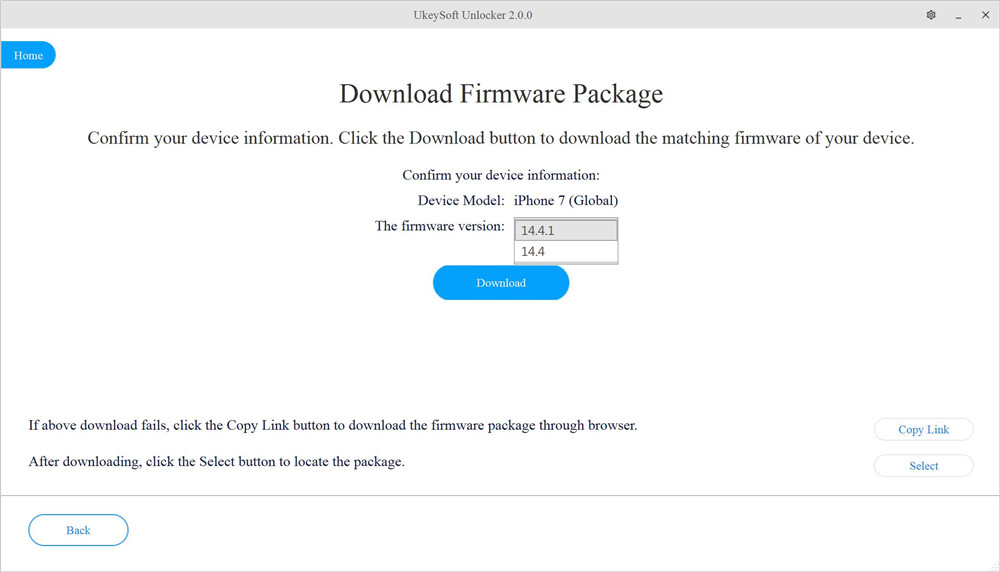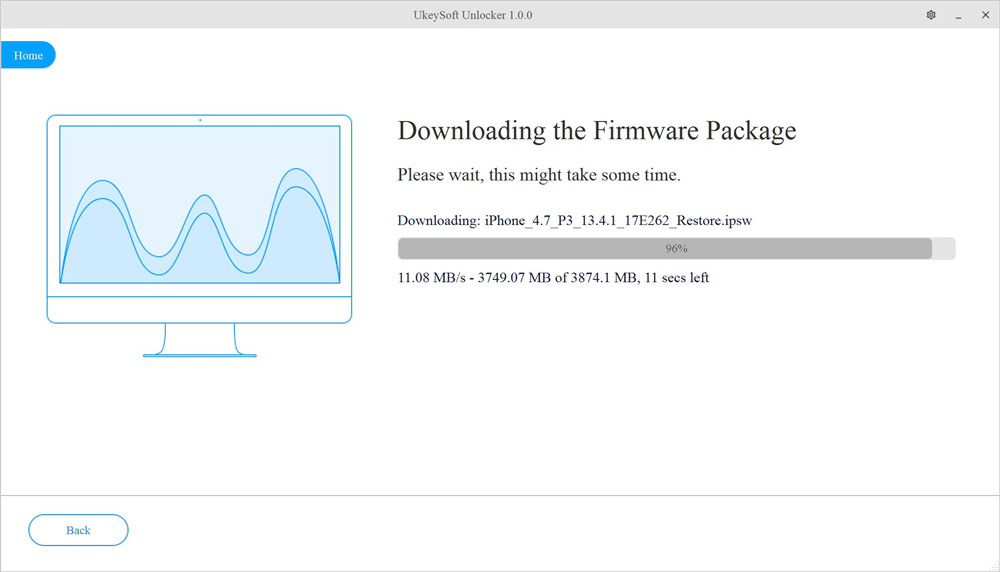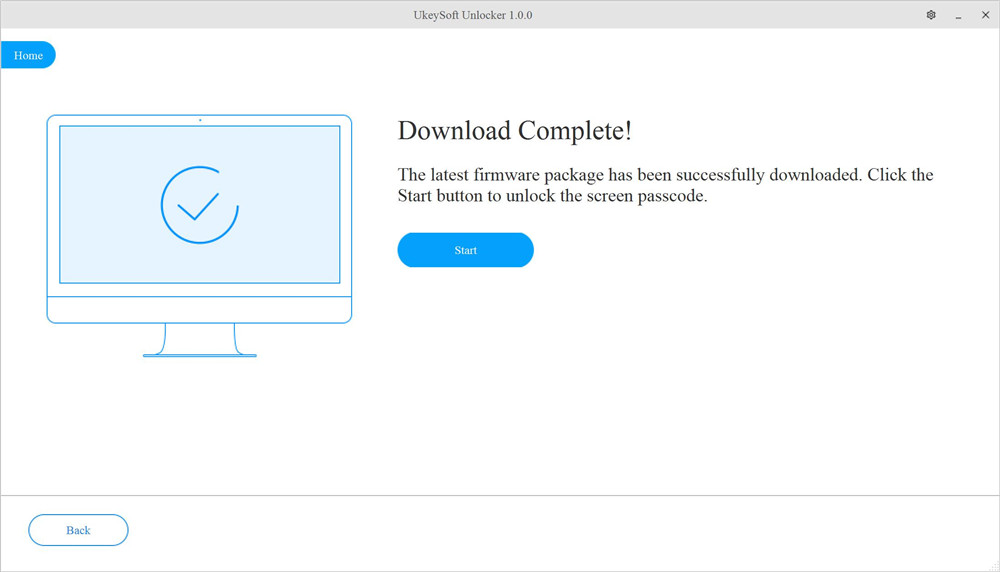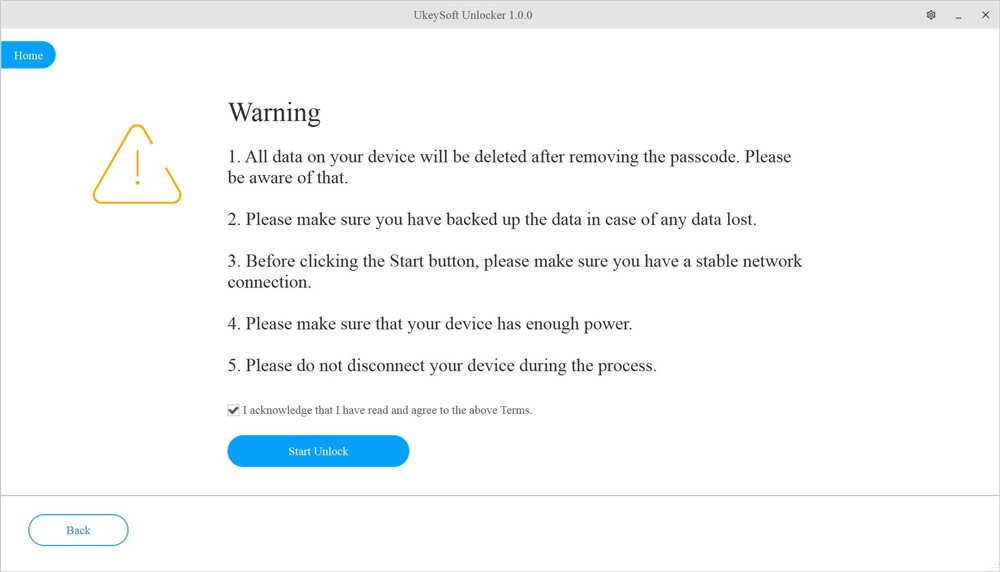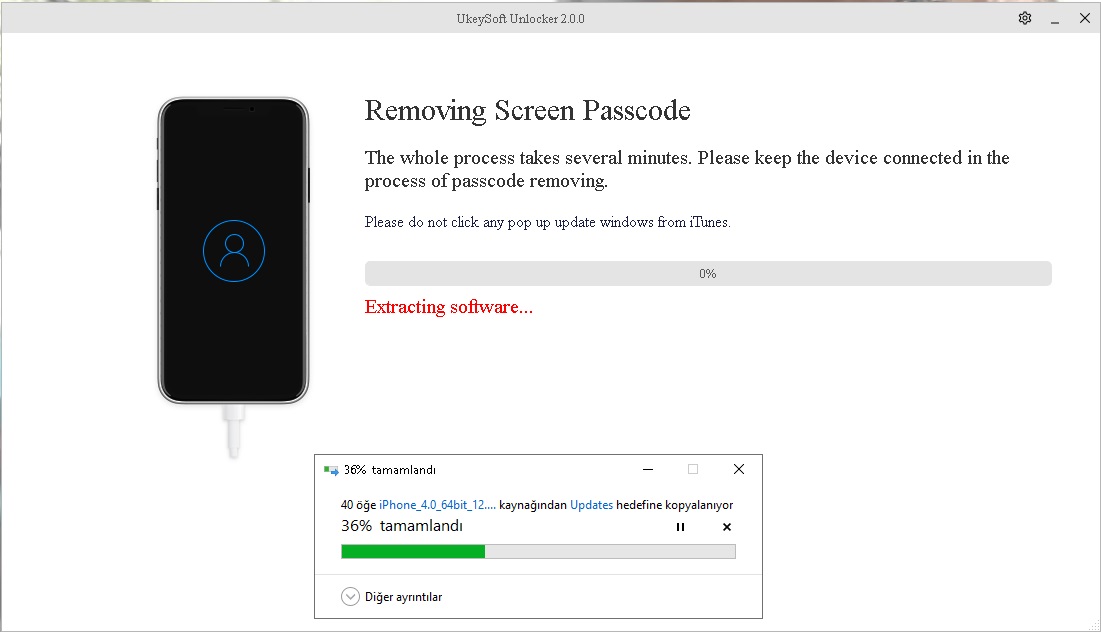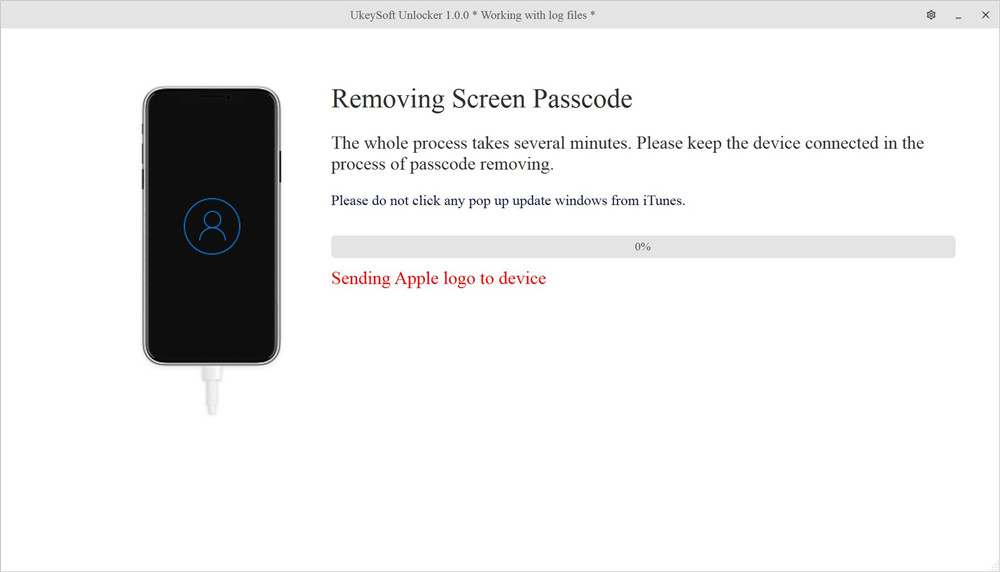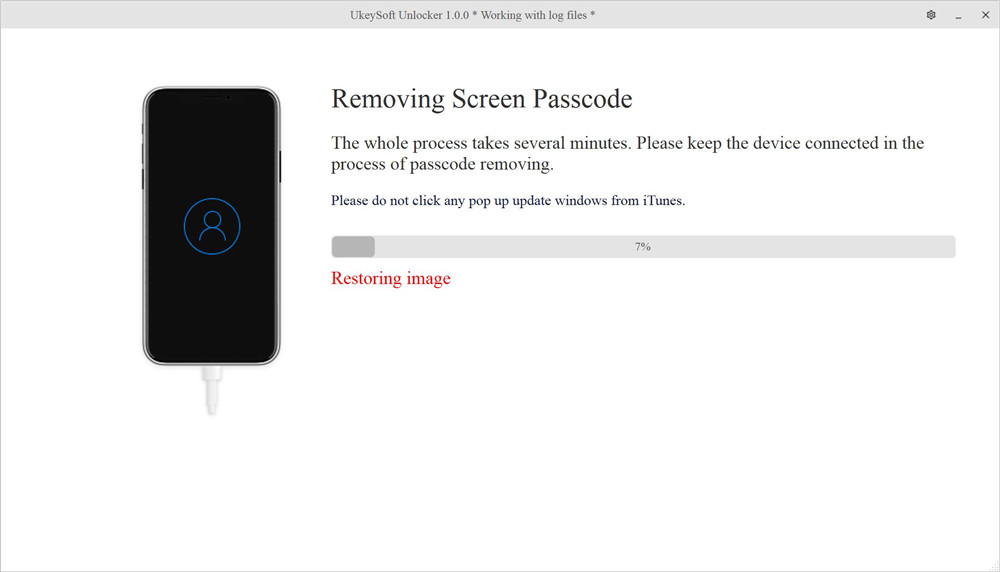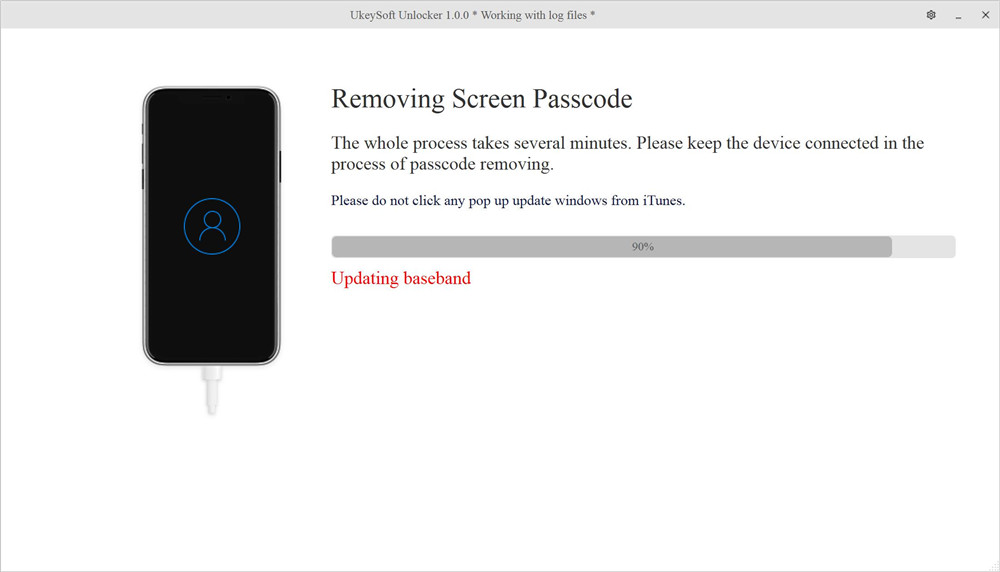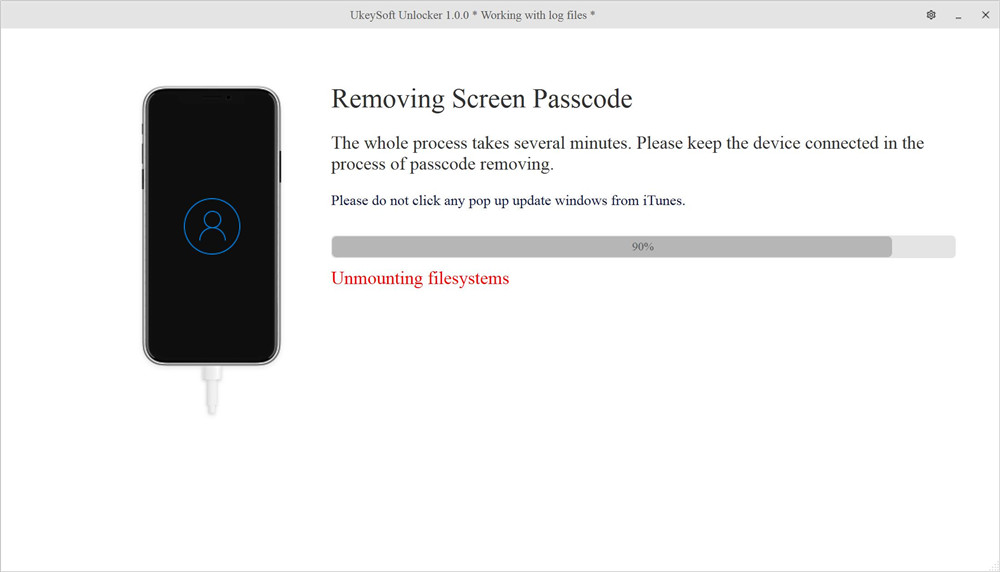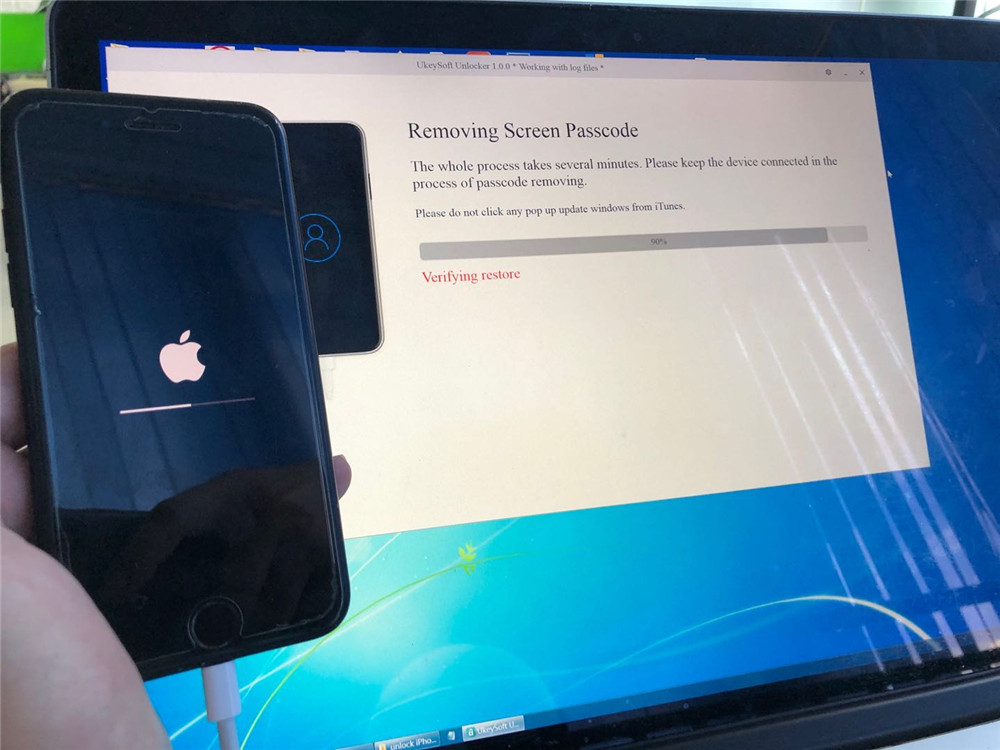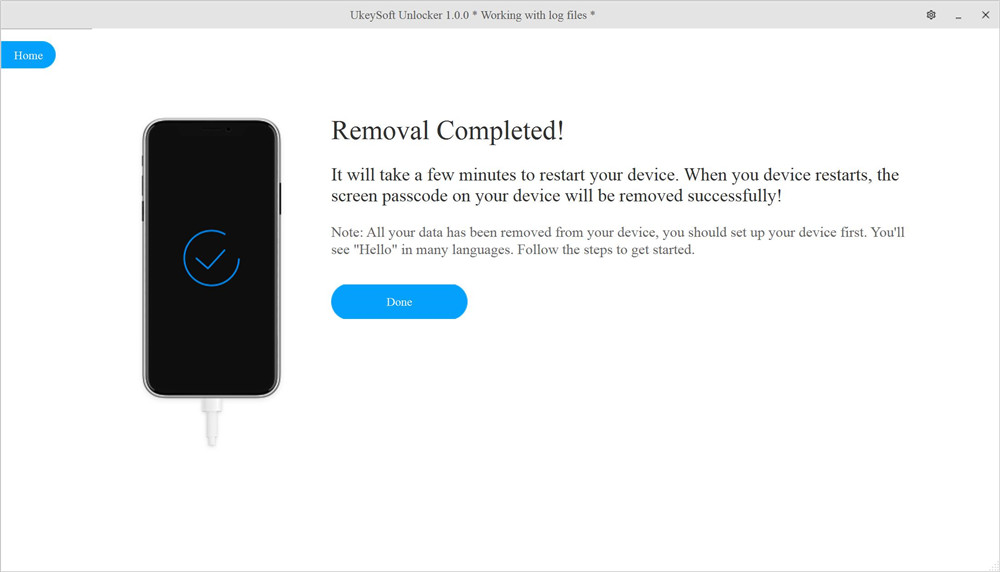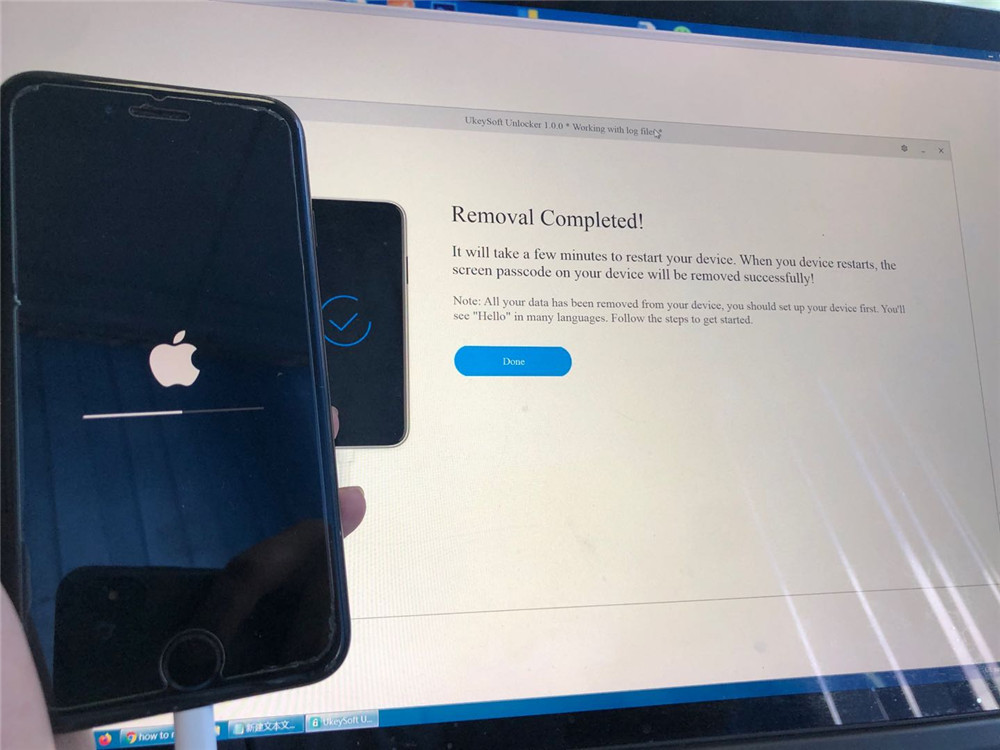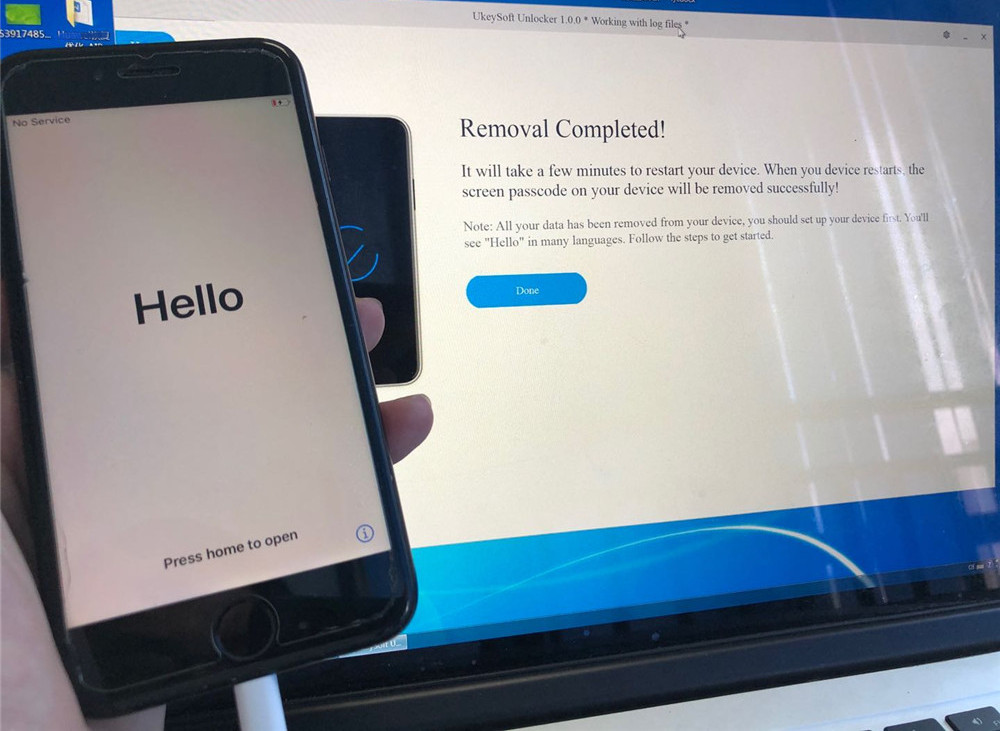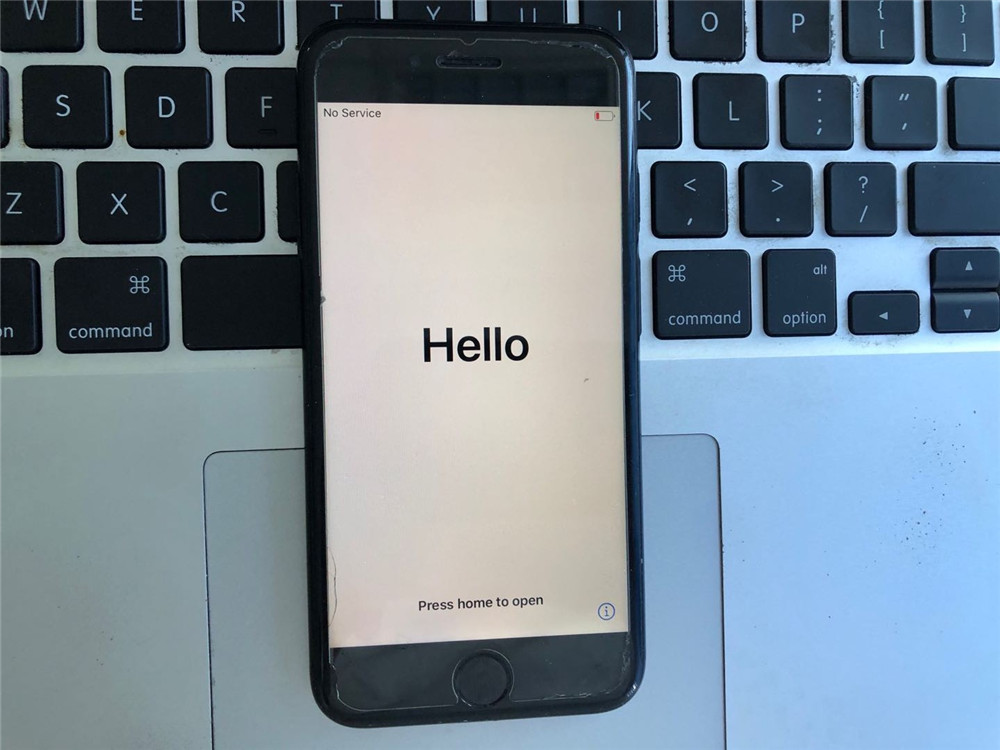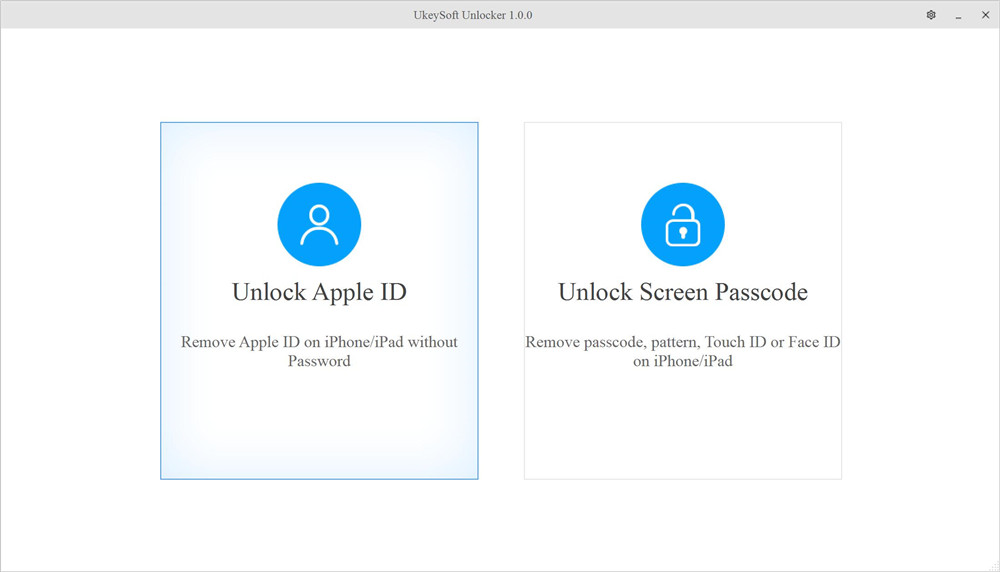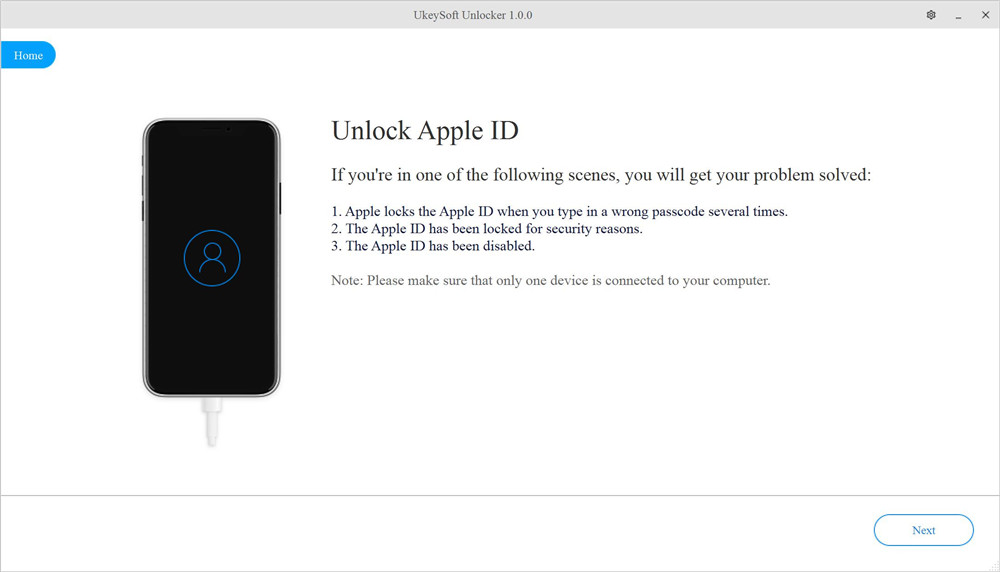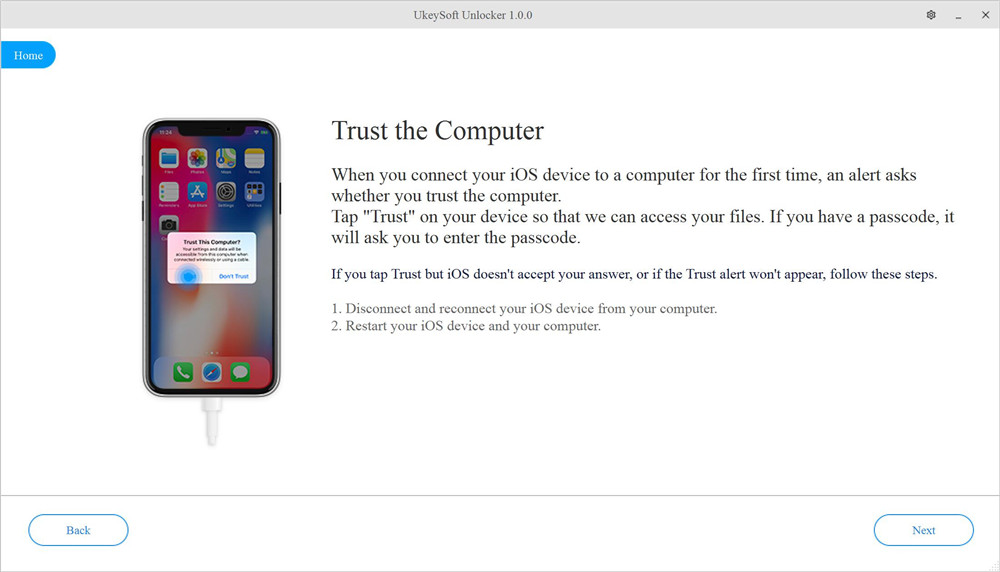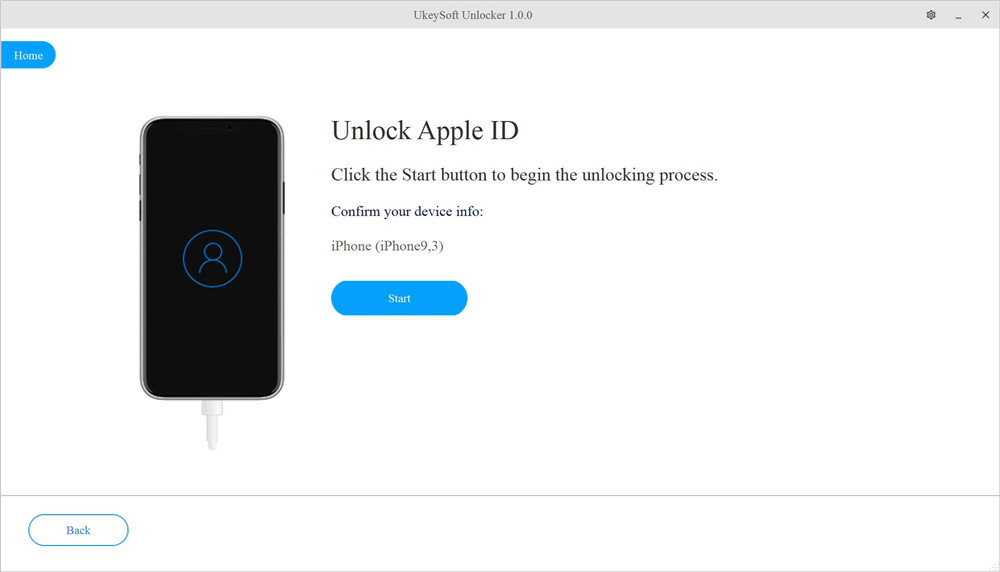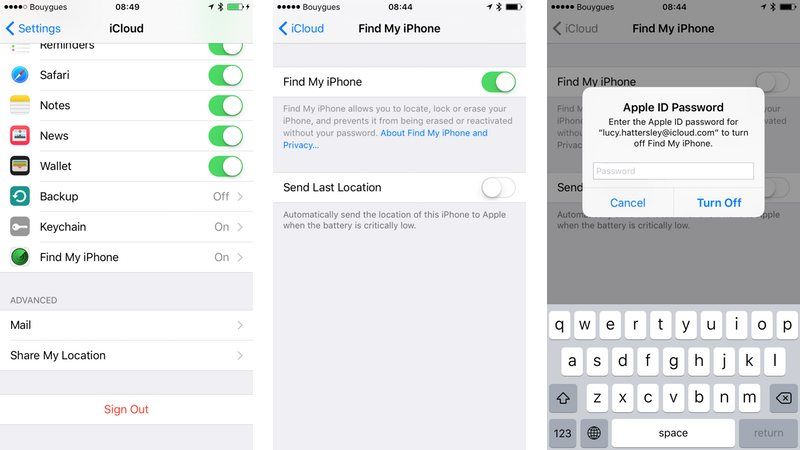Ste pozabili geslo za iPhone? iPhone je onemogočen? Zaslon iPhona je zaklenjen, ker ste znova in znova vnesli napačno geslo? Ne morete vnesti gesla, ker je zaslon iPhona pokvarjen, obtiča v načinu za obnovitev ali je črn zaslon? Ali pa ne morete odkleniti in dostopati do iPhona, ker se zaslon na dotik ne odziva?
UkeySoft Unlocker vam lahko pomaga enostavno in hitro odkleniti vse vrste gesel za zaklenjen zaslon: 4-mestno/6-mestno geslo, Face ID, Touch ID itd.
1. korak. Zaženite UkeySoft Unlocker (Windows)
Zaženite UkeySoft Unlocker v vašem računalniku in videli boste, da sta na voljo dve glavni funkciji:
Odkleni Apple ID – odstranite Apple ID na iPhone/iPad brez gesla
Geslo za odklepanje zaslona – Odstranite geslo, vzorec, Face ID ali Touch ID iz iPhona
Če želite odkleniti onemogočen iPhone ali iPad, kliknite "Geslo za odklepanje zaslona".
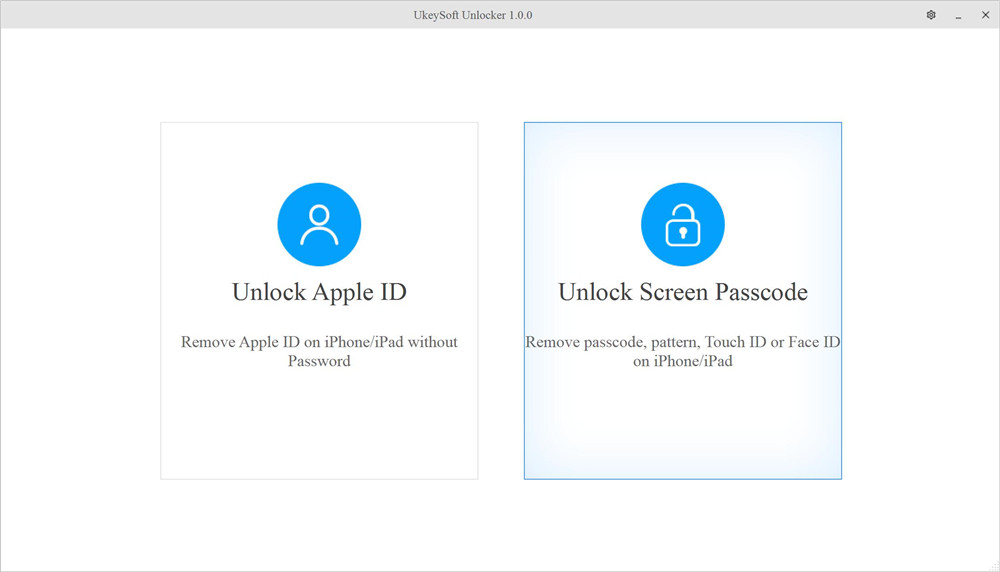
Povežite svoj iPhone/iPad z računalnikom prek kabla Apple USB.
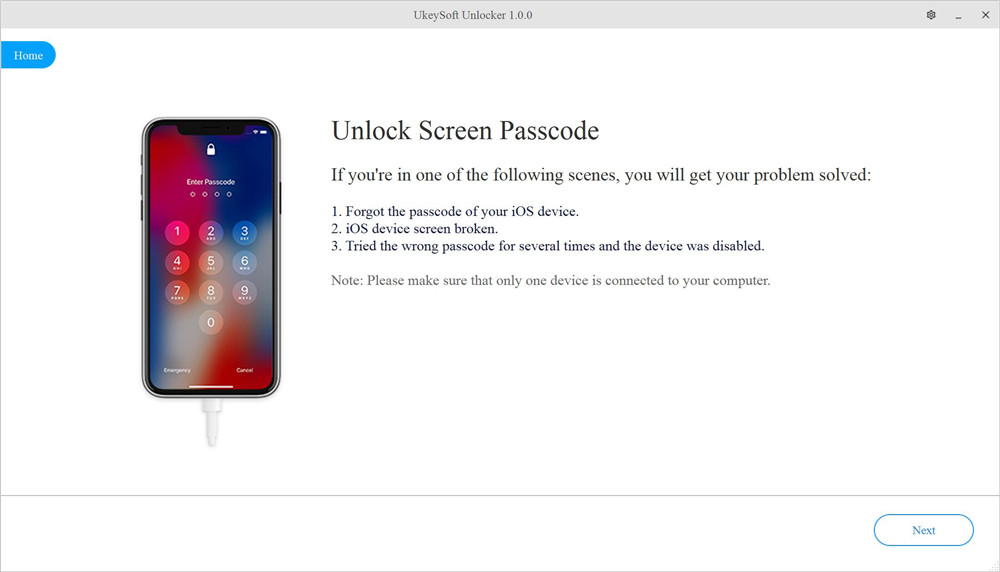
2. korak. Zaženite iPhone/iPad v obnovitvi
Ker je naprava onemogočena in je programska oprema ne more zaznati, morate iPhone nastaviti v obnovitev, potem lahko programska oprema zazna in analizira napravo.
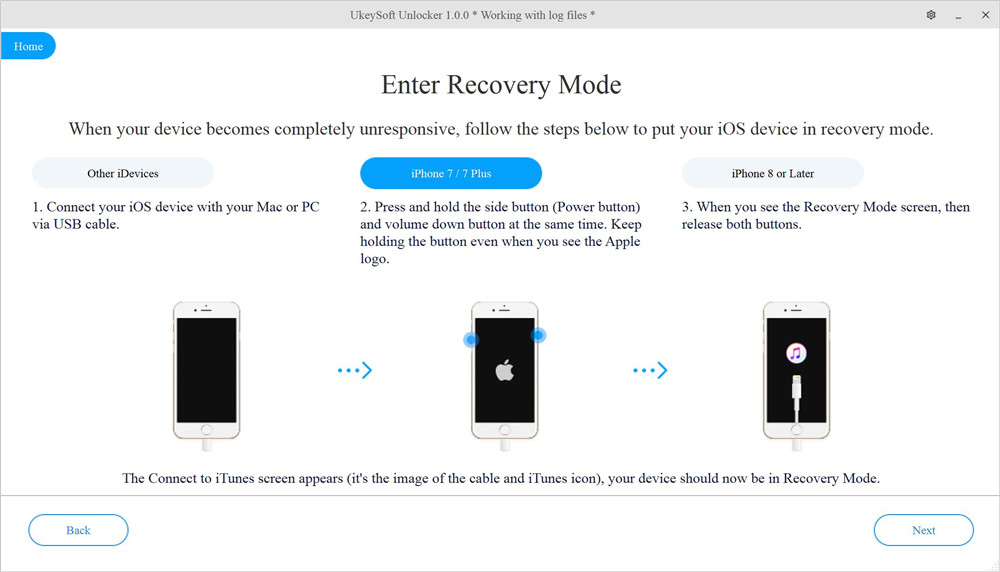
Za iPhone 7/7 Plus: Kako preklopiti iPhone 7 v način za obnovitev?
1. Izklopite vaš iPhone 7, če še ni izklopljen.
2. Priključite vaš iPhone 7 v računalnik Mac ali Windows.
3. Pritisnite in pridržite gumb za zmanjšanje glasnosti + gumb za vklop/izklop na vašem iPhone 7.

4. Ko vidite zaslon z logotipom Apple, spustite gumb za vklop in še naprej pritiskajte in držite gumb za zmanjšanje glasnosti.
5. Spustite gumb za vse, ko vidite zaslon Connect to iTunes, to pomeni, da je vaš iPhone v načinu za obnovitev.
Opomba: Ne kliknite nobenega pojavnega okna za posodobitev iz iTunes ali Finderja; če se iTunes ali Finder zaženeta samodejno, zaprite iTunes ali Finder.
Za iPhone 6S in prejšnje modele:
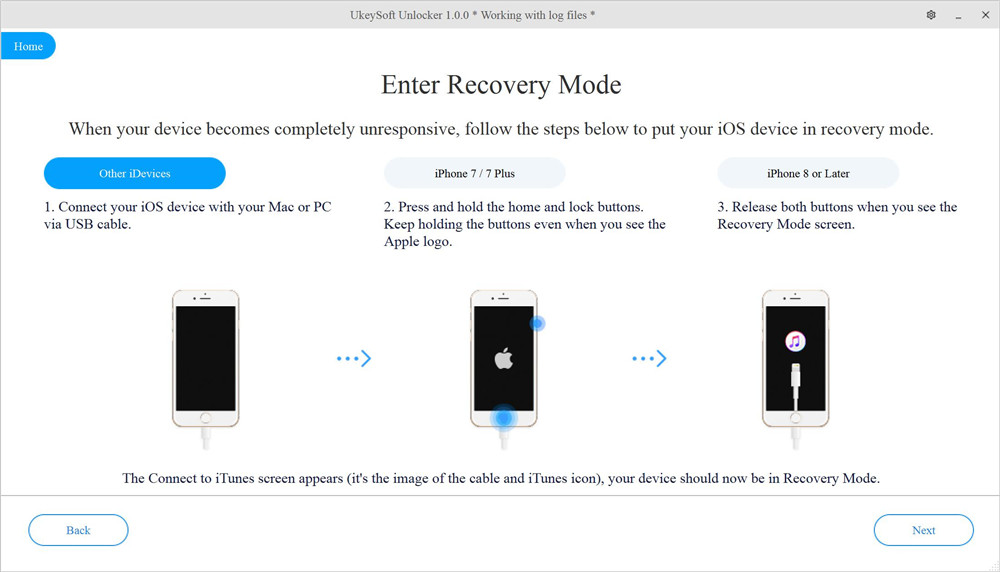
Za iPhone 8 ali novejši:
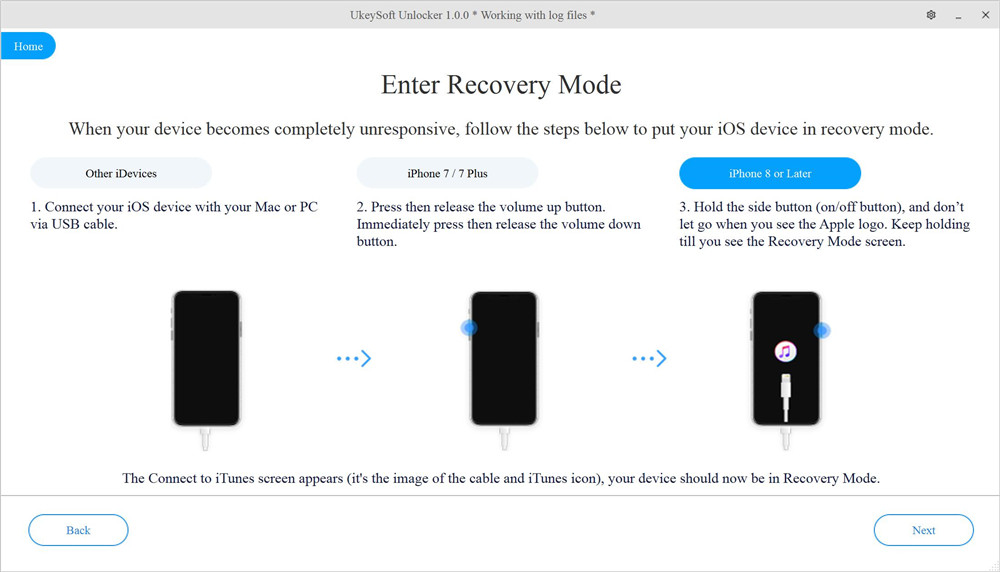
Tukaj je Kako postaviti vaš iPhone ali iPad v obnovitveni način glede na različne modele naprav iOS.
3. korak. Potrdite informacije o napravi iOS
Ko je naprava v načinu za obnovitev, bo UkeySoft zaznal in prikazal informacije o napravi, kot sta model naprave in različica vdelane programske opreme. Kliknite prosim "Začni" gumb za prenos ustreznega paketa vdelane programske opreme za vašo napravo.
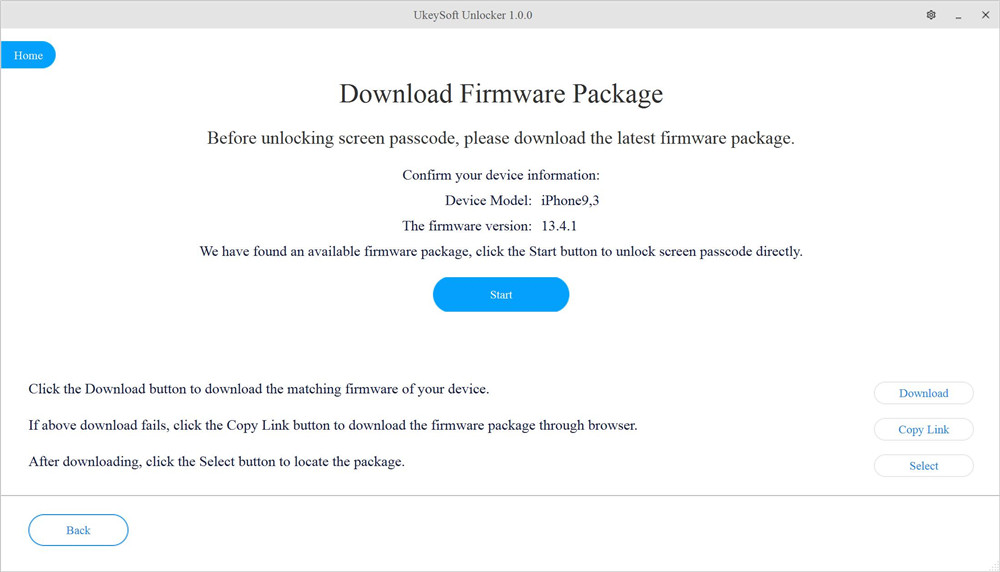
UkeySoft Unlocker V.2.0.0 Posodobljeno: Za različne naprave ponuja različne ujemajoče se pakete vdelane programske opreme za prenos, tako da lahko preprosto posodobite ali znižate iOS/iPadOS.
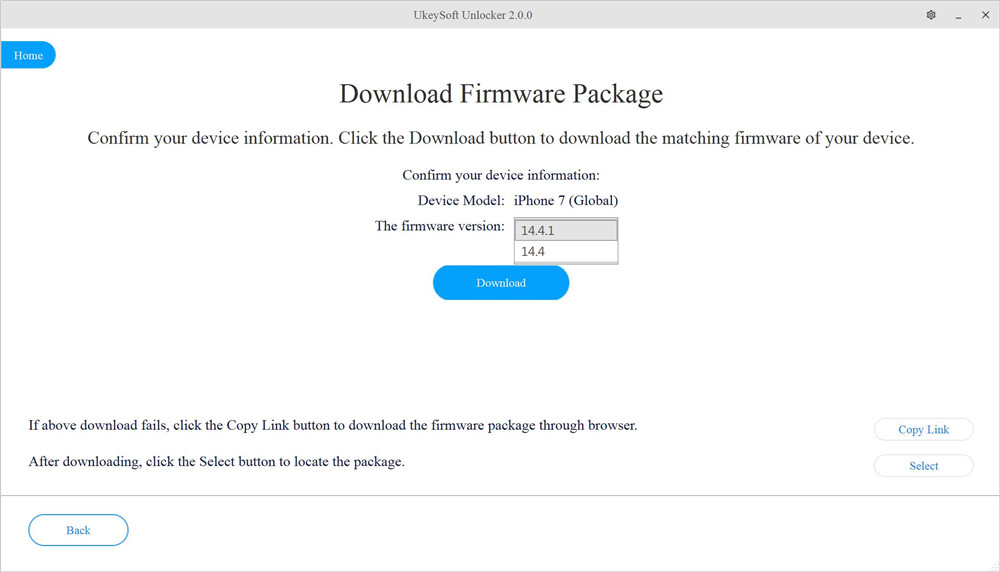
4. korak. Prenesite paket vdelane programske opreme
Programska oprema začne prenašati ustrezni paket vdelane programske opreme za vašo napravo, počakajte, postopek prenosa lahko traja nekaj časa.
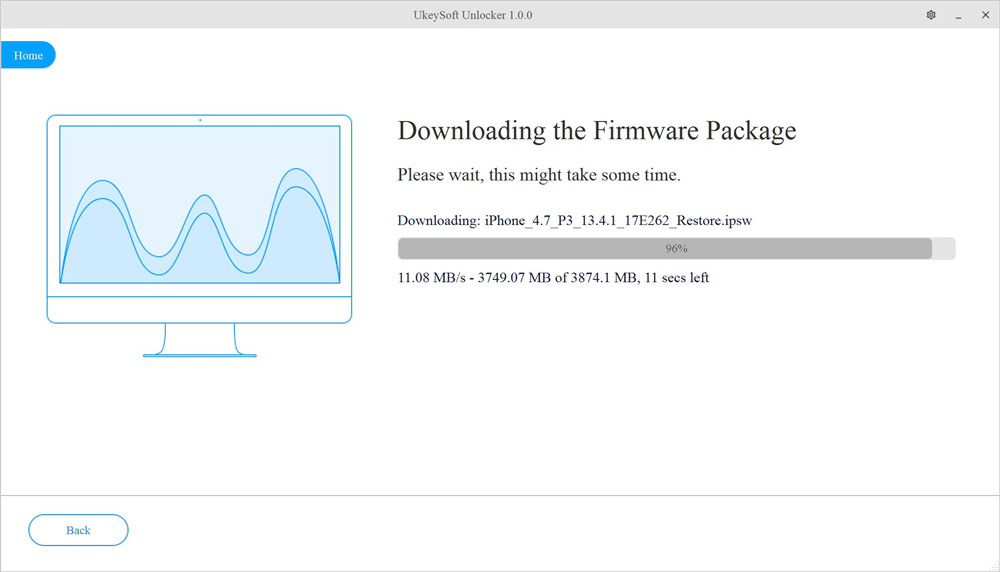
Ko je prenos paketa vdelane programske opreme končan, kliknite "Začni" gumb za pojdi na naslednji korak.
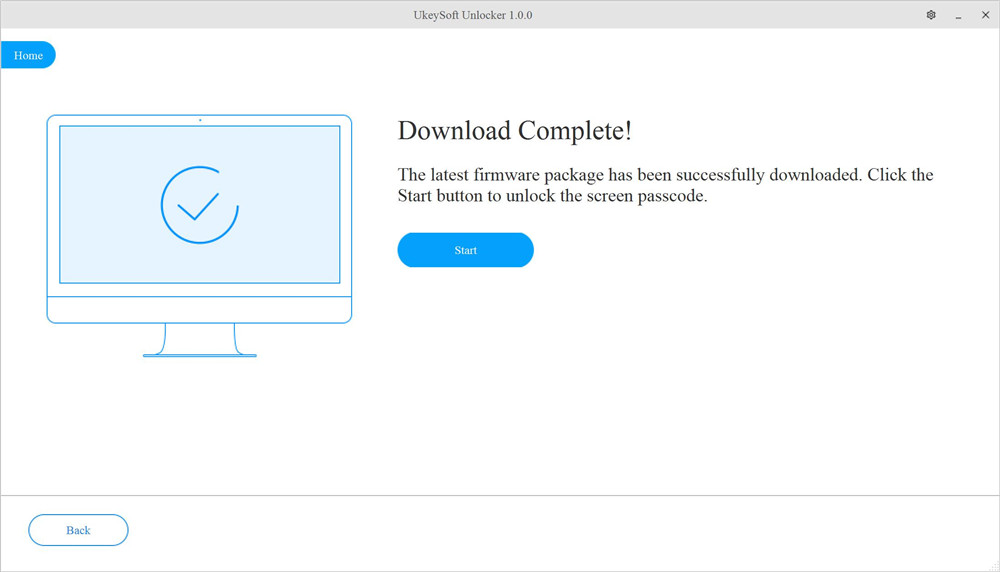
Korak 5. Potrdite, da odklenete geslo za iPhone
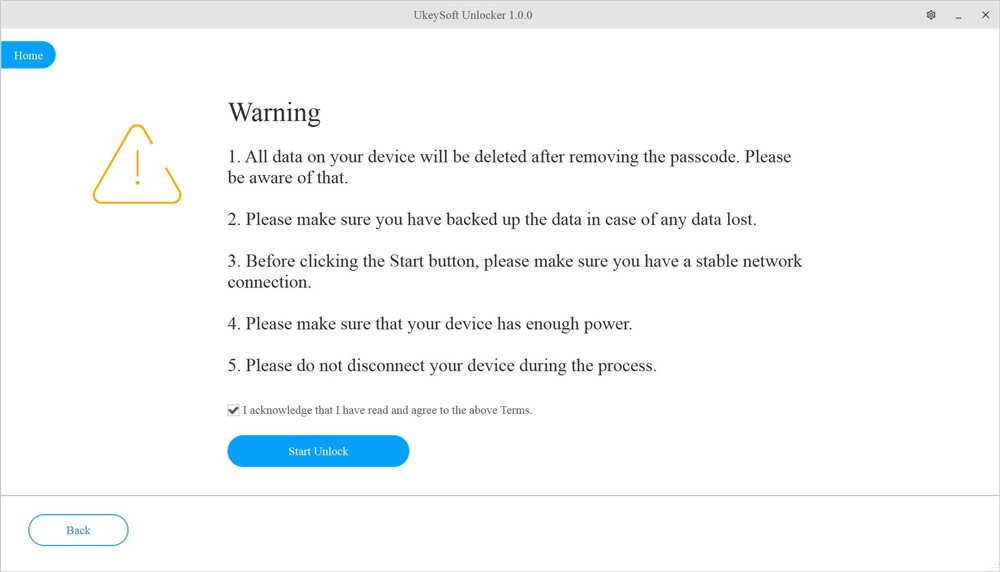
Korak 6. Začnite z odklepanjem zaklepanja zaslona iPhone
Programska oprema zdaj začne odklepati iPhone/iPad, celoten postopek traja nekaj minut, med celotnim postopkom odstranjevanja gesla naj bo naprava povezana z računalnikom.
Ekstrahiranje programske opreme ...
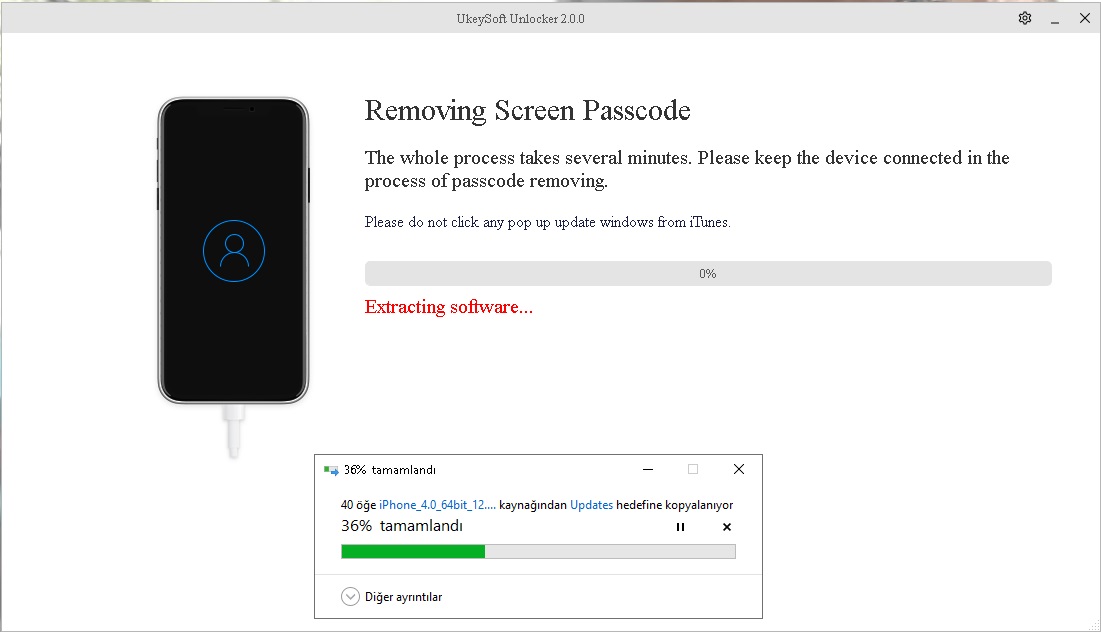
Pošiljanje logotipa Apple v napravo
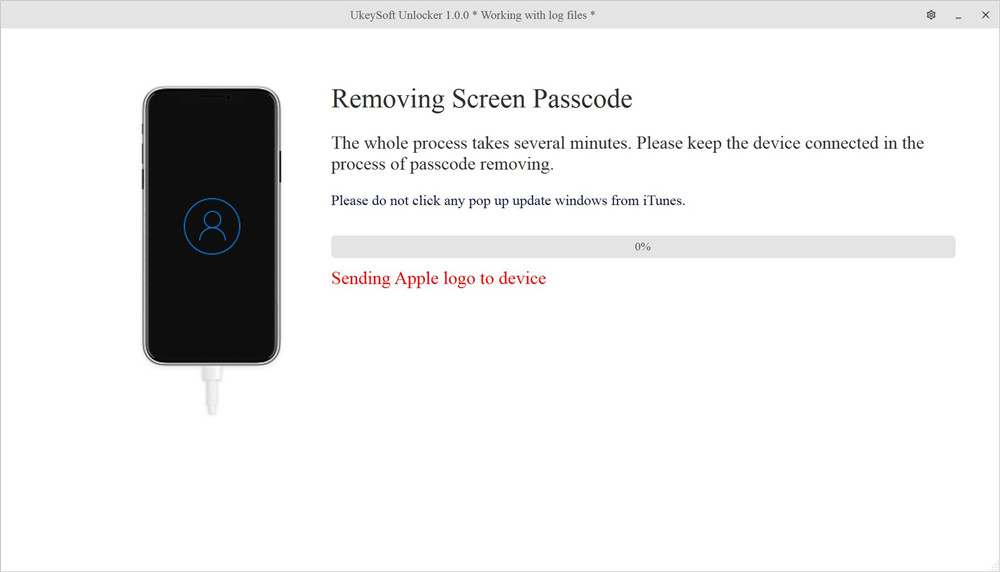
Obnavljam sliko
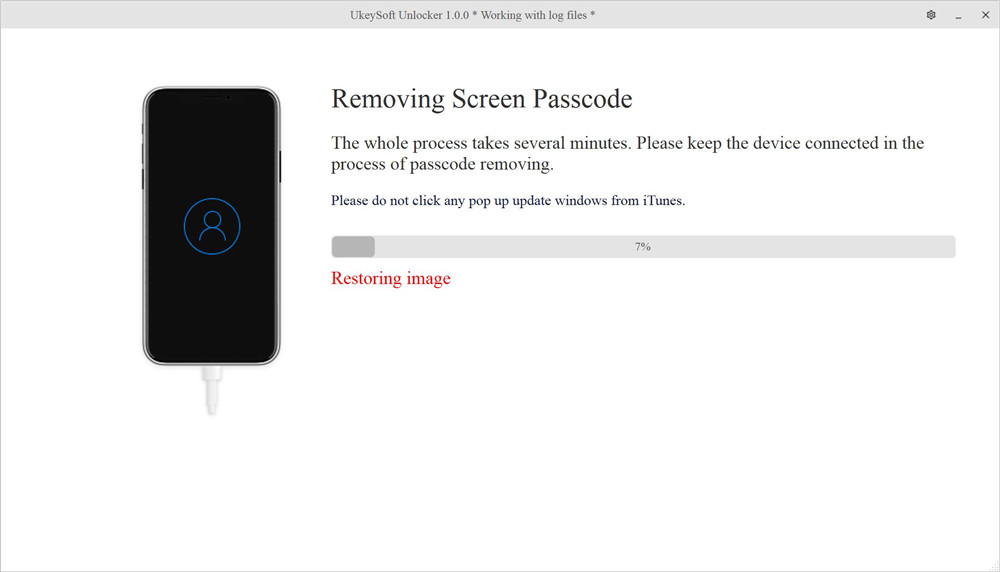
Posodabljanje osnovnega pasu
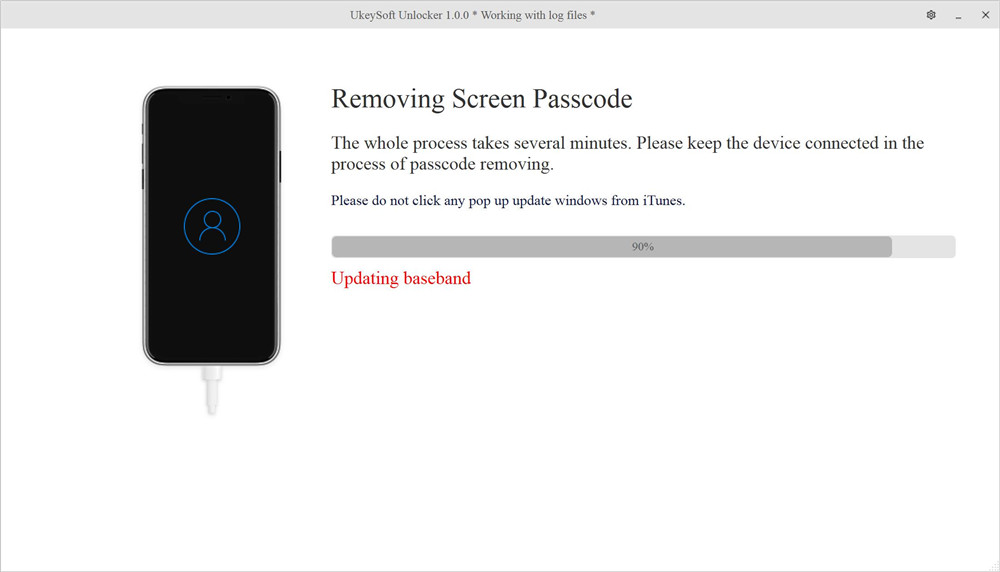
Razklapljanje datotečnih sistemov
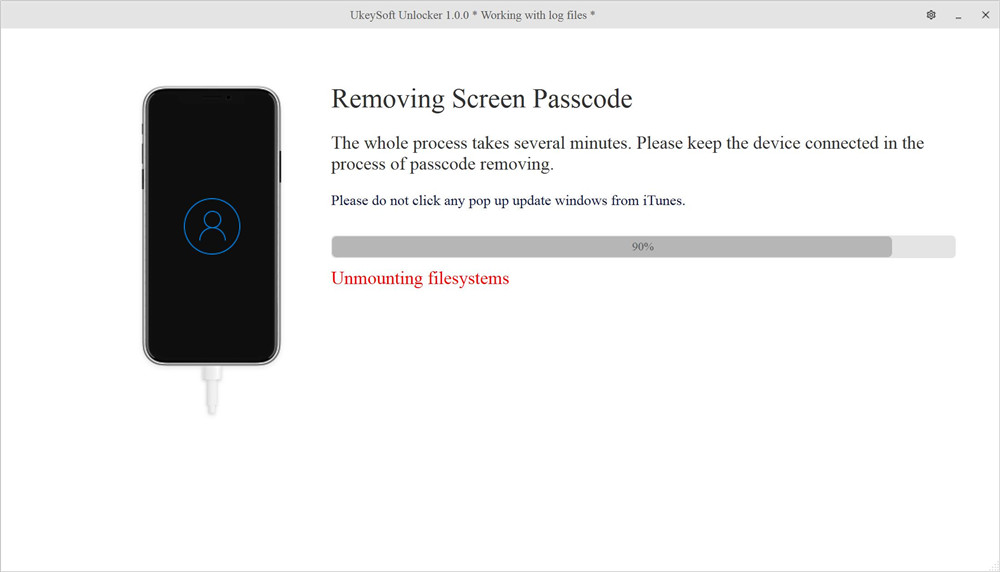
UkeySoft Unlocker začne odstranjevati geslo iz iPhona, lahko vidite, da se vrstica napredka na zaslonu telefona spreminja.
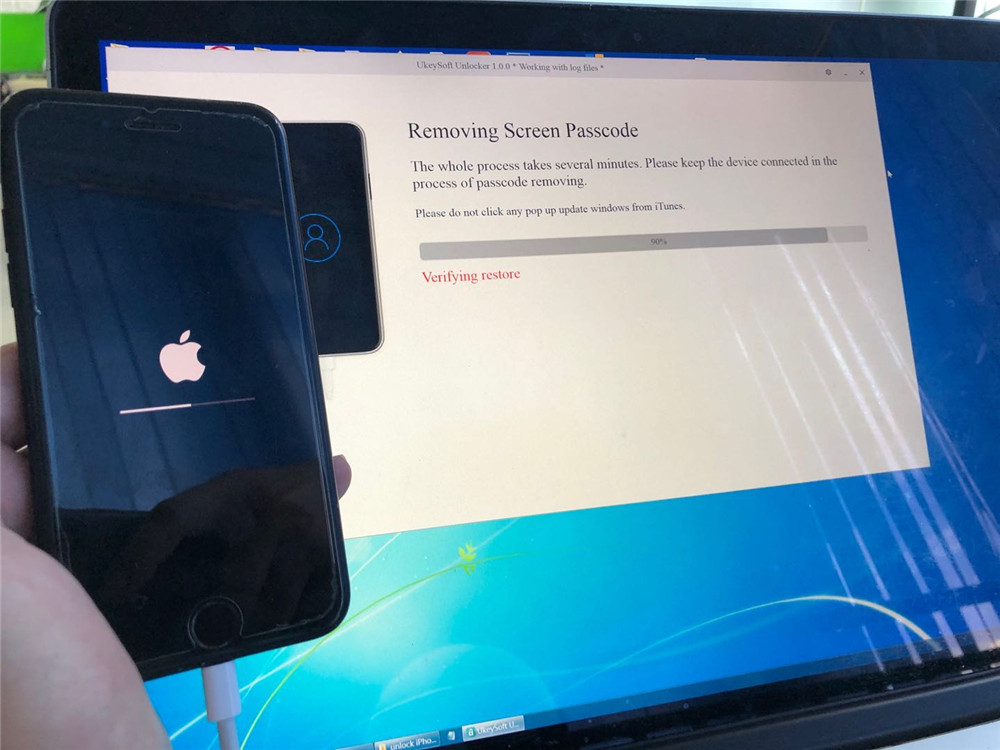
7. korak. Geslo zaslona je uspešno odstranjeno
Čez nekaj minut program prikaže Odstranitev končana! Ponovni zagon naprave bo trajal nekaj minut.
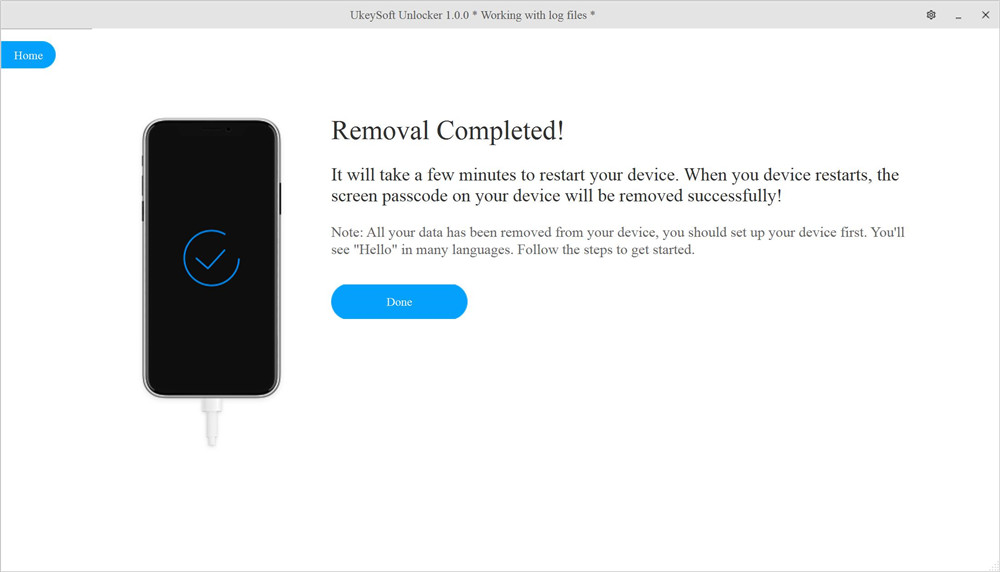
Obrnite se na napravo iPhone, morda boste videli vrstico napredka na zaslonu telefona, ki še vedno poteka, prosimo, počakajte nekaj minut in še naprej povezujte svoj iPhone z računalnikom
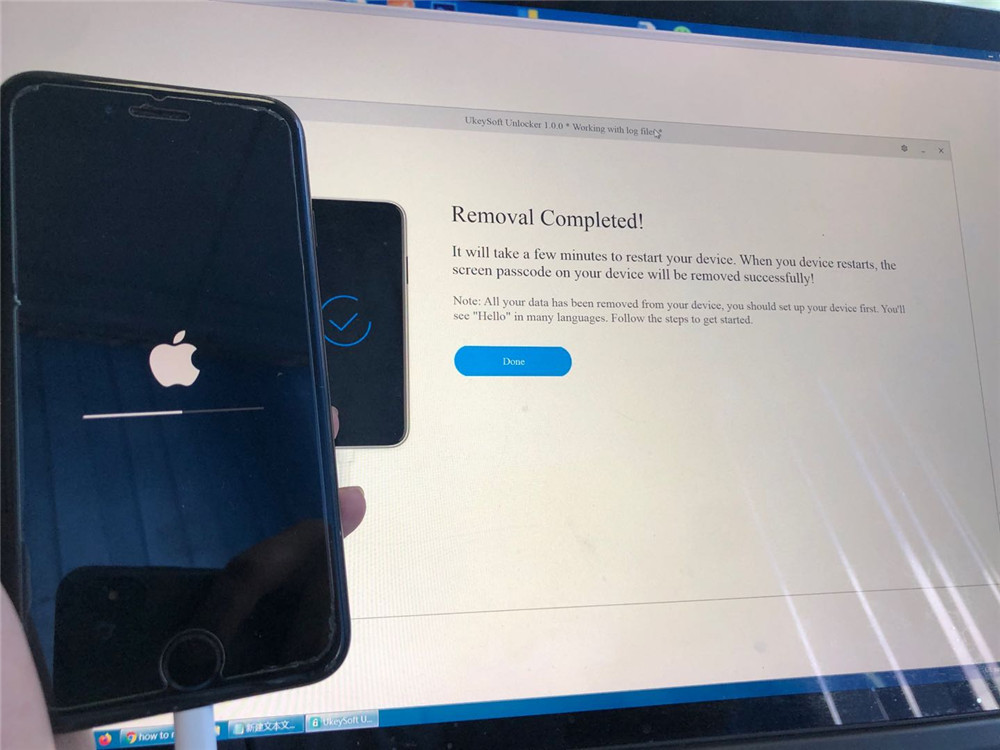
Ko se naprava znova zažene, bo vaš iPhone uspešno odklenjen. Boste videli "Zdravo" v mnogih jezikih.
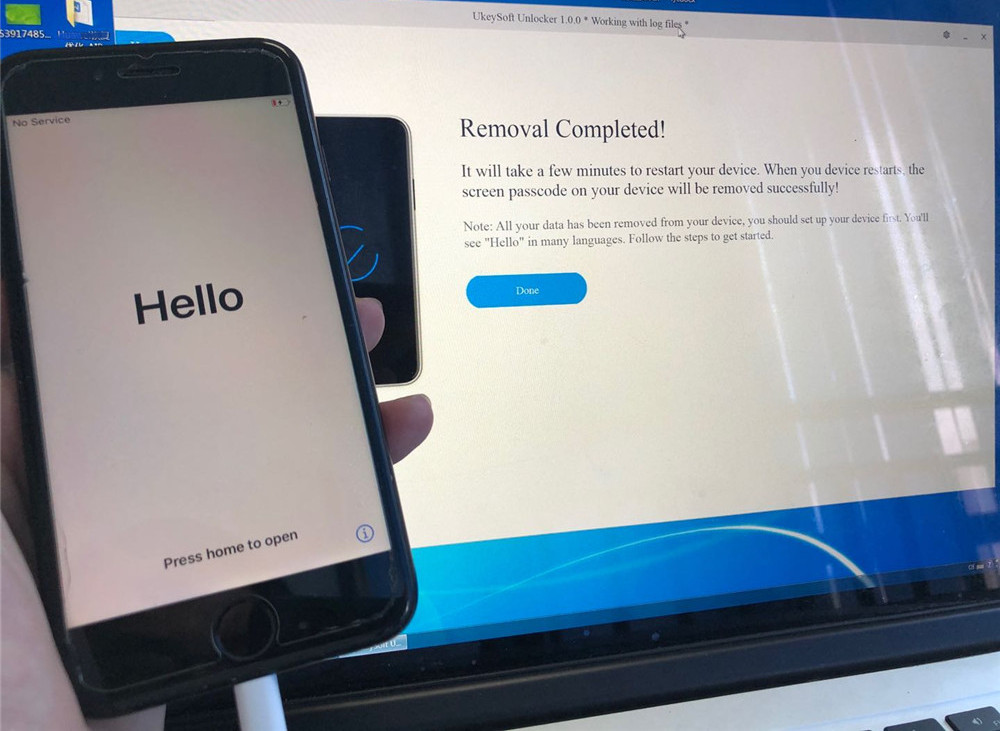
Opomba: Vsi vaši podatki so bili po uspešnem odklepanju izbrisani iz vaše naprave. Iskreno povedano, na trgu trenutno ni rešitve za odklepanje zaklenjenega zaslona iPhone/iPad brez izgube podatkov.
Odklopite napravo od računalnika in začnite nastavite svojo napravo in dostop do njega.
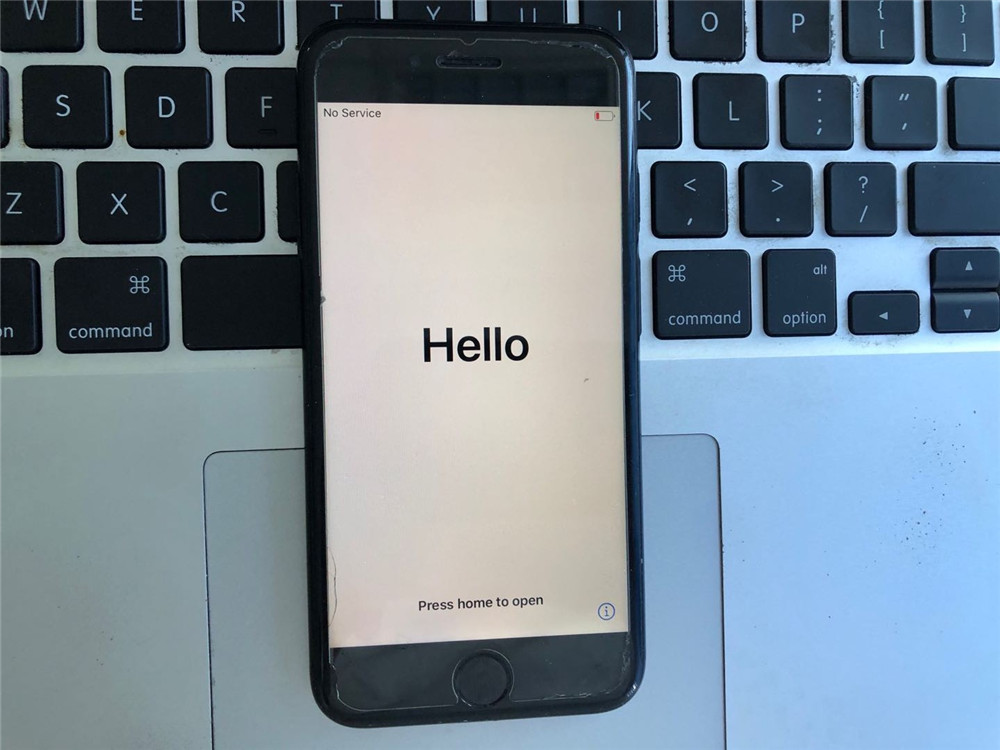
Naprava je izbrisana in se znova zažene kot nova naprava, nastavite svoj iPhone, iPad ali iPod touch.

Nasvet: Če želite prodati, podariti ali zamenjati svoj iPhone, morate pred prodajo v celoti izbrisati vse podatke in nastavitve ter narediti nepopravljive, vključno z Apple ID-jem, geslom zaslona, stiki, fotografijami, sporočili itd. Prepričajte se, da so izbrisani podatkov ni več mogoče obnoviti, lahko uporabite UkeySoft FoneEraser da trajno izbrišete vse iz iPhona/iPada, poskrbite, da jih nihče ne bo mogel obnoviti, tudi s profesionalnimi orodji za obnovitev podatkov.
Poleg tega, če ste pozabili geslo za Apple ID, lahko uporabite UkeySoft Unlocker, da odstranite Apple ID iz iPhone/iPad brez gesla. Po odstranitvi vašega Apple ID-ja lahko novi kupec znova pridobi vse storitve iCloud in funkcije Apple ID-ja tako, da se prijavi v svoj novi račun.