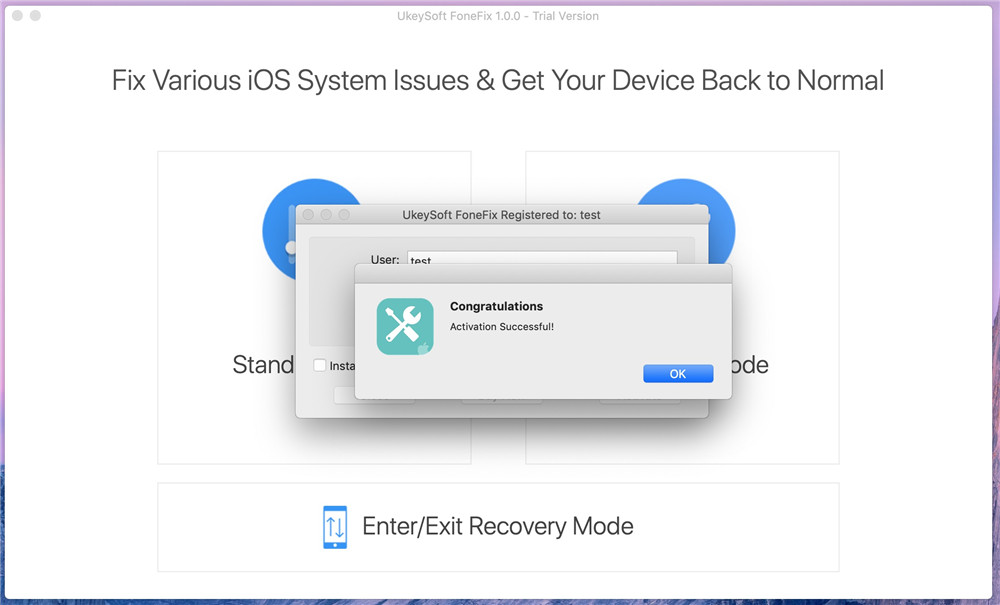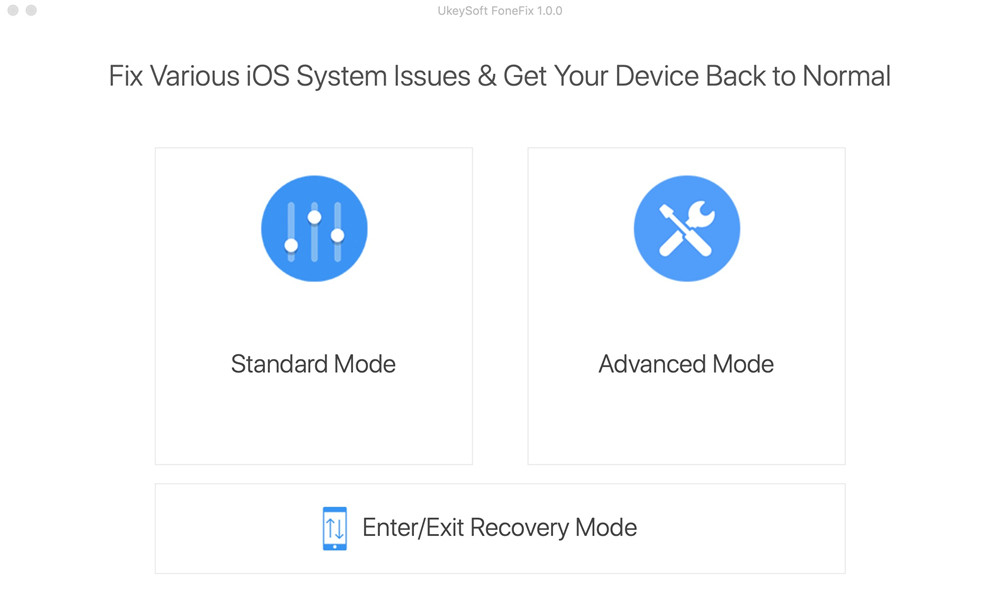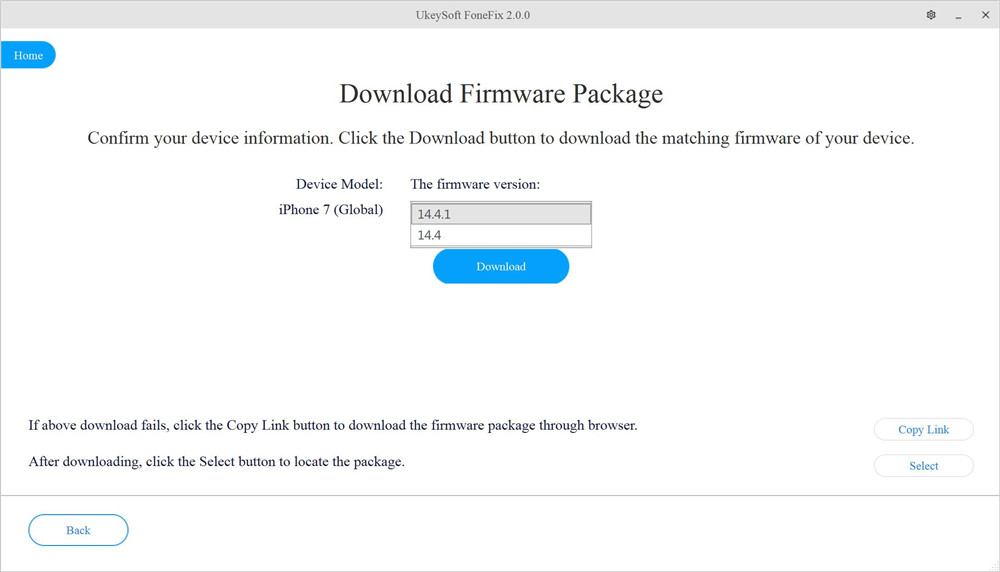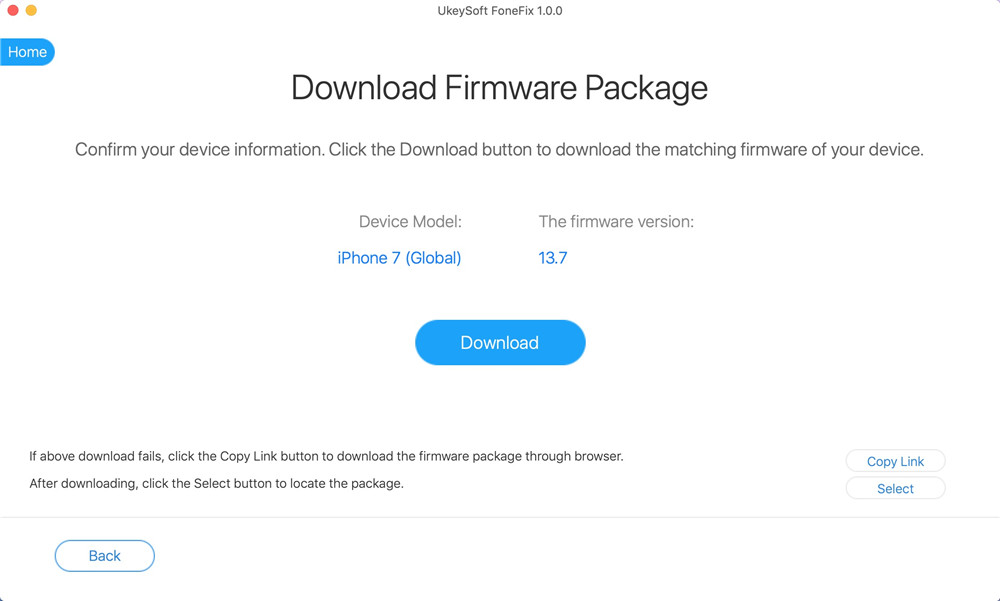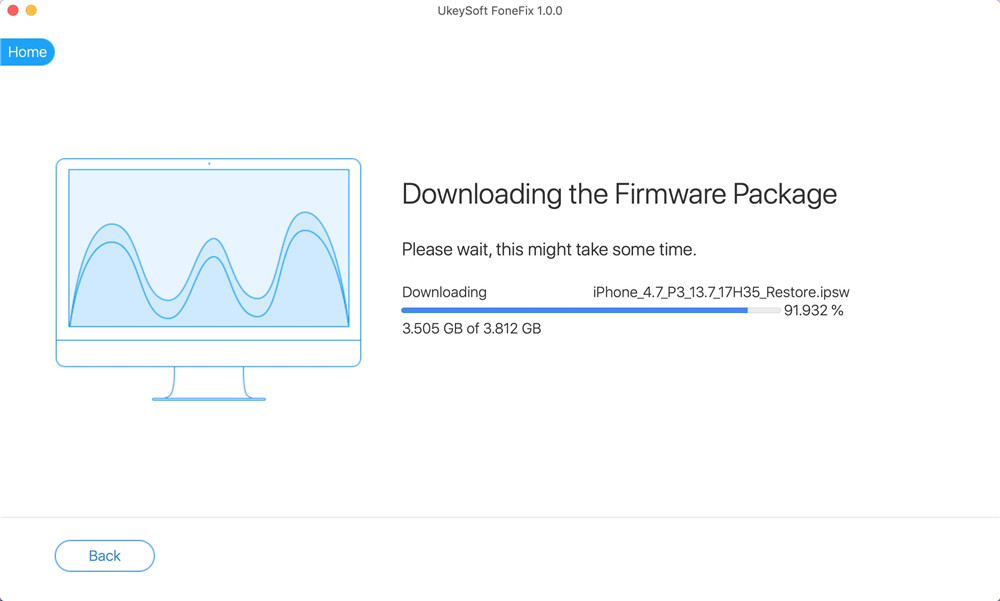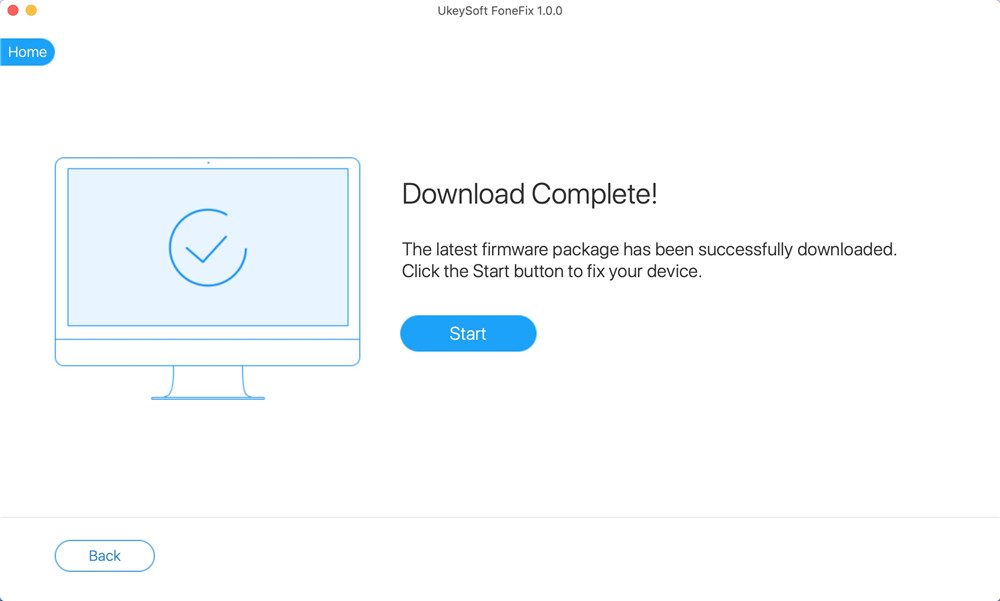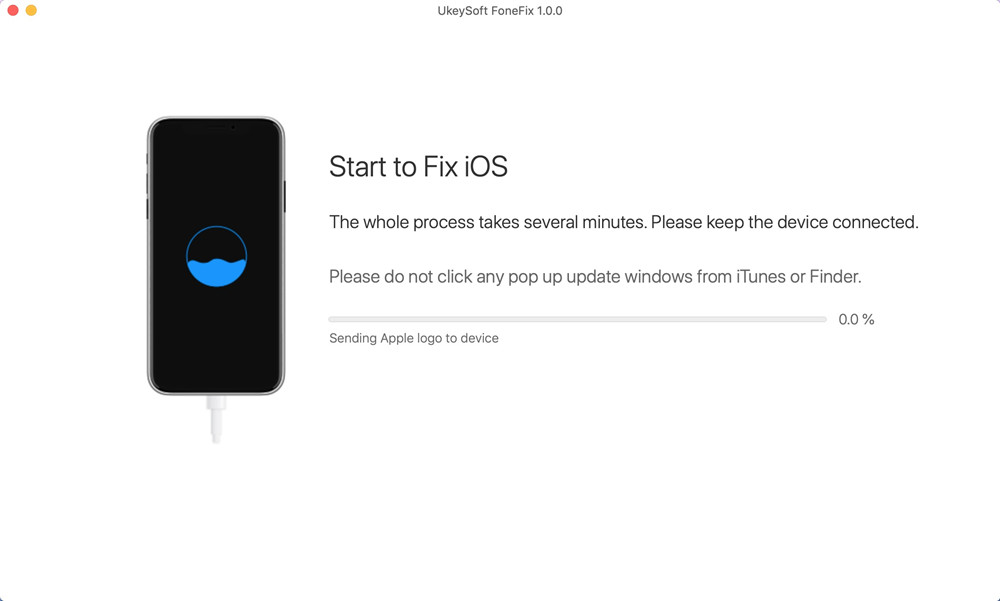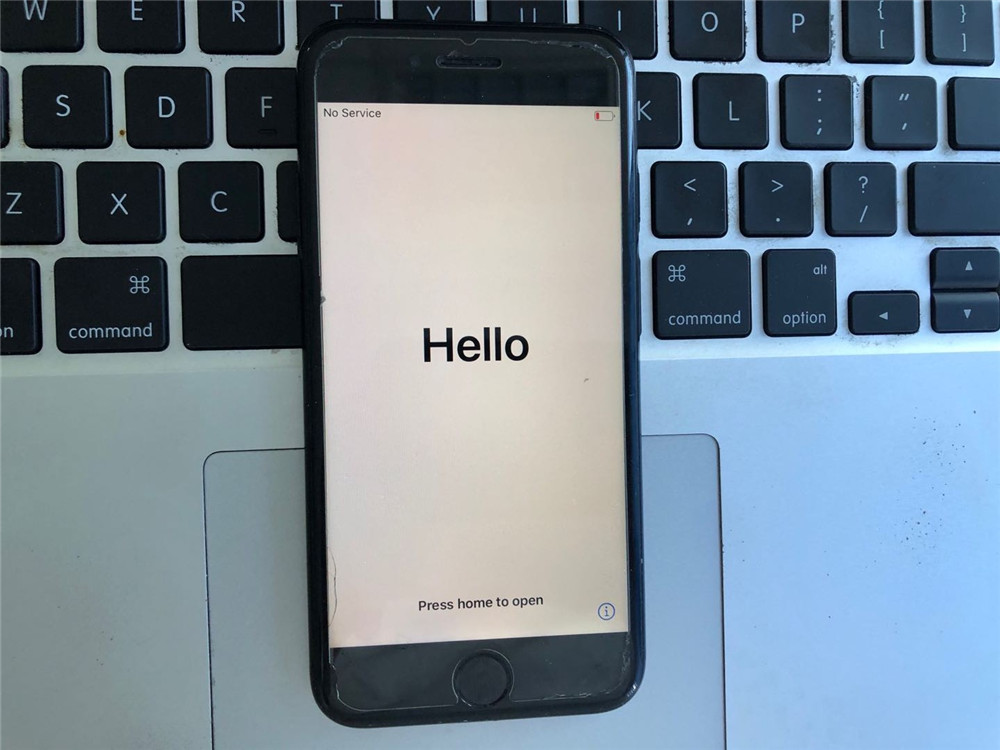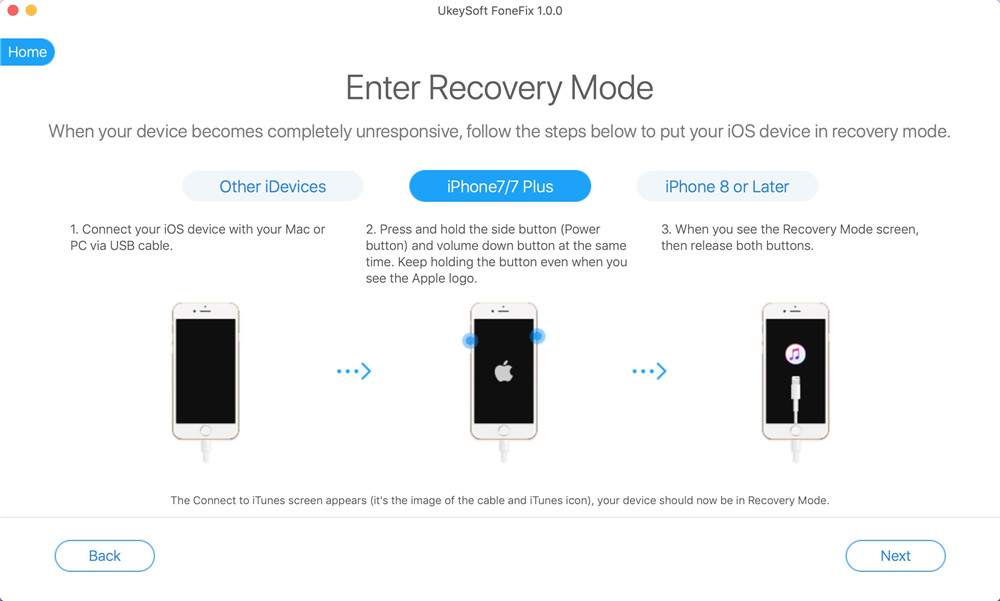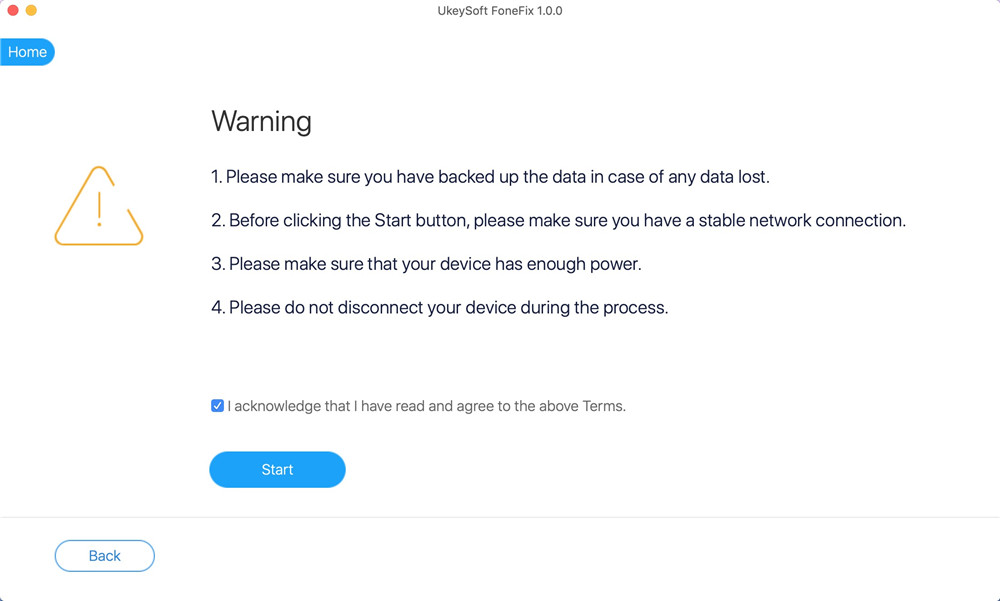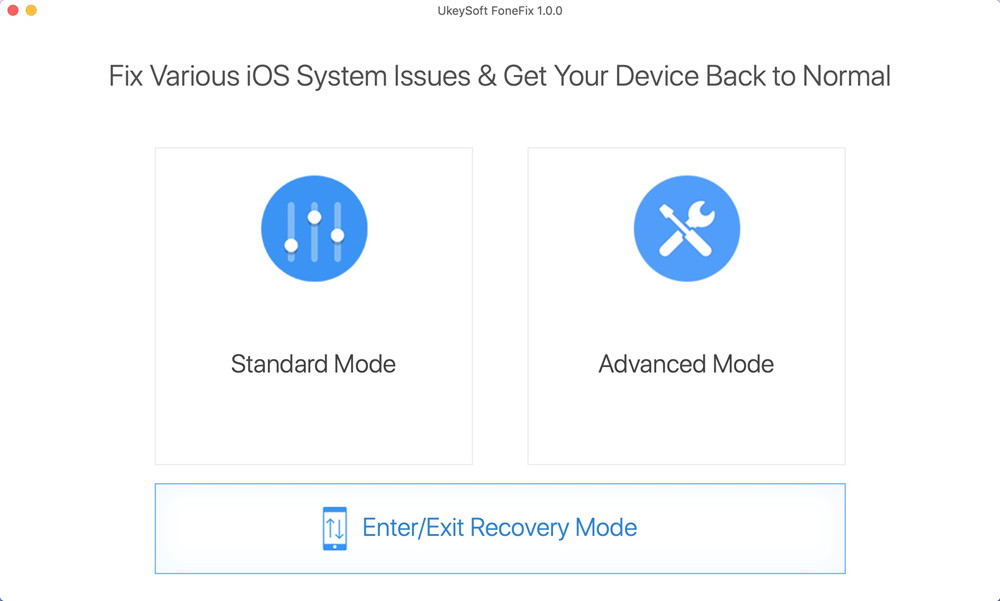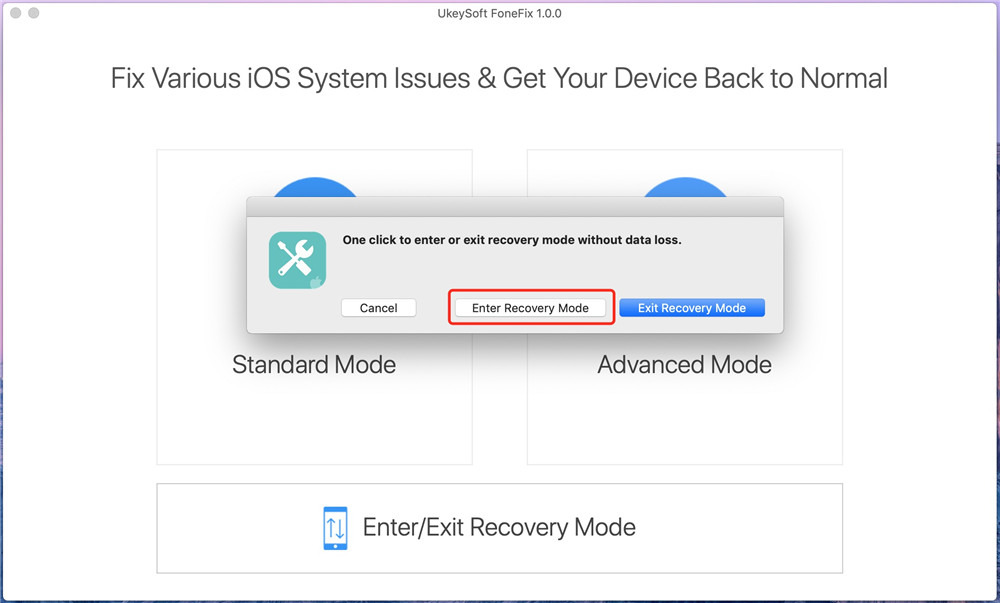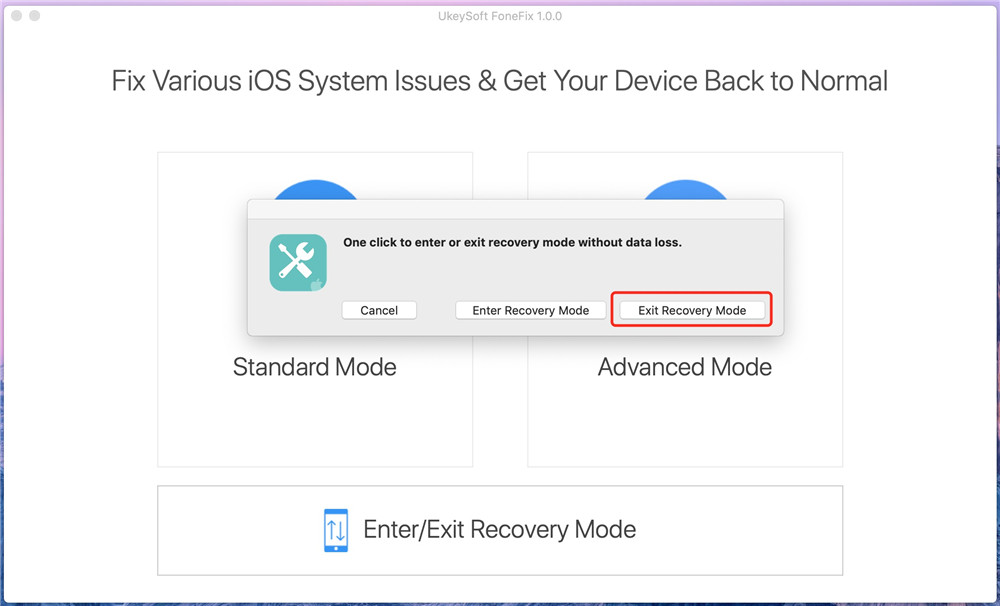1-бөлім. Орнату және тіркелу
UkeySoft FoneFix – кәсіби және қуатты iOS жүйесін қалпына келтіру, iPadOS жүйесін қалпына келтіру және Apple tvOS жүйесін қалпына келтіру, ол қалпына келтіру режимінде, Apple логотипінде, DFU режимінде, қара экранда, ақ экранда тұрып қалған iPhone, iPad және iPod touch құрылғыларын жөндеуге көмектесе алады. және басқа iOS мәселелері, сонымен қатар қалыпты жұмыс істемейтін Apple TV құрылғысын түзетуге мүмкіндік береді. Бұл стандартты режим iPhone/iPad/iPod touch/Apple TV жүйесін деректерді жоғалтпай қалыпты күйге келтіруге көмектеседі.
1-қадам. UkeySoft FoneFix орнатыңыз
Орнату бумасын жүктеп алу үшін жоғарыдағы Жүктеу түймесін басыңыз. Орнату бумасын екі рет басыңыз, сонда Орнату интерфейсі пайда болады, орнатуды аяқтау үшін UkeySoft FoneFix белгішесін Қолданбаларға апару жеткілікті.
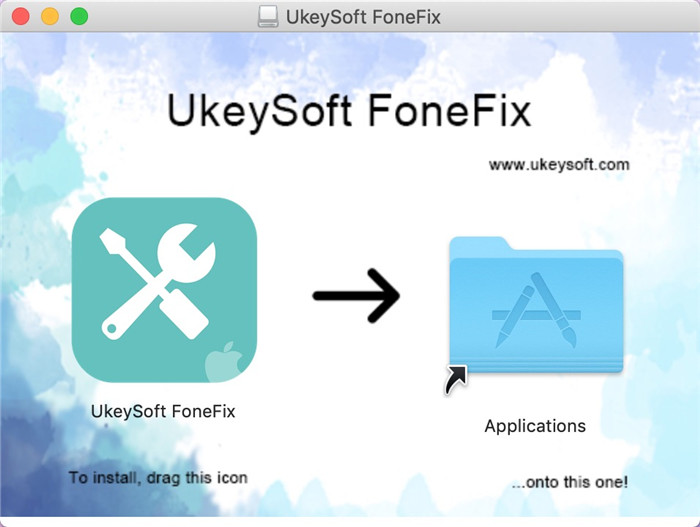
Бірден UkeySoft FoneFix бағдарламасы Mac компьютеріңізде көрсетіледі, содан кейін оны іске қосу үшін белгішені басыңыз.
2-қадам. UkeySoft FoneFix қызметін тіркеңіз
Сіз UkeySoft FoneFix-ті тіркеу қажет болатын терезелерді аласыз, сонда сіз оның барлық функцияларын пайдалана аласыз.
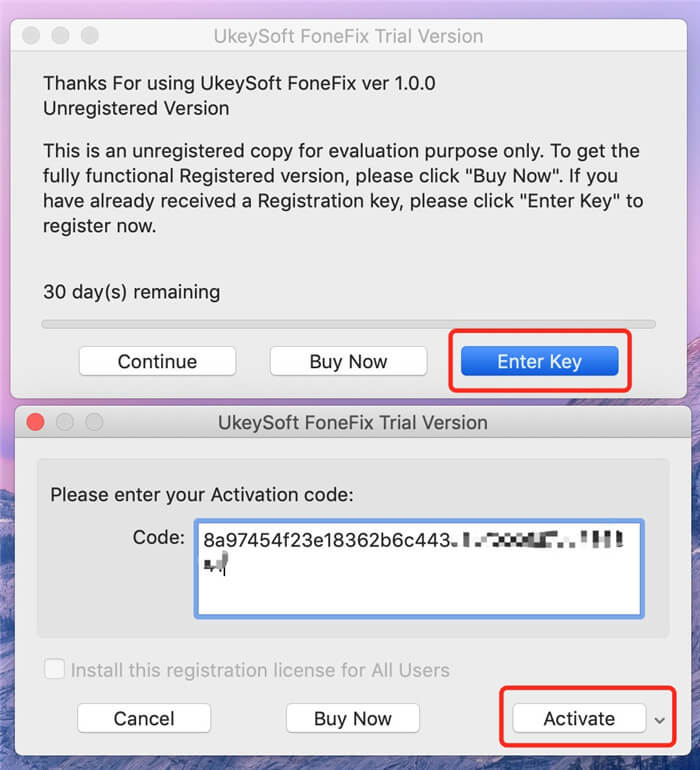
Егер сізде тіркеу коды бар болса, оны дұрыс енгізіңіз. Олай болмаса, басуға болады «Қазір сатып Ал» және жаңа тіркеу коды электрондық поштаңызға дереу жіберіледі. Аяқтағаннан кейін түймесін басыңыз «Іске қосу» бағдарламаны іске қосу үшін түймешігін басыңыз.
Сондай-ақ сатып алудан бұрын сынап көру үшін «Жалғастыру» опциясын басуға болады.
Сынамалы нұсқа:
1. Қалпына келтіру режиміне кіру/шығу(Тегін) – құрылғыда ешбір әрекетсіз қалпына келтіру режиміне оңай кіруге немесе одан шығуға көмектеседі;
2. Құрылғыны талдау және сәйкес микробағдарлама пакетін тегін жүктеп алу.
Толық нұсқасы:
Барлық шектеулердің құлпын ашыңыз, барлық iOS/iPadOS/tvOS мәселелерін шешуге және құрылғыны қалыпты күйге қайтаруға көмектеседі.
Бағдарламаны сынақтан өткізгеннен кейін іске қосыңыз:
Барлық мүмкіндіктерді пайдаланғыңыз келсе, UkeySoft дүкенінен лицензия кодын сатып алуға болады, лицензиялық код бірнеше минут ішінде электрондық поштаңызға автоматты түрде жіберіледі.
Анықтама мәзірін басып, Тіркеу түймесін басыңыз
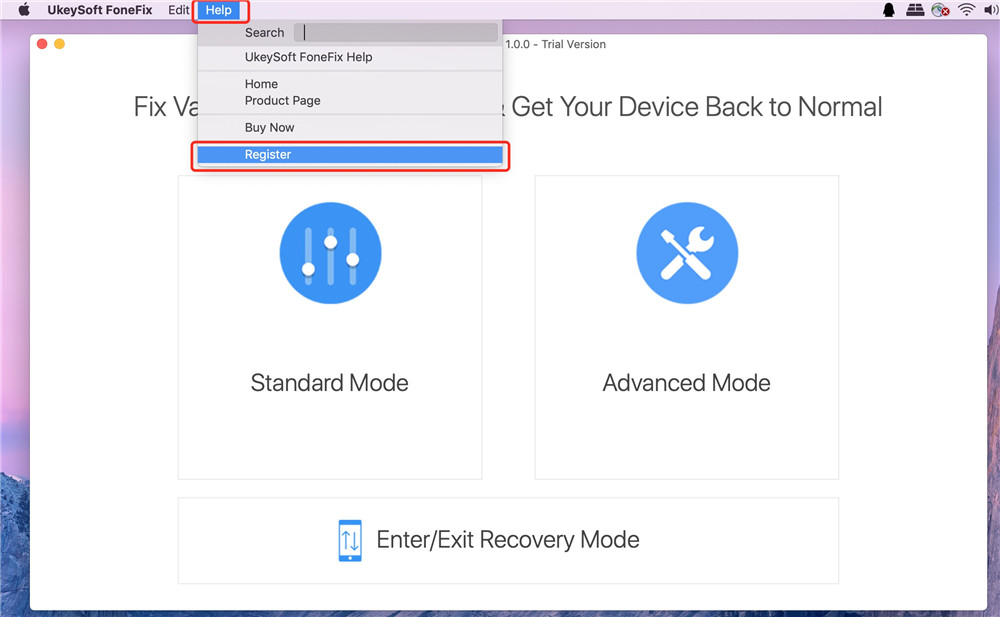
Содан кейін бос орынға лицензия кодын көшіріп, қойыңыз және түймесін басыңыз «Іске қосу» толық нұсқасын тіркеу үшін түймесін басыңыз.
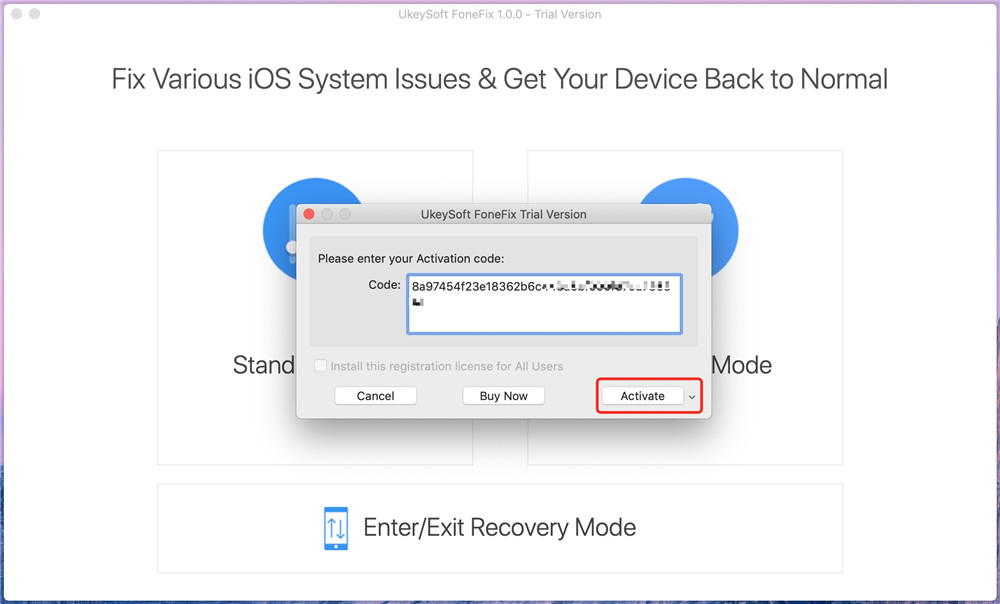
UkeySot FoneFix(iOS System Recovery) сәтті тіркелгеннен кейін сіз хабарлама аласыз. "Іске қосу сәтті өтті!" Басыңыз «ЖАРАЙДЫ МА» түймесі негізгі интерфейске оралады. Енді iPhone/iPad/iPod touch/Apple TV құрылғыларының әртүрлі жүйелік мәселелерін деректерді жоғалтпай түзете аласыз.