 ✕
✕
By Justin SabrinaFrissítve: január 26, 2024
Mint mindannyian tudjuk, a VLC népszerű médialejátszó, amely a médiaformátumok kompatibilitásának széles skálájáról ismert: lehetővé teszi, hogy bármilyen használt médiafájlt játszhasson és nézhessen meg. Egyesek azt tapasztalták, hogy a VLC nem csak videolejátszó, hanem erőteljes VLC-felvevő is, amely erőteljes funkciókkal rendelkezik, beleértve a videó felvételét és a gyors rögzítést. Egyes felhasználók azonban panaszkodnak, hogy használatuk során bizonyos problémák lépnek fel, például a "VLC nem rögzít videót" vagy a "VLC felvételi gomb nem működik megfelelően" stb. javítani kell. A képernyős videó sikeres rögzítése érdekében megmutatjuk a legjobb alternatívát a Windows 10/8/7 / Vista / XP képernyőn megjelenített adatok rögzítésére.
UkeySoft képernyőrögzítő kiváló alternatívája a VLC-vel történő rögzítésnek. Ez a sokoldalú eszköz lehetővé teszi, hogy kedvenc videóit kivételes minőségben rögzítse. Legyen szó online YouTube-tartalomról, játékmenetekről, podcastokról, webináriumokról, előadásokról, prezentációkról, Skype-hívásokról, online konferenciákról vagy webkamerás videókról, az UkeySoft Screen Recorder lehetővé teszi, hogy teljes képernyőn vagy testreszabott képernyőméretben rögzítsen a számítógép hangjainak bemeneti hangjával és a mikrofonnal. . Ezenkívül a felvételeket kényelmesen elmentheti olyan népszerű formátumokban, mint az MP4, WMV, AVI és FLV, így biztosítva a zökkenőmentes lejátszást és a könnyű megosztást.
Az UkeySoft Screen Recorder főbb jellemzői
1. lépés Válassza a Képernyőrögzítő lehetőséget
A letöltés után telepítse és indítsa el az UkeySoft Screen Recorder programot Windows számítógépén, majd kattintson a "Screen Recorder" gombra az indításhoz.

2. lépés Válassza ki a Felvételi területet
Az UkeySoft Screen Recorder lehetővé teszi a számítógépén végbemenő bármely tevékenység rögzítését. Ha rögzíteni szeretné a Windows PC képernyőjét, egyszerűen válassza a "Képernyő rögzítése" opciót.

Kiválaszthatja a teljes képernyő felvételét, vagy meghatározhat egy egyéni rögzítési területet a számítógépén.
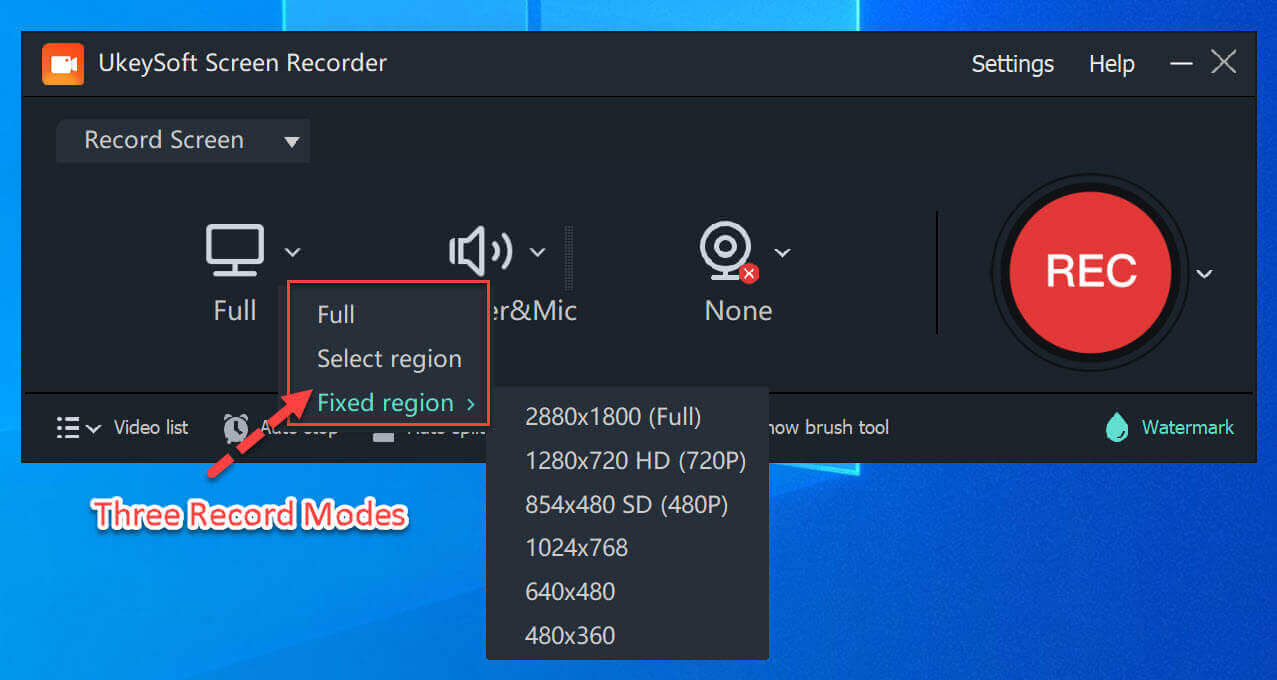
3. lépés Válassza ki az Audio Input (Hangbemenet) lehetőséget
Kattintson a Hang ikonra, 4 lehetőség közül választhat: Számítógép hangjai, Mikrofon, Számítógép és mikrofon, Nincs. Válassza ki a kívántat.
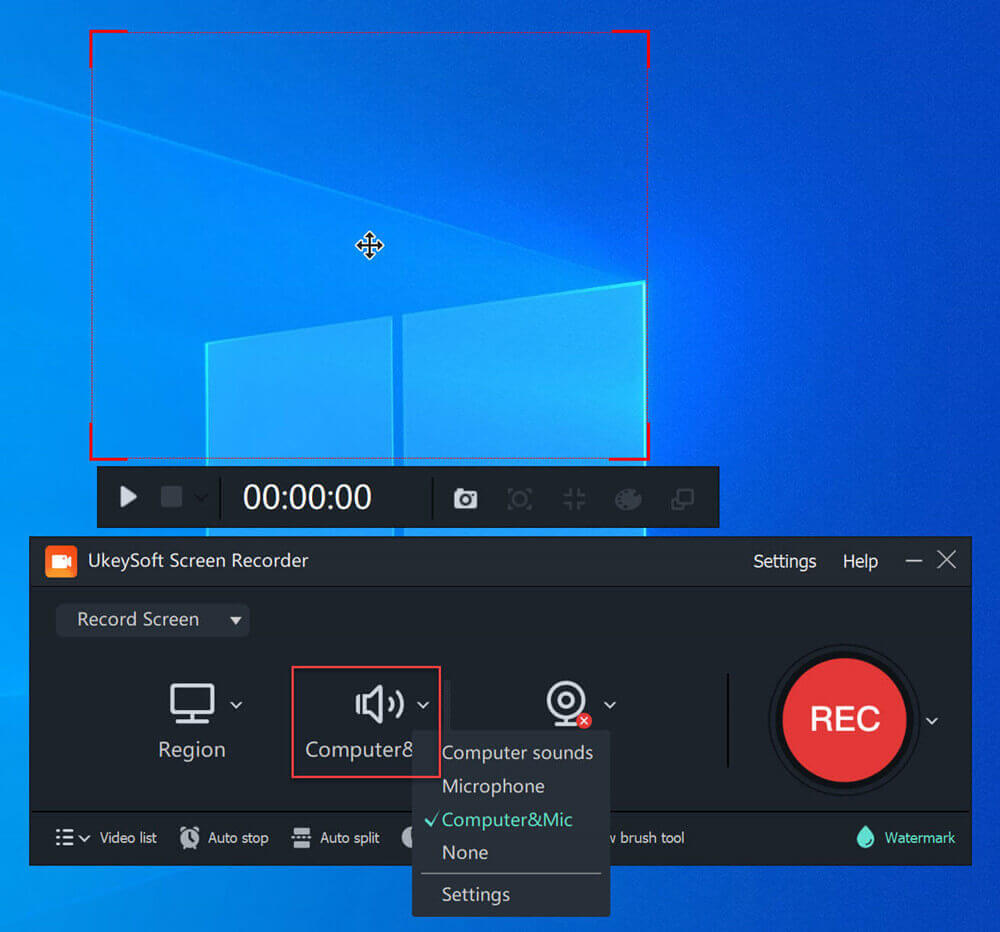
4. lépés Állítsa be a Felvételi beállításokat
Válassza a "Beállítások" lehetőséget a felvételi preferenciák testreszabásához, olyan paraméterek beállításához, mint a videoformátum, minőség, hang stb.
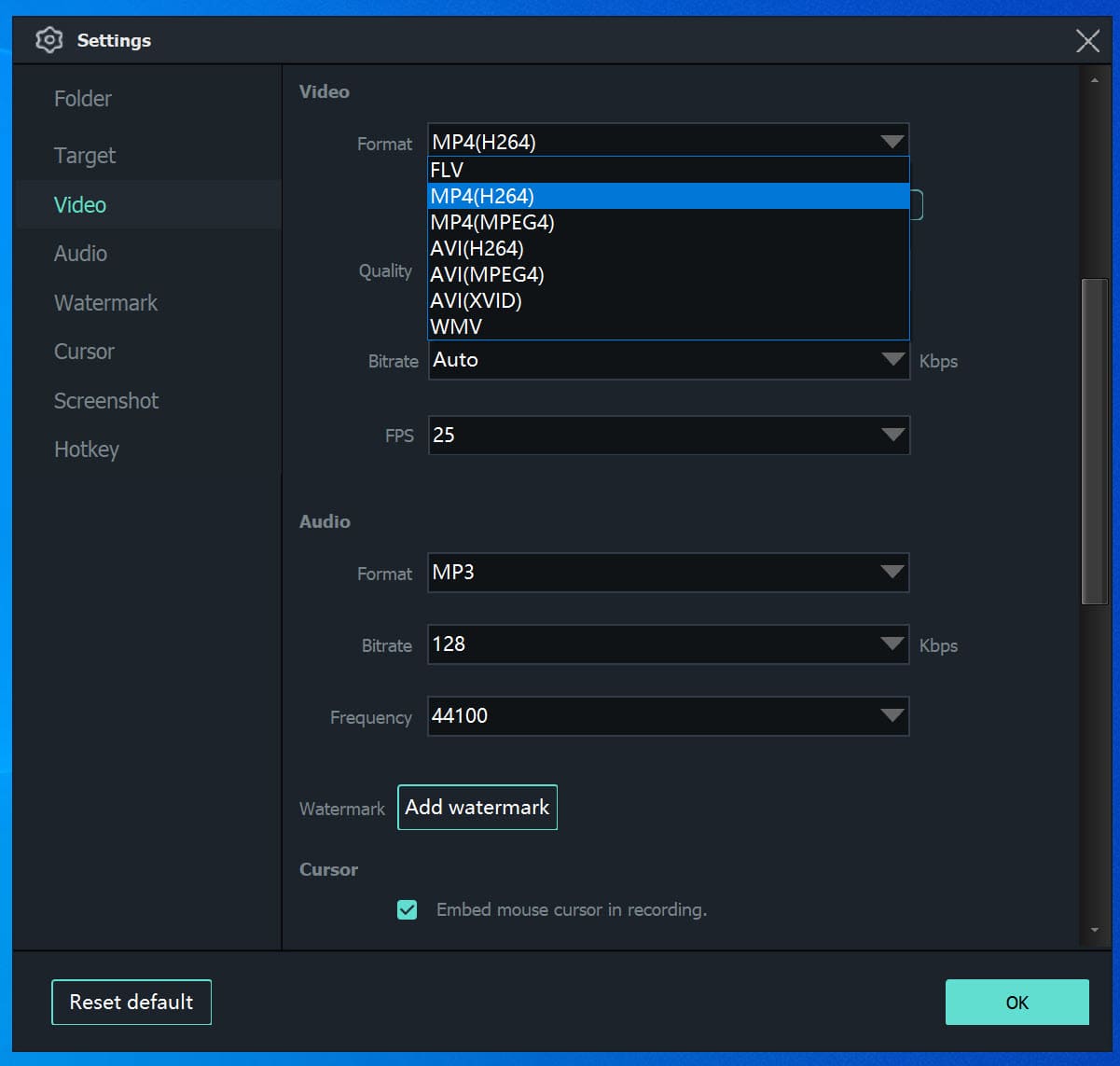
5. lépés: Indítsa el a képernyő rögzítését
Ha minden készen van, indítsa el a felvételi folyamatot a szoftver piros "REC" gombjára kattintva vagy a billentyűzet F5 billentyűjének megnyomásával.
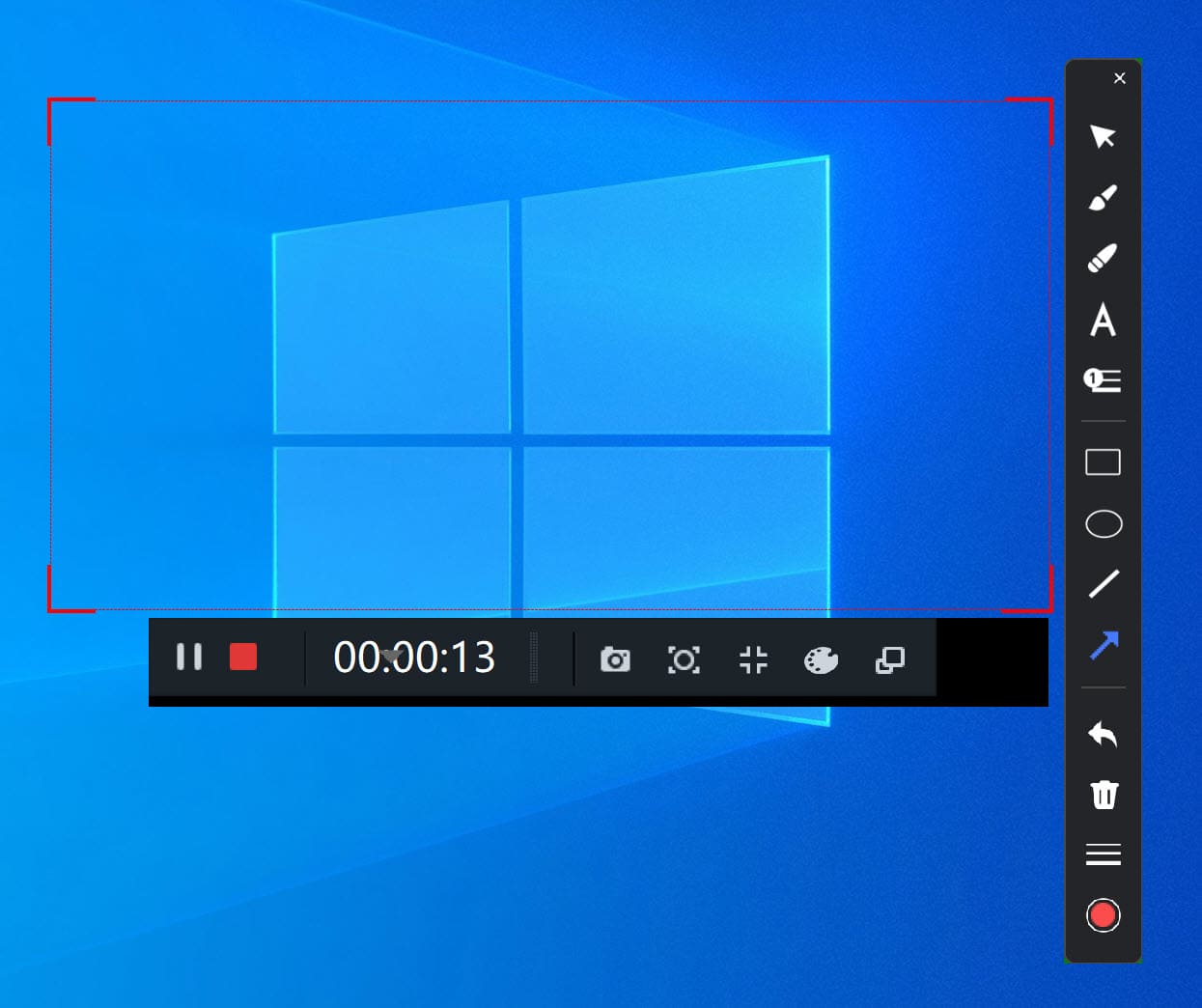
A gombra kattintva szüneteltetheti vagy leállíthatja a felvételt. Alternatív megoldásként használhatja a gyorsbillentyűket is, az F5 billentyűvel leállíthatja, az F6 billentyűvel pedig szüneteltetheti a felvételt.
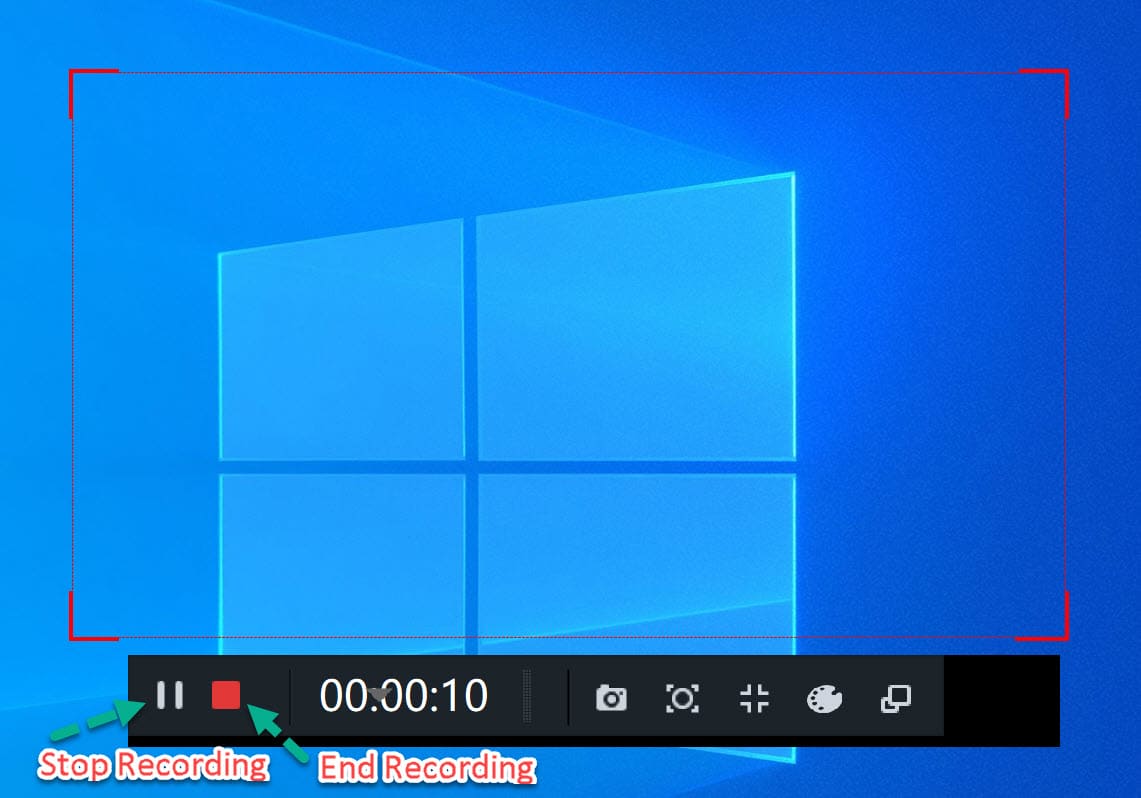
A rögzítés befejezése után megtekintheti a rögzített videót, és a beépített Media Player segítségével lejátszhatja az összes rögzített videót és hangot.
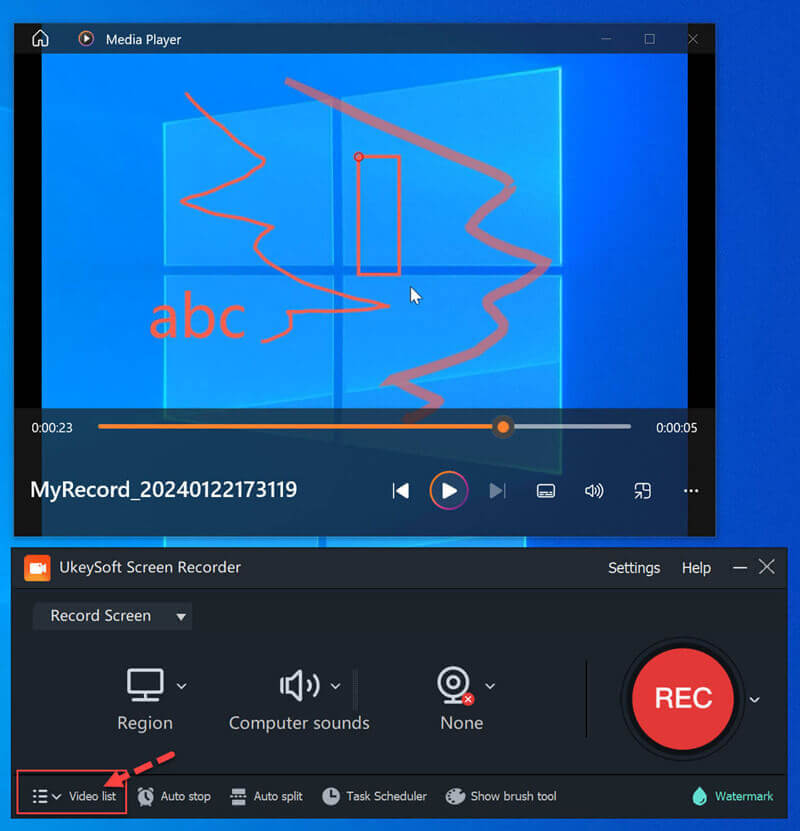
prompt: meg kell, hogy jelentkezzen be mielőtt kommentálhatna.
Még nincs fiók. Kérjük, kattintson ide Regisztráció.

Rögzítsen és rögzítsen bármit, amit szeretne, a számítógép képernyőjén.

Élvezze a biztonságos és szabad digitális életet.
Hasznosság
multimédia
copyright © 2023 UkeySoft Software Inc. Minden jog fenntartva.
Még nincs hozzászólás. Mondj valamit...