 ✕
✕
By Justin SabrinaFrissítve: január 11, 2024
A Hulu az egyik legnépszerűbb streaming szolgáltatás, amely igény szerinti TV-műsorok, filmek és eredeti tartalmak széles választékát kínálja. Az előfizetők számára hozzáférést biztosít a jelenlegi és korábbi TV-műsorok és filmek kiterjedt könyvtárához, amelyek különböző hálózatokból és stúdiókból származnak. Hulu (No Ads) előfizetéssel a felhasználók akár Hulu videók letöltése offline megtekintéshez. A Hulu azonban nem biztosít beépített letöltési funkciót Mac vagy Windows PC-n. Ezért a legtöbb ember szeretne Hulu-videókat rögzíteni offline megtekintéshez vagy állandó mentéshez.
De amikor kedvenc tévéműsorait és filmjeit rögzíti a Hulu-n, gyakran fekete képernyő jelenik meg, amelyen csak hang vagy felirat látható, de kép nincs. Van-e mód arra képernyőfelvétel Hulu fekete képernyő nélkül? Természetesen! Az oktatóanyagban megosztunk néhány hatékony módszert a Hulu fekete képernyő nélküli képernyőrögzítésére minden platformon, beleértve a Windows PC-t, a Mac-et, az iPhone-t és az Androidot. Gyerünk!
TARTALOMJEGYZÉK
Tegyük fel, hogy fekete képernyővel találkozik, miközben Hulu-n próbál rögzíteni vagy képernyőképet készíteni. Valójában, legyen szó a Hulu videotartalmáról vagy más streaming videoszolgáltatásról, ezeket a Digital Rights Management (DRM) védi. A Hulu nem engedélyez semmilyen felvételt vagy képfelvételt. Automatikusan észleli a képernyőfelvételt vagy képernyőképeket, és megakadályozza azt. A Hulu Official által hozzáadott DRM-korlátozások alapján a kezdés előtt el kell végeznie néhány beállítást a böngészőjében.
Megjegyzés: Tiltsa le a hardveres gyorsítást a böngészőben
Ha a böngészőben fekete képernyő nélkül szeretné rögzíteni a Hulu-t, ki kell kapcsolnia a hardveres gyorsítást a böngészőben (legyen az Google Chrome, Microsoft Edge, Firefox). Példaként vesszük a Google Chrome-ot:
- Nyissa meg a Google Chrome-ot, kattintson a három pontra a jobb felső sarokban, és válassza a „Beállítások.
- Érintse meg a "Rendszer" elemet a bal oldalon, tiltsa le a "Hardveres gyorsítást".
Ha fekete képernyő nélkül szeretne rögzíteni a Hulu-on, forduljon a következőhöz UkeySoft képernyőrögzítő. Ez egy teljes funkcionalitású képernyőrögzítő szoftver Mac és Windows számára. Segít a Hulu filmek és TV-műsorok HD minőségben történő rögzítésében a jobb megtekintési élmény érdekében. Sőt, Hulu videókat is képes másolni különféle videó- vagy audioformátumokban, hogy megfeleljen az eszköz és a lejátszó igényeinek. Ezzel a kiváló eszközzel nem csak képernyőképeket készíthet, hanem mindent rögzíthet a számítógép képernyőjén, beleértve a streaming videókat, a zenét, a mikrofont, a játékmenetet, a Google Call-ot, a Zoom megbeszélést stb.
A Windows verzióhoz még ingyenes beépített videószerkesztő és konverter is tartozik!
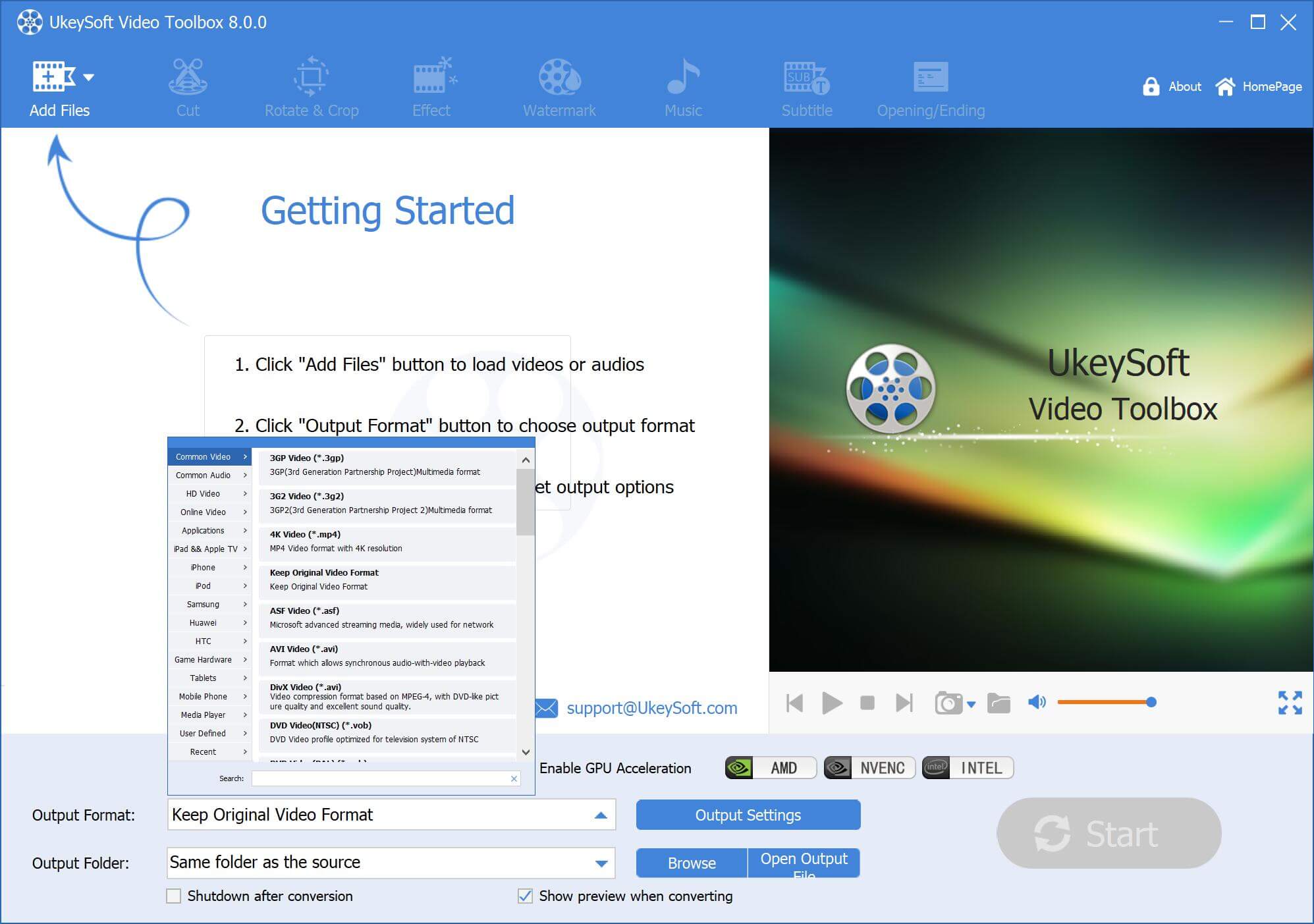
Főbb jellemzői:
1. lépés Válassza a Képernyőrögzítő lehetőséget
A telepítés után nyissa meg az UkeySoft Screen Recorder alkalmazást egy számítógépen, és válassza a „Screen Recorder” funkciót.
2. lépés: Az UkeySoft Screen Recorder beállítása
A Hulu videókhoz választhat a „Képernyő rögzítése” vagy a „Rögzítési ablak” között.
Ezután válassza a „Számítógép hangjai” lehetőséget a Hang ikon alatt.
3. lépés: Konfigurálja a kimeneti paramétereket
Kattintson a "Beállítások" gombra a jobb felső sarokban. Ahonnan szabadon testreszabhatja a videó formátumát, minőségét és még sok mást.
4. lépés: Rögzítsen Hulu videót számítógépen
Most kezdjen el játszani egy filmet vagy TV-epizódot a Hulu webhelyén, és nyomja meg a "REC" gombot a Hulu videó rögzítéséhez.
Ha végzett, fejezze be a felvételt.
Az UkeySoft Screen Recorder Mac verziójának felülete némileg eltér a Windows verziótól, de mindkettő ugyanazon a működési elven alapul.
1. lépés: Indítsa el az UkeySoft Screen Recordert Mac rendszeren. A folytatáshoz válassza a „Teljes képernyő” vagy az „Egyéni terület” lehetőséget.
2. lépés: Hulu-videó hanggal történő rögzítéséhez válassza a „Rendszerhang” lehetőséget a Hang ikon alatt.
3. lépés: Kattintson a „Fogaskerék” ikonra a bal alsó sarokban, a felugró Beállítások ablakban érintse meg az „Általános” elemet. Beállíthatja a videó formátumát, minőségét stb.
Ellenőrizheti a parancsikonjait.
4. lépés: Játssza le a kívánt Hulu-videót teljes képernyőn, majd nyomja meg az fn 1 gombot a billentyűzeten a rögzítés elindításához. Ha a rögzítés befejeződött, nyomja meg az fn 1 gombot a felvétel leállításához.
A Hulu-filmek és TV-műsorok rögzítése időigényes, különösen akkor, ha Hulu-videók nagy gyűjteményét szeretné menteni. Tehát miért nem próbál ki egy sokkal gyorsabb és egyszerűbb módszert – töltsön le videókat a Hulu-ról közvetlenül a helyi meghajtóra? Itt erősen javasoljuk, hogy próbáljon ki egy professzionális Hulu videó letöltő szoftvert, TunesBank Hulu Video Downloader, amellyel bármilyen videót letölthet a Hulu-ról Windows vagy Mac számítógépére univerzális MP4 vagy MKV formátumban. Még jobb, ha támogatja a HD Hulu videók letöltését Hulu hirdetésekkel támogatott vagy reklámmentes csomaggal.
A beépített Hulu webböngészővel a felhasználók hozzáférhetnek, kereshetnek és hozzáadhatnak bármilyen Hulu filmet vagy műsort a letöltési listához. Ellentétben a képernyőrögzítővel, amely megköveteli a rögzített videó egyenkénti feldolgozását, a TunesBank lehetővé teszi, hogy egyszerre több filmet vagy a Hulu teljes epizódját töltsön le, és ez 50-szer gyorsabb! A felhasználói élmény fokozása érdekében a hangsávokat és a feliratokat is menti különböző nyelveken.
Főbb jellemzők:
1. lépés: Indítsa el a Hulu Video Downloader programot
Miután elindította a TunesBank Hulu Video Downloader programot a számítógépén, jelentkezzen be a Hulu hirdetésekkel támogatott vagy hirdetésmentes fiókjába a programban.
Válasszon egy profilt.
2. lépés: Adjon hozzá Hulu filmeket és tévéműsorokat
A TunesBank beépített intelligens keresőmotorral rendelkezik. Bármely Hulu-videóra rákereshet a név, a kulcsszó megadásával vagy a videó URL-címének beillesztésével.
3. lépés: Állítsa be a kimeneti paramétereket
Kattintson a „Fogaskerék” ikonra a jobb felső sarokban. Be kell állítania a kimeneti paramétereket, beleértve a videóformátumot (MP4, MKV), a videokodeket (H264, H265), a videó minőségét, a hang nyelvét, a feliratok nyelvét, a letöltési sebességet és még sok mást.
4. lépés: Indítsa el a Hulu Video letöltését Mac vagy PC számítógépen
Egyszerűen nyomja meg a "Letöltés" ikont a videó letöltéséhez a Hulu webböngészőből a helyi mappába.
Ha a letöltés befejeződött, érintse meg az "Előzmények" elemet, majd kattintson a kék mappa ikonra a jól letöltött Hulu videofájlok megtekintéséhez.
A Hulu képernyőrögzítéséhez Macen vagy PC-n, kipróbálhat más harmadik féltől származó képernyőrögzítőket vagy a számítógép beépített képernyőrögzítési funkcióját.
Mac: QuickTime Player vagy Képernyőkép eszköztár a macOS Mojave és újabb verziókhoz.
Windows esetén: Xbox Game Bar, vagy egyszerűen nyomja meg a Windows billentyű + Alt + R billentyűket a képernyőrögzítés elindításához Windows 10/11 rendszeren.
Egyéb ingyenes, harmadik féltől származó képernyőrögzítők: OBS Studio, Camtasia, VLC Media Player, ShareX stb.
Itt az OBS Stúdiót vesszük példaként. Ellenőrizd a egyszerű útmutató Hulu videók rögzítéséhez OBS-sel:
1. lépés. Töltse le és telepítse az OBS Studio-t a hivatalos webhelyről.
2. lépés Látogassa meg a Hulu webhelyet, és válassza ki a felvenni kívánt TV-műsort vagy filmet.
3. lépés Nyissa meg az OBS Studio alkalmazást, és lépjen a "Beállítások" elemre a kívánt beállítások konfigurálásához.
4. lépés: Az OBS Studio főablakában kattintson a "+" jelre a "Források" alatt, és válassza a "Display Capture" lehetőséget.
4. lépés: A "Forrás létrehozása" ablakban válassza ki a Hulu lejátszási ablakot, és kattintson az "OK" gombra.
5. lépés: Játsszon le egy Hulu videót, és kattintson a "Rögzítés indítása" gombra az OBS Studio vezérlői között.
Tipp: Ha fekete képernyőt kap a Hulu-on a fenti ingyenes eszközökkel történő rögzítés közben, fontolja meg egy professzionális képernyőrögzítő, például az UkeySoft Screen Recorder használatát.
Ahogy fentebb említettük, a Hulu lehetővé teszi a hirdetésmentes előfizetők számára, hogy videókat töltsenek le offline megtekintéshez. Mielőtt elkezdené, győződjön meg arról, hogy telepítette a Hulu alkalmazást iPhone vagy Android készülékére.
1. lépés Nyissa meg a Hulu alkalmazást, jelentkezzen be Hulu (Nincs hirdetések) vagy Hulu (Nincs hirdetések) + Élő TV-fiókjával.
2. lépés: Válasszon ki egy filmet vagy TV-epizódot, majd kattintson a "Letöltés" gombra.
3. lépés Ezt követően érintse meg a „Letöltések” elemet alul a Hulu letöltések ellenőrzéséhez.
Jegyzet: A letöltött Hulu videók csak 30 napig tartanak fenn. Amikor elkezdi nézni, 48 órán belül lejár. Ha örökre el szeretné menteni a Hulu-videókat a mobilján, azt javasoljuk, hogy töltse le vagy rögzítse a Hulu-videókat MP4-fájlokba, majd másolja át őket a mobiljára.
A Hulu hirdetésekkel támogatott felhasználók rögzíthetnek és menthetnek Hulu-videókat offline megtekintéshez. Használhatja a beépített képernyőrögzítési funkciót a Hulu képernyőre iPhone vagy Android készüléken. Tekintse meg a következő lépéseket:
1. lépés: Először adjon képernyőfelvételt az iPhone és Android gyorsbeállításaihoz.
iPhone-felhasználóknak: Nyissa meg a „Beállítások” > „Vezérlőközpont” elemet, és adja hozzá a „Képernyőfelvétel” elemet.
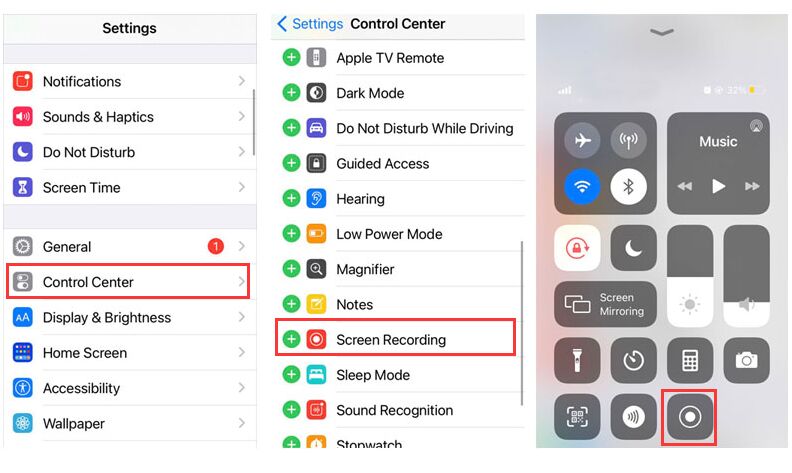
Android-felhasználóknak: Húzza lefelé a „Gyorsbeállítások” panelt, és adja hozzá a képernyőrögzítőt a panelhez.
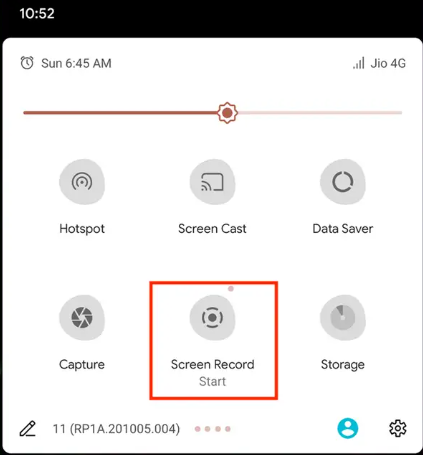
2. lépés: Játsszon le bármilyen videót a Hulu alkalmazásból vagy webhelyről a mobilján.
3. lépés. Most érintse meg a Képernyőrögzítőt iPhone vagy Android készülékén a felvétel elindításához a Hulu-n.
4. lépés: Ha végzett, a Fotók alkalmazásban megkeresheti és megtekintheti a telefonon rögzített videókat.
Ha fekete képernyőt tapasztal a beépített képernyőrögzítő mobil használata közben, használhat harmadik féltől származó alkalmazást. Az AZ Screen Recorder egy ingyenes, hirdetésalapú képernyőrögzítő iOS és Android rendszerhez. Lehetővé teszi a mobil képernyőjén végzett tevékenység rögzítését, és alapvető videószerkesztési funkciót kínál. Használhatja a Hulu képernyőrögzítésére Androidon vagy iPhone-on.
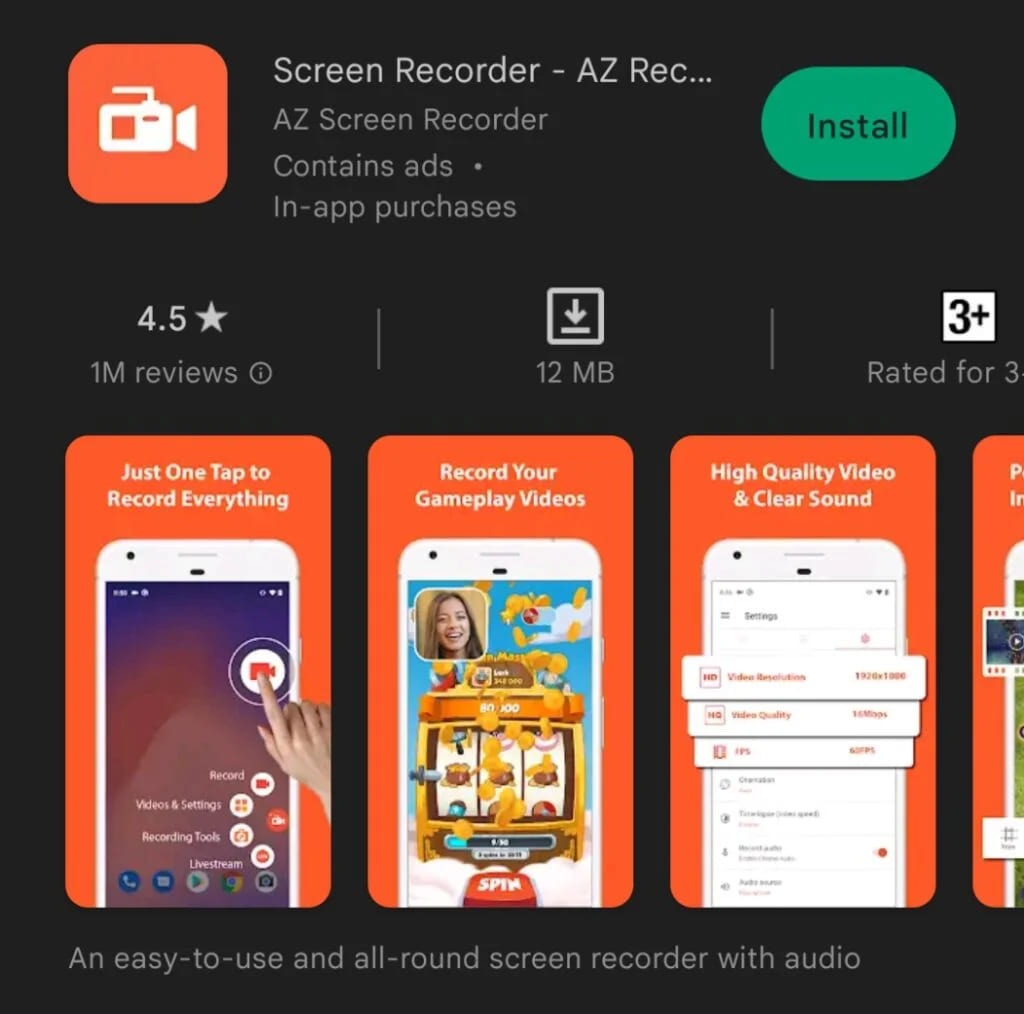
Manapság népszerű igény a Hulu videók helyben történő rögzítése. Most követheti a fenti megvalósítható módszereket a Hulu rögzítésének minden platformon problémamentes képernyőjére. Miközben a Hulu képernyőrögzítése azt eredményezi, hogy nem tudja használni számítógépét vagy mobileszközét, amíg a videó le nem fejeződik, és közvetlenül letöltheti a Hulu-videókat a TunesBank Video Downloader segítségével időt és erőfeszítést takaríthat meg, és a legjobb megtekintési élményt érheti el a Hulu segítségével. A teljesítmény teszteléséhez letöltheti az ingyenes próbaverziót.
Sajnáljuk, hogy a megjegyzést lezárták.

Rögzítsen és rögzítsen bármit, amit szeretne, a számítógép képernyőjén.

Élvezze a biztonságos és szabad digitális életet.
Hasznosság
multimédia
copyright © 2023 UkeySoft Software Inc. Minden jog fenntartva.
A megjegyzések ki vannak kapcsolva!