 ✕
✕
By Justin SabrinaFrissítve: január 24, 2024
"Hogyan rögzíthetek hangot a számítógépemről? Néhány vicces hangfelvételt szeretnék rögzíteni a videóprojektjeimhez. Kérem, segítsen."
"Hogyan rögzíthetek hangot Windows PC-n? Rögzítenem kell egy értekezlet hangját a Windows 10 rendszeren. Van javaslata?"
Az embereknek kell számítógépes hang rögzítése sok okból és felhasználásból. Például rögzíteniük kell értekezlet hangját, YouTube-videó hangfelvételét, online streaming zenét és még sok mást. Ha számítógépről is szeretne hangot rögzíteni, jobb, ha erre a cikkre néz. Ebben a cikkben 4 egyszerű módon bemutatjuk, hogyan rögzíthet hangot a számítógépről. tudsz hang rögzítése PC-n és Mac-en belső és külső hanggal!
TARTALOMJEGYZÉK
Kezdjük a hangfelvétel legegyszerűbb és leggyorsabb módjával Mac számítógépen. A QuickTime Player nem csak egy többfunkciós médialejátszó, hanem egy ingyenes hangrögzítő is a Mac rendszeren. A Mac gép QuickTime Player alkalmazásában 3 lehetőség közül választhat a Mac számítógép rögzítésére. Választhat rögzítse a Mac képernyőt, rögzíthet filmet Mac számítógépen vagy hangot rögzíthet Mac számítógépen. Kövesse a részletes lépéseket a hang rögzítéséhez a Mac rendszeren futó QuickTime Player alkalmazásban.
1. lépés Nyissa meg a QuickTime Player alkalmazást Mac számítógépen, és lépjen a "Fájl" > "Új képernyőfelvétel" menüpontra.
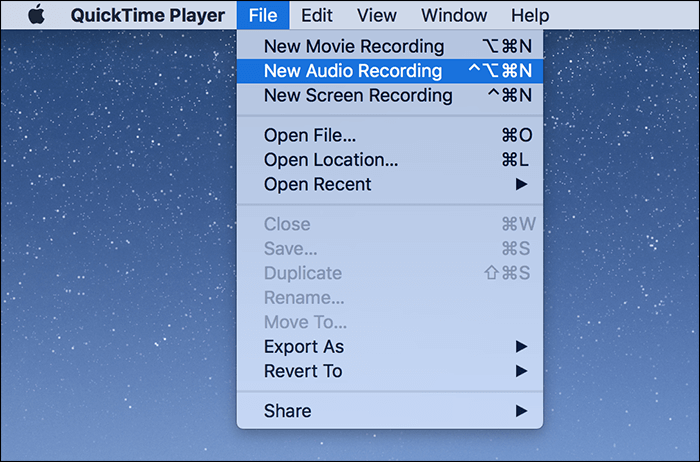
2. lépés: Kattintson a Beállítások előugró menüre, ahol kiválaszthatja a Mikrofon és a Minőség opciókat.
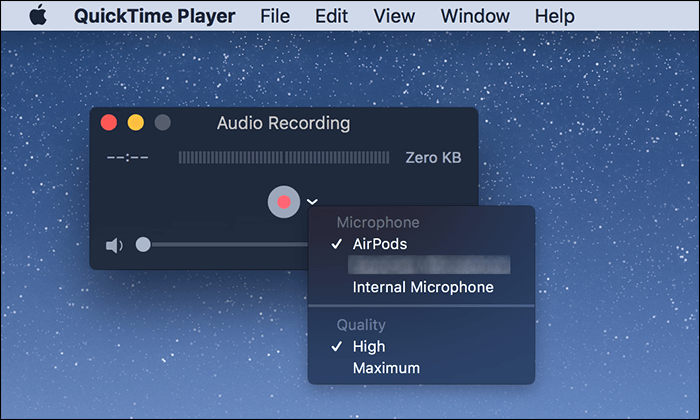
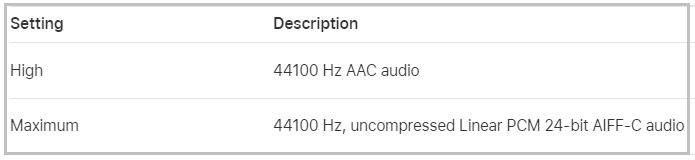
3. lépés Ezután be kell állítania a hangerőszabályzót, hogy hallja a felvett hangot.
4. lépés: Kattintson a piros "FELVÉTEL" ikonra a hangrögzítés megkezdéséhez a Mac számítógépen. A felvétel befejezéséhez kattintson a szürke "FELVÉTEL" ikonra.
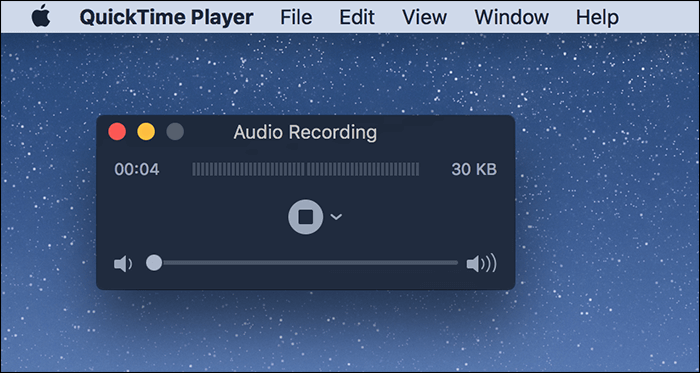
5. lépés: Ha végzett, lépjen a "Fájl" > "Mentés" menüpontra a rögzített hangfájlok mentéséhez.
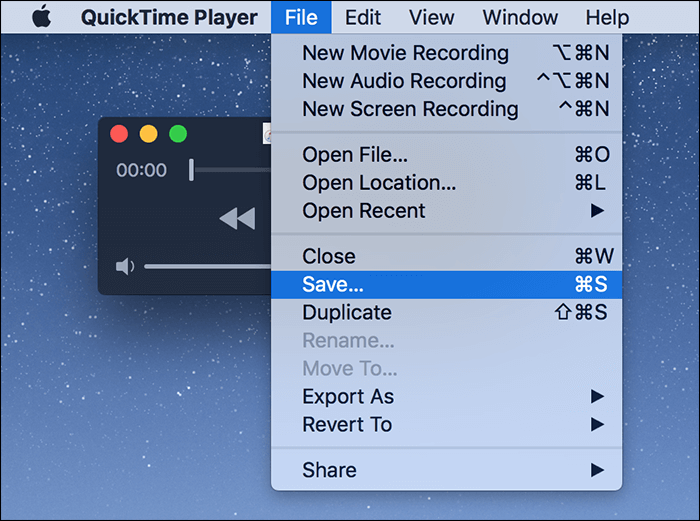
Előnyök:
Hátrányok:
A Windows-felhasználók az előre telepített videorögzítővel hangot rögzíthetnek a Windows 10 rendszeren. Ez a praktikus eszköz lehetővé teszi a hang közvetlen rögzítését a számítógépen. A Microsoft Voice Recorder alkalmazást meglehetősen könnyű megtalálni a Windows 10 rendszeren. Ezt az alkalmazást közvetlenül a Start menüből érheti el! Lássuk, hogyan lehet kitalálni!
Hogyan lehet hangot rögzíteni Windows 10 rendszeren?
1. lépés Nyissa meg a Start menüt, és keresse meg a Hangrögzítő elemet. Ha nincs eredmény, felkeresheti a Microsoft Store-t, és ingyenesen letöltheti a Microsoft Voice Recordert.
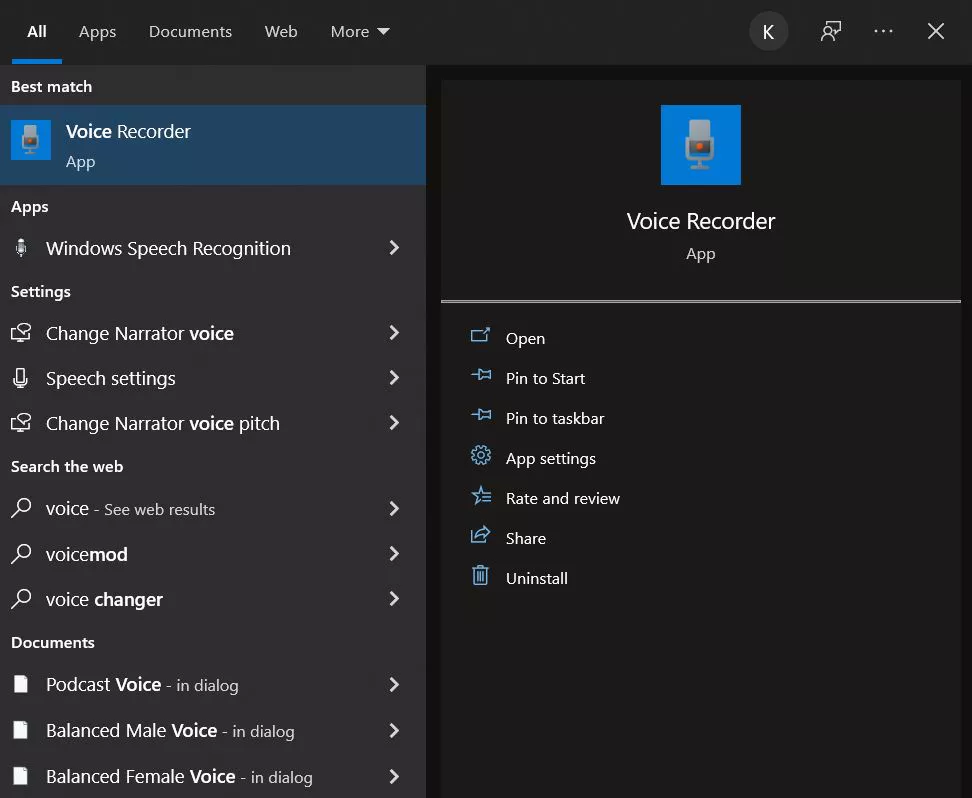
2. lépés: Indítsa el a Microsoft Voice Recorder alkalmazást, és egy kék Mikrofon ikont fog látni a közepén.
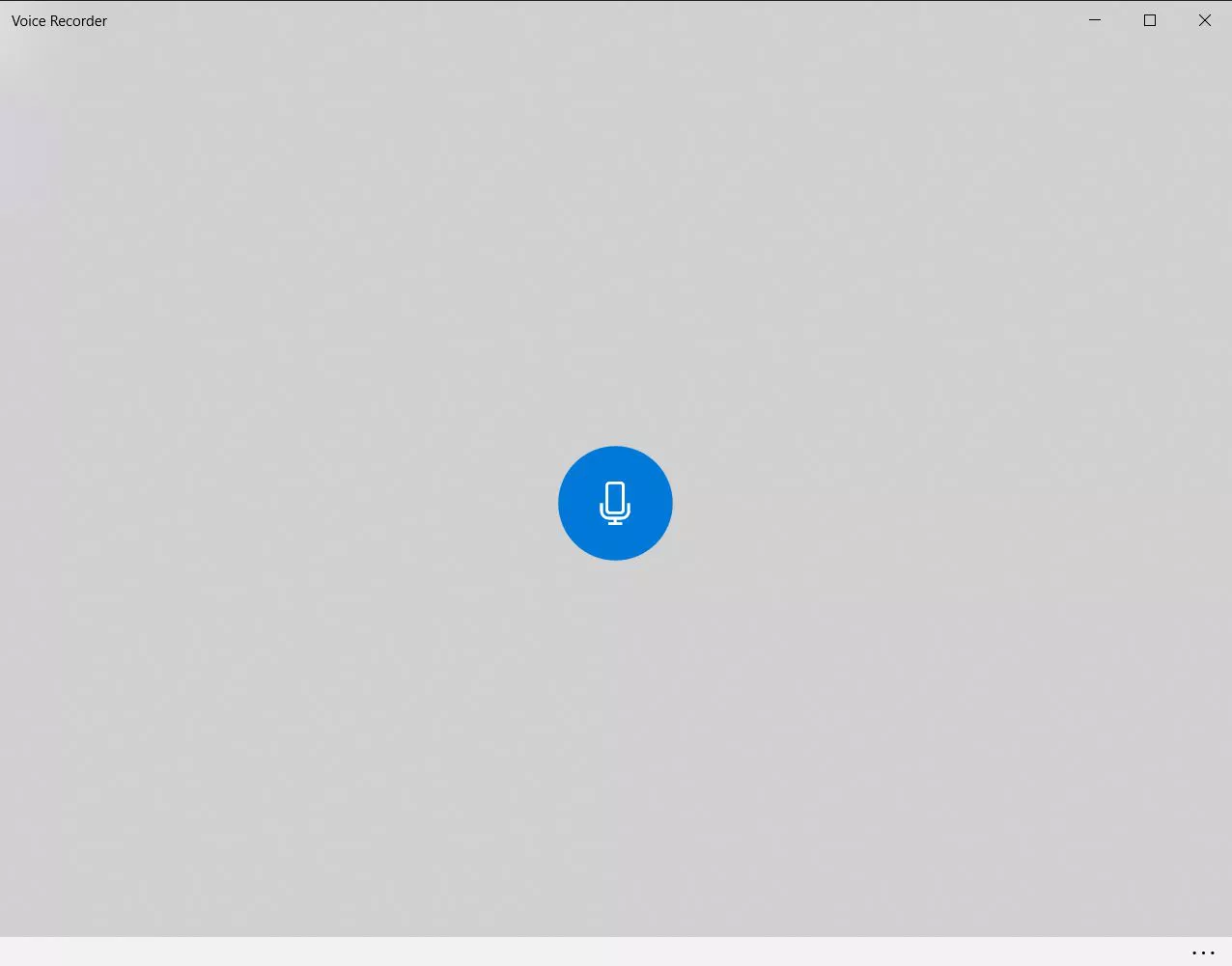
3. lépés: Ha minden készen áll, egyszerűen nyomja meg a kék „Mikrofon” ikont a felvétel elindításához. A felvétel befejezéséhez kattintson újra a kék Mikrofon ikonra.
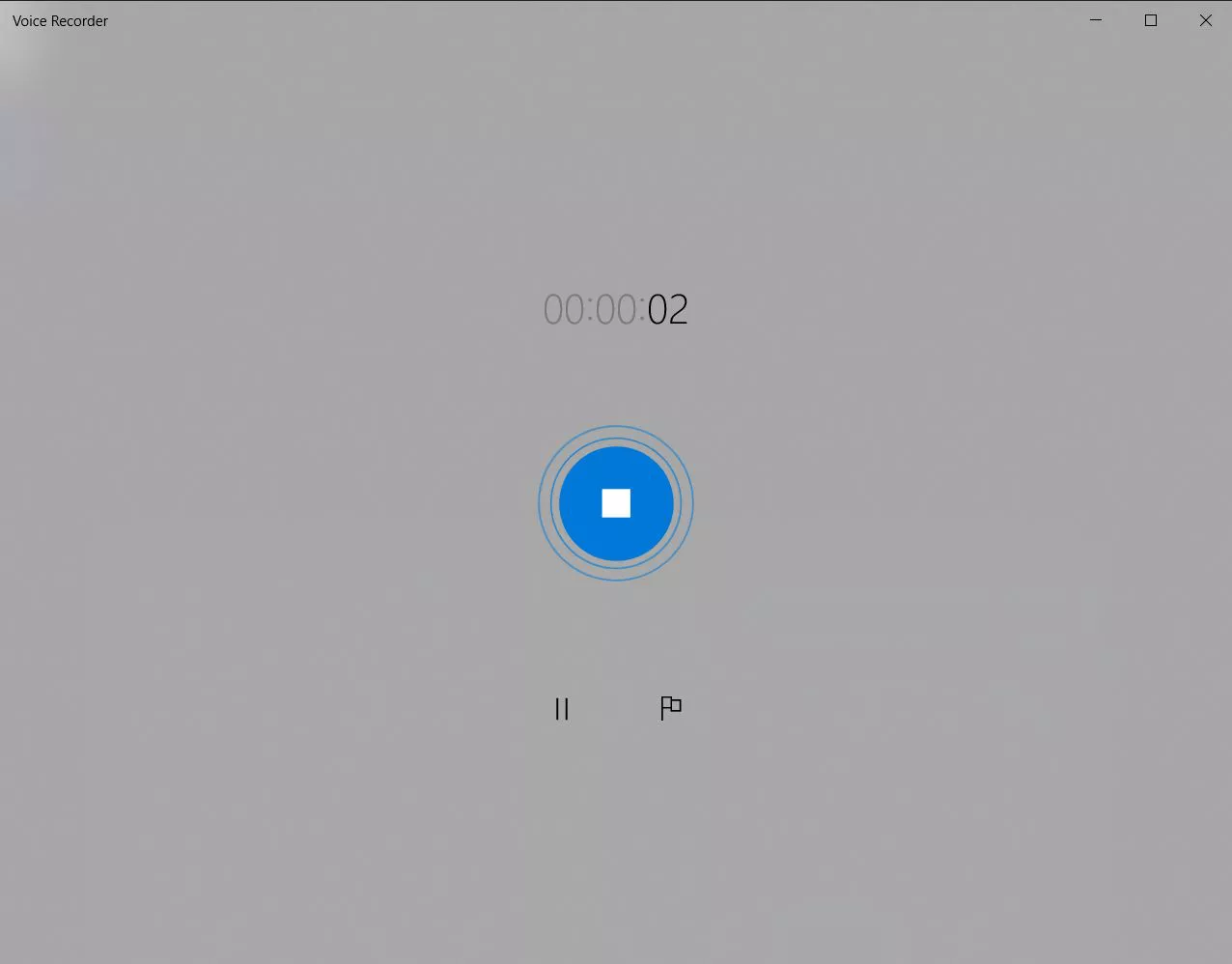
4. lépés Ezt követően a felvételei megjelennek a bal oldali panelen. A kimeneti mappa megnyitásához kattintson a jobb alsó sarokban lévő három pontra.
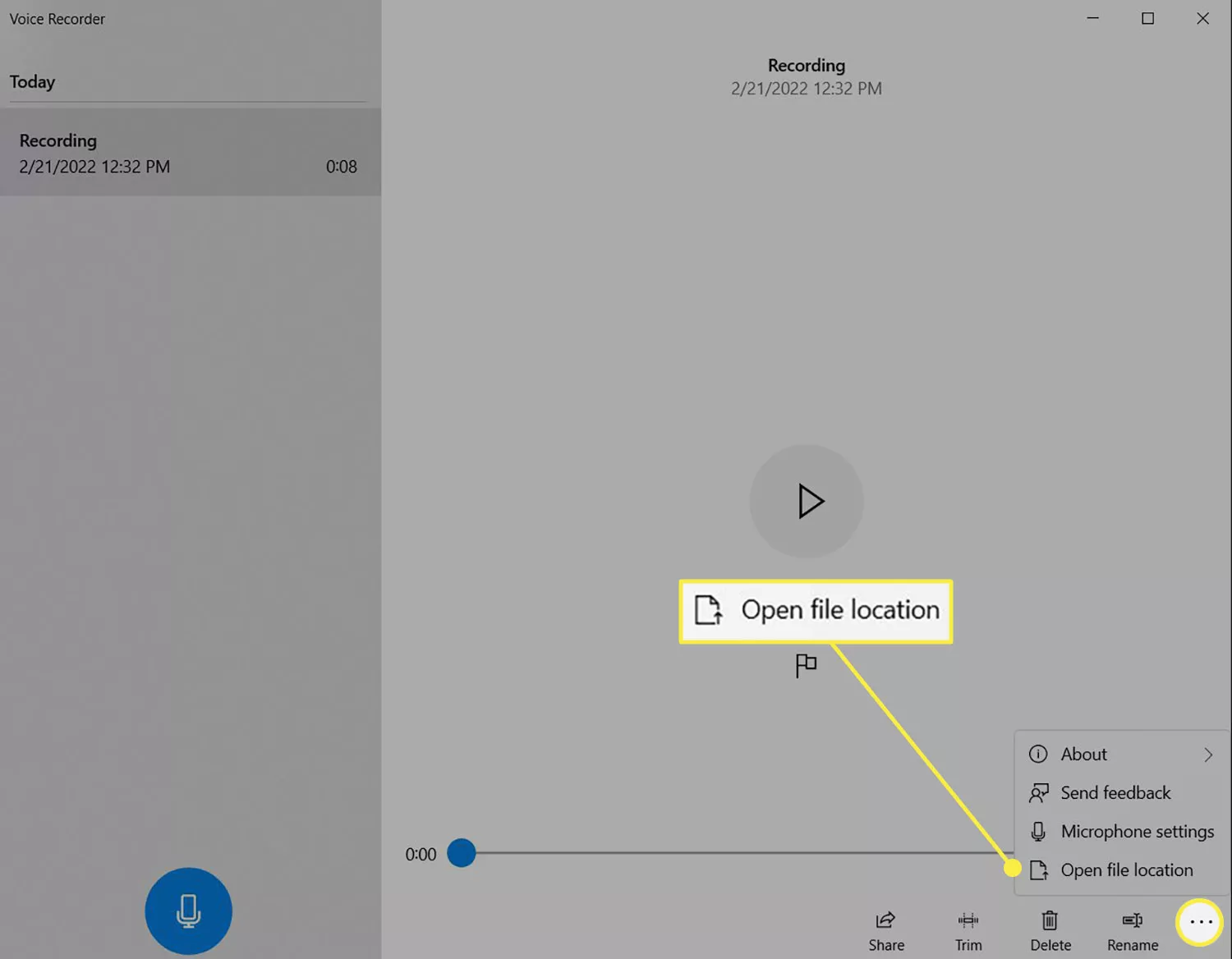
Előnyök:
Hátrányok:
Nak nek belső hang rögzítése számítógépeken és külső hangforrásokon, lekötheti ezt a professzionális hangrögzítőt - UkeySoft képernyőrögzítő. Ezzel a kiváló eszközzel bármilyen számítógépes tevékenységet rögzíthet hanggal vagy anélkül. A számítógépről történő hangfelvétel kivételével nagy teljesítményű képernyőrögzítőként is működik. Például támogatja a hangrögzítést, online találkozókat, élő közvetítéseket, videókat, filmeket, játék, stb. Lehetővé teszi a felvétel mentését különböző audio és video formátumokban, beleértve az MP3, M4A, WAV, MP4, MP4, MOV, M4V, FLAC, AVI stb. beépített szerkesztési funkciók.
Az UkeySoft Screen Recorder Windows 7, 8, 8.1, 10, 11, Vista, XP, macOS 10.12 és újabb rendszereken érhető el. Ezután részletesen bemutatjuk, hogyan rögzíthet hangot Mac és Windows rendszeren ezzel a jó hangrögzítő szoftverrel. Ezt a szoftvert előre letöltheti és telepítheti.
Nagyon könnyű hangot rögzíteni a számítógépről az UkeySoft Screen Recorder segítségével. Ez a nagyszerű eszköz Windows és Mac rendszeren is elérhető. Példaként a Mac verziót vesszük, és megmutatjuk, hogyan rögzíthet online zenét Mac számítógépen.
1. lépés: Indítsa el az UkeySoft Screen Recorder programot Mac számítógépén
Először töltse le és telepítse az UkeySoft Screen Recordert Mac számítógépre. Ezután indítsa el a programot, látni fogja az 5 fő funkcióját.
2. lépés: Válassza a „Csak hang” opciót
Számítógépes hang rögzítéséhez válassza a „Csak hang” funkciót. Ha hangot szeretne rögzíteni a Mac képernyőjén, válassza a „Teljes képernyő” vagy az „Egyéni terület” lehetőséget.
Eközben bármelyik streaming zenei alkalmazást vagy weblejátszót megnyithat.
3. lépés: Állítsa be a rendszer hangját és mikrofonját
Kapcsolja be a "Rendszerhangot". Ha hangjával szeretné rögzíteni a Mac képernyőjét, válassza a „System&Mic” opciót.
4 lépés. Válassza az Audio Format lehetőséget
A kimeneti minőség beállításához kattintson az "Audio formátum" elemre, MP3 formátum javasolt.
5. lépés: Indítsa el a hangrögzítést Mac rendszeren
A fenti beállítások elvégzése után nyomja meg a „REC” gombot, majd az UkeySoft 3 másodperces visszaszámlálás után elkezdi rögzíteni a belső hangot a Mac-en.
A "Stop" gomb megérintésével bármikor szüneteltetheti/befejezheti a felvételt.
6. lépés: Mentse el a rögzített Amazon zenét Mac-re
A rögzítés befejeztével megtekintheti a kimeneti fájlokat az „Előzmények” ikonra kattintva.
A rögzített audió fájlokat lejátszhatja a Mac beépített zenelejátszójával.
1. lépés Nyissa meg az UkeySoft Screen Recorder alkalmazást
A telepítés után indítsa el az UkeySoft Screen Recorder programot a számítógépen, válassza ki a "Screen Recorder" funkciót.
2. lépés Válassza ki a Record Audio Mode lehetőséget
Ha hangot szeretne rögzíteni a számítógépről, válassza a "Hang rögzítése" módot.
3. lépés: Állítsa be a hangot és a mikrofont
A belső hang számítógépről történő rögzítéséhez válassza a "Számítógép hangjai" opciót. Lehetővé teszi a hang rögzítését is mikrofon segítségével.
A hangerőt a "Beállítások" gombra kattintva is módosíthatja.
4. lépés: Állítsa be a hangformátumot és a minőséget
Kattintson a "Beállítások" gombra a jobb felső sarokban a beállítások ablak megnyitásához. Érintse meg az "Audio" gombot a bal oldalon, kiválaszthatja a kívánt hangformátumot, beállíthatja a bitrátát és a frekvenciát.
5. lépés: Indítsa el a hangfelvételt a számítógépen
Mostantól bármilyen videót, zenét lejátszhat, és a felvétel elindításához kattintson a piros "REC" gombra.
Ha elkészült, kattintson a piros gombra a felvétel befejezéséhez.
Előnyök:
Hátrányok:
Ha harmadik féltől származó eszközök telepítése nélkül szeretne hangot rögzíteni a számítógépről, használhat online hangrögzítőt is. Amikor a "Hogyan rögzíthetek hangot ingyen?" vagy "Hogyan rögzítsünk hangot online?", akkor felfedezhet néhány ingyenes online hangrögzítőt vagy online hangrögzítőt. A világon nincs ingyen ebéd, szinte minden ingyenes online hangrögzítőhöz idegesítő reklámok tartoznak, némelyiknek még rejtett bővítménye is van, körültekintően kell választani.
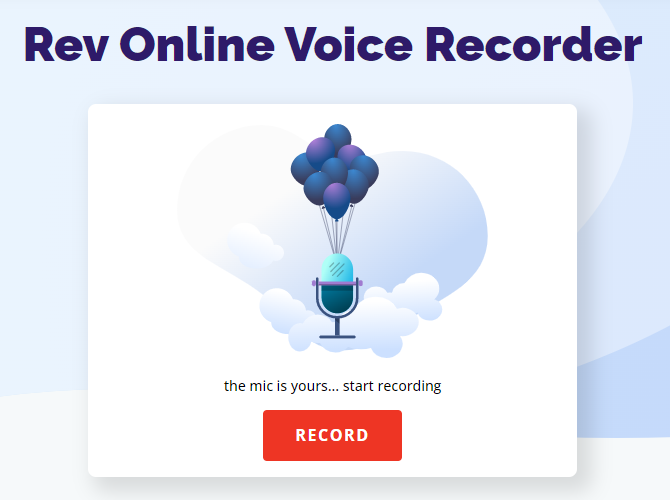
- Nyissa meg az Online Audio Recordert a böngészőben.
- Kattintson a "RECORD" gombra a rögzítés megkezdéséhez.
- A felvétel befejezése után letöltheti MP3 fájlként.
Előnyök:
Hátrányok:
prompt: meg kell, hogy jelentkezzen be mielőtt kommentálhatna.
Még nincs fiók. Kérjük, kattintson ide Regisztráció.

Rögzítsen és rögzítsen bármit, amit szeretne, a számítógép képernyőjén.

Élvezze a biztonságos és szabad digitális életet.
Hasznosság
multimédia
copyright © 2023 UkeySoft Software Inc. Minden jog fenntartva.
Még nincs hozzászólás. Mondj valamit...