 ✕
✕
By Li ZhangFrissítve: február 15, 2023
"Megvettem néhány kedvenc Taylor Swift dalt az iTunes-on. Másnap megnyitottam az iTunes-t a számítógépemen, és nem találtam ezeket a zenei tételeket a könyvtárban. Mi a baj ezzel? Kérlek küldj egy tanácsot. Kösz!"
Sokan vásárolják kedvenc dalaikat az iTunes Store-ból. Néhány Apple-felhasználó hasonló problémába ütközött, hogy az iTunes-ból vásárolt zenék nem jelennek meg rendesen a könyvtárban. Általánosságban elmondható, hogy a dalok automatikusan megjelennek az iDevice-en, amikor elindítja az Apple Music alkalmazást, vagy megjelennek az iTunes zenei könyvtárában, amint befejezte a fizetést. De miért lesz ez a probléma? Valójában hiba lehet az iTunesban vagy az Apple Music alkalmazásban. Szembesül ezzel a problémával, és keresi a megoldást? Nem Ön az egyetlen, aki találkozik ezzel a kérdéssel. Nos, ennek számos oka lehet, például ismeretlen eszköz ok, adatszinkronizálási probléma, kisebb hibák, rossz beállítások vagy akár rossz hálózati állapot. A következő részekben néhány tippet és a végső megoldást mutatjuk be javítsa ki az iTunes által vásárolt zenéket, amelyek nem jelennek meg a könyvtárban.
TARTALOMJEGYZÉK
Az első részben összefoglalunk néhány tippet, amelyek segítenek kijavítani, hogy az iTunes által vásárolt zenék ne jelenjenek meg a könyvtárban, csak ellenőrizze, és próbálja ki őket egyenként. Remélem, könnyedén tud segíteni neked.
A. Állítsa be az Összes zene megjelenítése beállítást
Lehetséges, hogy engedélyezte a funkciót, hogy csak a letöltött dalokat jelenítse meg. Ebben az esetben beállíthatja az Összes zene megjelenítését, hogy kijavítsa az iTunes által vásárolt zenéket, amelyek nem jelennek meg a könyvtárban.
Számítógépen: Nyissa meg az iTunes elemet, majd kattintson az Áruház lehetőségre, hogy elérje az iTunes Store > Vásárolt elemek keresése lehetőséget, majd kattintson rá, majd kattintson az Összes fülre.
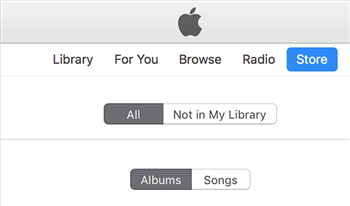
iPhone/iPad készüléken: Nyissa meg az iTunes Store-t, majd koppintson a More (Továbbiak) elemre, majd a Purchased (Vásárolt) elemre, majd válassza a Zene kiválasztása > Koppintson az Összes fülre.
B. Állítsa vissza a hálózati beállításokat
Előfordulhat, hogy az iTunes áruházban vásárolt dalok, amelyek nem jelennek meg az iDevice-en, egyszerűen nem frissítik az adatokat a rossz hálózat miatt.
Ebben az esetben a Beállítások menüben visszaállíthatja a hálózati beállításokat. Lépjen a Beállítások > Általános > Visszaállítás > Hálózati beállítások visszaállítása menüpontra.
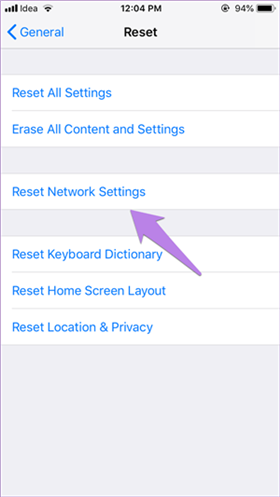
C. Indítsa újra az eszközt
Néha, amikor ismeretlen ok abnormális problémához vezet, megpróbálhatja újraindítani az iPhone/iPad készüléket, ez működhet.
D. Szinkronizálja a megvásárolt dalokat iPhone/iPad készülékkel az iTunes segítségével
Ha a fenti négy módszer nem vált be Önnek, próbálja ki az utolsó tippeket, hogy letöltse a megvásárolt dalokat PC-re/Mac-re, majd átmásolja őket a készülékére. De vegye figyelembe, hogy az iTunes zeneszinkronizálása törli a meglévő médiafájlokat az eszközön. Kérjük, készítsen biztonsági másolatot az adatokról, ha szükséges.
1. lépés: Indítsa el az iTunes alkalmazást a számítógépen, csatlakoztassa iPhone készülékét a számítógéphez.
2. lépés: Érzékeli az eszközt az iTunesban, kattintson az eszközére.
3. lépés: A bal oldalsávon válassza a Zene lehetőséget, és jelölje be a „Zene szinkronizálása” lehetőséget.
4. lépés. Jelölje be a megvásárolt zenét, amelyet át szeretne vinni a készülékére.
5. lépés: Érintse meg az „Alkalmaz” gombot a megvásárolt dalok szinkronizálásához a készülékkel.
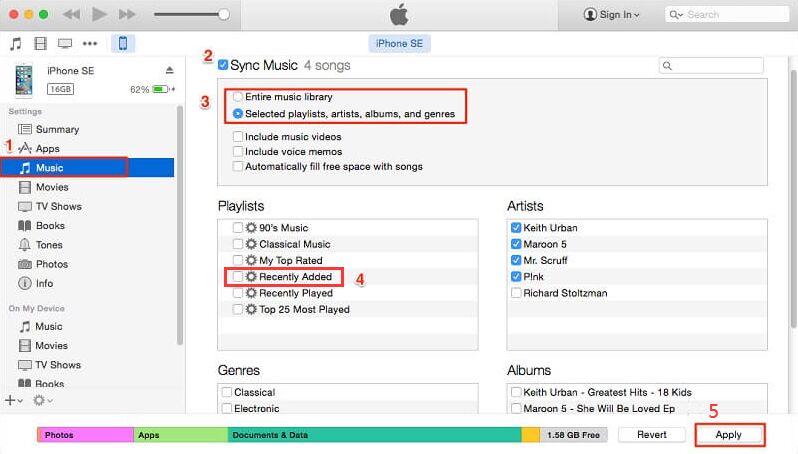
Van néhány hasznos tipp az iTunes-ból vásárolt könyvtárban nem megjelenő zenék javítására az 1. részben. Ha mindegyik nem működik az Ön számára, akkor azt javasoljuk, hogy töltse le az iTunes zenét és konvertálja át az iTunes zenét MP3 formátumba, így nem kell aggódnia az iTunes miatt. A megvásárolt zenék, amelyek nem jelennek meg a könyvtárban, újra megtörténik.
UkeySoft Apple Music Converter a legjobb eszköz az Apple Music és az iTunes Music letöltéséhez a számítógépre helyi fájlként, az iTunes zenét MP3-re konvertálja, M4A, AAC, WAV, AIFF, FLAC és kiváló minőségű kimeneti zenei fájlok fenntartása érdekében. Minden zenei tartalomhoz működik, beleértve a dalokat, albumokat, lejátszási listákat és podcastokat. Az iTunes Music Converter mellett az Apple Music Converter és az Audible Converter is. Megőrzi az összes ID3 címkét és metaadatot a zenei könyvtár kezeléséhez. Ezenkívül ezt a szoftvert beépített Apple Music weblejátszóval és zenelejátszóval tervezték, így 10-szer gyorsabb kötegelt sebességgel tudja befejezni a teljes konverziót. Ennek eredményeként az iTunes zenéit örökre megőrzi, iTunes nélkül játssza le, javítsa ki tökéletesen az iTunes által vásárolt zenéket, amelyek nem jelennek meg a könyvtárban, ahelyett, hogy aggódna ez a probléma újra megtörténik.
Az UkeySoft Apple Music Converter jellemzői
Megjegyzés: Az iTunes Music letöltéséhez és MP3 formátumba konvertálásához először kapcsolja be az iCloud Music Library-t az iTunes alkalmazásban, majd szinkronizálja az iTunes könyvtárat az Apple Music alkalmazással. Ezt követően az iTunes zenei lejátszási listája összes tartalma megjelenik a szoftver beépített Apple Music weblejátszójában a jobb zenekezelés érdekében. A zene szinkronizálása után bezárhatja.
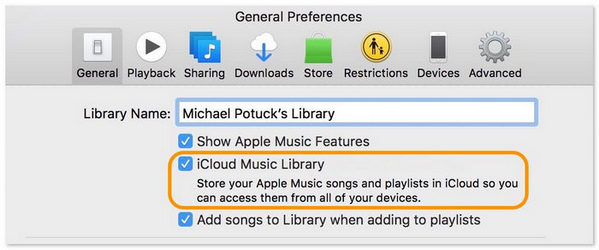
1 lépés. Indítsa el az UkeySoft Apple Music Converter programot
Először töltse le, telepítse és futtassa az UkeySoft Apple Music Converter programot a számítógépen, a szoftver legújabb verziójában megjelenik egy beépített weblejátszó.
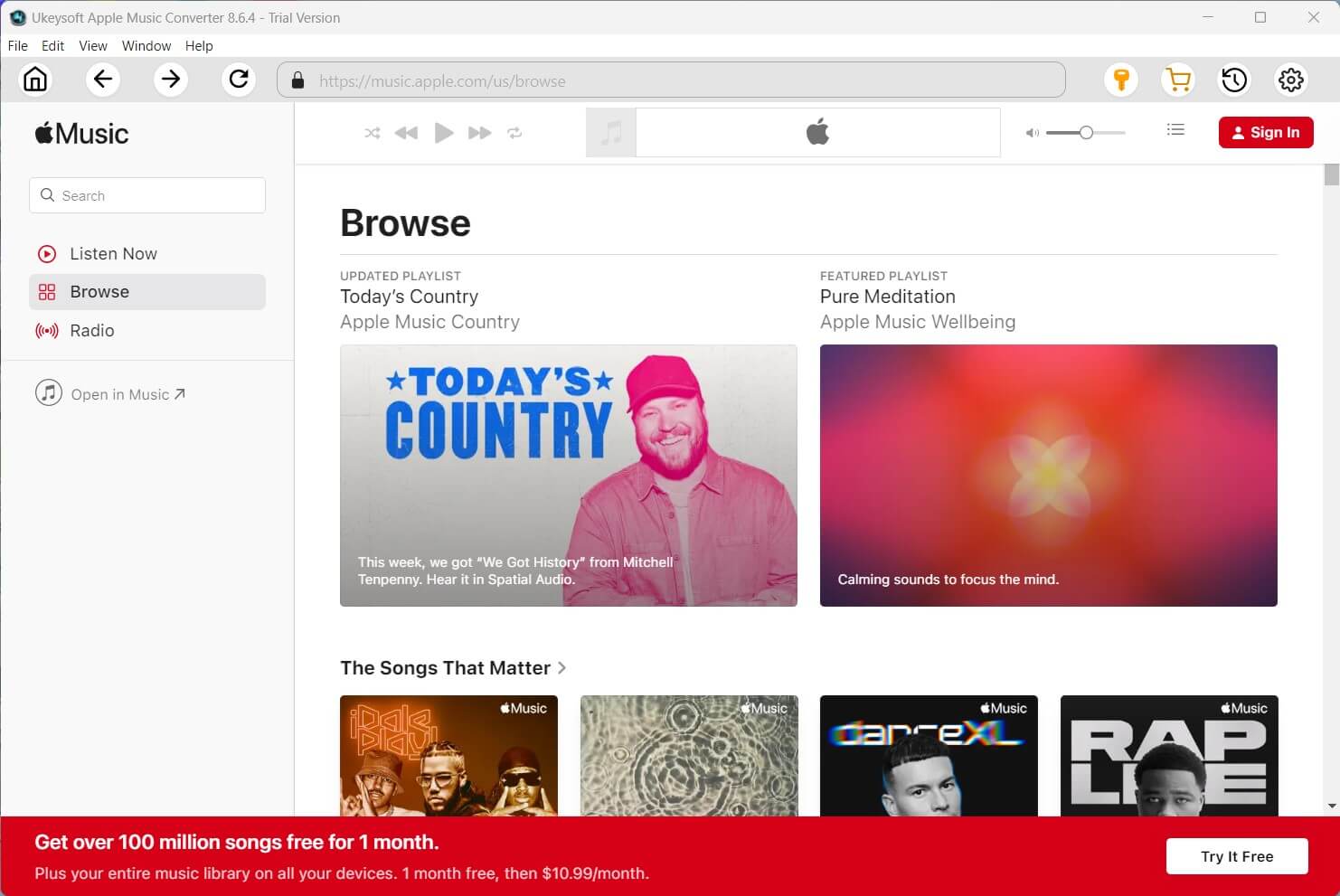
Tippek: Beépített Apple Music weblejátszó, így nem kell futtatnia az Apple Music alkalmazást vagy az iTunes alkalmazást az átalakítási folyamat során.
2. lépés: Jelentkezzen be az Apple Music fiókba
Kövesse az utasításokat az Apple ID-vel való bejelentkezéshez az Apple Music előfizetéssel.

Tippek: Sikeres bejelentkezés után böngészhet és hallgathat az összes Apple Music (beleértve az iTunes zenét) számot/lejátszási listát/albumot online. Ezenkívül az Apple Music weblejátszó által biztosított keresési funkcióval bármilyen dal vagy album között hozzáférhet és kereshet.
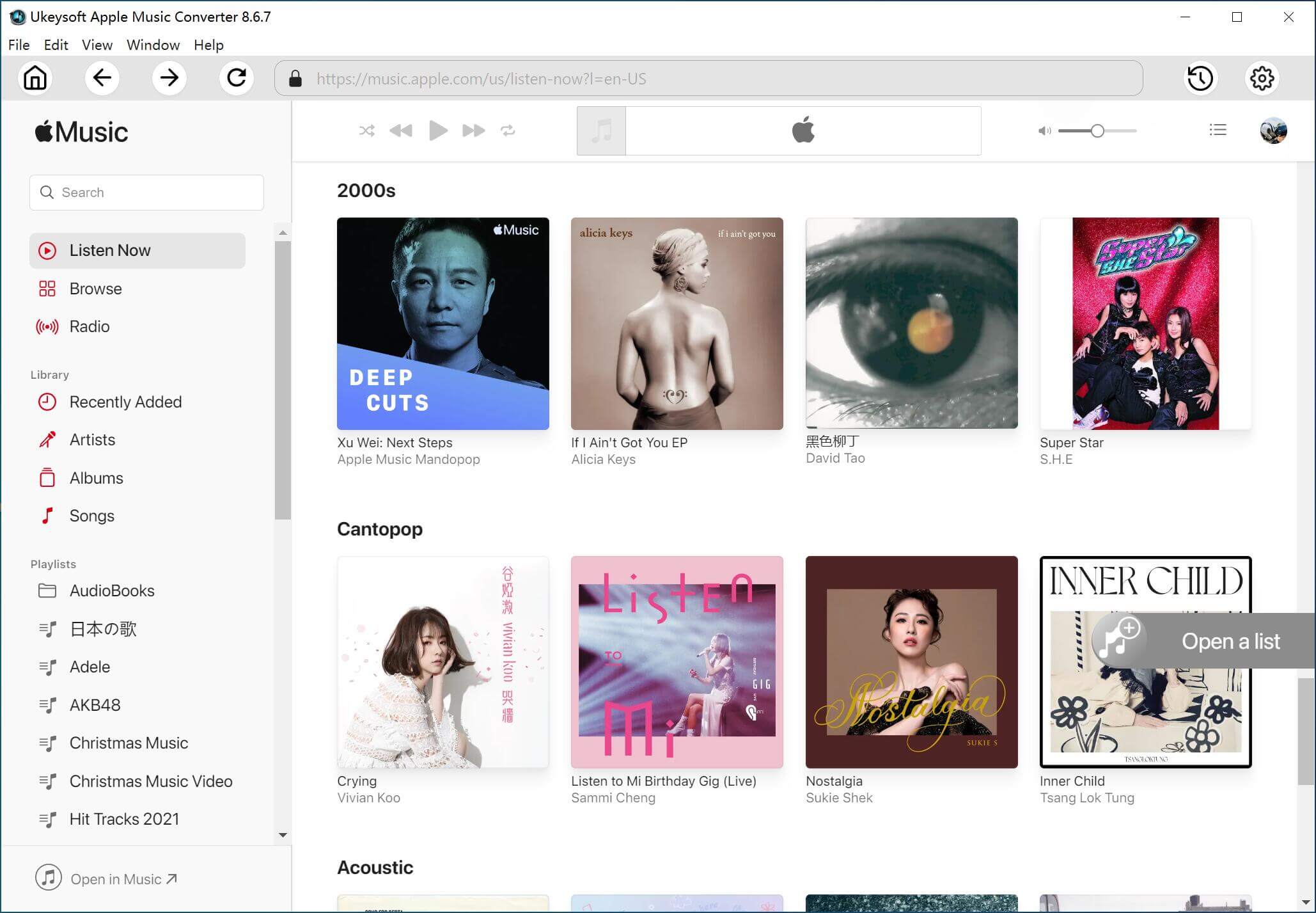
3. lépés. A kimeneti formátum testreszabása
Ebben a lépésben testre kell szabnia a kimeneti formátumot a „Gear” ikonra kattintva, ekkor a szoftver felugrik egy beállítási ablakot. Az alapértelmezett formátum az M4A, 256 kbps. 6 kimeneti formátum közül választhat, köztük M4A (alapértelmezett), MP3, AAC, FLAC, WAV, AIFF. Ebben az esetben az MP3-at kell választania.
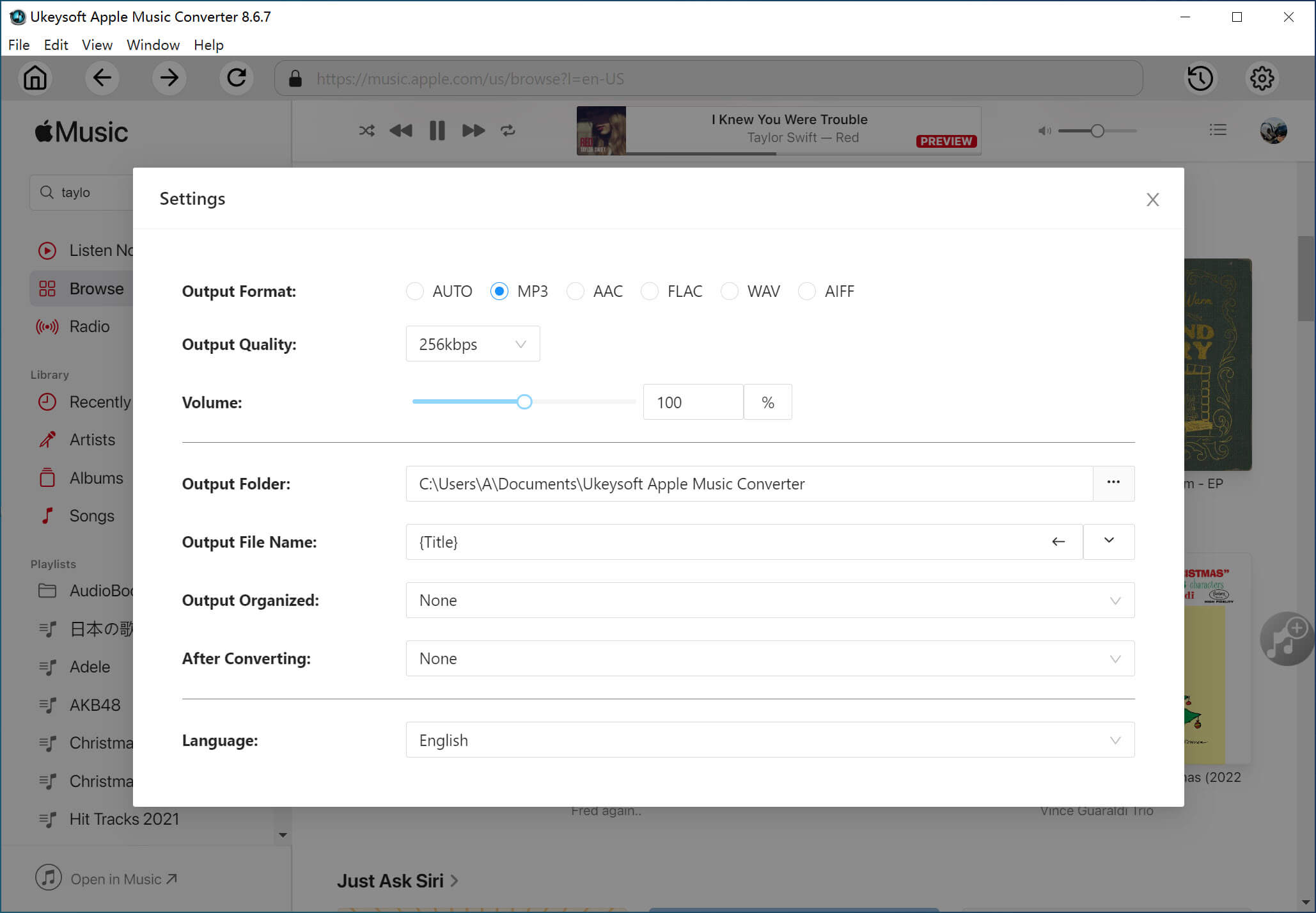
4. lépés: Keressen és adjon hozzá iTunes zenét
Ha bekapcsolta az iCloud Music Library szolgáltatást, és szinkronizálta az iTunes lejátszási listát az Apple Music alkalmazással, akkor az összes létrehozott lejátszási lista megjelenik a webes zenelejátszó bal oldalán. Kérjük, válassza ki a letölteni és konvertálni kívánt lejátszási listát, majd kattintson a " Hozzáadás a listához" gombot. Ha rákattint egy lejátszási listára, megjelenik a benne lévő összes zenei tartalom, és alapértelmezés szerint kiválasztásra kerül.
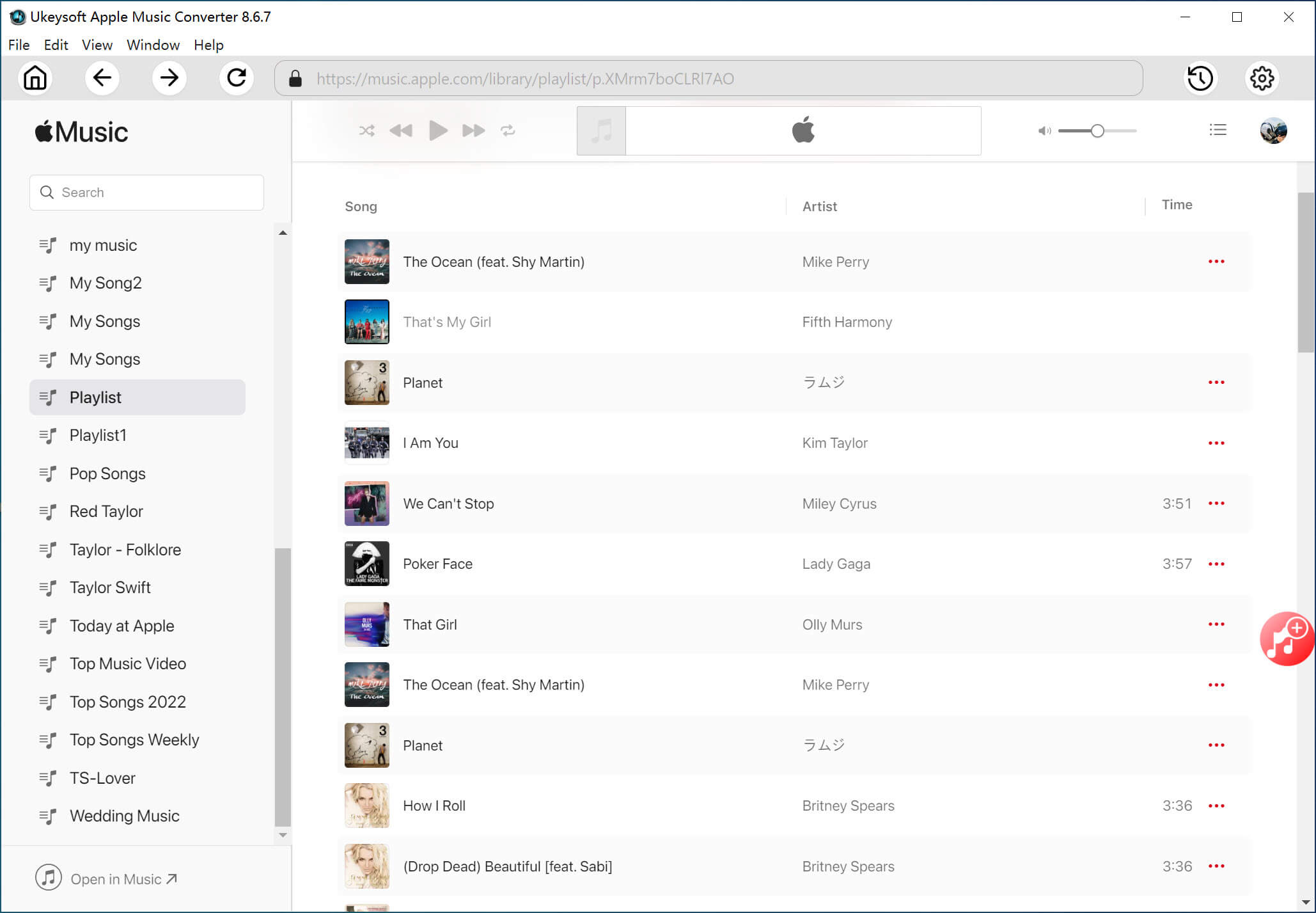
Egyszerűen távolítsa el azokat, amelyekre nincs szüksége kézzel.
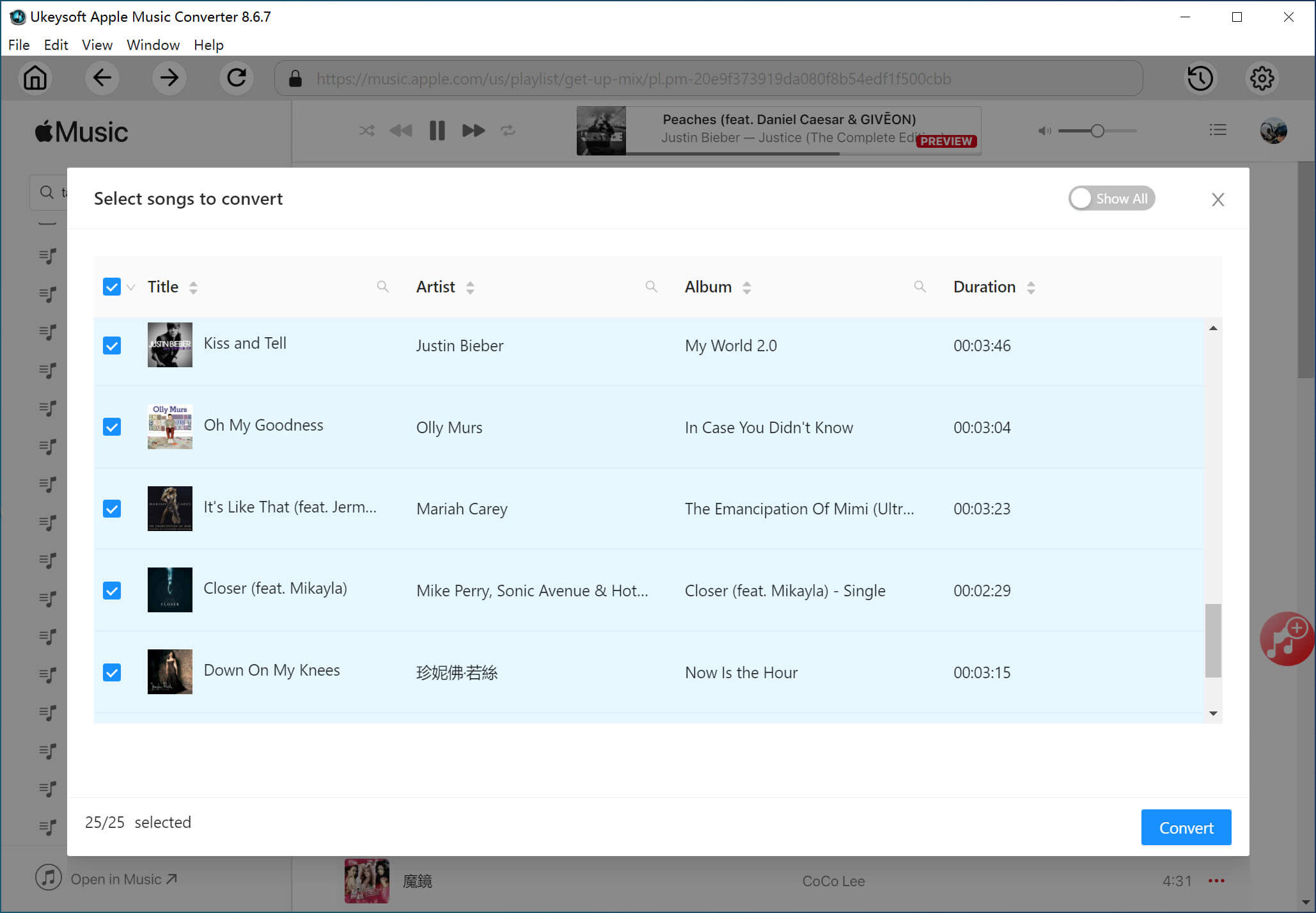
5. lépés: Töltse le és konvertálja az iTunes zenét MP3 formátumba
Ha minden készen van, kattintson a "Konvertálás" gombra a letöltés megkezdéséhez és az iTunes zenéjének MP3 formátumba konvertálásához veszteségmentes hangminőséggel.
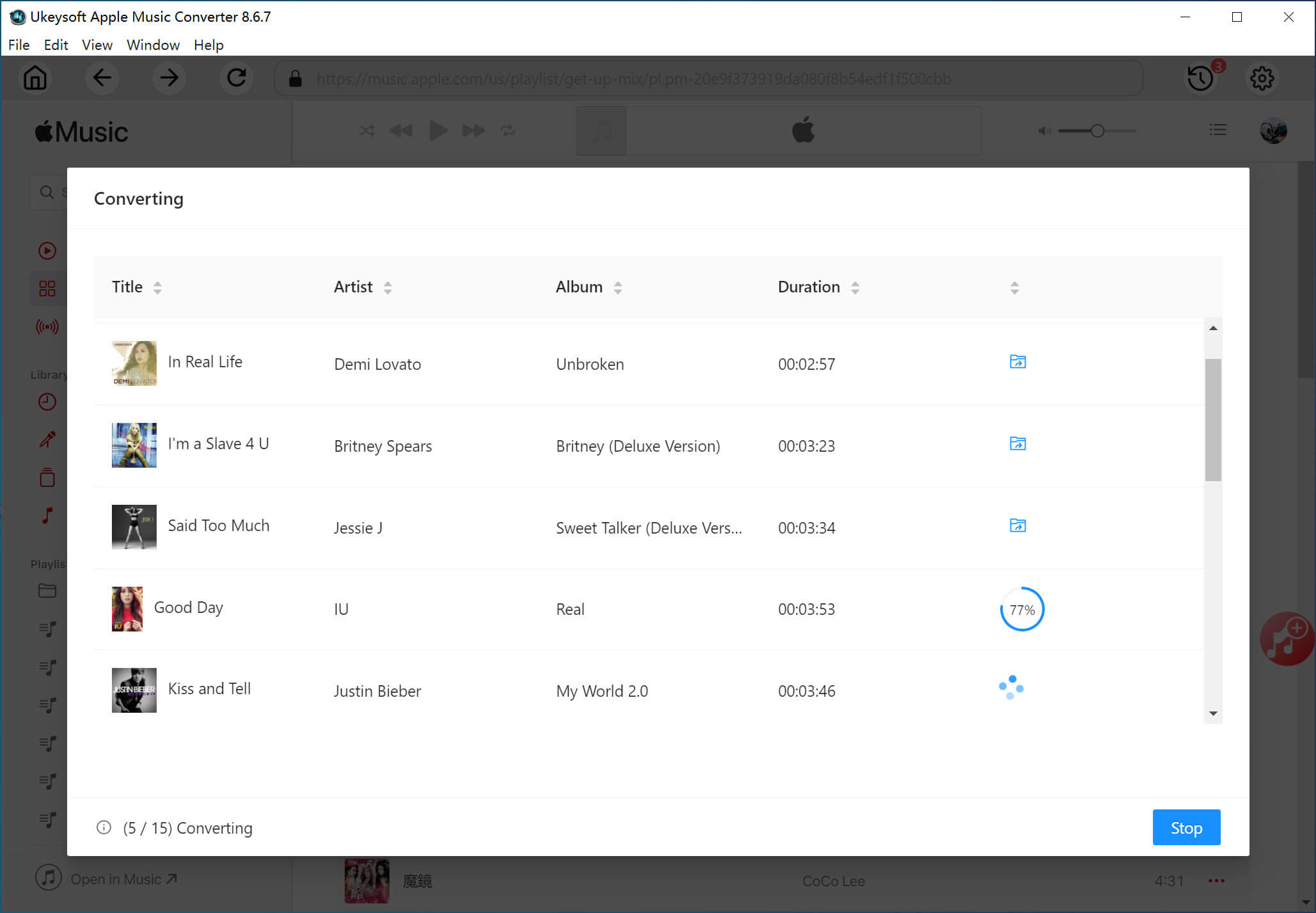
6. lépés: Ellenőrizze az iTunes zenefájlokat MP3-ban
Amikor a zenekonverzió befejeződött, kattintson az „Open Output File” (Kimeneti fájl megnyitása) lehetőségre a helyi iTunes zenefájlok letöltéséhez.
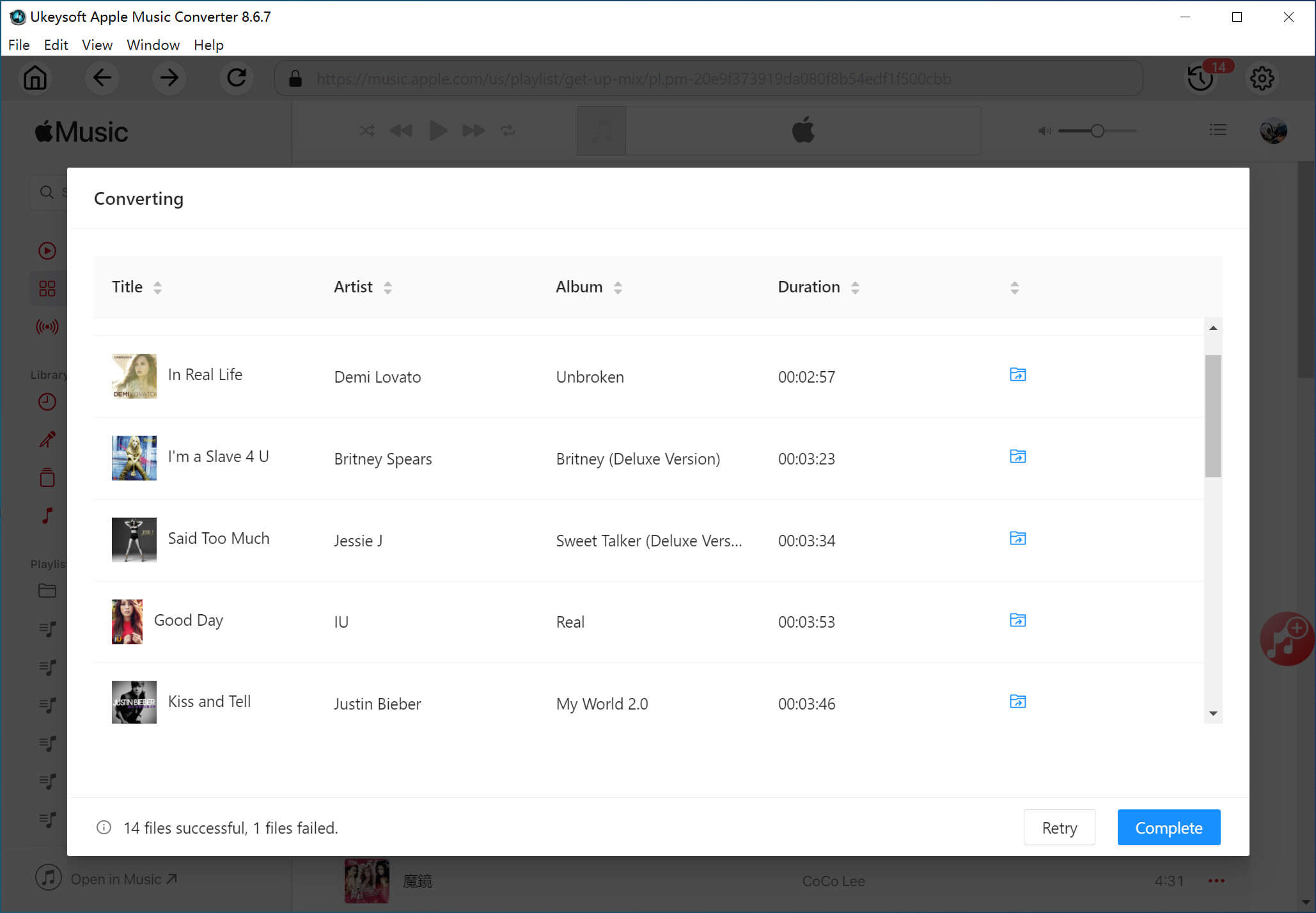
Kattintson a „Mappa” ikonra a kimeneti fájlok gyors megtalálásához, látni fogja, hogy az összes letöltött dal MP3 formátumban mentve van.
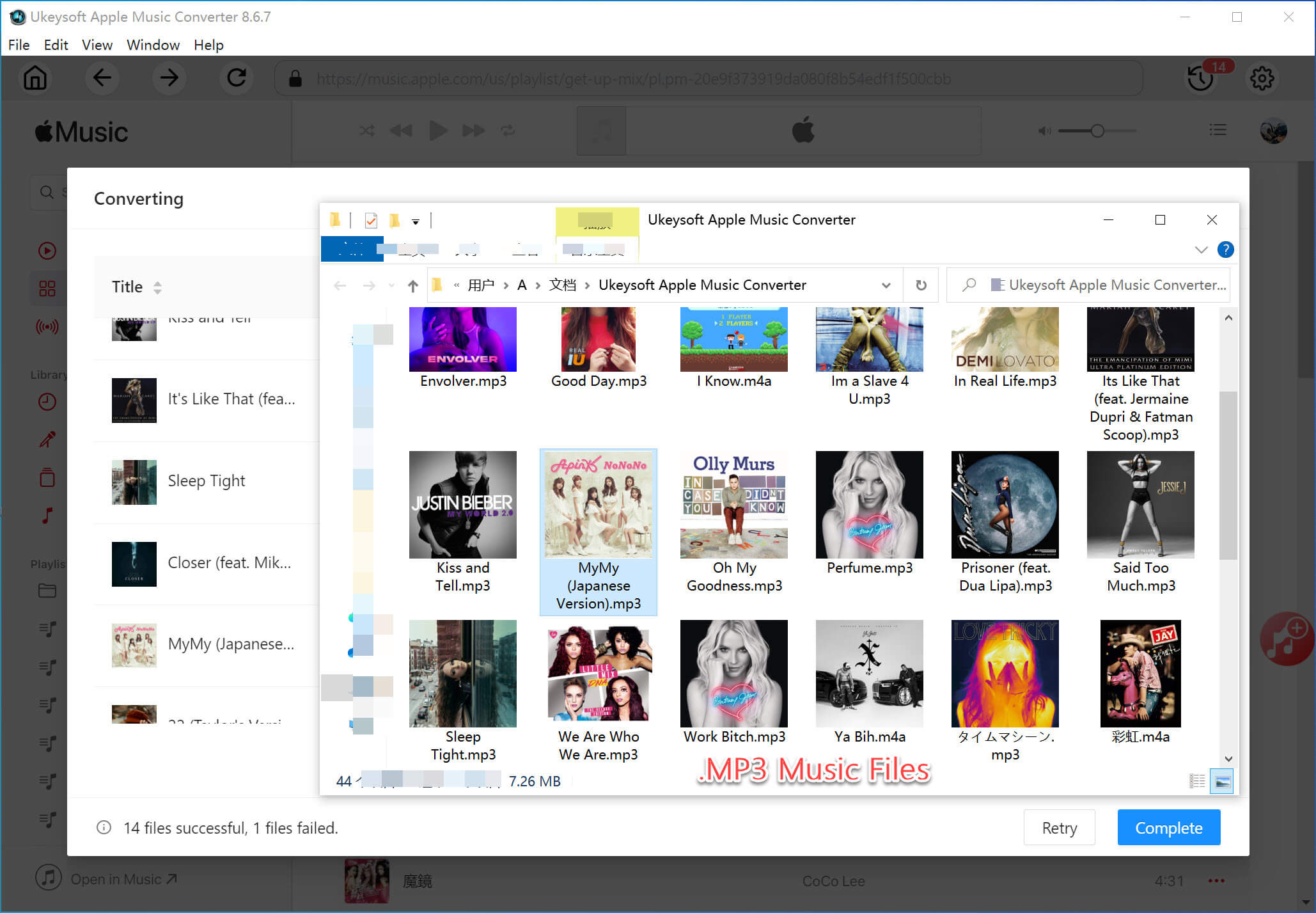
Sőt, offline is lejátszhatja őket az UkeySoft szoftver Apple Music lejátszóján keresztül.
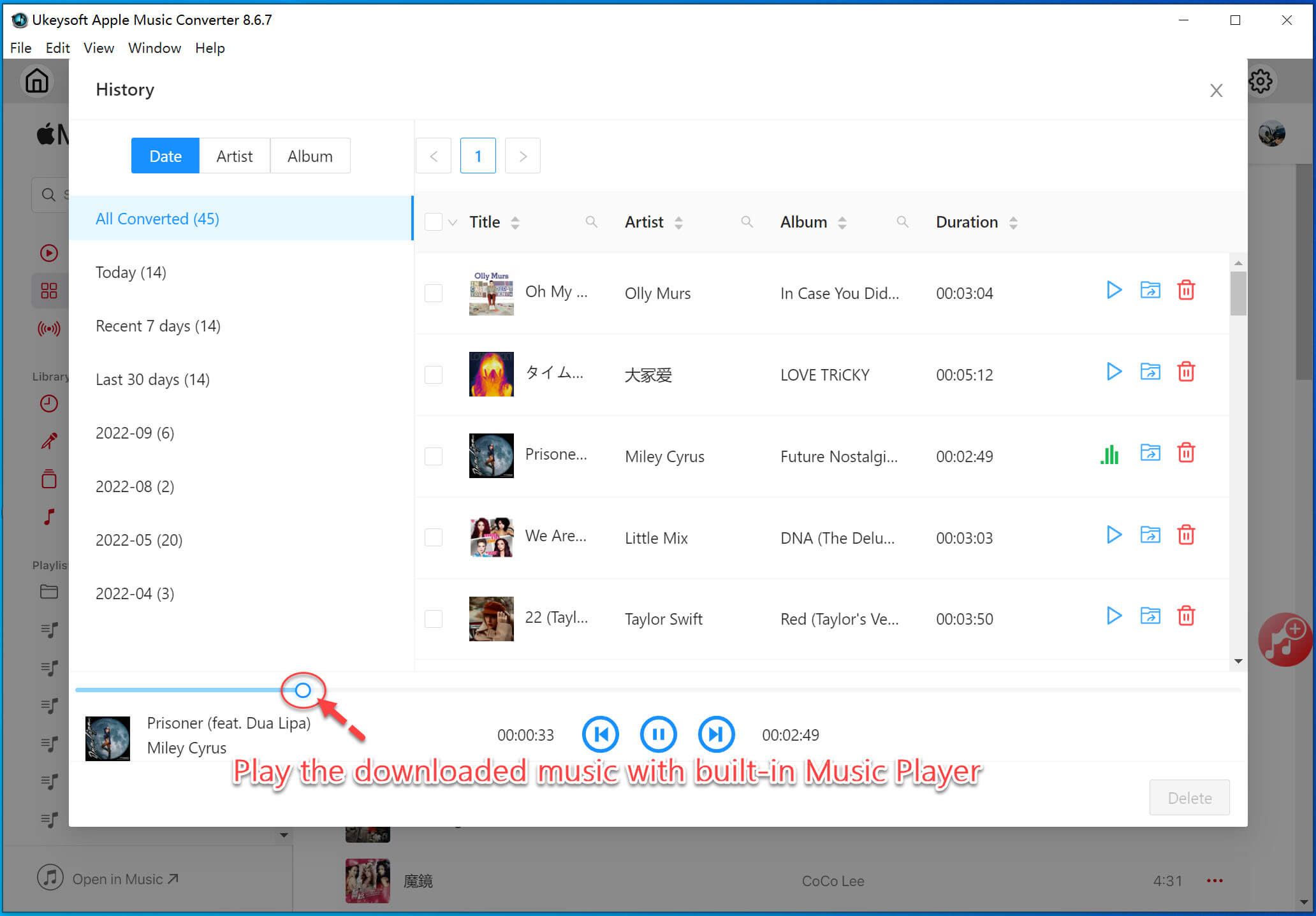
Most megvan a végső megoldás az iTunes által megvásárolt zenék könyvtárában nem megjelenő zenéjének javítására az iTunes zene letöltésével és MP3 formátumba konvertálásával az UkeySoft Apple Music Converter segítségével. Ily módon az iTunes zeneszámait örökre megőrizheti helyi fájlokként, lejátszhatja őket anélkül, hogy hozzáférne az iTuneshoz, és nem kell attól tartania, hogy a rendellenes probléma újra megtörténik.
prompt: meg kell, hogy jelentkezzen be mielőtt kommentálhatna.
Még nincs fiók. Kérjük, kattintson ide Regisztráció.

Konvertálja az Apple Music, az iTunes M4P Dalok és az Audiobook MP3, M4A, AAC, WAV, FLAC fájlokat stb.

Élvezze a biztonságos és szabad digitális életet.
Hasznosság
multimédia
copyright © 2023 UkeySoft Software Inc. Minden jog fenntartva.
Még nincs hozzászólás. Mondj valamit...