 ✕
✕
By Justin SabrinaFrissítve: január 09, 2023
A Spotify, az Apple Music, a Tidal Music, az Amazon Music, az iHeart, a YouTube Music és a SoundCloud mind egy streaming zene, még akkor is, ha nincs zeneszáma offline hallgatáshoz, nem veheti ki őket az alkalmazásból. Még akkor is, ha előfizetett erre a zenei streaming szolgáltatásra, csak korlátozott számú eszközön élvezheti a dalokat, és streaming zene konvertálása MP3 formátumba nagyon szükséges, ha streaming zenét szeretne hallgatni MP3 lejátszón.
Az egyik leggyakoribb panasz, amelyet a Spotify szolgáltatás kapott, hogy az ügyfél nem engedi a felhasználóknak, hogy egyszerre jelentkezzenek be egy prémium fiókra, vagy stream Spotify zene több eszközre. Ideje változtatni rajta! Ebben a cikkben bemutatunk néhány hatékony módszert, amelyek segítségével Spotify zenét játszhat több eszközön egyszerre!
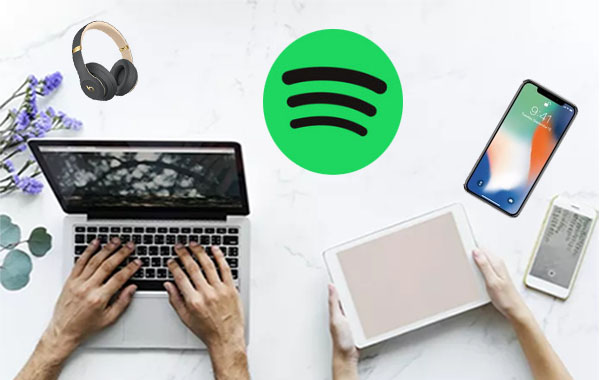
TARTALOMJEGYZÉK
A Spotify-val való integráció révén a SoundHound az egyik legjobb módja a Spotify mobiltelefonokon történő streamingjének. A Spotify Premium felhasználók lejátszhatják a Spotify lejátszási listákat a SoundHoundon keresztül. Csak adja hozzá a kedvenc dalait a Spotify lejátszási listához, majd jelentkezzen be a Spotify prémium fiókjába a SoundHoundon, majd hallgassa meg a Spotify dalokat különböző eszközökön egyszerre. Kövesse az egyszerű lépéseket patak Spotify zene a több eszközön a SoundHoundon keresztül.
1. lépés: Kapcsolja be a telefont, és menjen a Google Play Áruházba vagy az Apple App Store-ba, ahol ingyenesen letöltheti a SoundHound alkalmazást.
2. lépés: Indítsa el a SoundHound alkalmazást, majd kattintson a jobb alsó sarokban található „Lejátszás” gombra, majd kattintson a „Csatlakozás a Spotify-hoz” fülre.
3. lépés. Most hozzon létre egy SoundHound fiókot, és hagyja, hogy a SoundHound hozzáférjen Spotify-fiókjához.
5. lépés. Ha elkészült, kiválaszthatja a lejátszani kívánt Spotify lejátszási listát, majd kattintson a Spotify lehetőségre, mint a preferált streaming szolgáltatás.
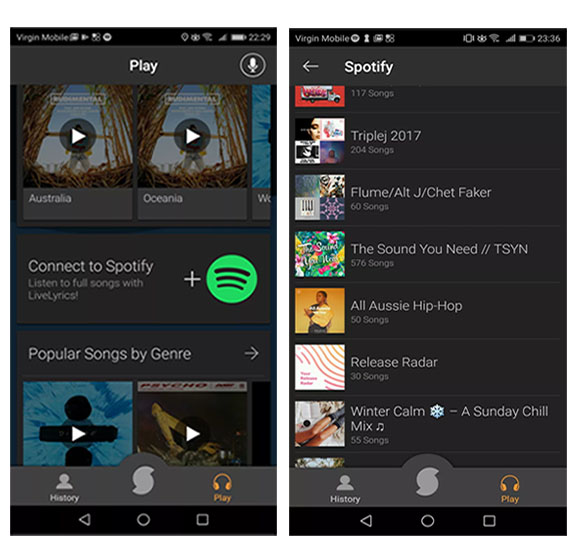
Most a SoundHound segít a Spotify zenéjének streamingjén több eszközön, és a SoundHoundon futó lejátszási lista nem szünetelteti a Spotify más eszközökön történő lejátszását.
Megjegyzés: A SoundHound alkalmazás jelenleg csak iOS és Android esetén érhető el. És csak a Spotify lejátszási listát játszhatja le a SoundHound-on. Ha egy zeneszámot meg szeretne hallgatni a SoundHound-on, akkor a Spotify alkalmazáson keresztül hozzá kell adnia a dalt a lejátszási listához.
A Spotify lehetővé teszi a Premium felhasználók számára, hogy dalokat töltsenek le offline lejátszás céljából. Emellett a Spotify Offline módja támogatja a letöltött dalok offline lejátszását egyszerre akár 3 másik eszközön is, és csak egy eszközön kell online lennie. Így továbbíthatja a Spotify alkalmazást több eszközön a Spotify Premium Offline móddal:
1. lépés: Indítsa el a Spotify alkalmazást Mac / PC-jén, iPhone / iPad-jén vagy Android-telefonján, majd jelentkezzen be prémium fiókjába. Töltse le a dalokat / lejátszási listákat eszközére. Válasszon ki egy lejátszási listát, majd kattintson a "Letöltés" gombra.
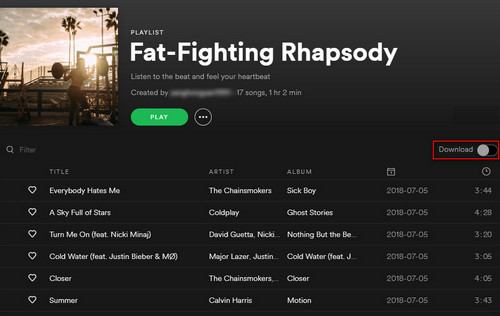
2. lépés: Állítsa a Spotify alkalmazást Offline módba legfeljebb 3 eszközön, és tartson egy eszközt online módban. A Spotify zenének több eszközre történő letöltéséről és az eszközök offline módba állításáról lásd: váltani a Spotify offline módot Mac / Windows vagy mobiltelefonon.
3. lépés. Most már több eszközön is lejátszhatja a Spotify zenét!
Ha a családod is előfordul, hogy akarja használja a Spotify szolgáltatást több eszközön, fontolóra veheti a Spotify Premium for családi fiók előfizetését, amely hat felhasználó számára lehetővé teszi a Spotify Premium szolgáltatásának havi 14.99 dolláros kedvezményes áron történő elérését.
A családi tervvel ugyanazon család tagjai élvezhetik ugyanazt a Spotify Premium árengedményt, és zavartalanul továbbvihetik a kiváló minőségű Spotify dalokat egyszerre több eszközön. Ha nincs szüksége hatra, megoszthatja másokkal. Ne feledje azonban, hogy a Spotify időnként ellenőrzi, hogy a családtervet használó személyek ugyanabban a címen élnek-e, hogy megbizonyosodjanak arról, hogy Ön továbbra is jogosult-e.
Ha több eszközön próbálja lejátszani a Spotify-t, hogy több szobában is játszhasson dalokat, akkor érdemes kipróbálni a Spotify Premium Spotify Connect funkcióját! Ez a funkció támogatja a Spotify zene streamelését több okos hangszóróra, https://spotify-everywhere.com/collections/wireless-speakers/
például a Sonos, a Marshall, az Echo Dot, a Google Home stb. Ha valamelyik Spotify hangszórót használja, akkor összekapcsolhatja őket ugyanarra a hangforrásba, hogy lejátszása egyszerre történjen. Ebben a példában a Sonos-t vesszük szemléltetésül arra, hogy miként közvetítheti a Spotify zenét az intelligens hangszórókban. Ellenőrizze, hogy a Sonos hangszórója és telefonja ugyanabban a WiFi hálózatban van-e.
1. lépés: Telepítse és indítsa el a Sonos alkalmazást az iPhone / Android telefonjára.
2. lépés: Kattintson a "Tovább"> "Zene szolgáltatás hozzáadása"> válassza a "Spotify" opciót. Ezután be kell jelentkeznie a Spotify Premium-fiókjába.
3. lépés. Nyissa meg a Spotify alkalmazást a telefonján, és játsszon le egy Spotify lejátszási listát. Ezután nyomja meg az "Elérhető eszközök" opciót a Sonos hangszóró kiválasztásához céleszközként.
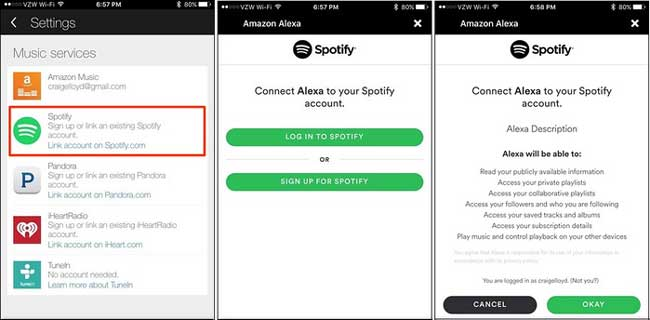
Most a Spotify zeneszámokat streamálhatja a Sonos hangszórón.
Talán azt tapasztalta, hogy a fenti 4 módszer csak a Spotify Premium előfizetők számára működik jól. Mi van, ha Spotify Free vagy, vagy Spotify zenét szeretnél streamelni MP3 lejátszókon vagy más eszközökön egyszerre? Csalódott? Ne aggódjon, most megtanítjuk, hogyan kell stream Spotify zene bármilyen eszközön prémium nélkül ugyanabban az időben. Csak a harmadik féltől származó eszközt kell használnia a Spotify zene letöltésére a számítógépre, majd a Spotify zenefájlokat más eszközökre másolás céljából.
UkeySoft Spotify Music Converter segíthet a Spotify dalok és lejátszási listák ingyenes letöltésében a számítógépre. Ez a könnyen használható eszköz támogatja a Spotify számok letöltését MP3, M4A, AAC, FLAC, WAV, AIFF formátumra az eredeti minőség és az ID3 címkék elvesztése nélkül, így a letöltött Spotify dalokat bármilyen eszközre másolhatja offline streamelés céljából.
1 lépés. Futtassa az UkeySoft Spotify Music Converter programot
Futtassa az UkeySoft Spotify Music Converter programot PC-jén/Mac-jén, kattintson a jobb felső sarokban található „Bejelentkezés” jelre, hogy bejelentkezzen Spotify Free vagy Premium fiókjával.
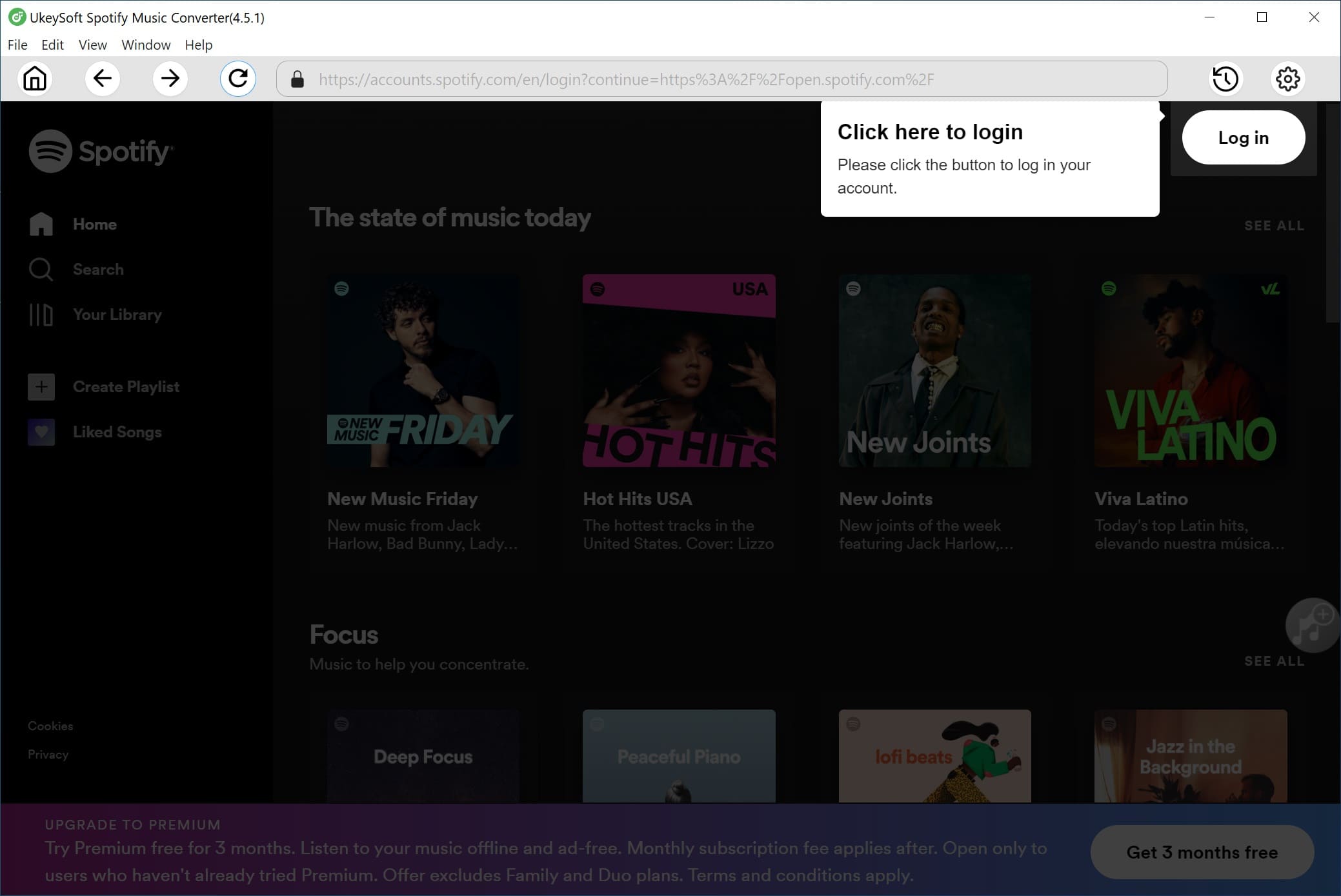
2. lépés: A kimeneti beállítások testreszabása
Ezután kattintson a „Fogaskerék” ikonra a felület jobb felső sarkában a kimeneti beállítások testreszabásához. Válassza ki az MP3-at kimeneti formátumként, beállíthatja a kimeneti minőséget bitsebességgel, a kimeneti mappát és a kimeneti rendszert stb.
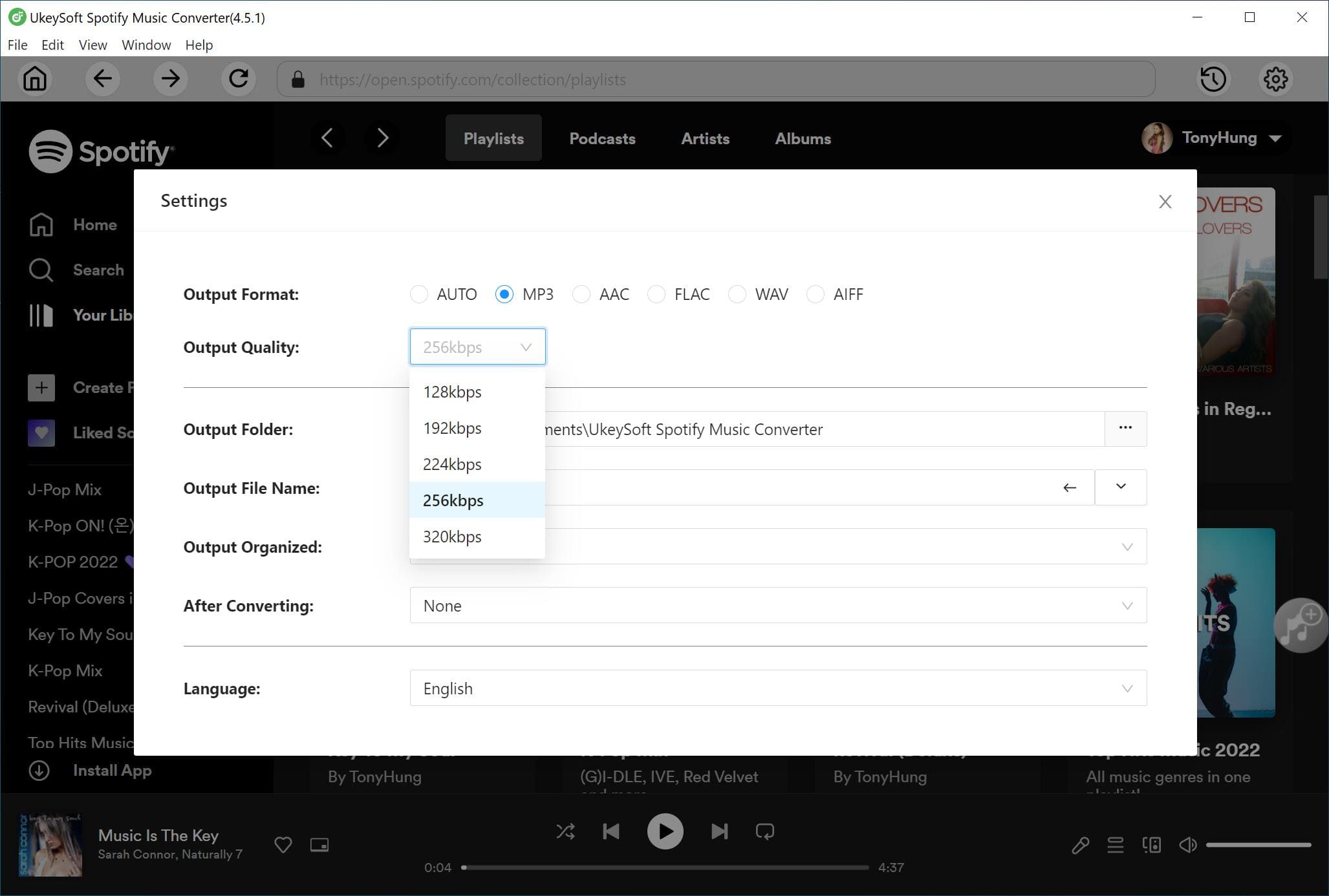
3 lépés. Válassza ki a Spotify dalokat
Folytasd, húzd át a dalokat/lejátszási listákat/albumokat a jobb oldalon lévő „+” ikonra. Vagy válasszon ki egy dalt, lejátszási listát vagy albumot, és kattintson a „+” ikonra, hogy hozzáadja a dalokat a konvertáló listához.
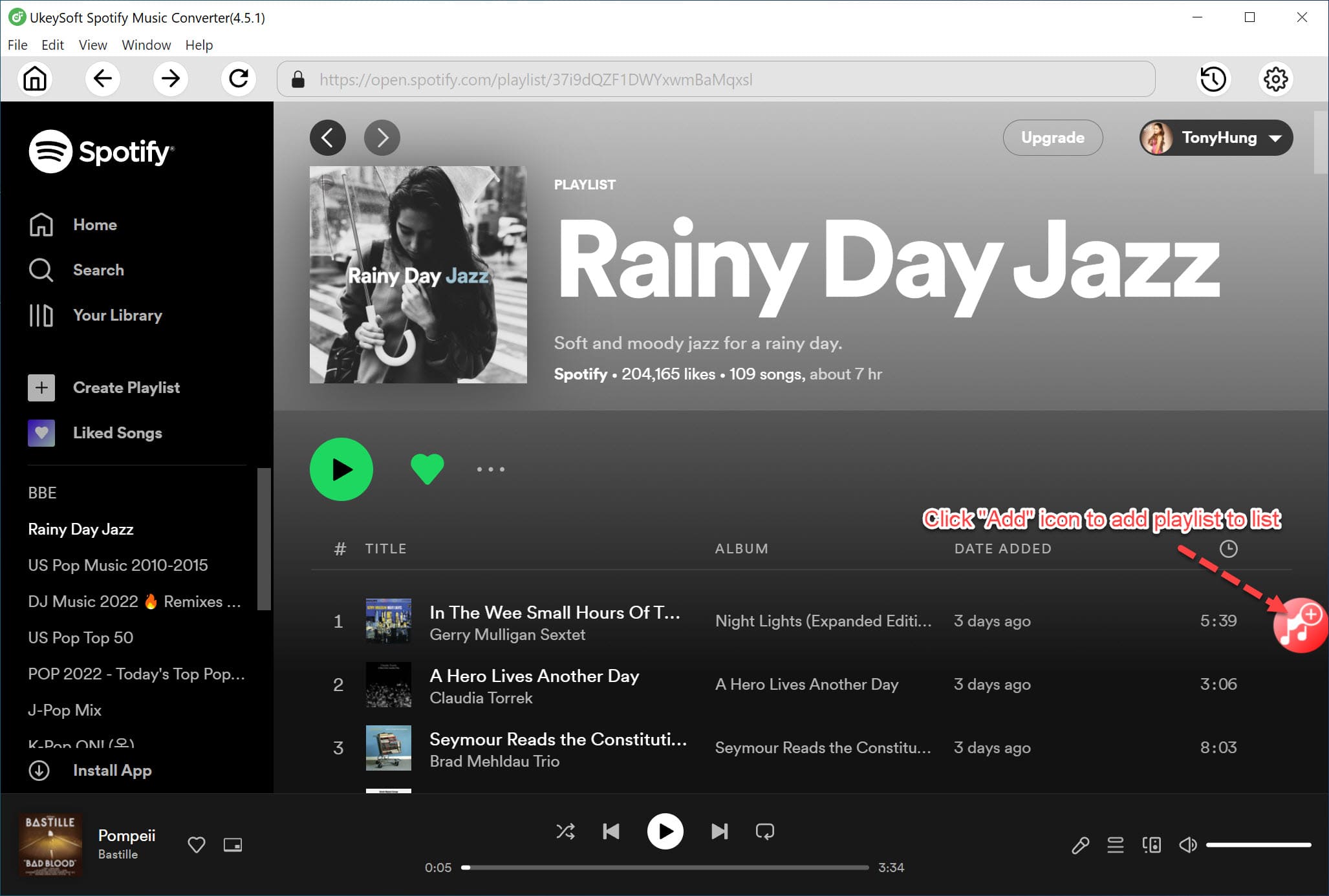
4. lépés. Indítsa el a Spotify zene letöltése a számítógépre
Ha minden készen áll, kattintson a "Konvertálás" gombra a Spotify zene MP3 formátumban való letöltésének és helyi fájlként történő mentésének megkezdéséhez. Miután a folyamat befejeződött, az "Előzmények" gombra kattintva megkeresheti a letöltött Spotify zenefájlokat.
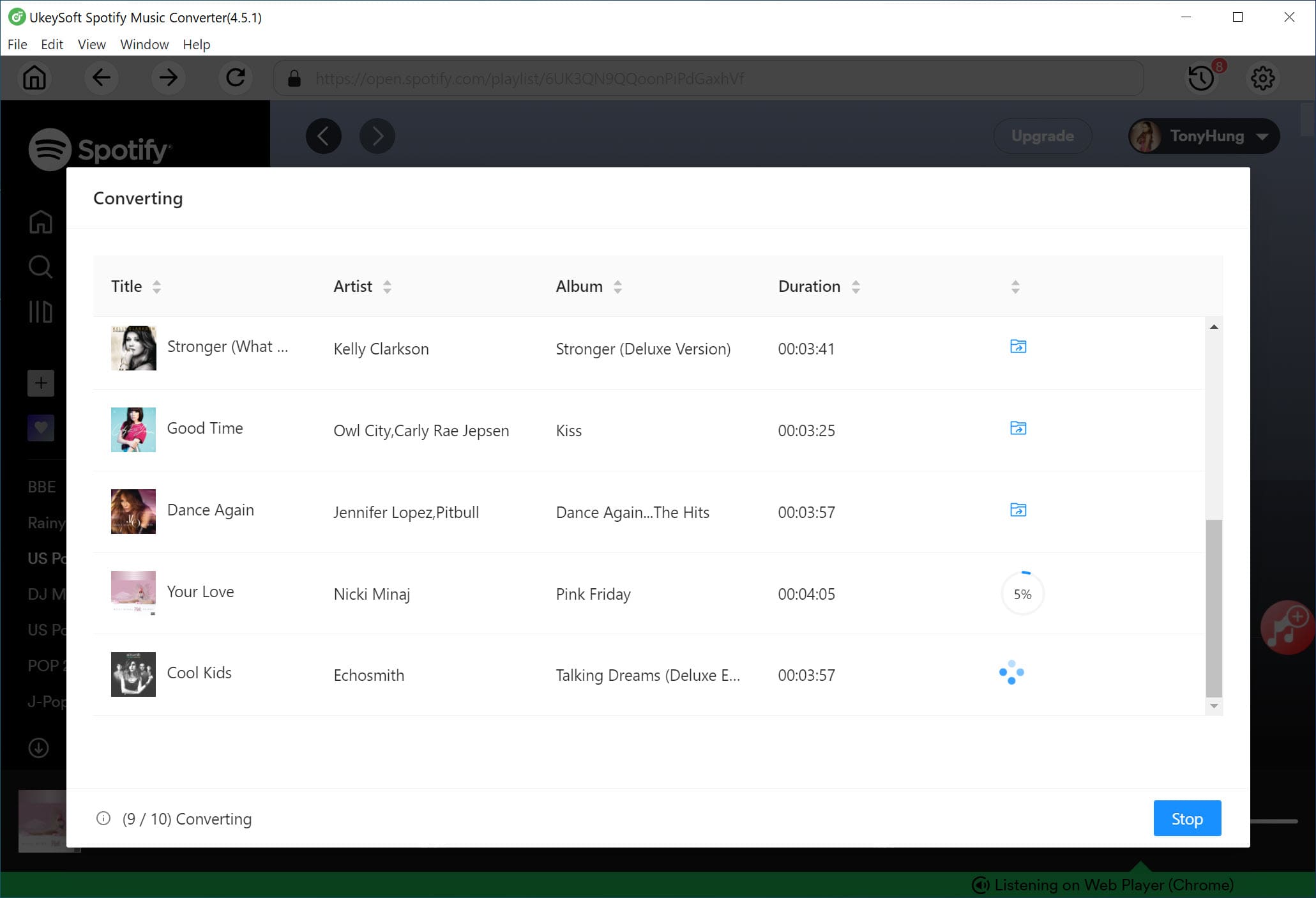
5. lépés: A Spotify zene átvitele több eszközre streaming céljából
Most már letöltheti az összes letöltött Spotify zenét saját készülékére.
1) iOS-eszközökhöz, például iPod nano, iPod classic, iPod shuffle, iPod touch, iPhone, iPad és egyebek. Importálnia kell a letöltött Spotify dalokat az iTunes könyvtárába, majd szinkronizálhatja a Spotify dalokat az iDevice-rel.
2) Általános Android telefonok vagy táblagépek, MP3 lejátszók, Sony Walkman, Samsung Galaxy stb. Esetén csatlakoztathatja eszközt a számítógéphez USB kábellel, majd másolhatja és beillesztheti a Spotify zenefájlokat az eszközre.
Nagy! Mostantól offline eszközön keresztül továbbadhatja a Spotify zeneszámokat bármilyen eszközön és táblagépen prémium nélkül, még a Spotify alkalmazás telepítése nélkül is, vagy CD-re írhatja a Spotify-t!
prompt: meg kell, hogy jelentkezzen be mielőtt kommentálhatna.
Még nincs fiók. Kérjük, kattintson ide Regisztráció.

Konvertálja az Apple Music, az iTunes M4P Dalok és az Audiobook MP3, M4A, AAC, WAV, FLAC fájlokat stb.

Élvezze a biztonságos és szabad digitális életet.
Hasznosság
multimédia
copyright © 2023 UkeySoft Software Inc. Minden jog fenntartva.
Még nincs hozzászólás. Mondj valamit...