 ✕
✕
By Justin SabrinaMis à jour le janvier 31, 2024
Question: "Pourquoi l'écran devient-il noir lorsqu'un nouvel épisode démarre sur Disney+ ? Comment puis-je enregistrer Disney Plus sur Mac sans écran noir ?" - De Quora
Disney Plus est un trésor de films et de séries bien-aimés. Il propose un grand nombre de films et d'émissions Disney de toutes les marques du studio, notamment Pixar, Marvel, Star Wars, National Geographic et 20th Century Studios. En raison des limites de téléchargement de l'application Disney Plus, vous pouvez envisager enregistrement d'écran Disney Plus sur vos appareils. Cependant, vous obtiendrez un écran noir lors de l'enregistrement de Disney Plus. Pourquoi est-ce arrivé ? Consultez cet article, vous trouverez la réponse et obtiendrez des solutions pour enregistrer Disney Plus sur PC/Mac/iPhone/Android.
CONTENU
Tout comme d'autres services de streaming, Disney Plus a ajouté une protection DRM sur tout le contenu vidéo pour empêcher l'enregistrement, la capture d'écran, l'utilisation et le partage non autorisés. Lorsque vous utilisez un outil ou une fonction d'enregistrement intégrée pour enregistrer sur Disney+ via des navigateurs (comme Chrome, Safari ou Edge), il peut détecter l'enregistrement d'écran, puis l'écran devient immédiatement noir.
Pour enregistrer un enregistrement Disney Plus sans écran noir, vous devez :
1# Utilisez un autre navigateur comme Mozilla Firefox pour diffuser du contenu Disney Plus.
2# Désactivez l'accélération matérielle dans votre navigateur.
3# Appuyez sur le bouton « Enregistrer » de votre outil, puis lisez la vidéo sur Disney Plus.
4# Si vous êtes membre sans publicité de Disney+, vous pouvez télécharger des vidéos Disney+ sur votre iPhone ou appareil Android via son application officielle.
5# En plus de l'enregistrement d'écran, le téléchargement de vidéos Disney + sur MP4 sans DRM est une autre excellente option.
Pour enregistrer et sauvegarder des vidéos Disney Plus sur ordinateur pour toujours, vous pouvez vous tourner vers cet outil génial : Téléchargeur TunesBank Disney+. Par rapport à l'enregistrement d'écran, TunesBank peut télécharger par lots des films et des émissions depuis le navigateur Web Disney Plus vers votre ordinateur à une vitesse rapide. Il téléchargera et exportera les vidéos Disney Plus vers des fichiers MP4 ou MKV tout en conservant une résolution HD 720p et un son surround 5.1. Pour améliorer votre expérience visuelle, il propose également différentes sélections de pistes audio et de langues de sous-titres. Les vidéos Disney Plus téléchargées seront stockées sur votre disque local de manière permanente, sans expiration. De plus, vous pouvez déplacer ces vidéos Disney Plus sur votre téléphone, tablette, clé USB, carte SD et autres appareils sans restrictions.
Caractéristiques du téléchargeur vidéo Disney Plus :
Étape 1. Lancez le téléchargeur TunesBank Disney+
Veuillez télécharger et installer le téléchargeur TunesBank Disney+ sur votre Mac ou PC. Lancez ensuite le téléchargeur et connectez-vous à votre compte Disney Plus pour accéder à la vidéothèque.
Étape 2. Ajouter des films/émissions de télévision Disney+
Vous pouvez saisir le nom de la vidéo ou le mot-clé dans TunesBank pour rechercher directement des vidéos. Ou copiez et collez l'URL de la vidéo du site Web Disney+ dans la barre de recherche de TunesBank.
Étape 3. Choisissez le format MP4
Cliquez sur "Gear" dans le coin supérieur droit. Ensuite, une fenêtre de paramètres apparaîtra, à partir de laquelle vous pourrez personnaliser le format vidéo, la qualité vidéo, le codec vidéo, le dossier de sortie, la langue de la piste audio, la langue des sous-titres, la vitesse de téléchargement et plus encore pour vos téléchargements Disney Plus.
Étape 4. Commencez à télécharger la vidéo Disney Plus sur Mac
Une fois que vous avez terminé les paramètres ci-dessus, appuyez sur l'icône « Télécharger » pour lancer le téléchargement de la vidéo de Disney Plus vers le dossier local de votre Mac ou PC.
Étape 5. Afficher les vidéos Disney Plus téléchargées
Après le téléchargement, appuyez sur l'onglet « Historique » pour parcourir toutes les vidéos Disney Plus téléchargées. Vous pouvez cliquer sur l'icône « Dossier bleu » à côté du titre de la vidéo pour localiser le dossier de sortie.
Pour enregistrer des vidéos Disney Plus sans écran noir, vous pouvez utiliser un logiciel d'enregistrement d'écran professionnel. Ici nous apportons les puissants UkeySoft Screen Recorder. Il s'agit d'un logiciel d'enregistrement et de montage vidéo simple mais complet. Différent des autres outils d'enregistrement, il vous permet d'enregistrer de la vidéo/audio à partir de plateformes de streaming vidéo, de sites de musique, de stations de radio, de jeux, de réunions en ligne. En un mot, il peut capturer toutes les activités sur l'écran de votre ordinateur sans décalage. Par conséquent, vous pouvez l'utiliser pour enregistrer des films et des émissions de télévision Disney sur PC ou Mac pour une lecture hors ligne ou une sauvegarde personnelle.
Étape 1. Lancer UkeySoft Screen Recorder
Après l'installation, lancez UkeySoft Screen Recorder sur votre ordinateur PC Windows, sélectionnez d'abord « Screen Recorder ».
Ensuite, vous entrerez dans son interface d’enregistreur d’écran.
Conseils: Pour les utilisateurs Mac, choisissez « Plein écran » ou « Zone personnalisée ».
Étape 2. Sélectionnez la zone d'enregistrement
La version Windows propose cinq options pour enregistrer l'activité de votre ordinateur. Pour enregistrer des vidéos sur Disney Plus, choisissez le mode « Enregistrer l'écran ».
Sélectionnez ensuite la zone d'enregistrement.
Vous pouvez faire glisser la souris pour sélectionner la zone d'enregistrement que vous souhaitez enregistrer.
Étape 3. Définir la source audio
Ensuite, vous devez sélectionner la source d'entrée audio. Pour enregistrer Disney Plus sur PC/Mac, veuillez sélectionner « Sons de l'ordinateur » (les utilisateurs Mac doivent choisir « Audio système »).
Étape 4. Personnalisez les paramètres de sortie
Cliquez sur "Paramètres" pour ajuster les paramètres de sortie selon vos préférences. Pour enregistrer des vidéos Disney Plus de haute qualité, vous pouvez sélectionner l'option « la plus élevée ».
Interface « raccourci clavier ».
Étape 5. Commencez à enregistrer la vidéo Disney Plus sur PC
Ouvrez maintenant le film ou l'émission Disney Plus dans un navigateur Web. Cliquez ensuite sur le bouton "Enregistrer".
Étape 6. Arrêtez et enregistrez la vidéo Disney Plus
Une fois que vous avez enregistré le contenu souhaité, cliquez sur le bouton « Stop ».
Pour afficher les fichiers vidéo Disney Plus de sortie, veuillez cliquer sur « Liste des vidéos.
Comment pouvez-vous enregistrer un enregistrement Disney Plus gratuitement ? Bien, OBS Studio est un choix puissant et polyvalent pour les utilisateurs Mac et Windows. OBS Studio vous permet de capturer gratuitement votre écran, votre caméra et votre microphone. Mais comparé à un enregistreur d'écran professionnel, OBS Studio complique l'enregistrement sur les plateformes de streaming vidéo comme Disney Plus. Vous pouvez suivre les étapes ci-dessous pour essayer.
Étape 1. Ouvrez un navigateur et désactivez l'accélération matérielle. Accédez ensuite au site officiel de Disney Plus et connectez-vous avec votre compte.
Étape 2. Après l'installation, ouvrez OBS, appuyez sur le bouton "+" en bas de l'écran. Vous devez ajouter la source vidéo, sélectionnez "Ajouter" > "Display Capture".
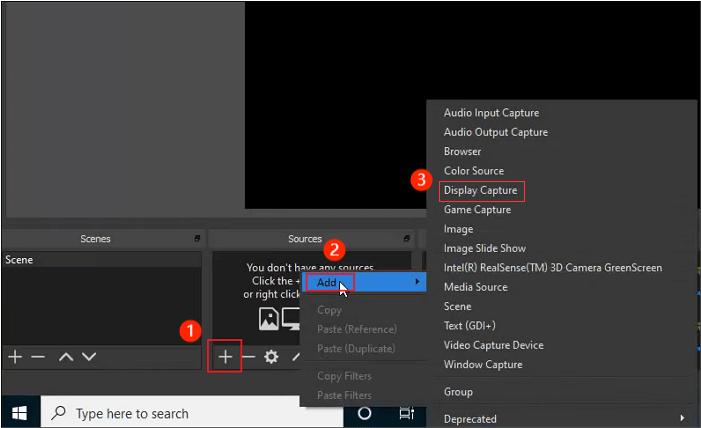
Étape 2. Dans la fenêtre « Propriétés », nommez-la, sélectionnez la « Méthode de capture » et définissez « Affichage » comme moniteur principal. Vous pouvez sélectionner la fenêtre de lecture Disney Plus comme source. Cliquez ensuite sur le bouton "OK".
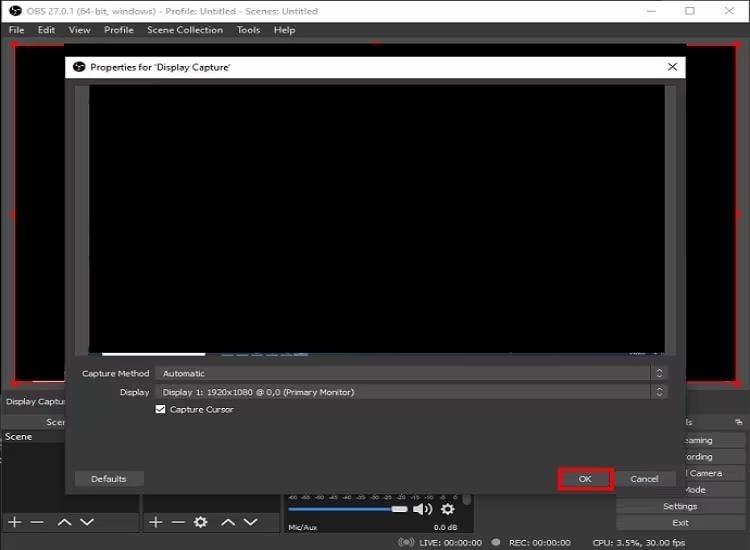
Étape 3. Avant l'enregistrement, vous pouvez accéder à « Fichier » dans le menu et sélectionner « Paramètres » pour faire apparaître la fenêtre des paramètres.
Étape 4. Sélectionnez « Sortie » et appuyez sur l'onglet « Enregistrement », à partir duquel vous pouvez personnaliser librement le chemin d'enregistrement, le format d'enregistrement et l'encodeur vidéo.
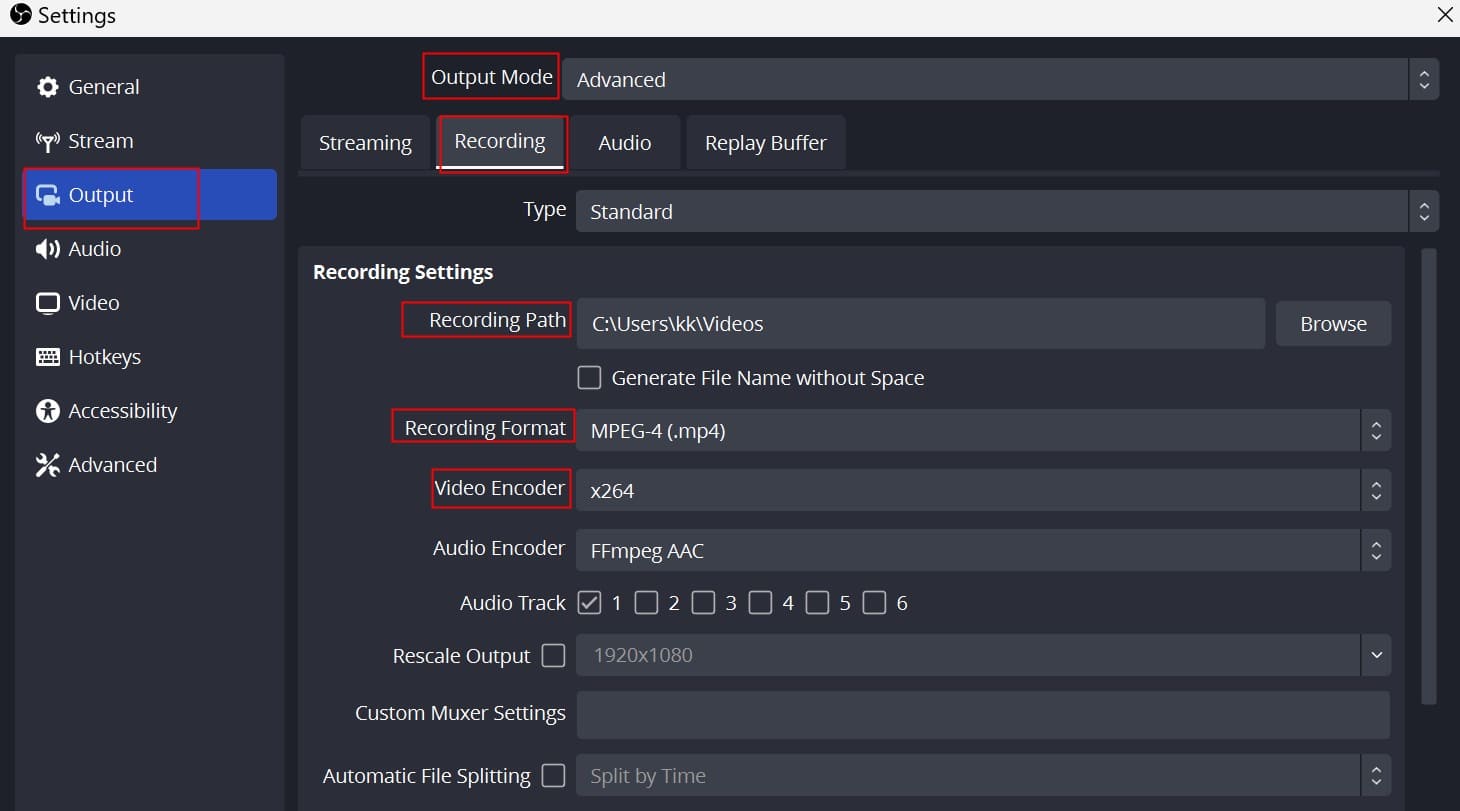
Étape 5. Vous pouvez maintenant lire un film ou une émission Disney Plus, puis cliquer sur le bouton « Démarrer l'enregistrement » pour enregistrer l'écran de Disney Plus sur PC ou Mac.
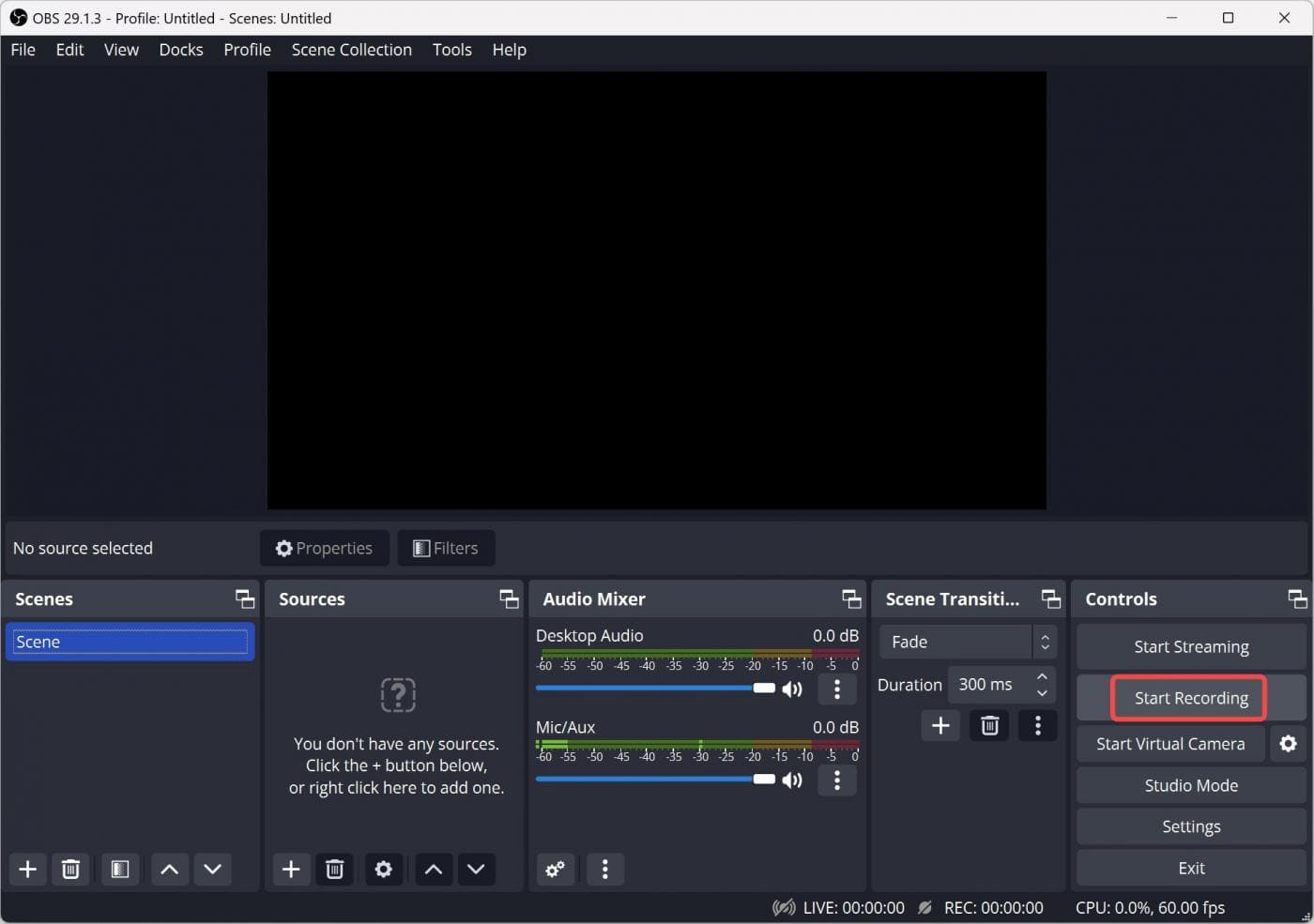
Ici, nous présenterons deux méthodes pour télécharger ou enregistrer Disney Plus sur votre téléphone, l'une consiste à utiliser la fonction de téléchargement officielle sur l'application, une autre consiste à utiliser la fonction d'enregistrement intégrée.
Si vous disposez d'un forfait Disney+ Premium ou Bundle (sans publicité), vous pouvez télécharger directement des vidéos Disney+ pour les regarder hors ligne sur votre iPhone ou Android. Allez-y, suivez les étapes pour télécharger et enregistrer la vidéo Disney+ sur votre iPhone ou appareil Android.
Étape 1. Lancez l'application Disney+ sur votre iPhone ou Android, connectez-vous avec votre compte sans publicité.
Étape 3. Recherchez le film ou l'épisode que vous souhaitez télécharger et lisez-le.
Étape 4. Appuyez sur le bouton « Télécharger » pour lancer le téléchargement.
Étape 5. Une fois le téléchargement terminé, vous pouvez appuyer sur l'icône « Télécharger » en bas de l'écran pour afficher vos téléchargements.
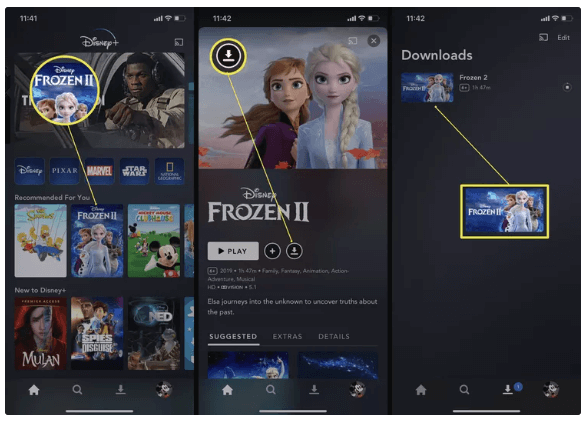
Mais les vidéos Disney+ téléchargées ne durent que 30 jours. Une fois que vous aurez commencé à regarder, la diffusion expirera dans 48 heures. De plus, vous ne pouvez en profiter que dans l’application Disney+. Et vous n’y aurez plus accès après l’annulation ou l’expiration de votre abonnement.
Comme nous l'avons mentionné ci-dessus, Disney Plus peut détecter l'enregistrement d'écran. Si vous diffusez Disney+ sur l'application mobile, la fenêtre deviendra instantanément noire lorsque vous utiliserez la fonction d'enregistrement intégrée sur votre téléphone. Par conséquent, vous devez diffuser du contenu Disney Plus à l'aide d'une application tierce telle que Rave. Délirer est une application gratuite basée sur la publicité qui permet de diffuser des films et des émissions de télévision à partir de sites populaires, comme Disney Plus, Netflix, Amazon Prime Video, HBO Max, etc.
Étape 1. Installez et ouvrez l'application Rave sur votre iPhone ou Android.
Étape 2. Cliquez sur l'icône « + » et sélectionnez Disney Plus, puis connectez-vous avec votre compte.
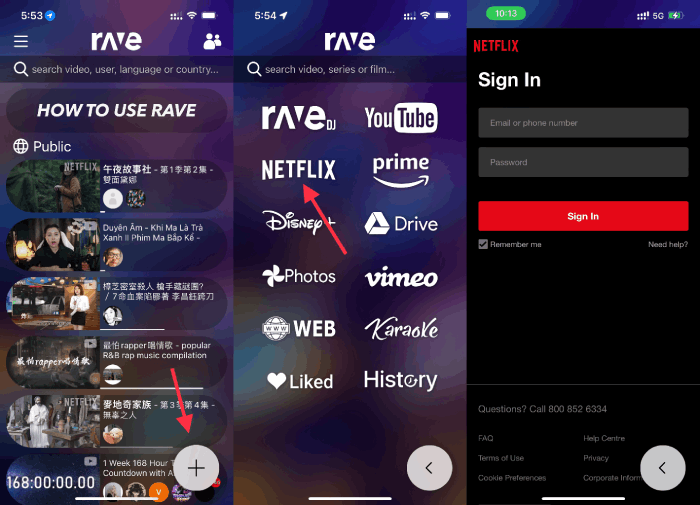
Étape 3. Recherchez n'importe quel film ou émission que vous souhaitez enregistrer et ajustez sa qualité vidéo, son audio et ses sous-titres à volonté.
Étape 4. Ajoutez à l'avance l'enregistrement d'écran au Control Center de votre téléphone.
Étape 5. Lisez une vidéo Disney Plus sur Rave et ouvrez le bouton « Enregistrer » sur votre téléphone.
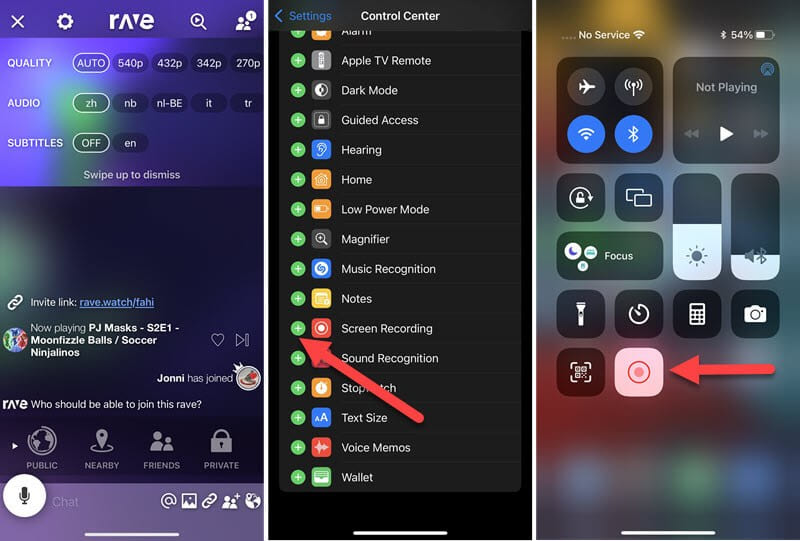
L'enregistrement d'écran de vidéos Disney Plus localement est une demande forte. La fonctionnalité de téléchargement officielle n'est disponible que sur l'application Disney Plus pour appareils mobiles. Pour enregistrer et sauvegarder des vidéos Disney Plus sur un ordinateur, l'utilisation d'un logiciel d'enregistrement d'écran tiers est utile. Il existe de nombreuses façons d'enregistrer Disney Plus sur tous les types d'appareils, y compris les appareils Windows PC, Mac, iPhone ou Android. Nous avons partagé différentes méthodes dans cet article. Bien que l'enregistrement d'écran prenne beaucoup de temps pour terminer votre enregistrement, le téléchargement direct de films et d'émissions Disney Plus via Téléchargeur vidéo TunesBank Disney+ peut vous aider à gagner du temps et à obtenir une meilleure qualité vidéo. Allez le télécharger dès maintenant !
Désolé, le commentaire a été fermé.

Enregistrez et capturez tout ce que vous voulez sur l'écran de l'ordinateur.

Profitez d'une vie numérique sûre et libre.
utilitaire
Multimédia
Copyright © 2023 UkeySoft Software Inc. Tous droits réservés.
Les commentaires sont désactivés!