 ✕
✕
By Justin SabrinaUuendatud 29. jaanuaril 2024
Mõnikord võib tekkida soov salvestada konkreetne aken õpetuse loomisel, tarkvara esitluse jäädvustamisel või meeldejääva hetke säilitamisel. gameplay. Enamikul ekraanisalvestitel pole aga võimalust kindlat rakenduse akent pidevalt salvestada. Kui soovite salvestada konkreetse rakenduse akna, ei saa te seda juhendit kasutamata jätta. Selles artiklis jagame nelja lihtsat viisi salvestage Windowsis ja Macis konkreetne aken arvutisse, sealhulgas kasutades tasuta ja tasulisi ekraanisalvestiid, samuti arvutisse sisseehitatud salvestit.
SISU
Konkreetse arvutiakna jäädvustamiseks võite kasutada kolmanda osapoole ekraanisalvesti tarkvara. UkeySofti ekraanisalvesti on suurepärane tööriist, olenemata sellest, kas soovite salvestada kogu ekraani või konkreetne aken Windowsi ja Maci arvutis. Tegelikult suudab see jäädvustada kogu arvutitegevuse ilma viivituseta. Kui teil on vaja teha õppevideo, saate selle sisseehitatud märkuste tööriista abil salvestamise ajal ekraanile märkusi lisada! Näiteks võite lisada vesimärke, esiletõstmisi, ringe, numbreid, jooni, jooniseid ja palju muud.
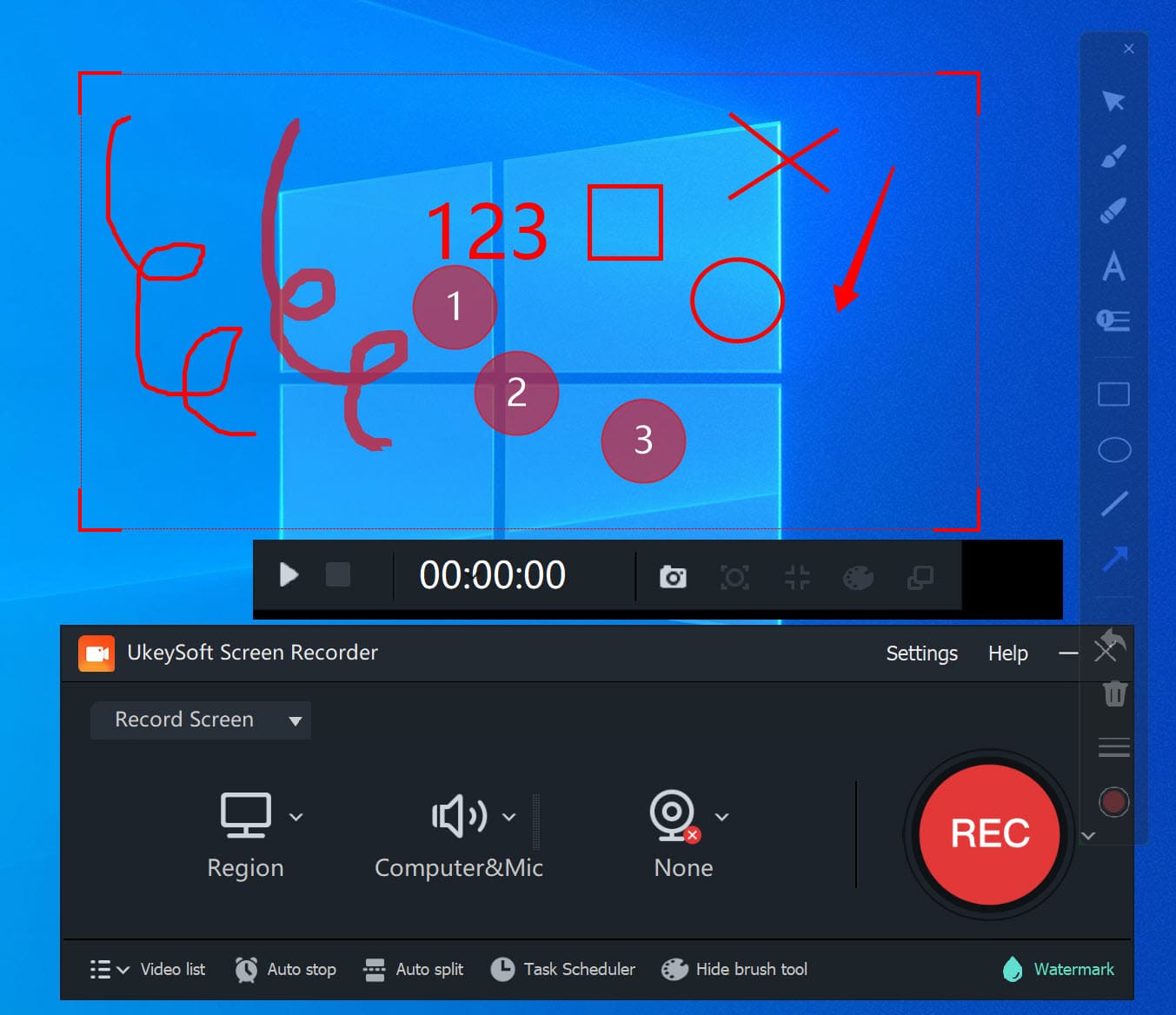
Lisaks arvutis ekraani salvestamisele pakub see ka video redigeerimise ja teisendamise funktsiooni. Seega saate salvestatud videot redigeerida (videot lõigata/romeerida/kärpida/ühendada) või teisendada videofailid populaarsetesse video-/helivormingutesse, et muuta need kättesaadavaks kõikidel platvormidel/rakendustes/seadmetes/pleierites.
Suurepärased omadused:
UkeySoft Screen Recorder on saadaval nii Windowsi kui ka Maci arvutis. Siin näitame teile iga versiooni üksikasjalikku juhendit. Enne alustamist laadige alla ja installige tarkvara oma töölauale.
Samm 1. Avage UkeySoft Screen Recorder
Kõigepealt avage rakendus või brauser, mida soovite salvestada. Siin avame brauseris YouTube'i otseülekande. Käivitage oma Macis UkeySoft Screen Recorder ja valige funktsioon "App Window".
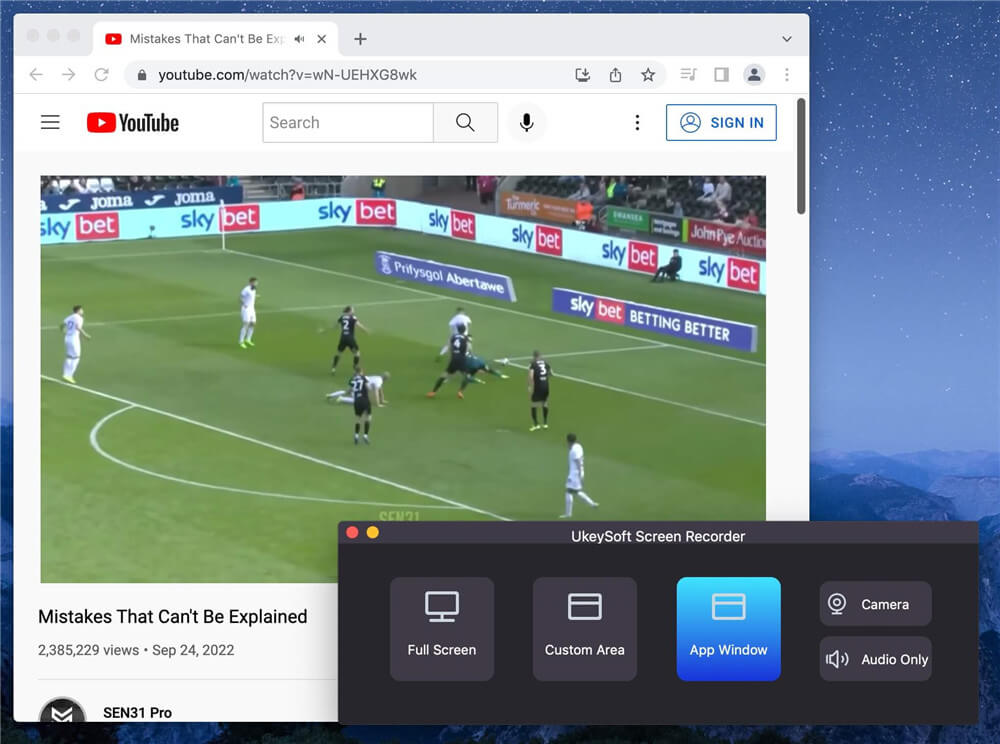
Samm 2. Reguleerige heli ja video kvaliteeti
Konkreetse heliga akna salvestamiseks saate valida "Süsteemi heli". Kui soovite salvestada oma heliga õppevideot, saate valida „Süsteem ja mikrofon“.
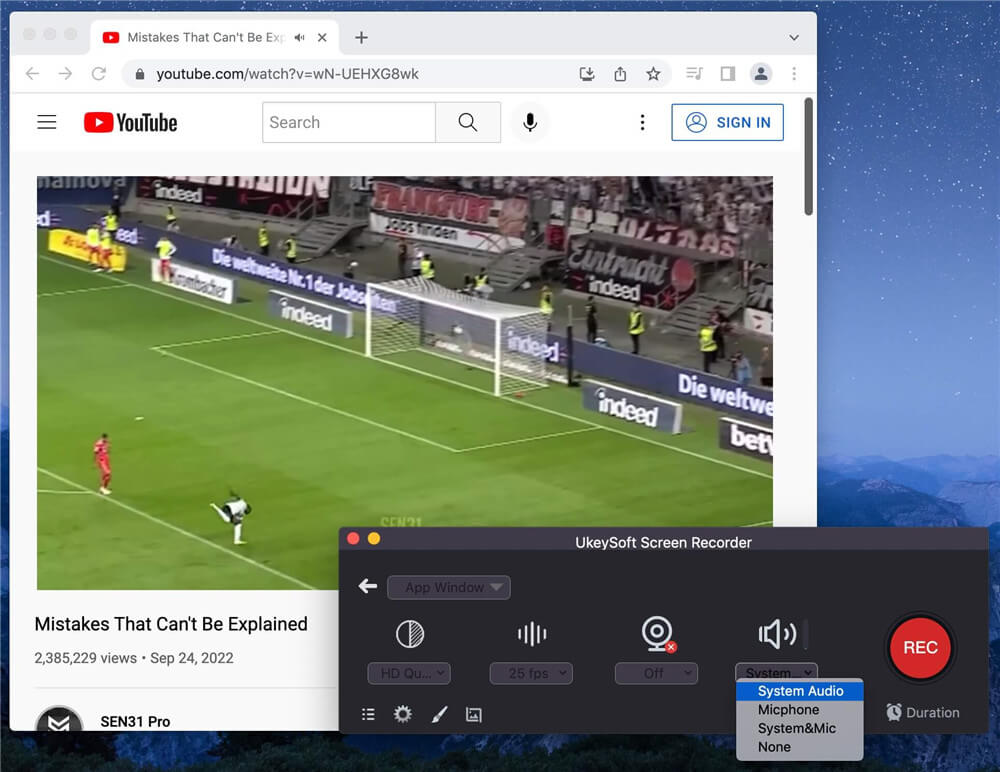
Ja valige Pixeli ikooni all "HD kvaliteet".
Samm 3. Määrake väljundi eelistus
Seadete akna avamiseks klõpsake ikooni "Hammasratas". Puudutage valikut "Üldine", valige vabalt soovitud videovorming, video kvaliteet, video kaadrisagedus ja palju muud.
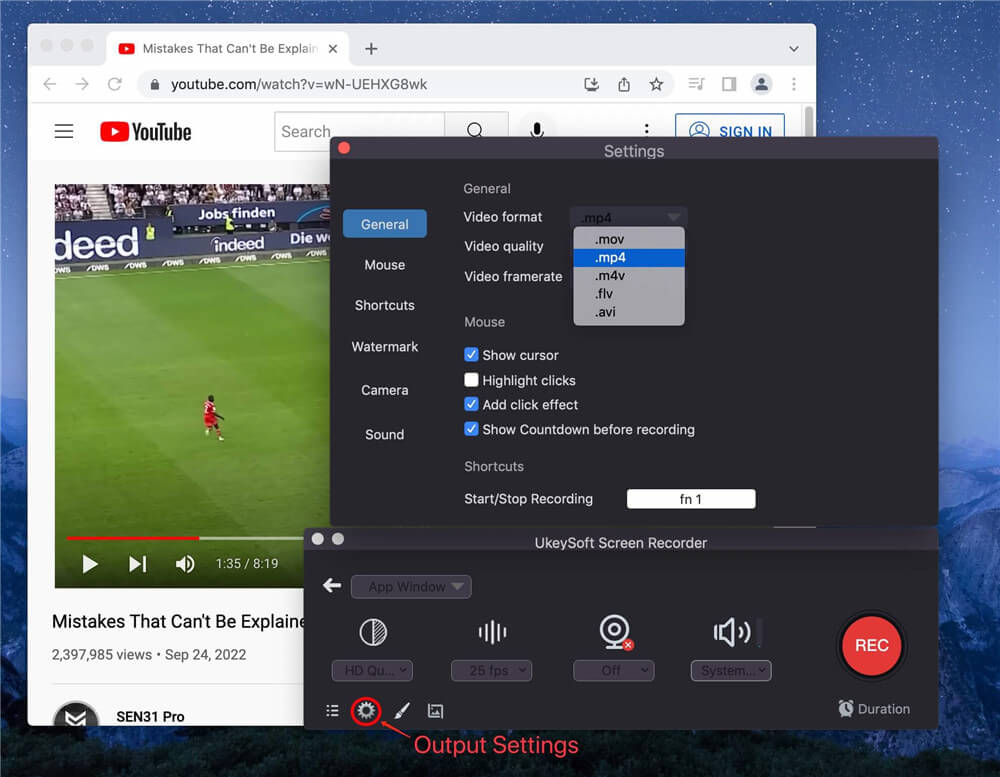
Otseteed.
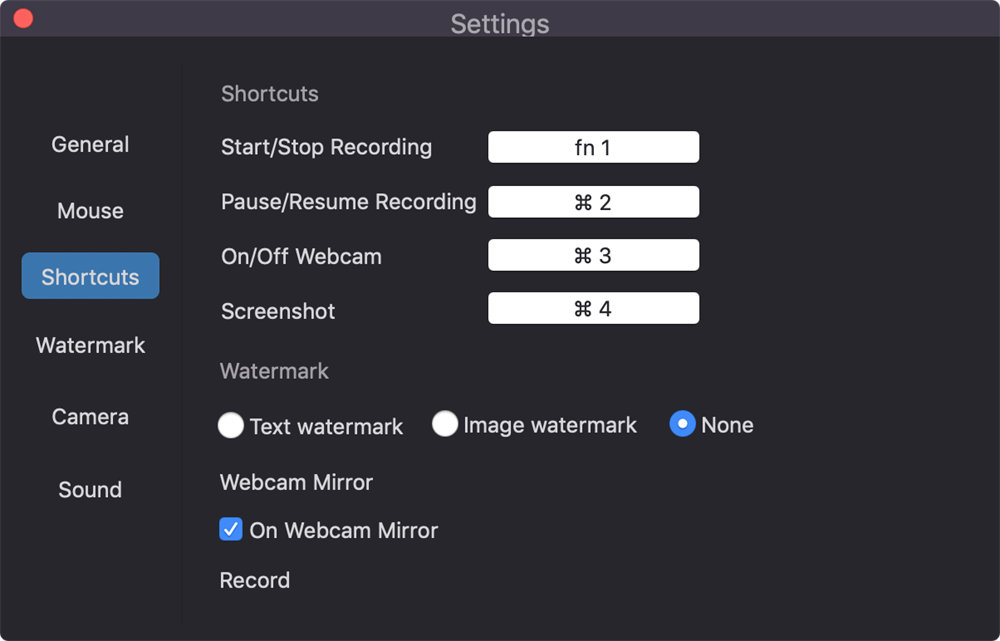
Samm 4. Valige Salvestusala
Enne salvestamise alustamist peate valima salvestusala. Lihtsalt reguleerige ekraanil jäädvustamisala suurust.
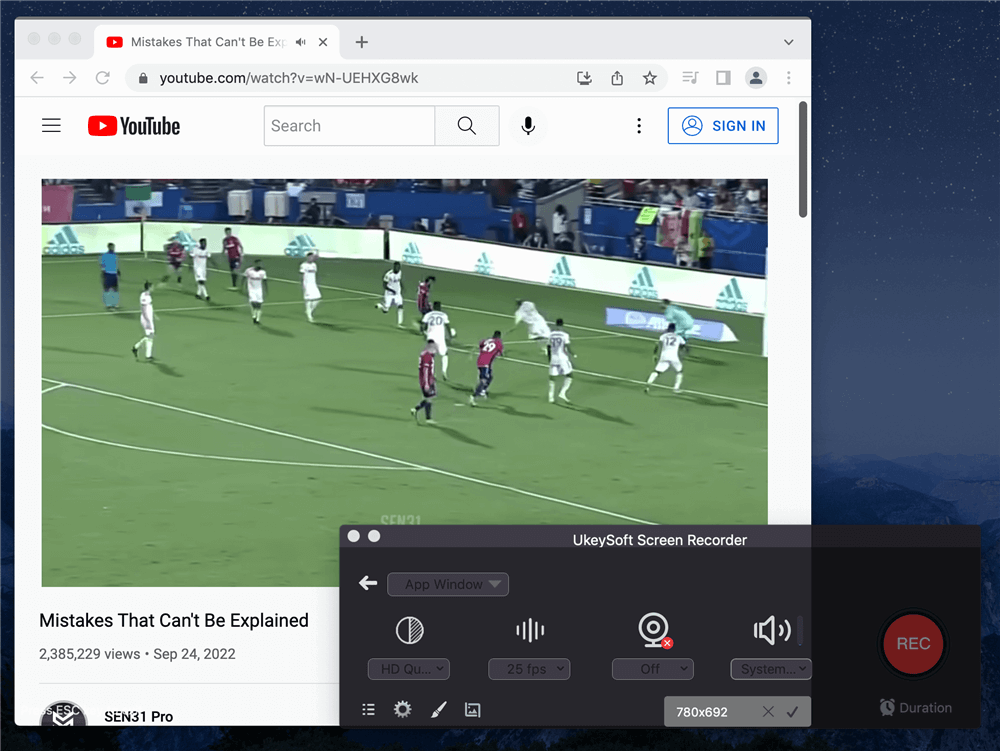
Samm 5. Alustage konkreetse akna salvestamist Macis
Nüüd esitage YouTube'i otseülekandeid ja vajutage salvestamise alustamiseks fn 1 või punast nuppu "REC". Vaikimisi käivitub see pärast 4 sekundit.
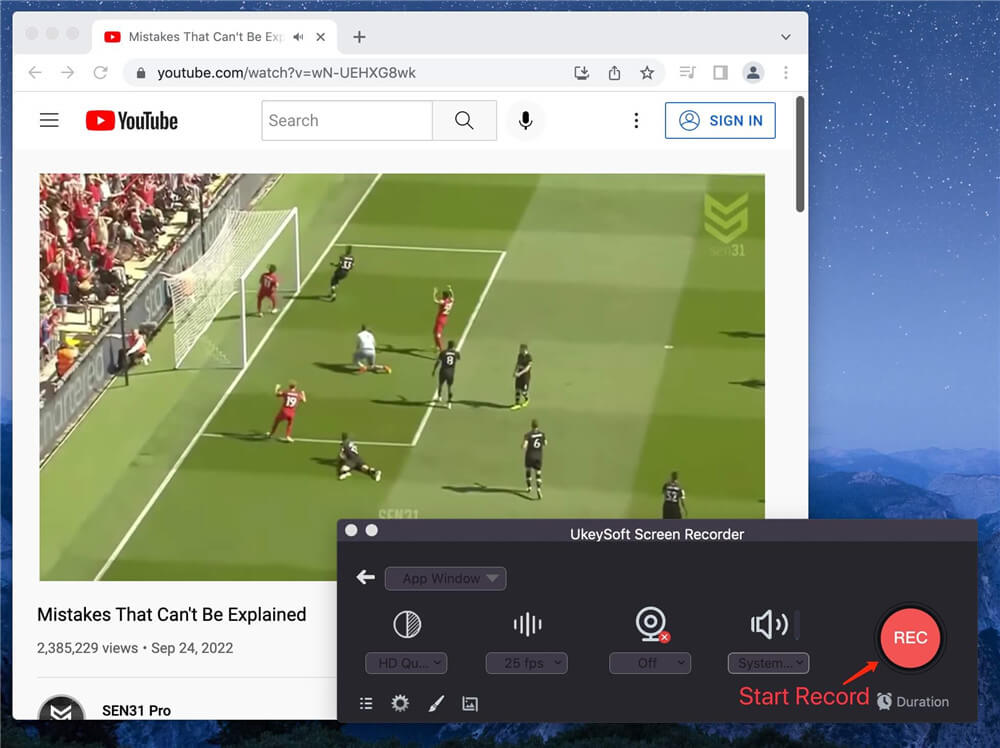
Kui see on tehtud, saate salvestamise lõpetada.
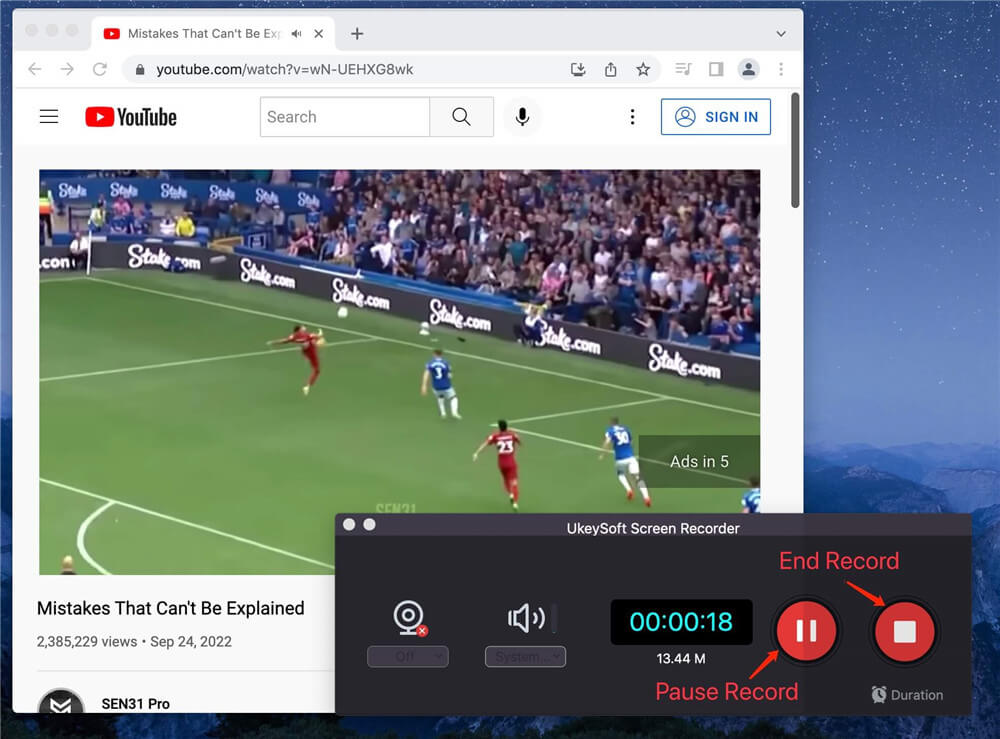
Samm 6. Hankige salvestatud videofail
Salvestatud väljundfaili hankimiseks klõpsake põhiliidese vasakus alanurgas kolmel horisontaalsel joonel.
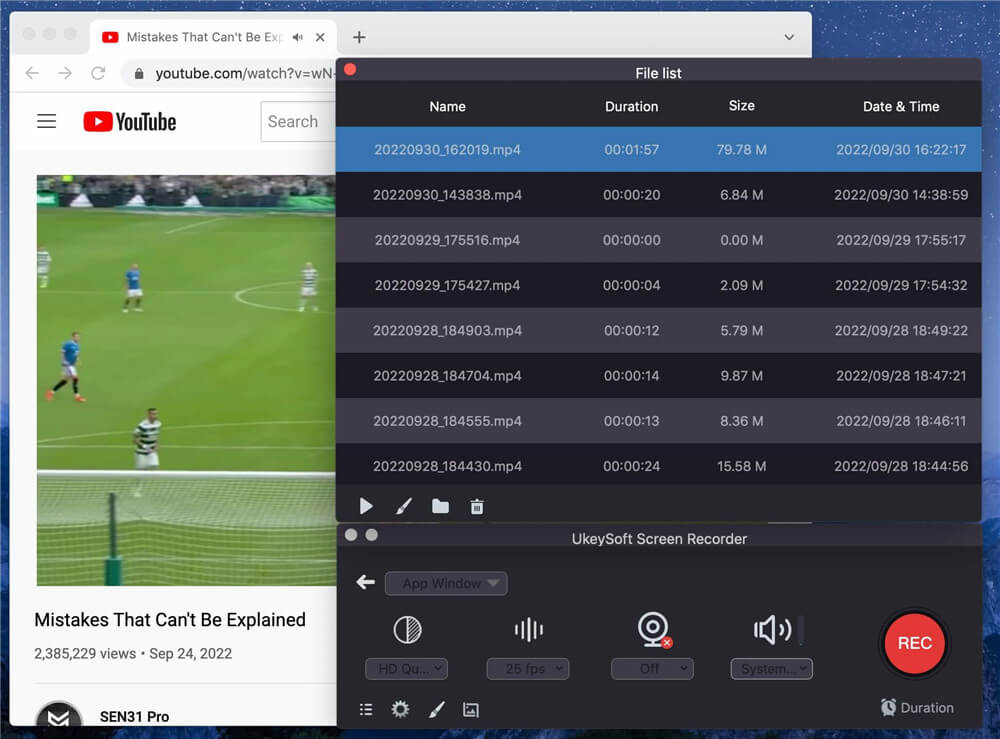
Maci kasutajad saavad nüüd neid salvestatud videoid esitada võrguühenduseta, kasutades QuickTime Playerit.
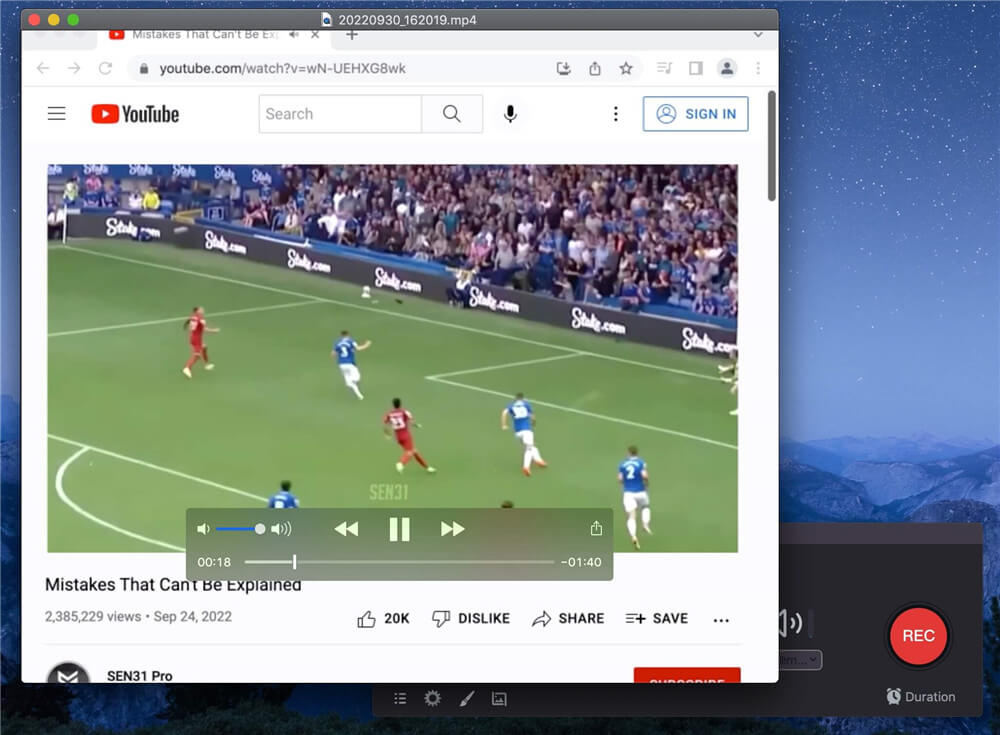
Samm 1. Avage UkeySoft Screen Recorder, valige funktsioon "Screen Recorder".

Seejärel valige režiim "Salvestamise aken".

Samm 2. Saate selle seadistada salvestama veebikaamerat, arvutihelisid, mikrofoni või mitte ühtegi neist salvestama vastavalt oma vajadustele.
Samm 3. Seadete akna avamiseks klõpsake "Seaded". Saate kohandada video vormingut, kvaliteeti ja heli või lisada vesimärki ja teha rohkem muudatusi. Seejärel klõpsake nuppu "OK".
"Kiirklahv".
Samm 4. Kui rakendus või aken, mida soovite salvestada, on avatud, vajutage rakenduse akna salvestamise alustamiseks F5 või vajutage punast nuppu "REC".
Samm 5. Kui olete salvestamise lõpetanud, võite minna põhiliidese, klõpsake salvestatud failide kontrollimiseks "Video loend".
Küsimus: "Kas Windowsi jaoks on mõni ekraanisalvestusrakendus, mis suudab salvestada konkreetset töötavat rakendust?" - Quorast
Vastus ülaltoodud küsimusele on jah! Kui kasutate operatsioonisüsteemi Windows 10 või Windows 11, saate kasutada sisseehitatud Xboxi mänguriba. See pakub mugavat ja integreeritud lahendust video salvestamiseks, muutes kasutajatel ekraanikuva jäädvustamise ja sisu loomise lihtsaks. Kuid see võimaldab maksimaalselt 2 tundi salvestada. Piiramatu aja kuvamiseks Windowsis või Macis on UkeySoft Screen Recorder väga soovitatav!
Samm 1. Klõpsake Windowsi menüül, valige "Settings", leidke "Mäng" > "Mänguriba".
Samm 2. Käivitage "Mänguklippide, ekraanipiltide ja saadete salvestamine". Kontrollige jaotist "Klaviatuuri otseteed" või muutke otseteid.

Samm 3. Mänguriba avamiseks vajutage klahvikombinatsiooni Win + G. Kui küsitakse, kinnitage, et "See on mäng".
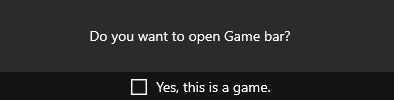
Samm 4. Salvestamise alustamiseks klõpsake punasel salvestusnupul, valige konkreetne aken, mida soovite salvestada.

Või vajutage salvestamise alustamiseks/peatamiseks vajutage Windows + Alt + R.
Maci konkreetsest aknast salvestamiseks saate kasutada QuickTime Playerit. QuickTime Player on Maci sisseehitatud rakendus, see pole mitte ainult multifunktsionaalne meediumipleier, vaid ka mugav ekraanisalvesti.
Samm 1. Avage QuickTime Player, minge "File" ja valige "New Screen Recording".
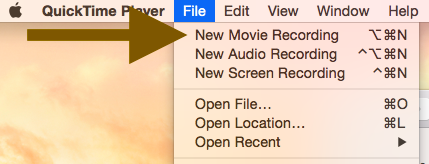
Samm 2. Enne salvestamist saate määrata väljundkausta, viivitusaja, heliallika ja palju muud.
Samm 3. Klõpsake salvestusnupu kõrval olevat allanoolt. Valige konkreetne aken, mida soovite salvestada.

4. samm. Vajutage punast nuppu "Salvesta", et alustada Macis konkreetse akna salvestamist.
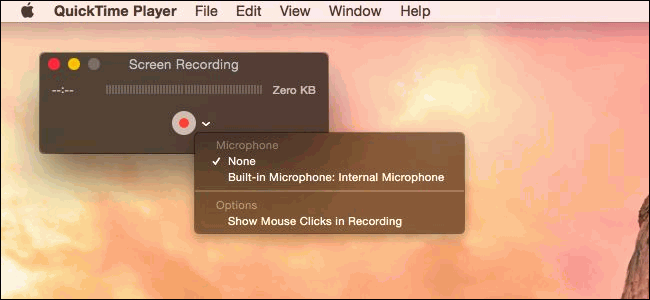
Samm 5. Kui olete lõpetanud, minge uuesti "File" ja valige "Save".
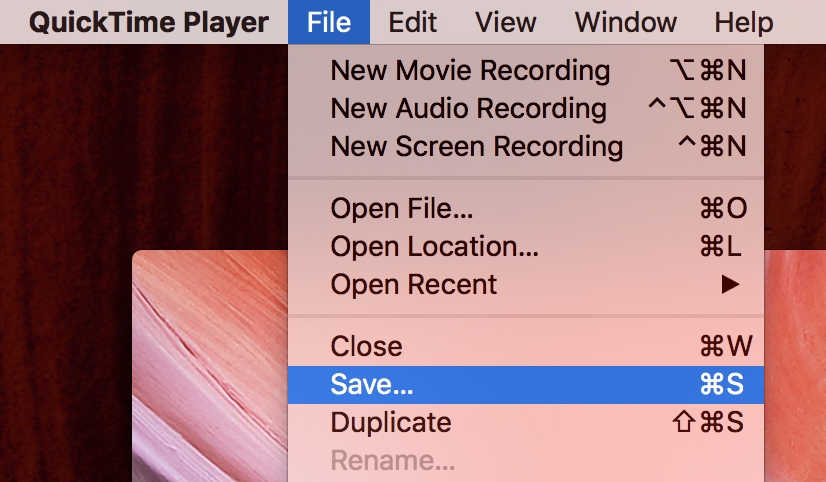
OBS Studio on mitmekülgne tööriist ekraani salvestamiseks ja voogesitamiseks, mis on saadaval Windowsis, macOS-is, Linuxis ja BSD-s. See pakub täiustatud funktsioone kas kogu ekraani või konkreetse akna jäädvustamiseks Windowsis ja Macis. Kuid seda tööriista on keeruline kasutada ja see nõuab tugevaid arvutioskusi. Kontrollige allolevaid juhendeid:
Samm 1. Laadige alla ja installige OBS Studio ametlikult veebisaidilt.
Samm 2. Käivitage oma Macis või Windowsis OBS Studio, seejärel minge raamile "Allikas", klõpsake ikooni "+", et luua uus allikas.
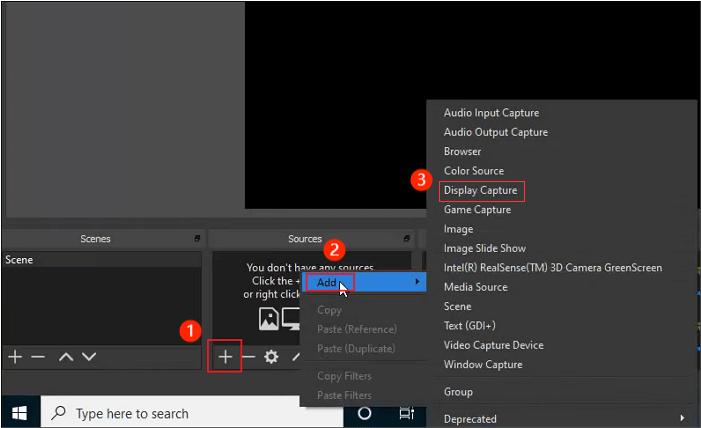
Samm 3. Valige "Window Capture" valik. Valige hüpikaknas "Loo uus" ja seejärel saate vaadata kõigi avatud akende eelvaadet teises aknas.
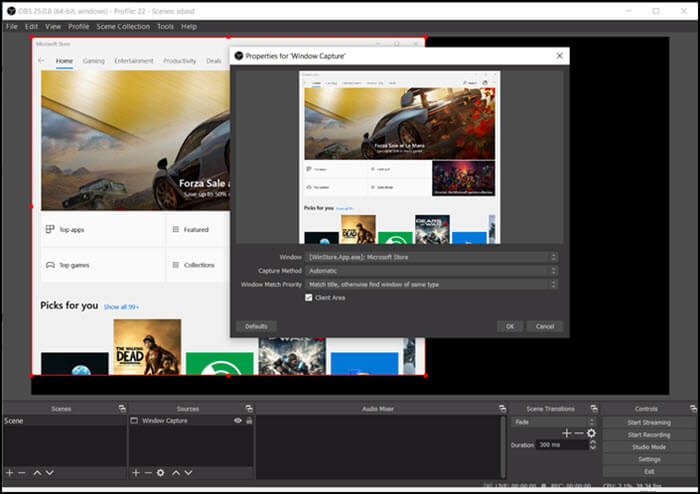
Valige konkreetne aken, mida soovite salvestada. Seejärel klõpsake nuppu "OK".
Samm 4. Naaske avalehele ja klõpsake paremas alanurgas nuppu Sätted. Saate muuta salvestusvormingut, salvestuskvaliteeti, salvestusteed ja palju muud, kui soovite.
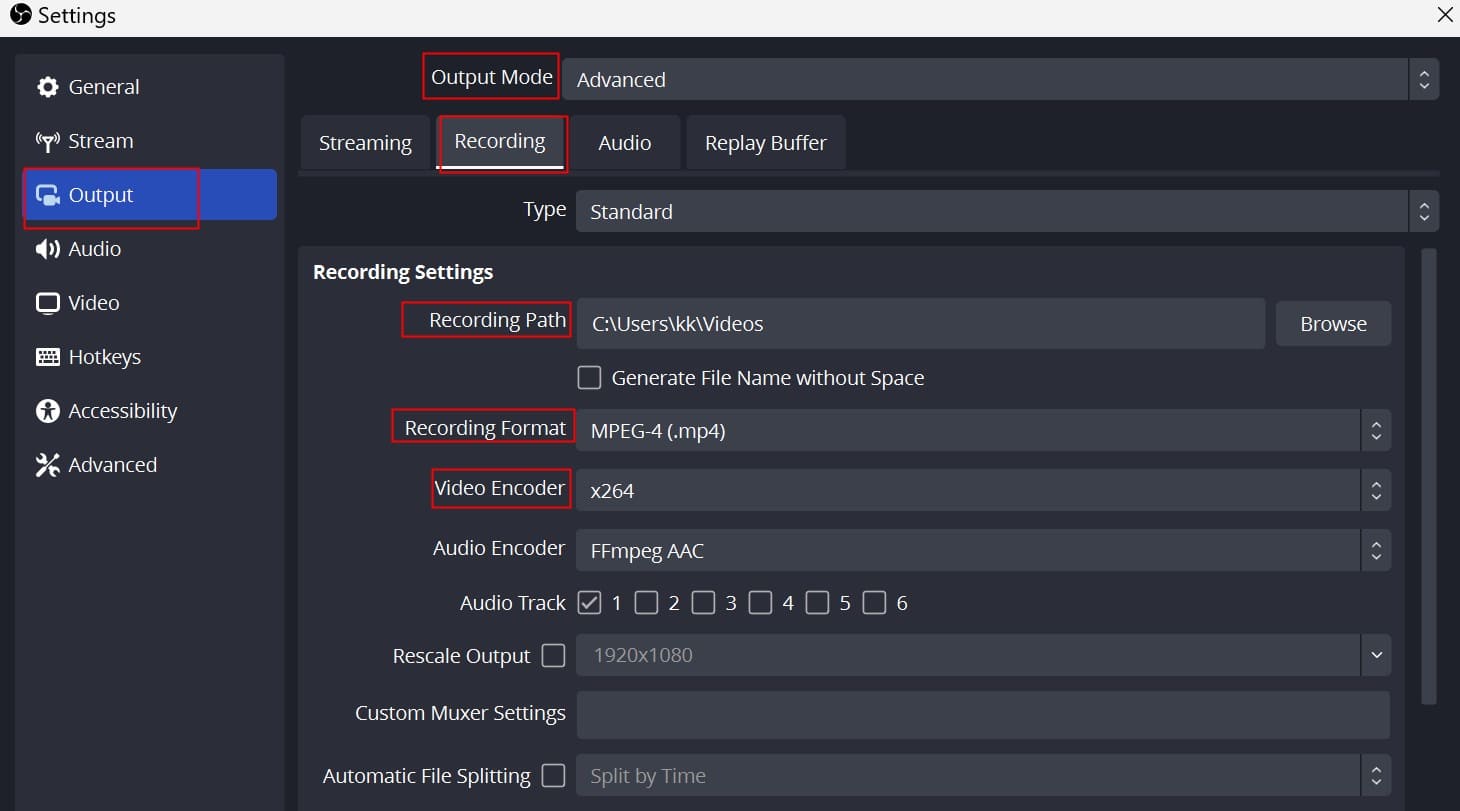
Samm 5. Kui kõik on seadistatud, vajutage paremas alanurgas nuppu "Alusta salvestamist".
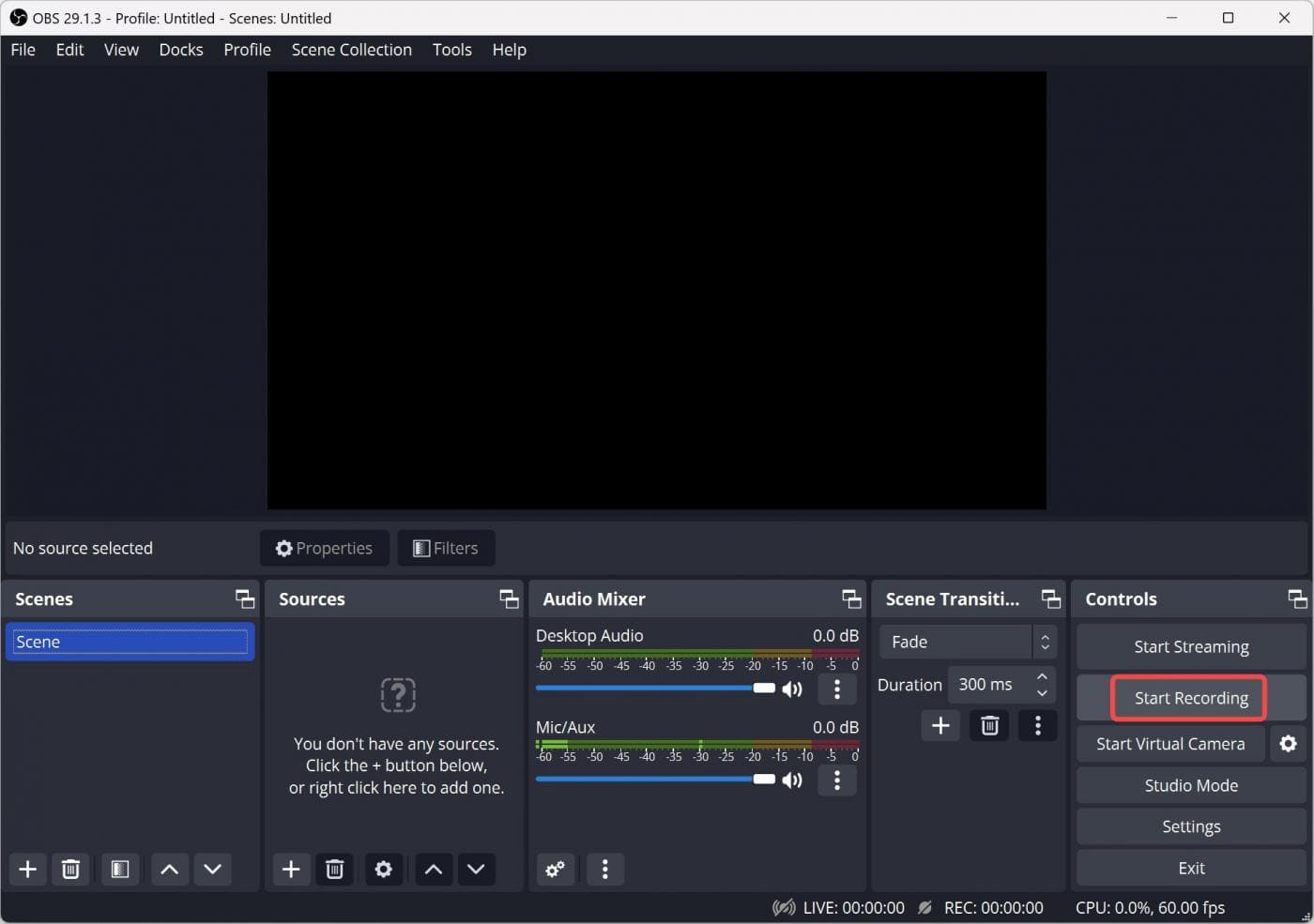
Konkreetse akna salvestamine arvutiekraanil on võimas oskus, mis avab erinevaid võimalusi sisuloomeks, harimiseks ja suhtlemiseks. Siin on neli üksikasjalikku meetodit konkreetse akna salvestamiseks Maci ja Windowsi arvutites. Olenemata sellest, kas kasutate Windowsi ja Maci sisseehitatud tööriistu või valite kolmanda osapoole tarkvara, saate ülesande täitmiseks valida endale meelepärase. Nende hulgas soovitame tungivalt UkeySofti ekraanisalvesti. See kõik-ühes videosalvesti, -redaktor ja -muundur töötab hästi teie Windowsi ja Maci arvutis. See võimaldab teil salvestada kogu arvutitegevuse ilma logita. Seda on väga lihtne kasutada ja see pakub täiustatud funktsioone. Proovige kohe!
Vabandust, kommentaar on suletud.

Nautige turvalist ja vabalt digitaalset elu.
Kasulikkus
Multimeedia
Copyright © 2023 UkeySoft Software Inc. Kõik õigused kaitstud.
Kommentaarid on välja lülitatud!