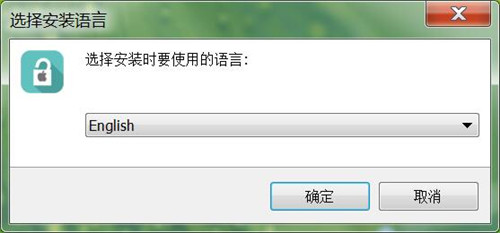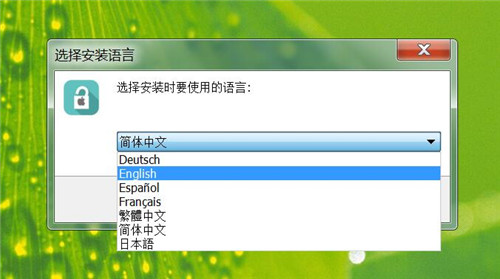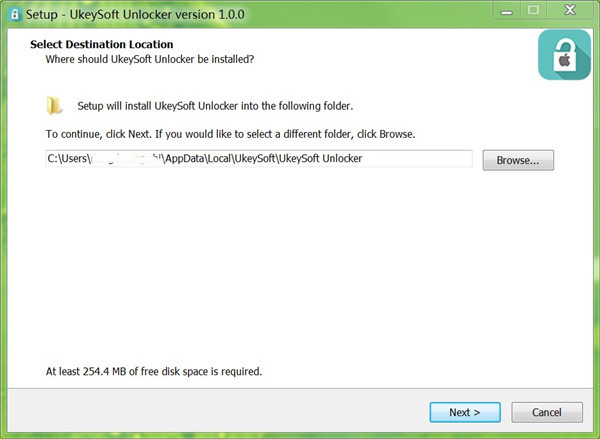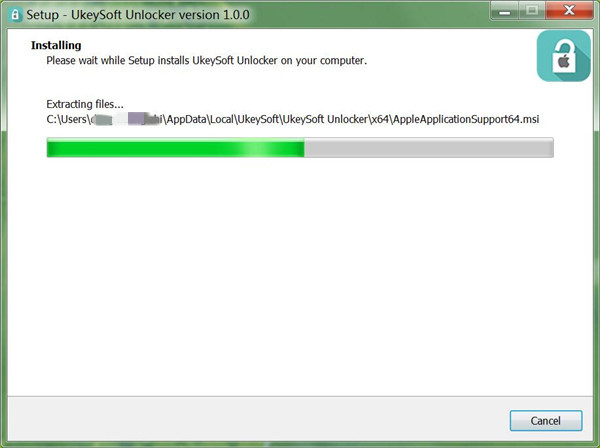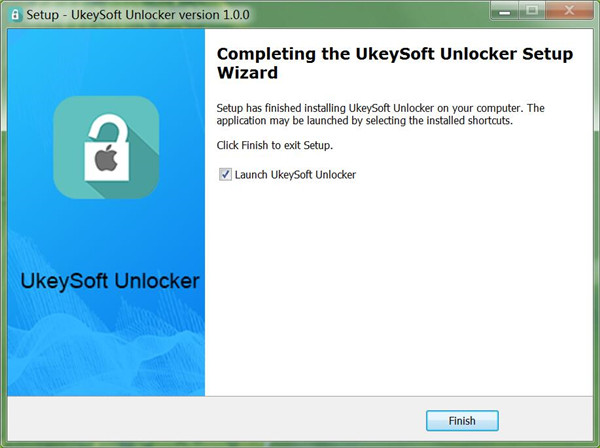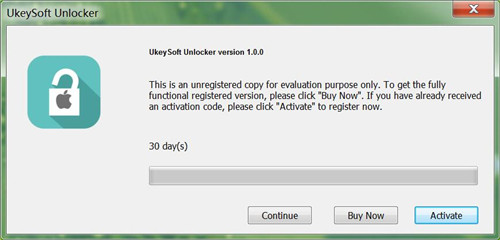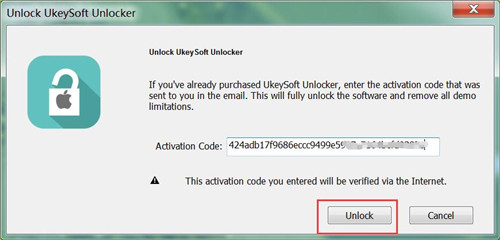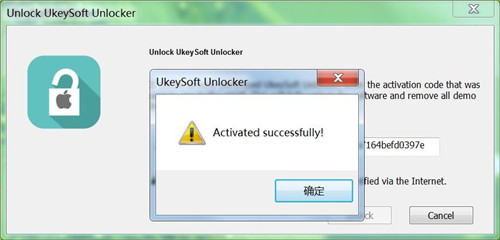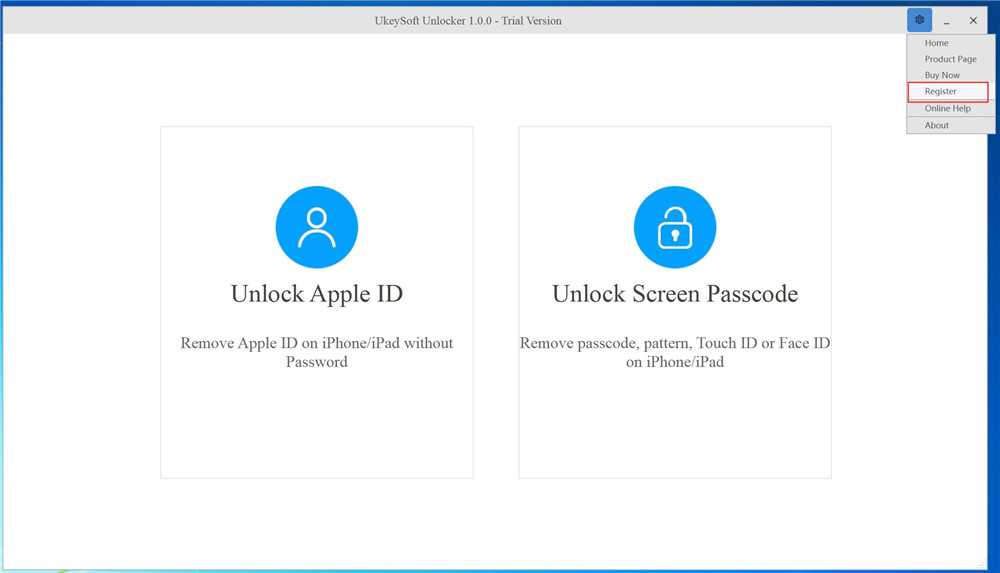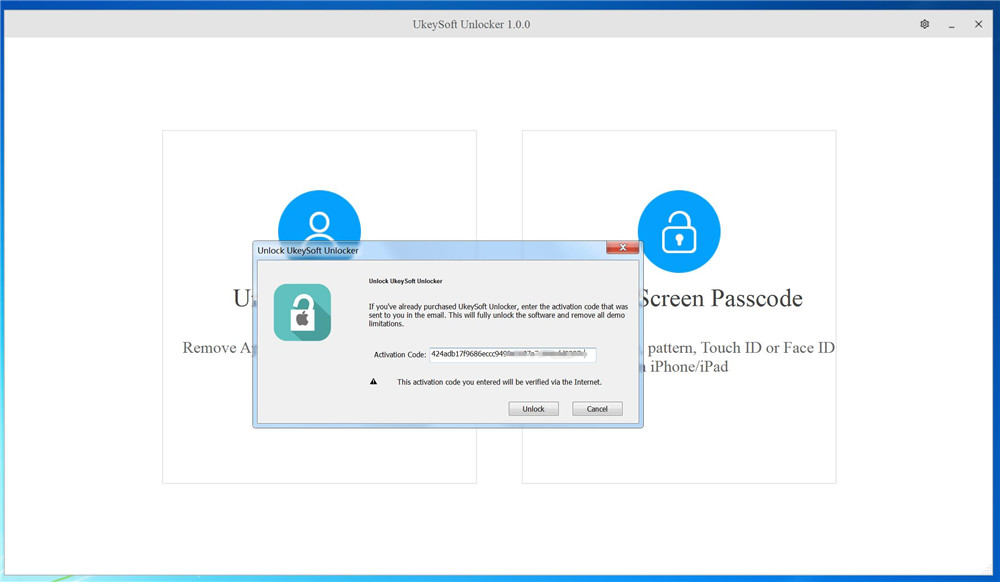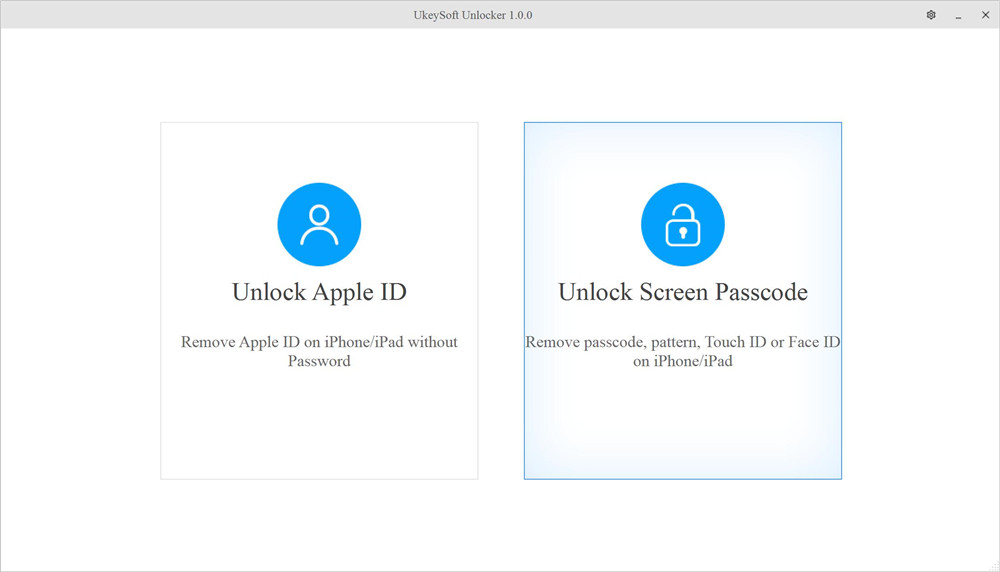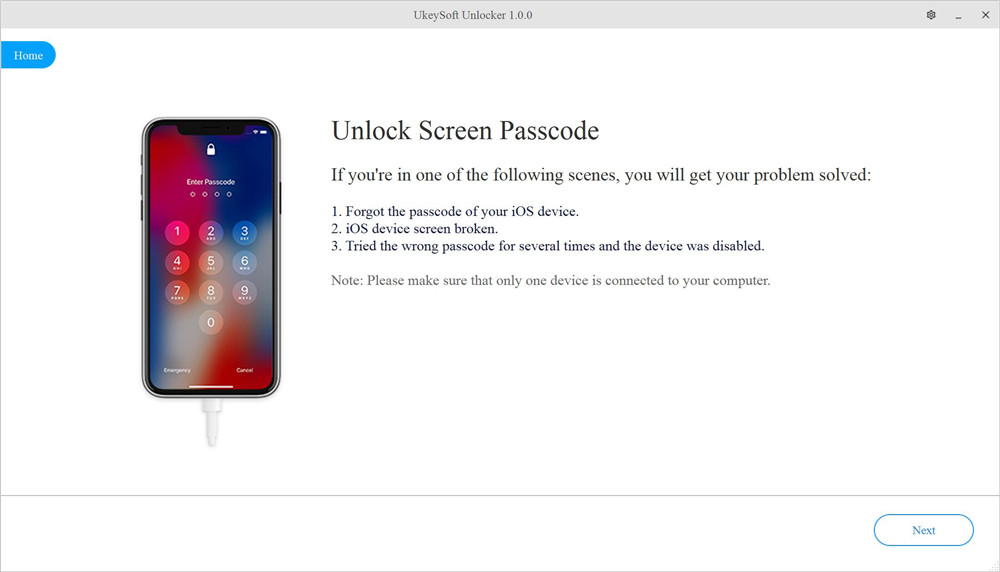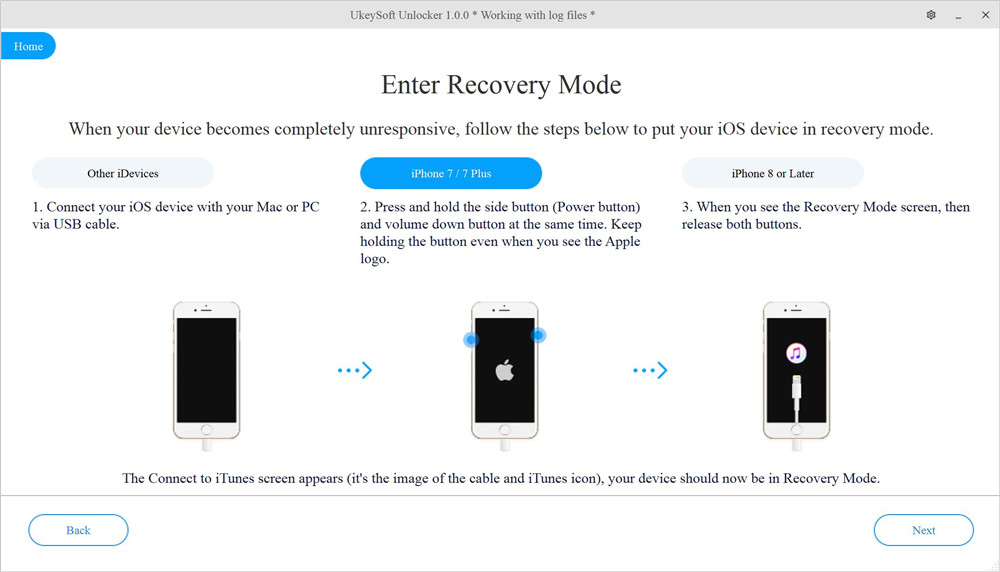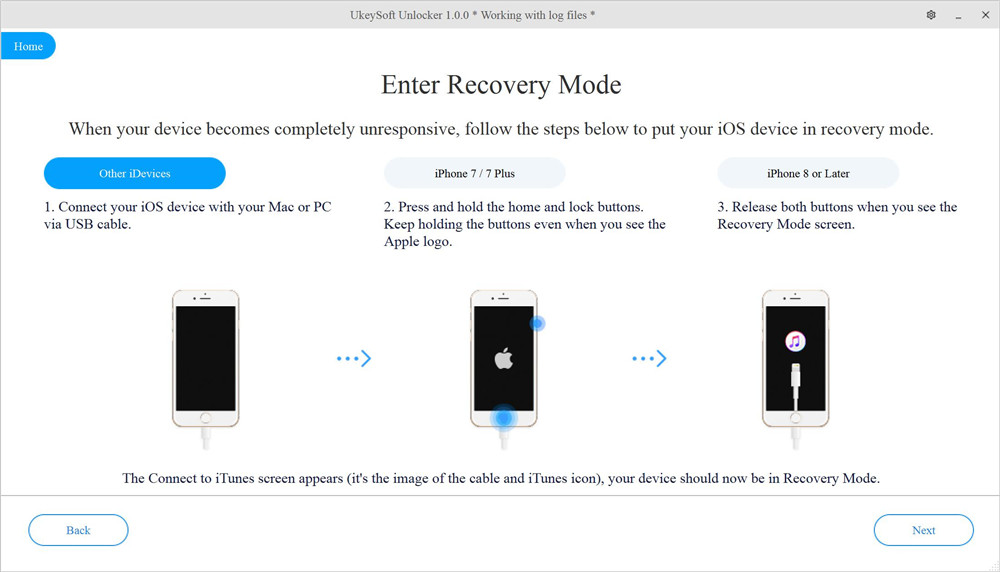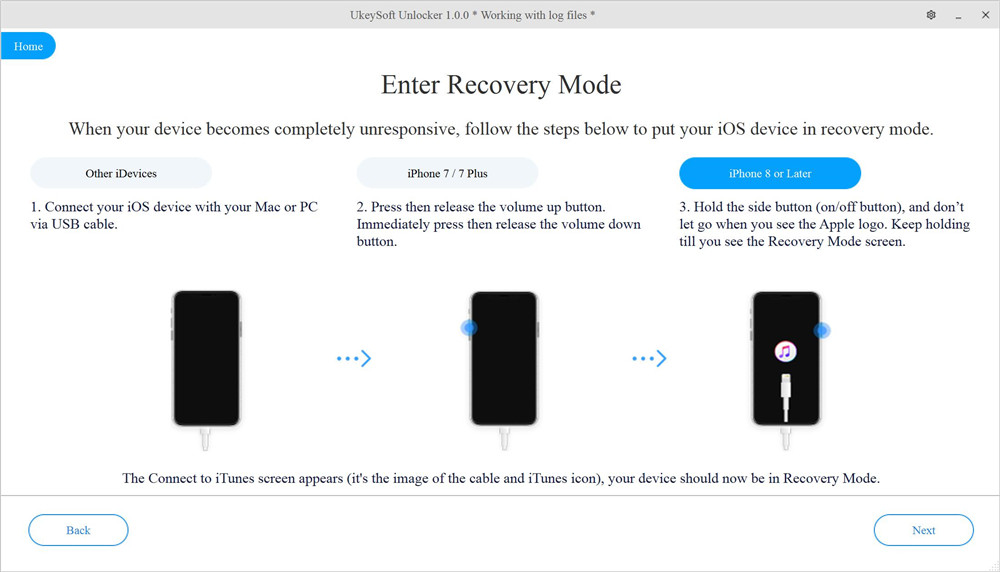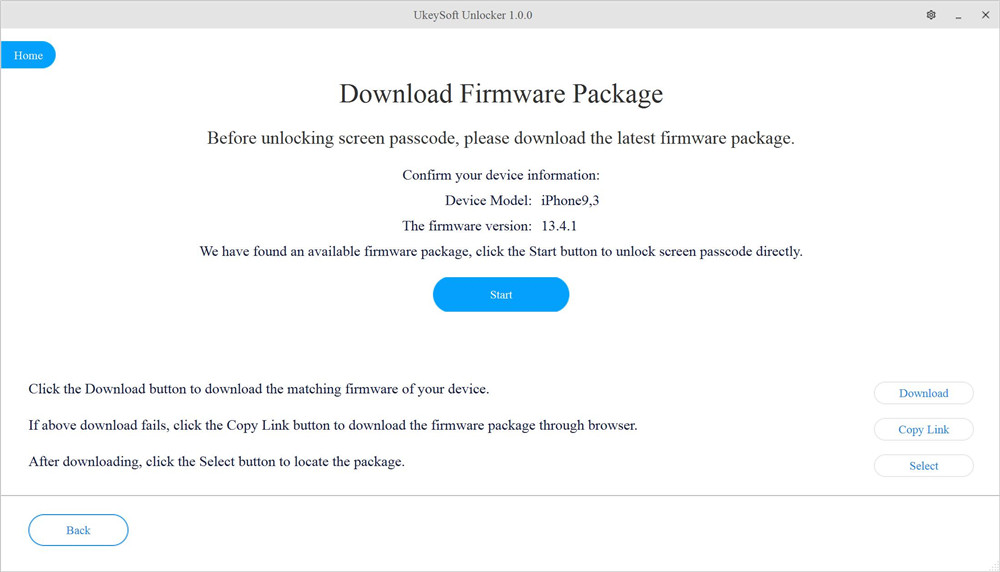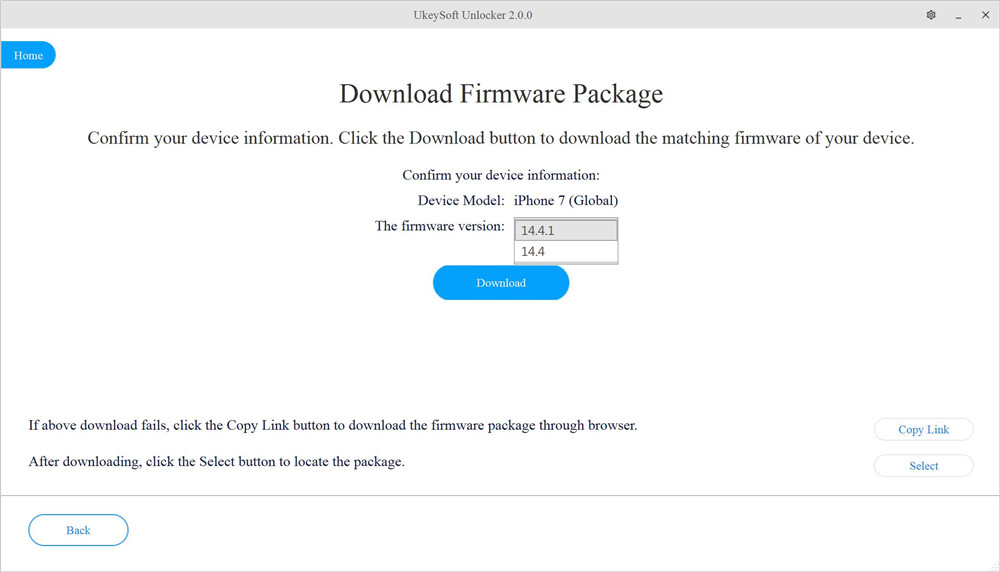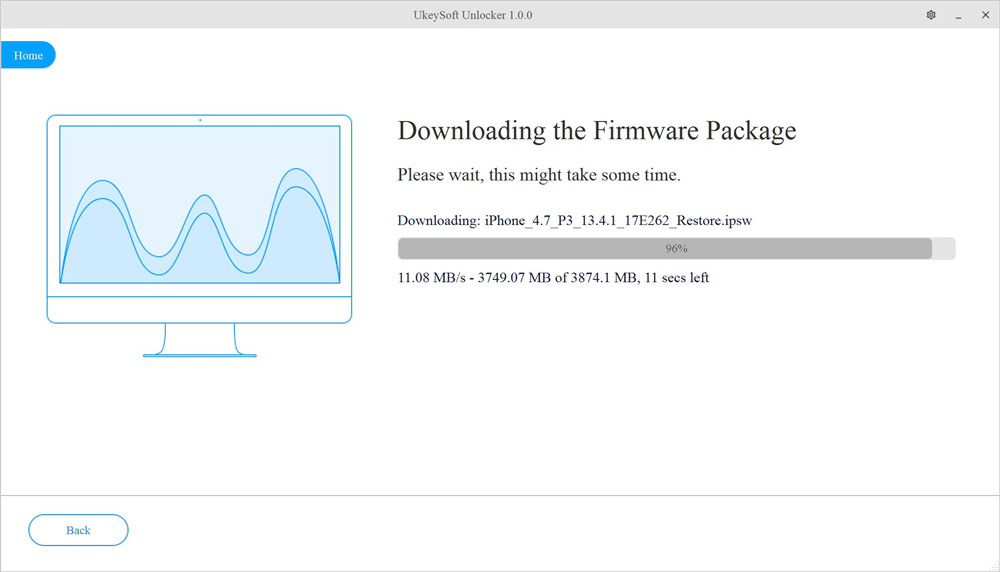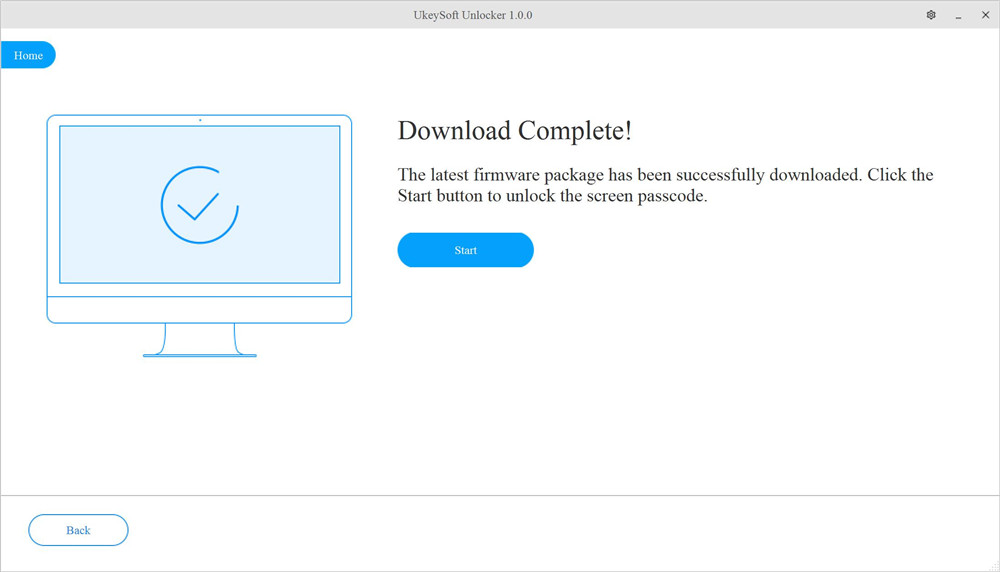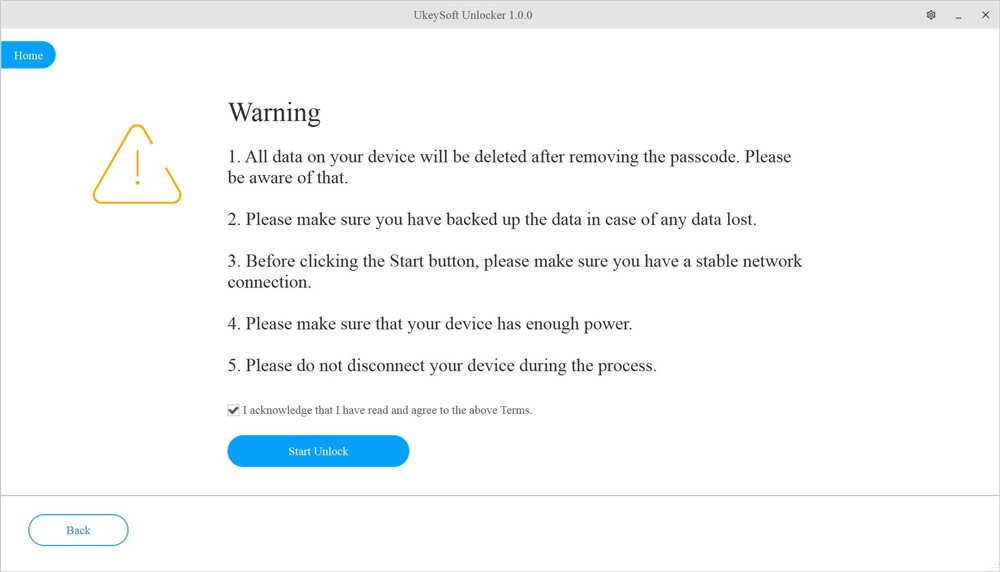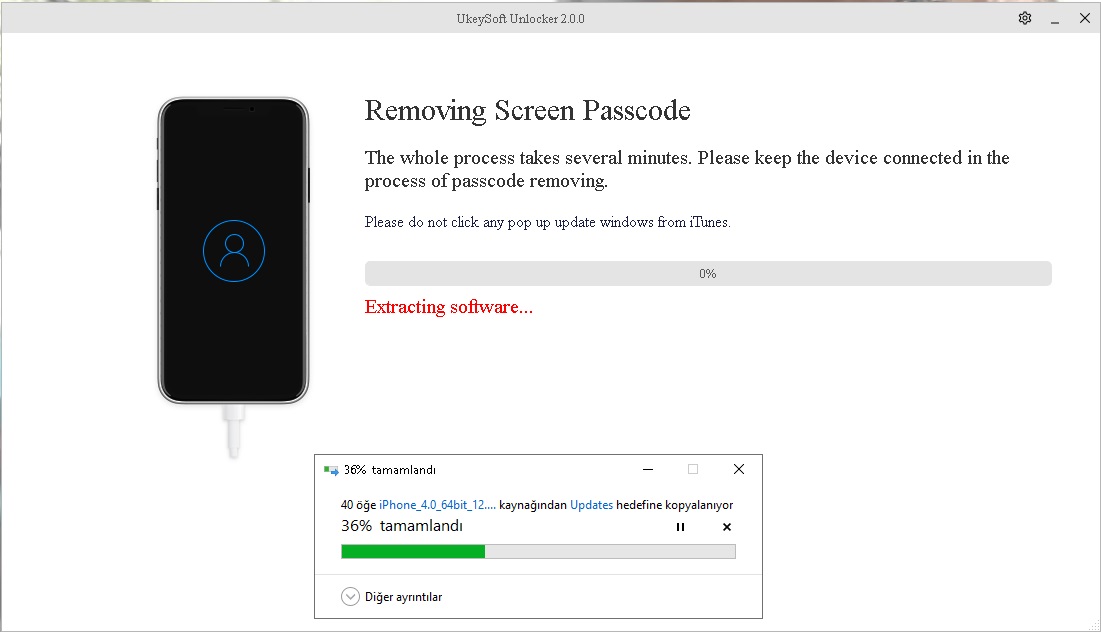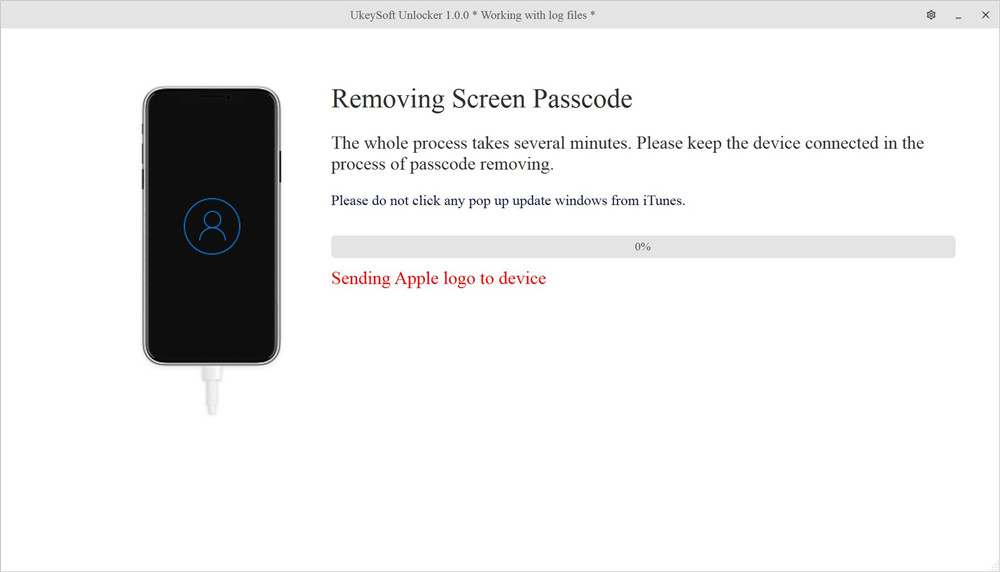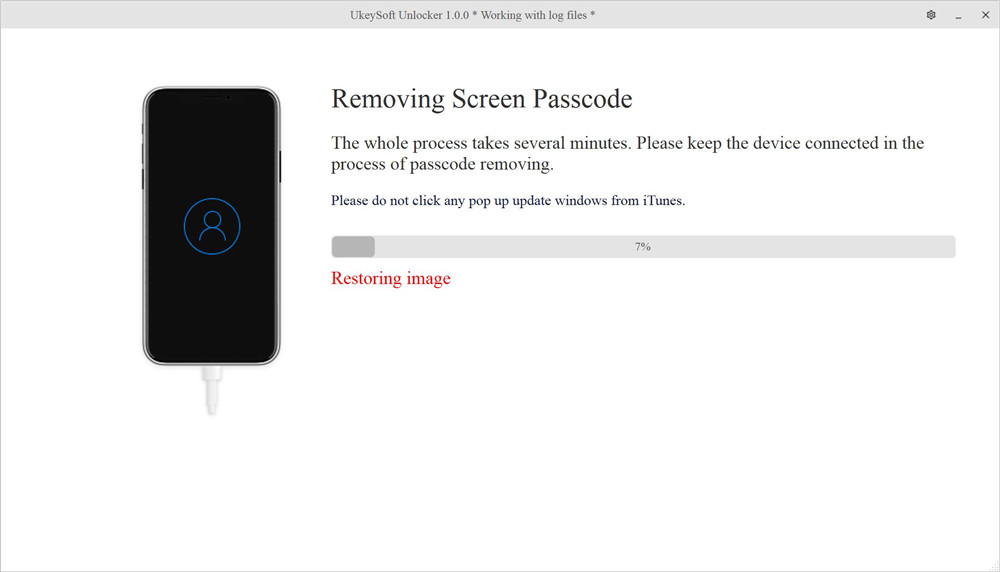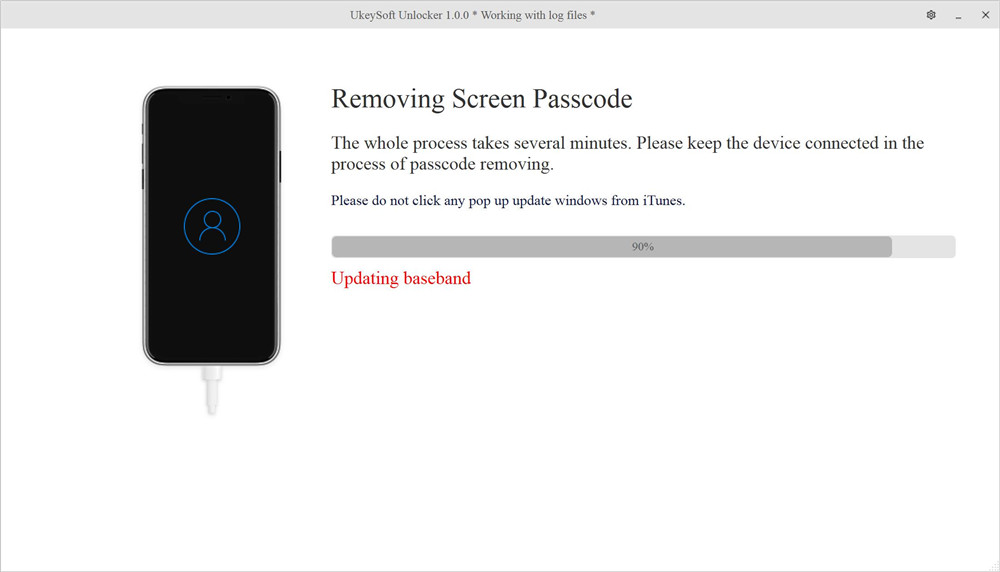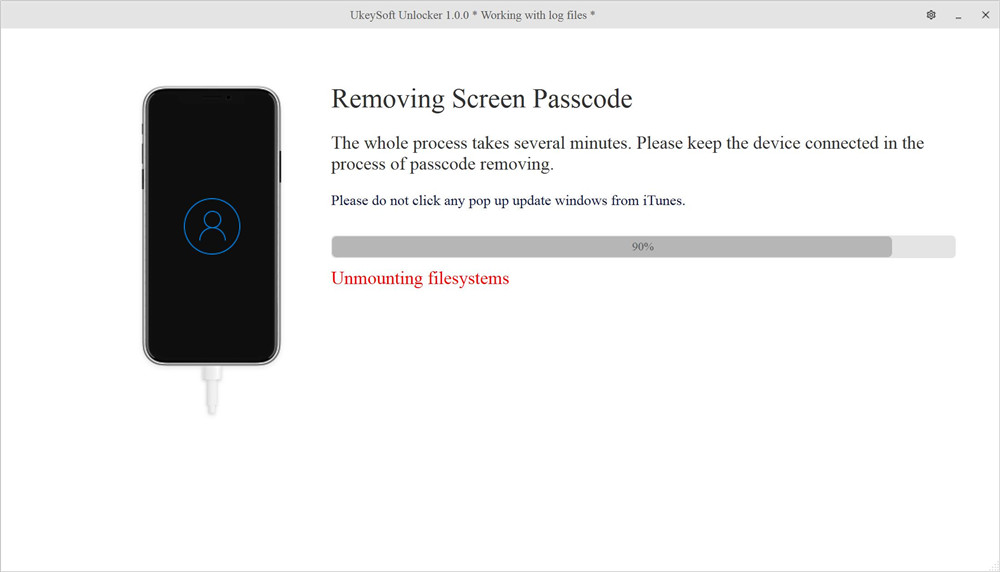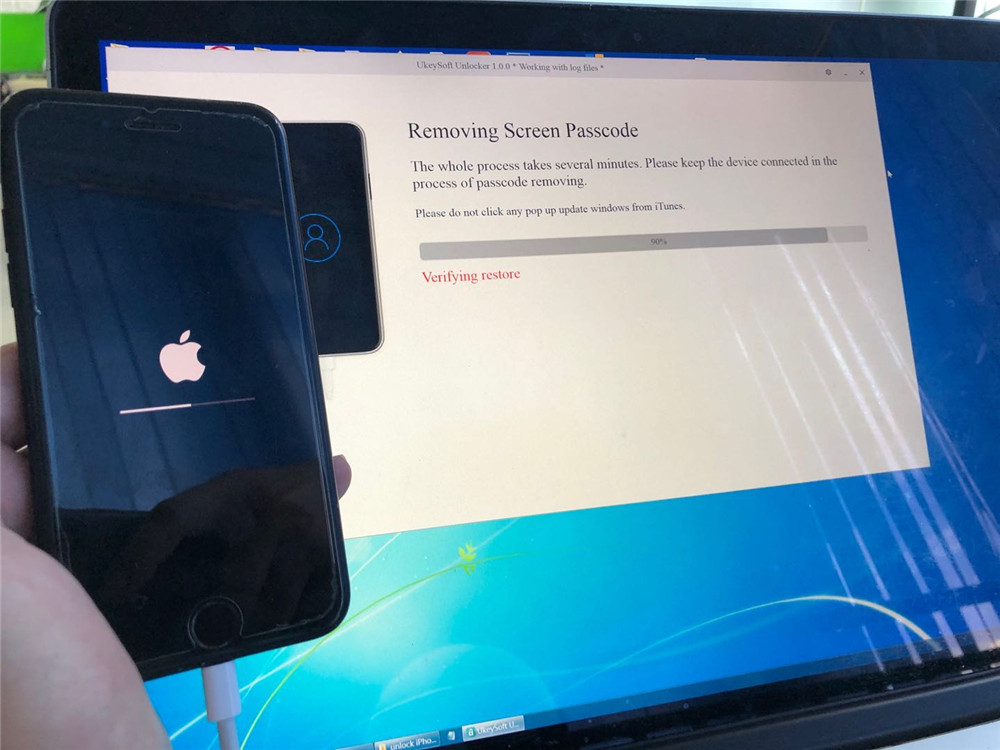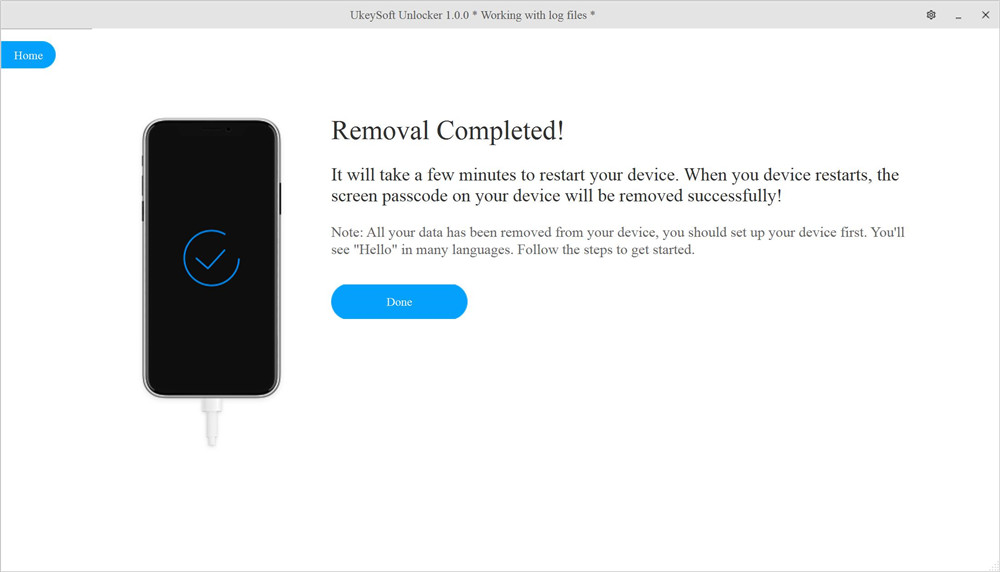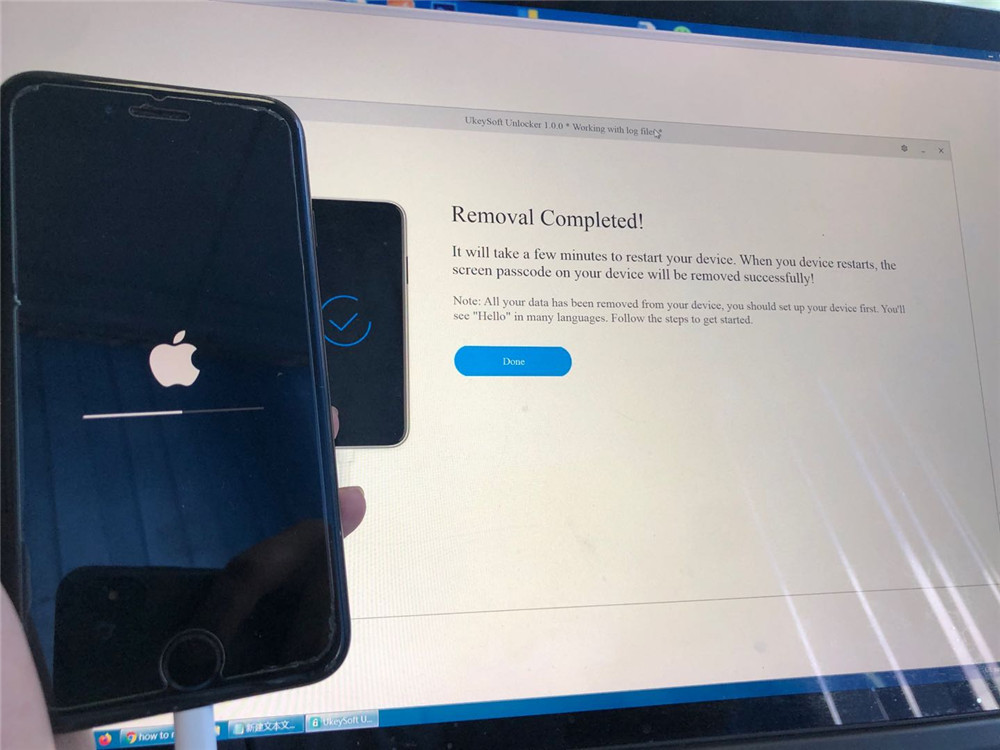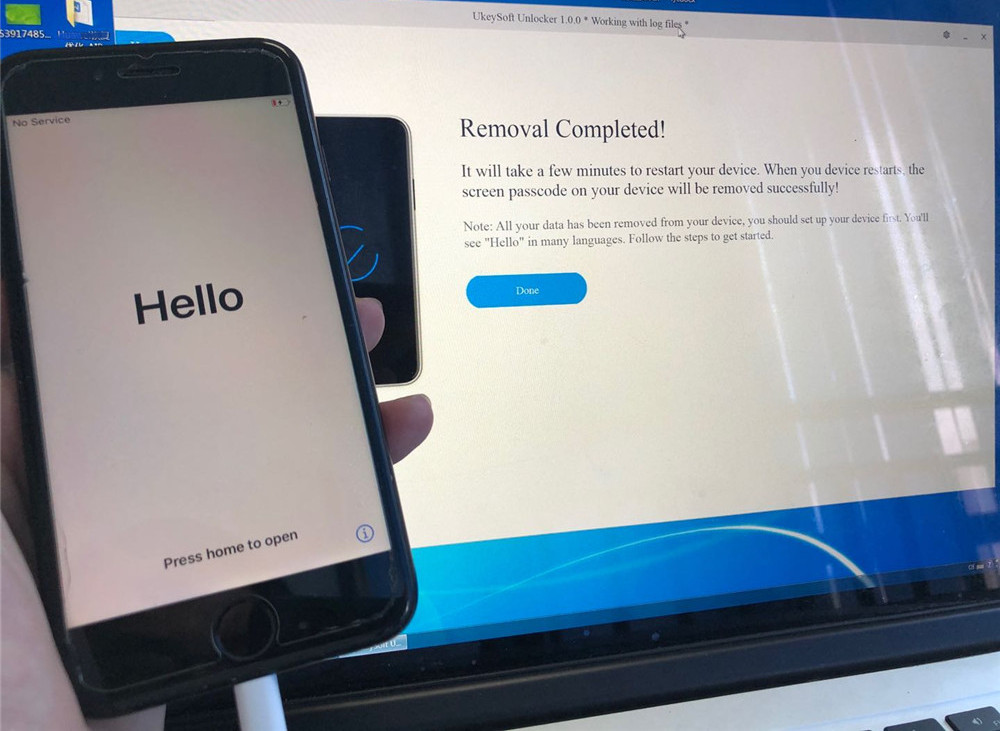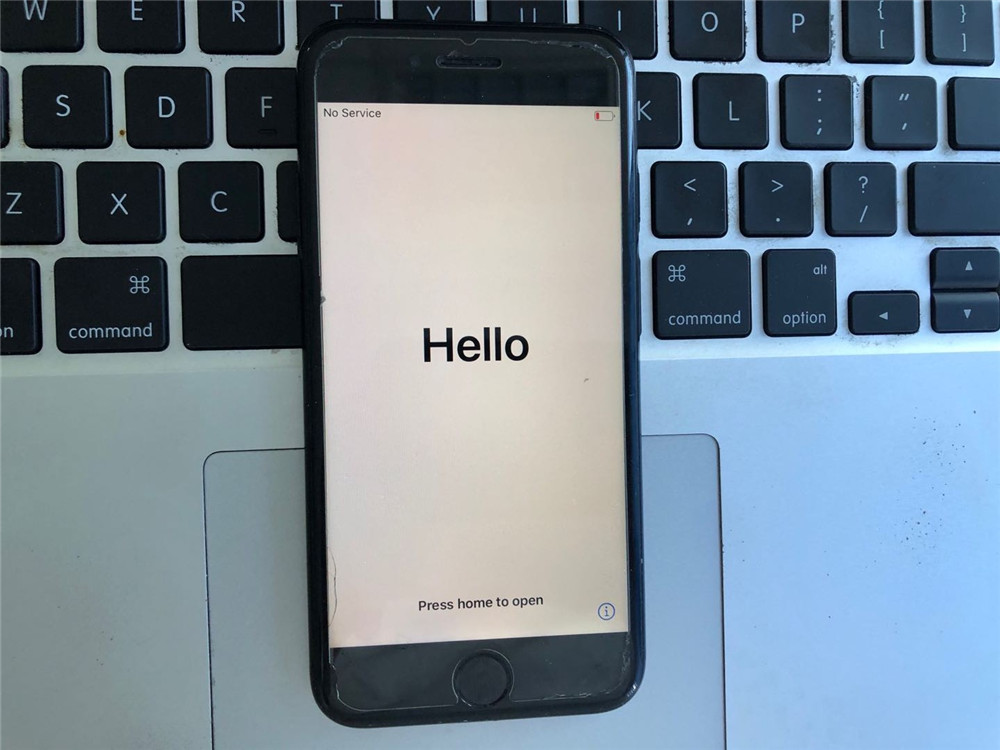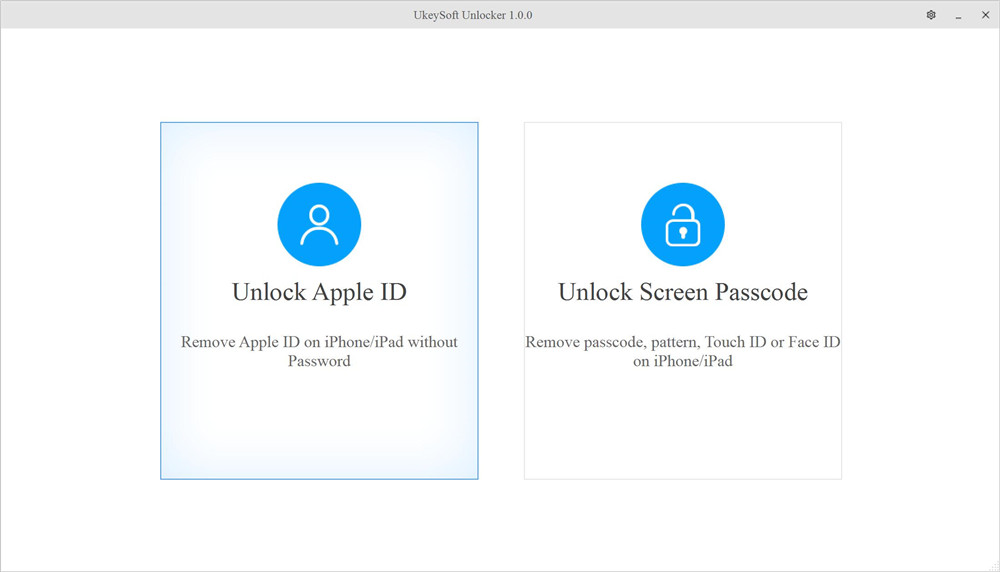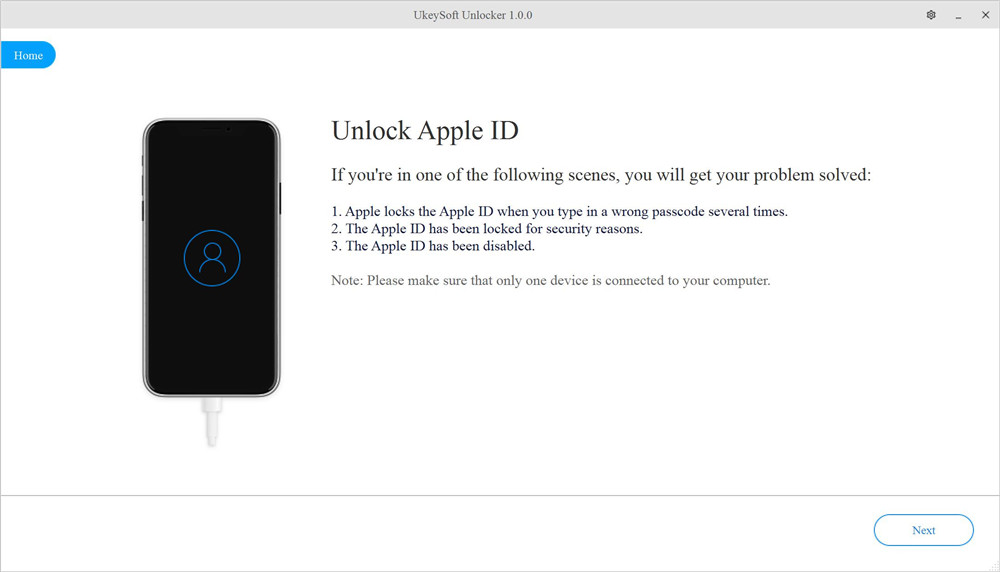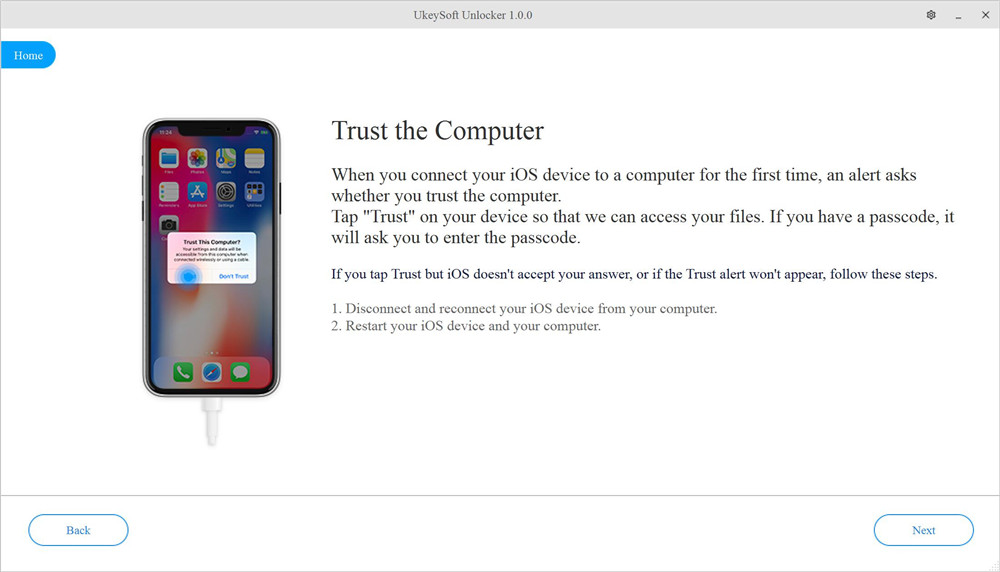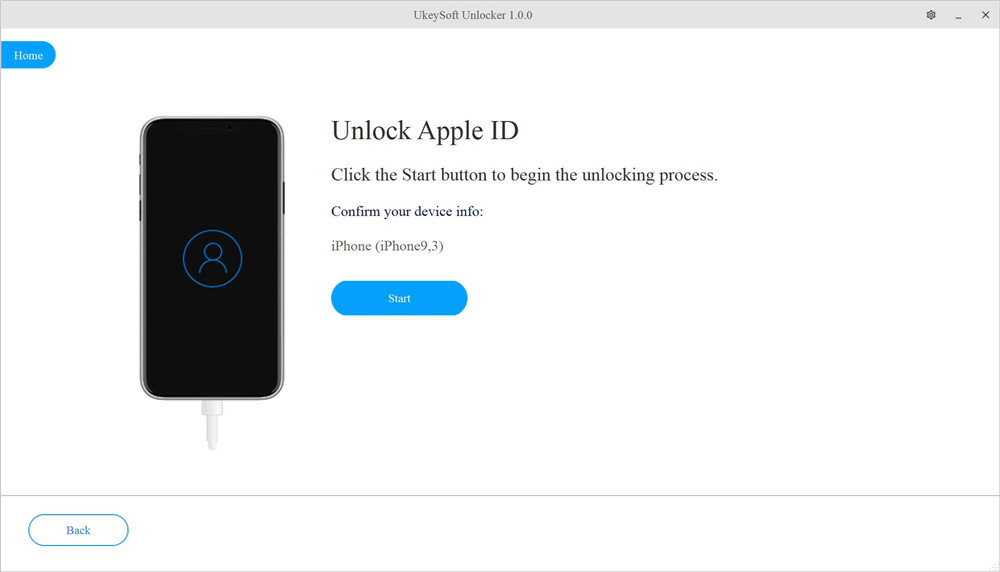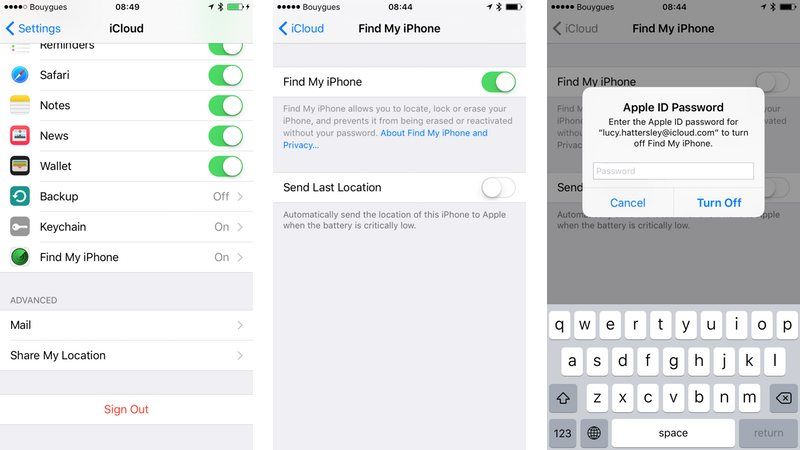¿Olvidó su contraseña de iPhone? iPhone está deshabilitado? ¿La pantalla del iPhone está bloqueada debido a que ingresó el código de acceso incorrecto una y otra vez? ¿No puede ingresar la contraseña porque la pantalla del iPhone está rota, atascada en el modo de recuperación o en la pantalla en negro? ¿O no puede desbloquear y acceder al iPhone debido a que la pantalla táctil no responde?
UkeySoft Unlocker puede ayudarlo a desbloquear todo tipo de códigos de acceso de pantalla bloqueada de manera fácil y rápida: código de acceso 4-digit / 6-digit, Face ID, Touch ID, etc.
Paso 1. Inicie UkeySoft Unlocker (Windows)
Inicie UkeySoft Unlocker en su computadora, puede ver que hay dos características principales:
Desbloquear Apple ID - Eliminar Apple ID en iPhone / iPad sin contraseña
Desbloquear código de acceso de pantalla - Eliminar código de acceso, patrón, Face ID o Touch ID del iPhone
Si desea desbloquear un iPhone o iPad deshabilitado, haga clic en "Código de acceso de la pantalla de desbloqueo".
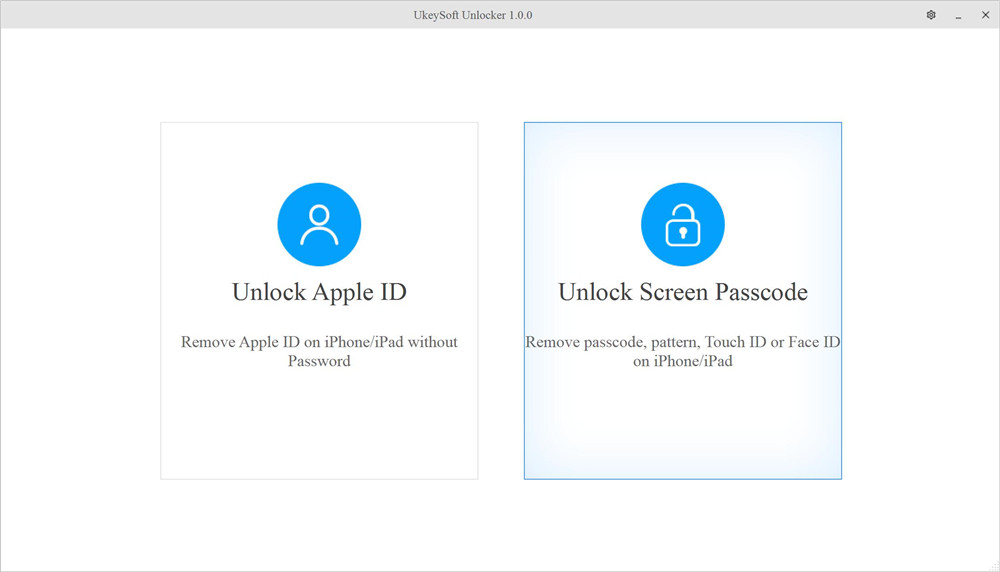
Conecte su iPhone / iPad a la computadora a través del cable USB de Apple.
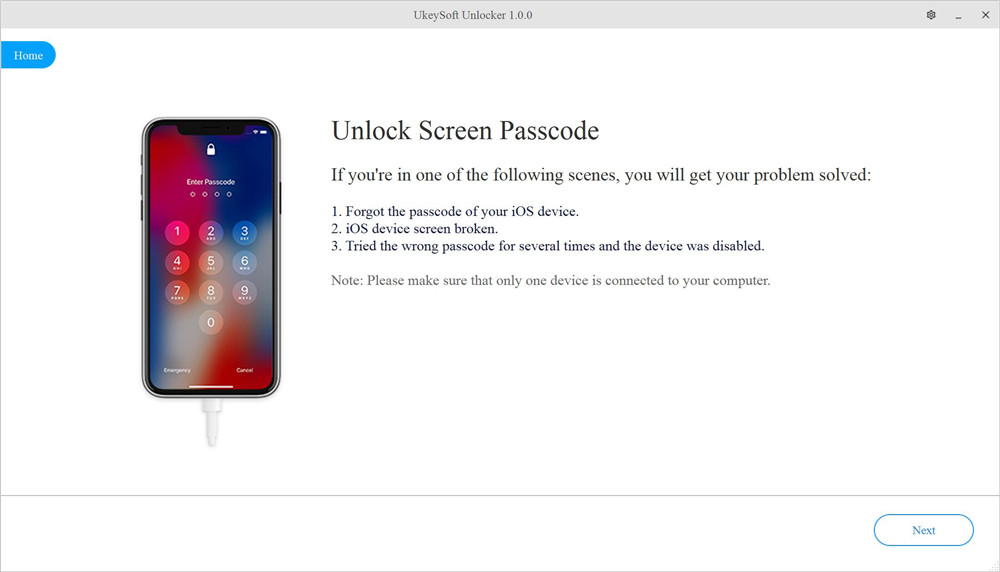
Paso 2. Arrancar iPhone / iPad en Recuperación
Dado que el dispositivo está desactivado y el software no puede detectarlo, por lo que debe poner el iPhone en recuperación, entonces el software puede detectar y analizar el dispositivo.
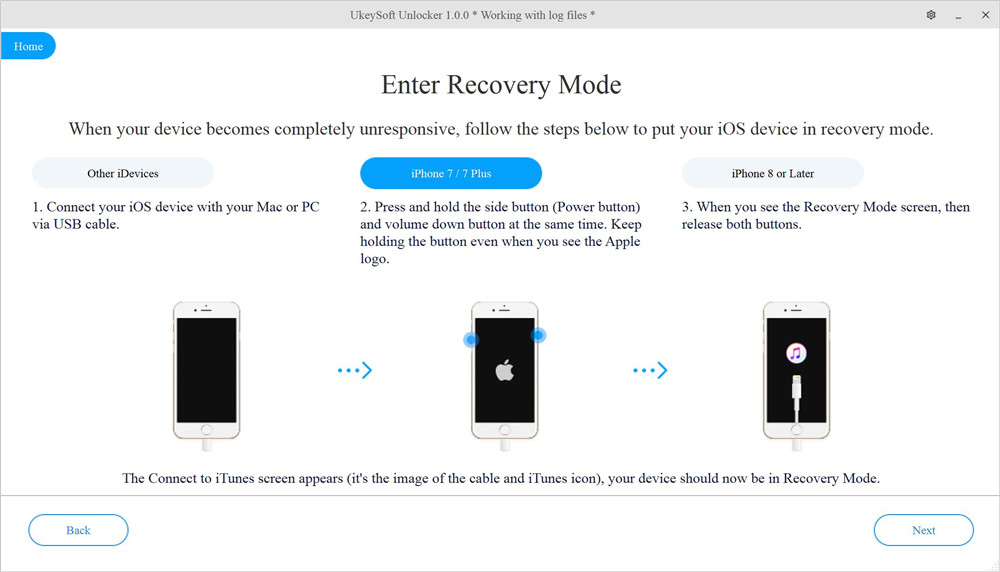
Para iPhone 7/7 Plus: ¿Cómo poner el iPhone 7 en modo de recuperación?
1. Apague su iPhone 7 si aún no está apagado.
2. Conecte su iPhone 7 a su Mac o PC con Windows.
3. Mantenga presionado el botón para bajar el volumen + Encendido en su iPhone 7.

4. Cuando vea la pantalla del logotipo de Apple, suelte el botón de Encendido y mantenga presionado el botón para bajar el volumen.
5.Suelte el botón todo cuando vea la pantalla Conectar a iTunes, significa que su iPhone está en modo de recuperación.
Nota: No haga clic en ninguna ventana emergente de actualización de iTunes o Finder, si iTunes o Finder se ejecuta automáticamente, cierre iTunes o Finder.
Para iPhone 6S y modelos anteriores:
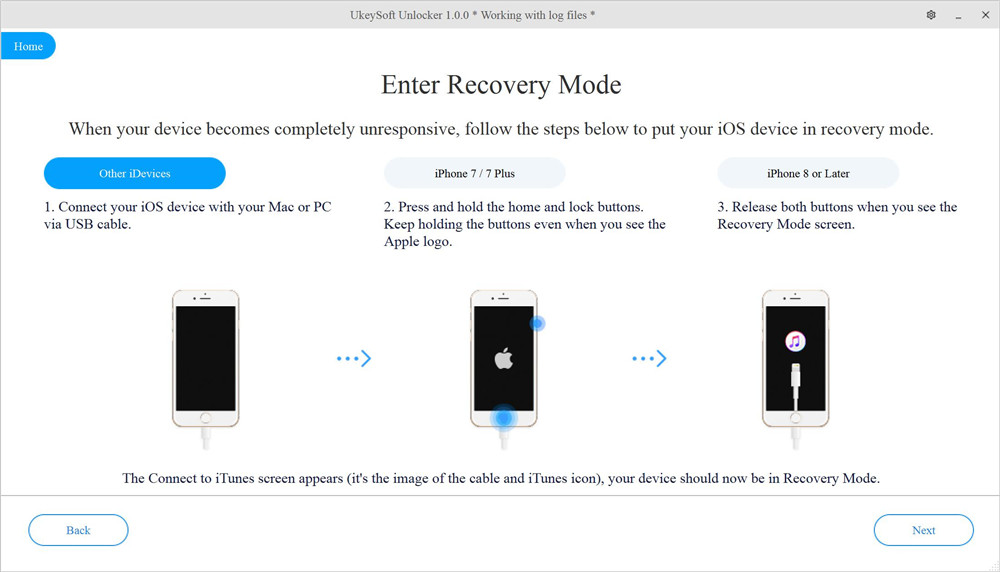
Para iPhone 8 o lager:
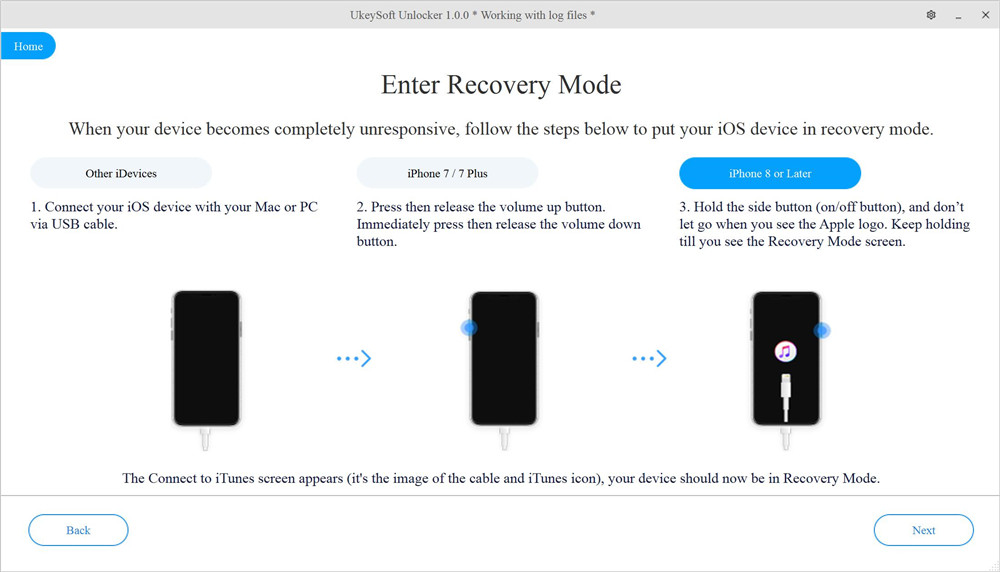
Así es Cómo poner tu iPhone o iPad en modo de recuperación De acuerdo con diferentes modelos de dispositivos iOS.
Paso 3. Confirma la información del dispositivo iOS
Una vez que el dispositivo está en modo de recuperación, UkeySoft detectará y mostrará la información del dispositivo, como el modelo del dispositivo y la versión de firmware. Por favor haz click "Comienzo" para descargar el paquete de firmware correspondiente para su dispositivo.
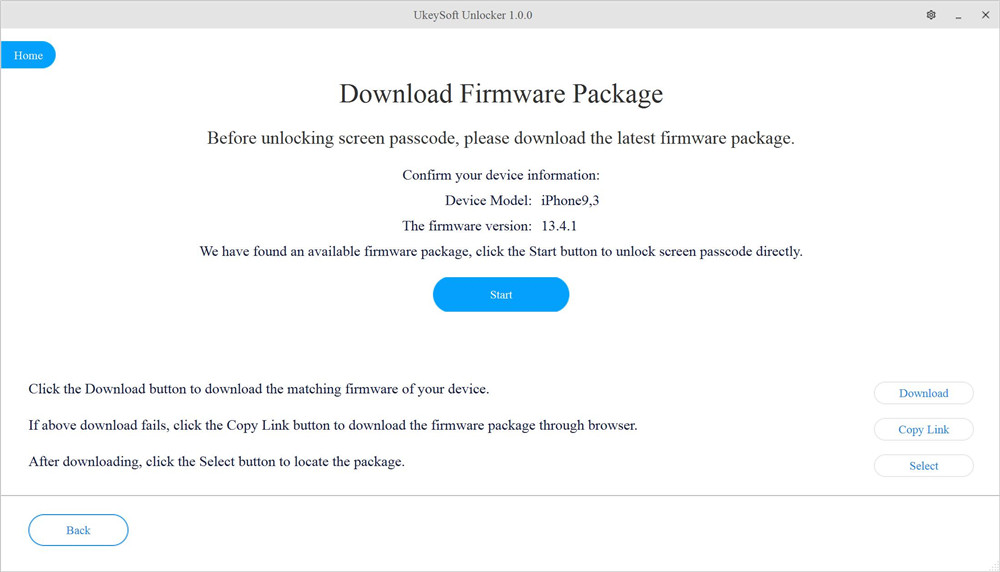
UkeySoft Unlocker V.2.0.0 actualizado: para diferentes dispositivos, ofrece diferentes paquetes de firmware coincidentes para descargar, para que pueda actualizar o degradar el iOS / iPadOS fácilmente.
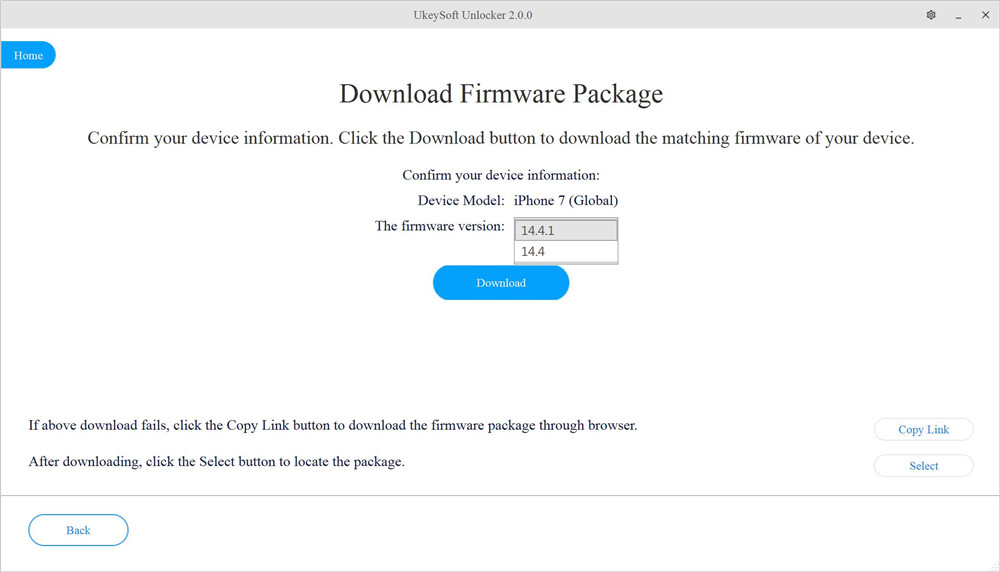
Paso 4. Descargar el paquete de firmware
El software comienza a descargar un paquete de firmware correspondiente para su dispositivo, espere, el proceso de descarga puede demorar un poco.
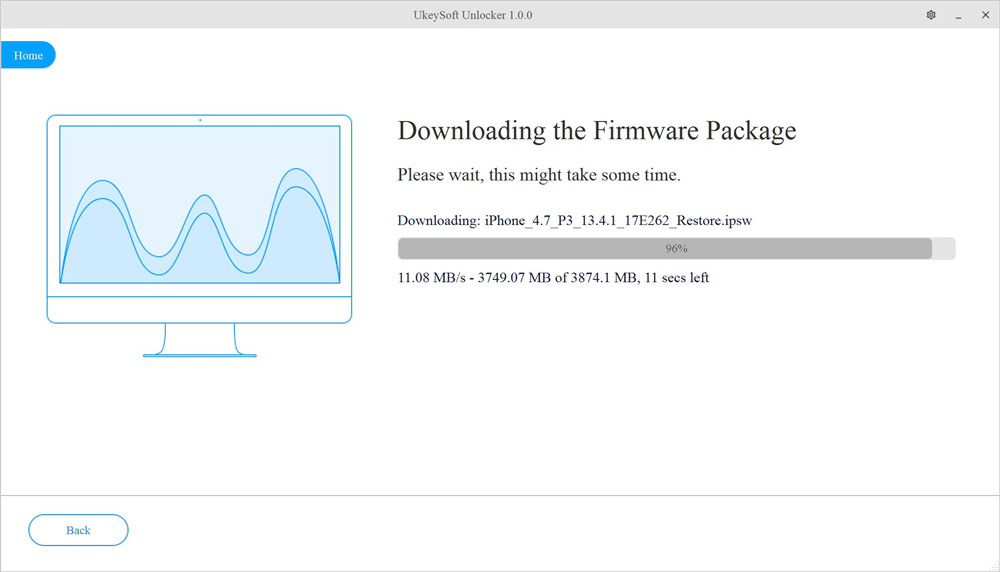
Una vez que se haya descargado el paquete de firmware, haga clic en "Comienzo" botón ir al paso siguiente.
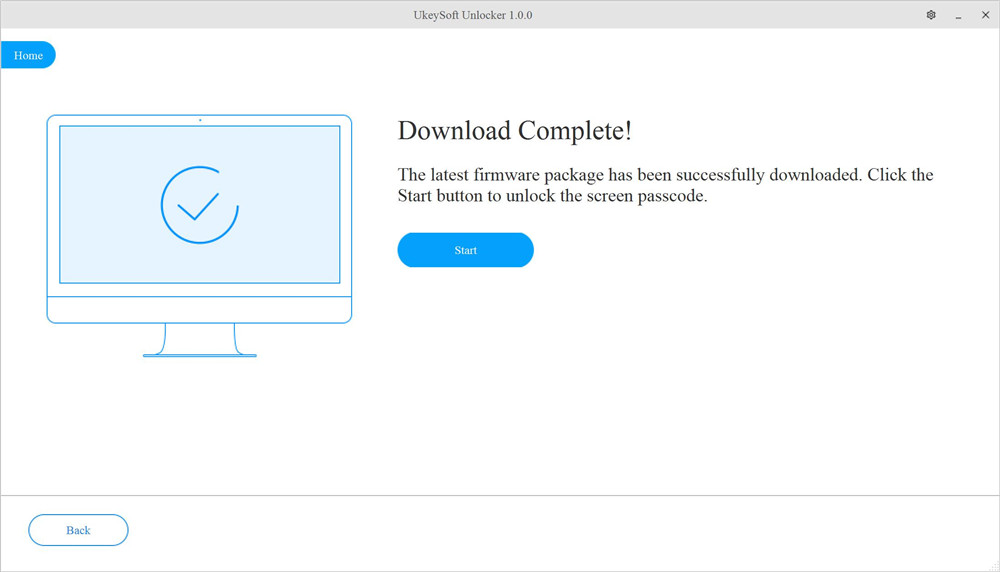
Paso 5. Confirma para desbloquear el código de acceso de iPhone
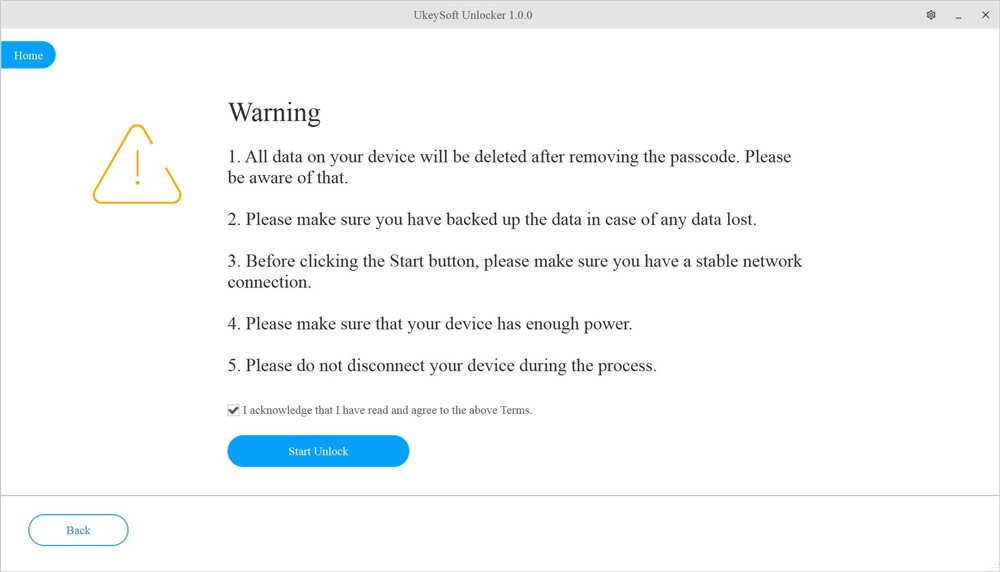
Paso 6. Comienza a desbloquear el bloqueo de pantalla del iPhone
Ahora, el software comienza a desbloquear el iPhone / iPad, todo el proceso lleva varios minutos, por favor mantenga conectado el dispositivo con la computadora durante todo el proceso de eliminación del código de acceso.
Extrayendo software ...
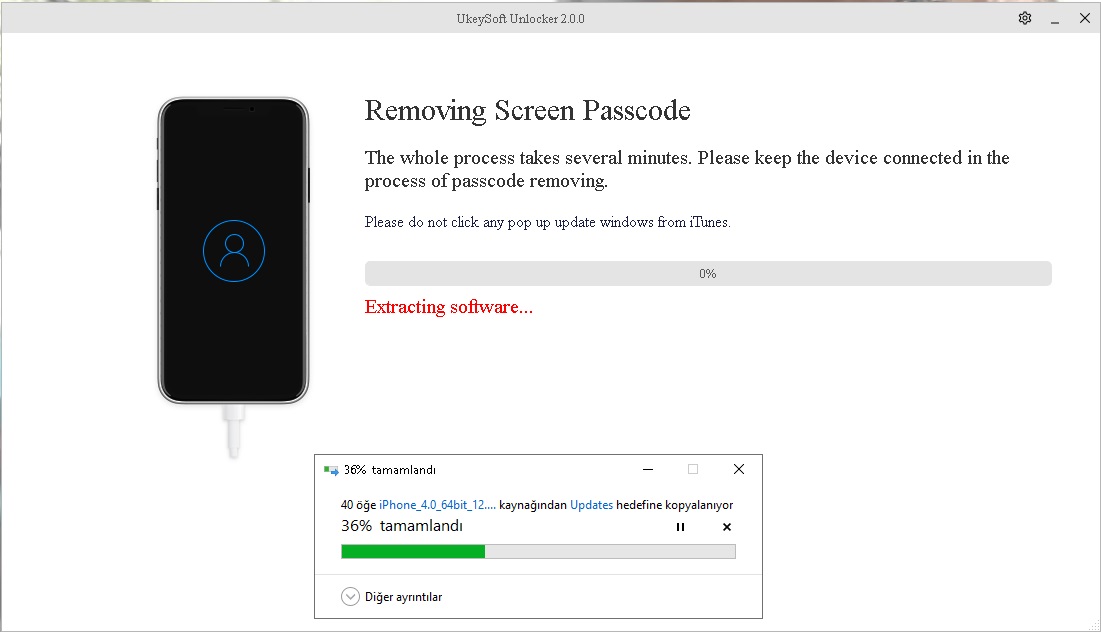
Enviar el logotipo de Apple al dispositivo
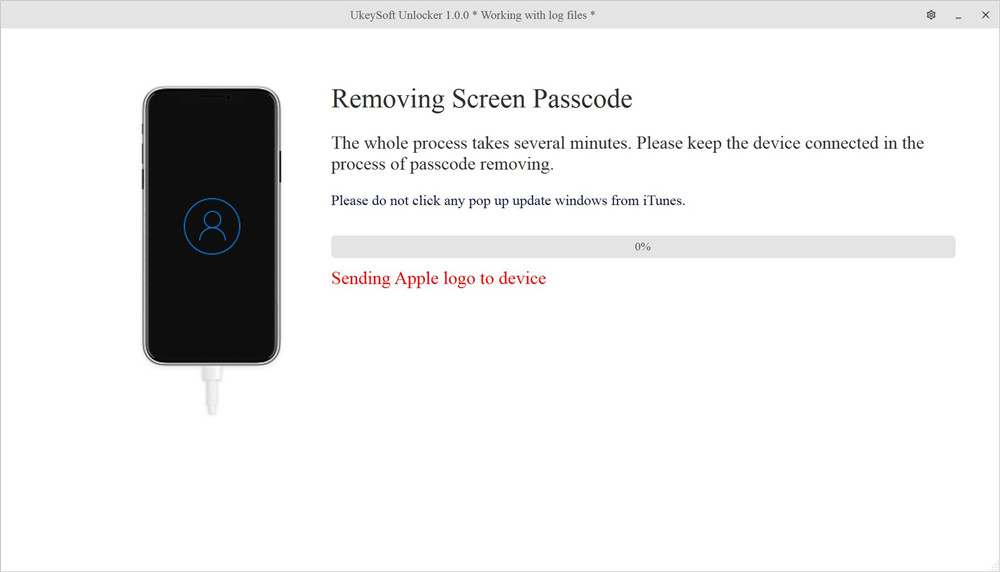
Restaurando imagen
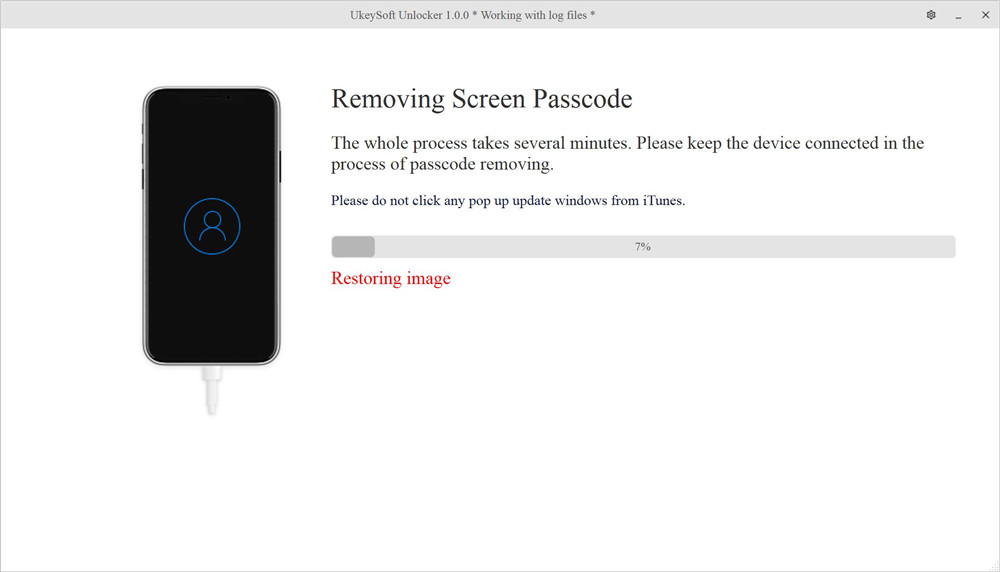
Actualización de banda base
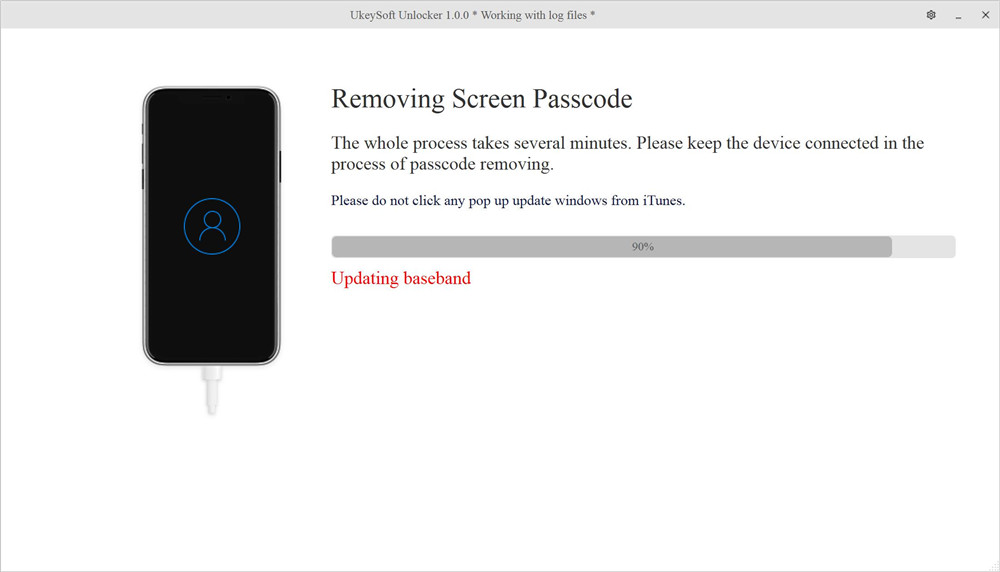
Desmontando sistemas de archivos
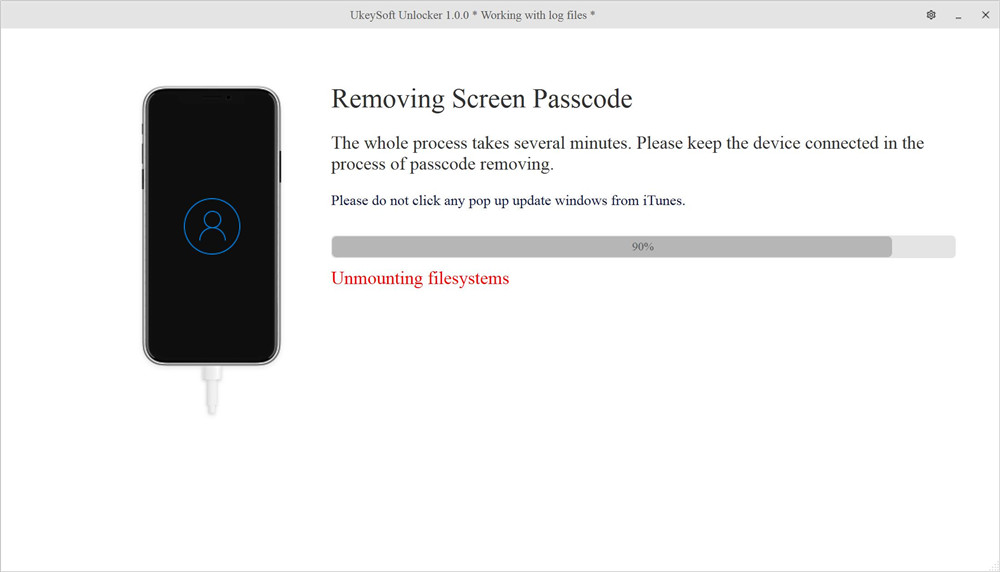
El UkeySoft Unlocker comienza a eliminar el código de acceso del iPhone, puede ver que la barra de progreso de la pantalla del teléfono está cambiando.
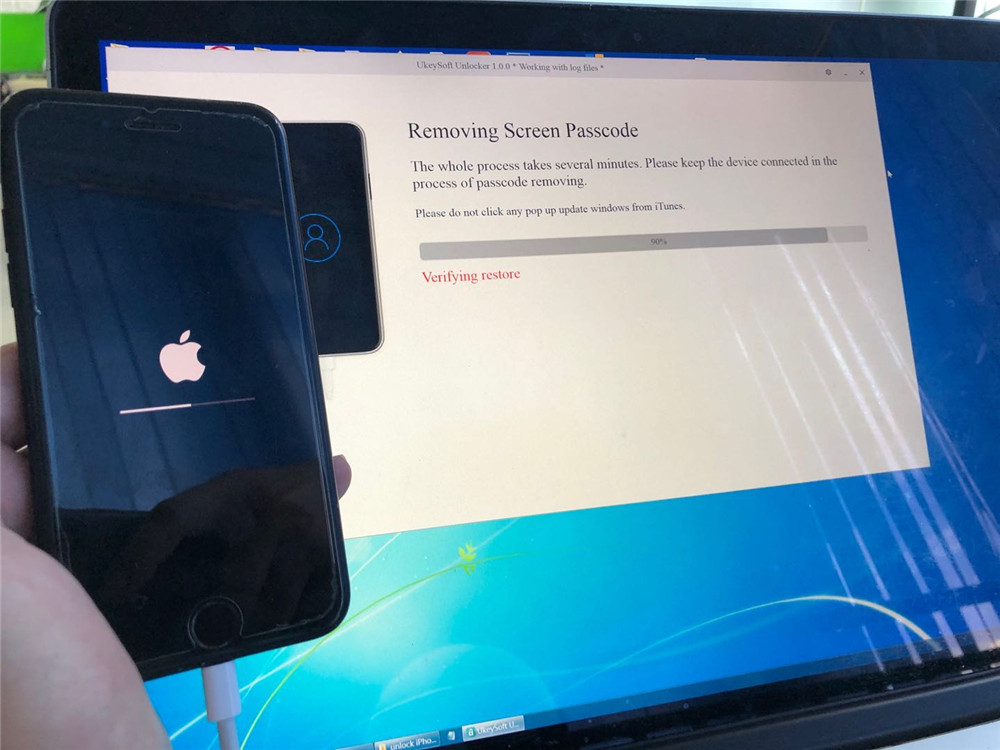
Paso 7. La contraseña de la pantalla se eliminará correctamente
¡En solo unos minutos, el software muestra la eliminación completada! Tomará unos minutos reiniciar su dispositivo.
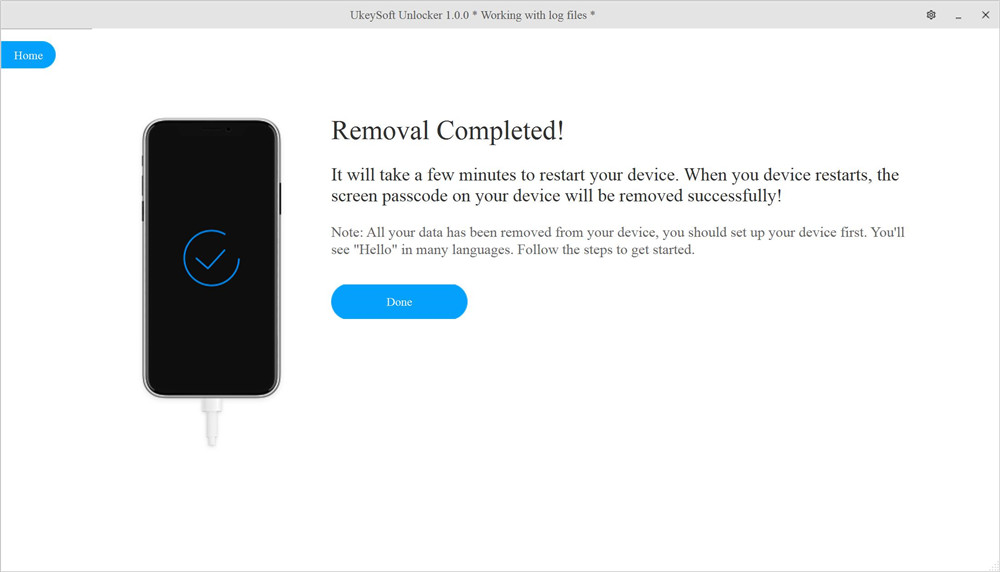
Vaya al dispositivo iPhone, es posible que vea la barra de progreso de la pantalla del teléfono aún en progreso, espere unos minutos y siga conectando su iPhone con la computadora
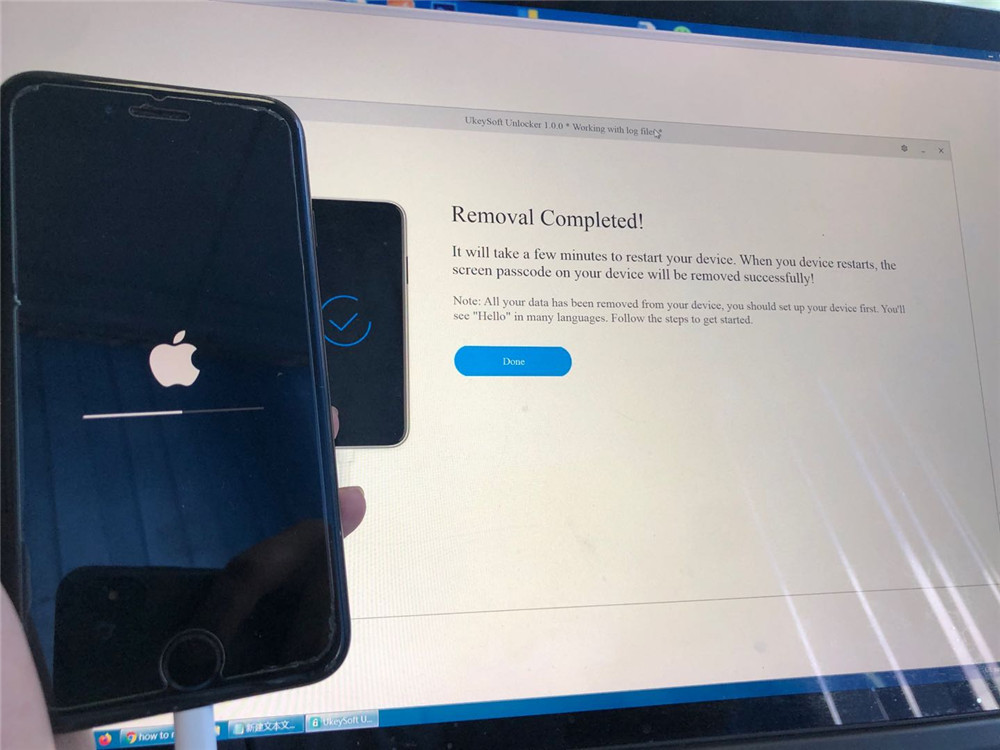
Cuando el dispositivo se reinicie, su iPhone se desbloqueará correctamente. Verás "Hola" en muchos idiomas.
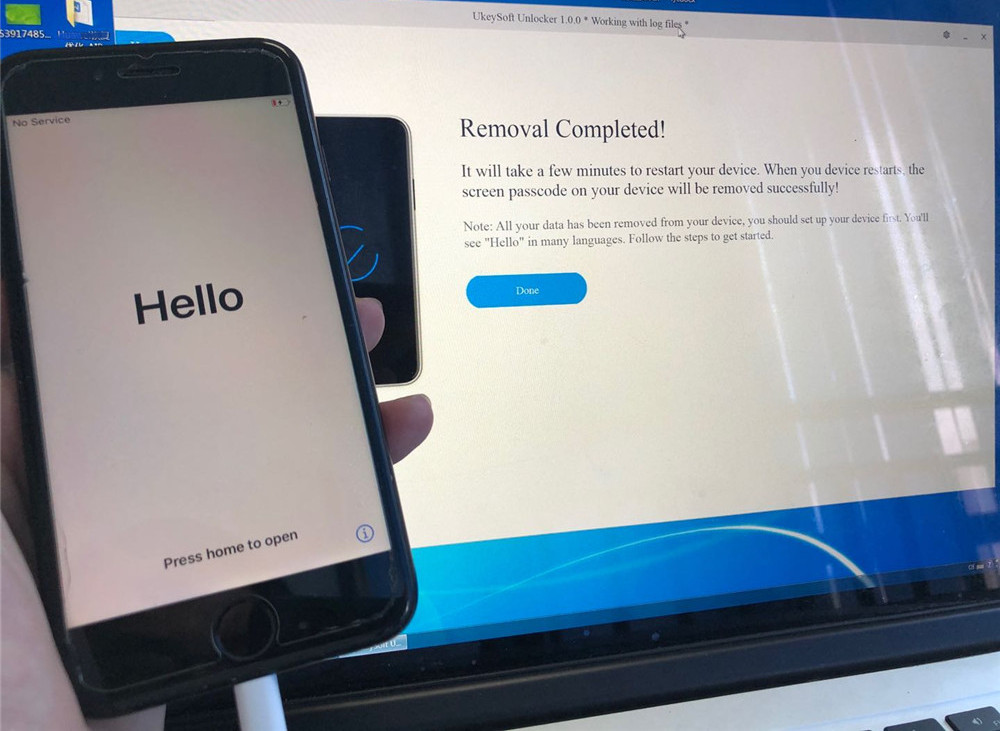
Nota: Todos sus datos han sido borrados de su dispositivo después de desbloquear con éxito. Honestamente, no hay solución para desbloquear la pantalla de bloqueo de iPhone / iPad sin pérdida de datos por el momento en el mercado.
Desconecte su dispositivo con la computadora y comience a configura tu dispositivo y accede a él.
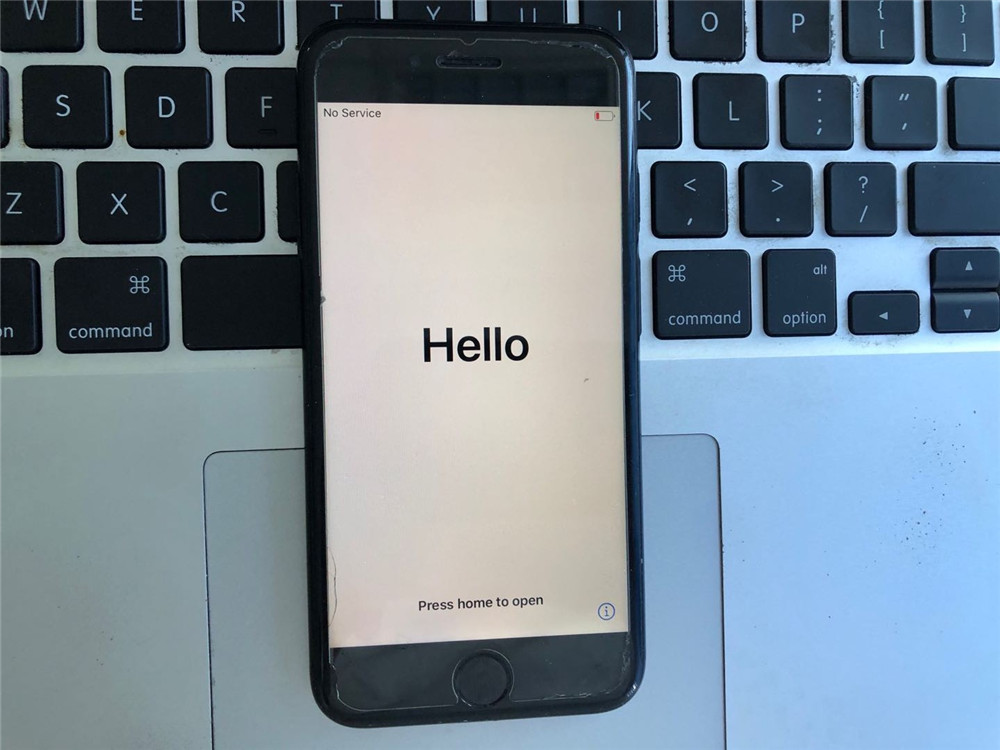
El dispositivo se borra y se reinicia como un dispositivo nuevo, configura tu iPhone, iPad o iPod touch.

Consejos: Si desea vender, regalar o intercambiar su iPhone, debe borrar por completo todos los datos y configuraciones y hacer que sean irrecuperables antes de vender, incluida la identificación de Apple, el código de acceso de la pantalla, los contactos, las fotos, los mensajes, etc. los datos ya no son recuperables, puede usar UkeySoft FoneEraser para borrar permanentemente todo desde iPhone / iPad, asegúrese de que nadie pueda recuperarlos, incluso con herramientas profesionales de recuperación de datos.
Además, si olvidó la contraseña de ID de Apple, puede usar UkeySoft Unlocker para eliminar la ID de Apple del iPhone / iPad sin contraseña. Después de eliminar su ID de Apple, el nuevo comprador puede recuperar todos los servicios de iCloud y las características de ID de Apple iniciando sesión en su nueva cuenta.