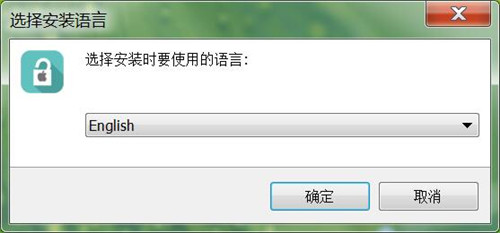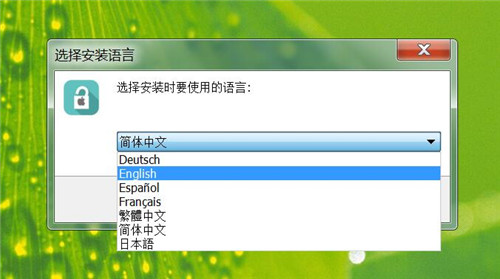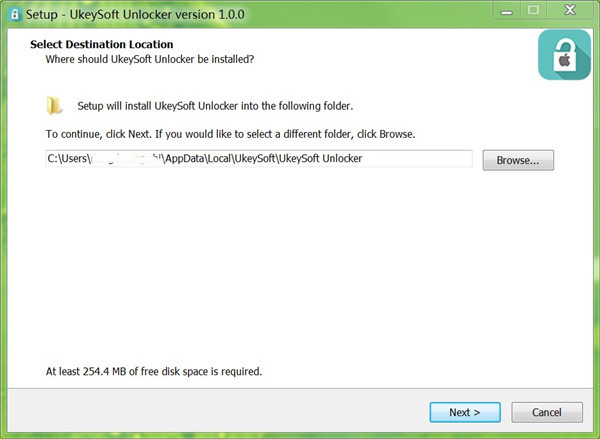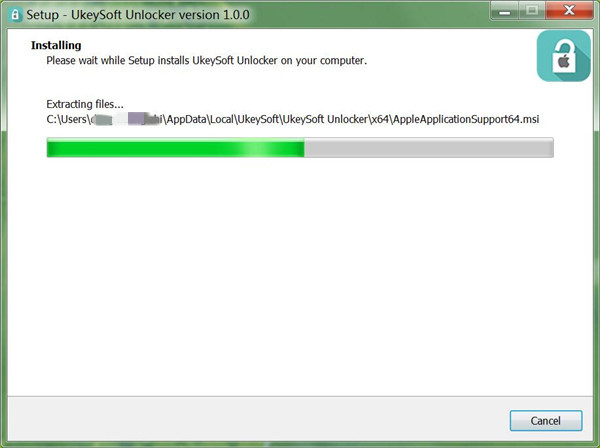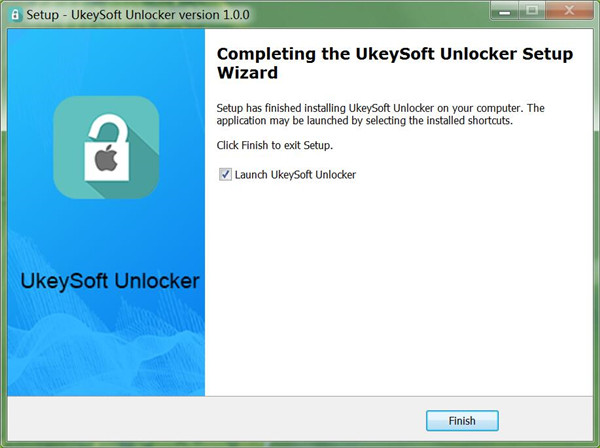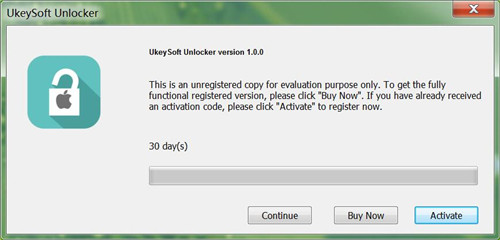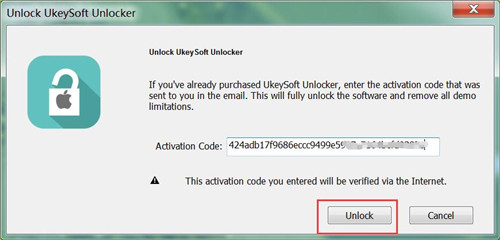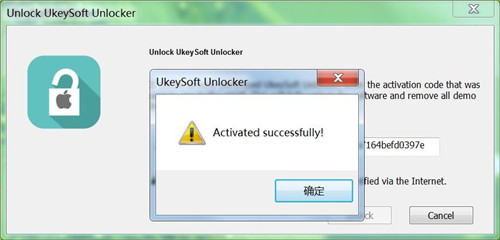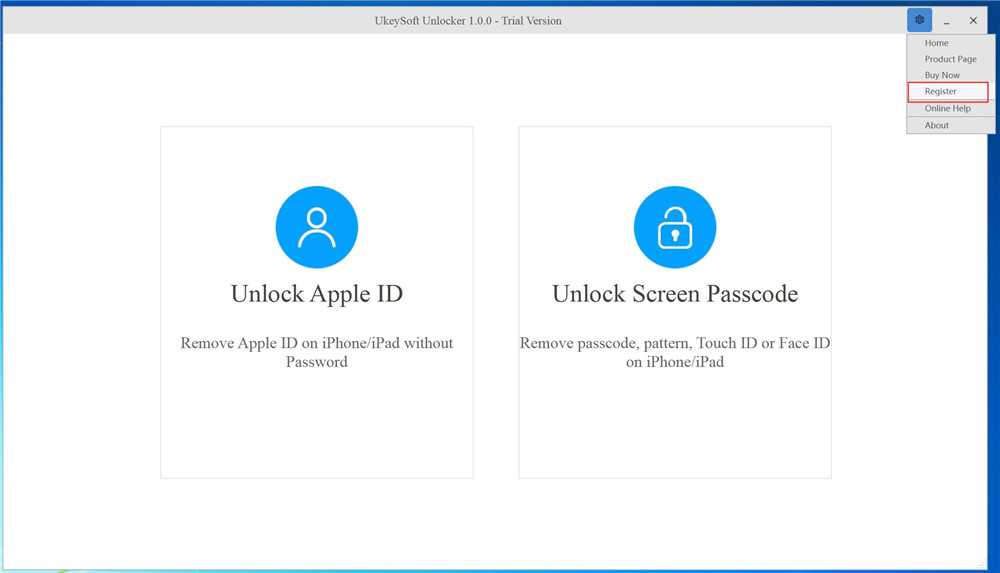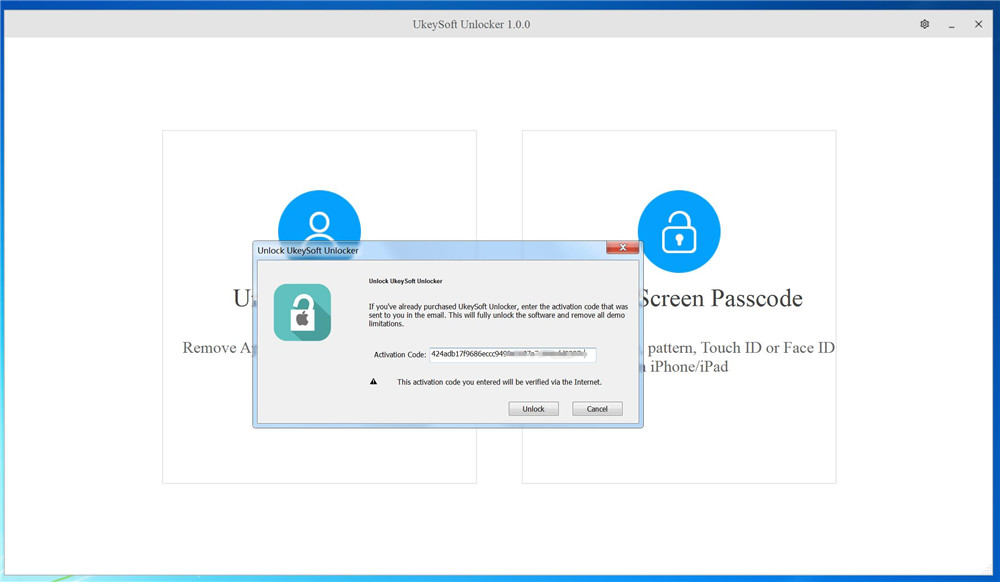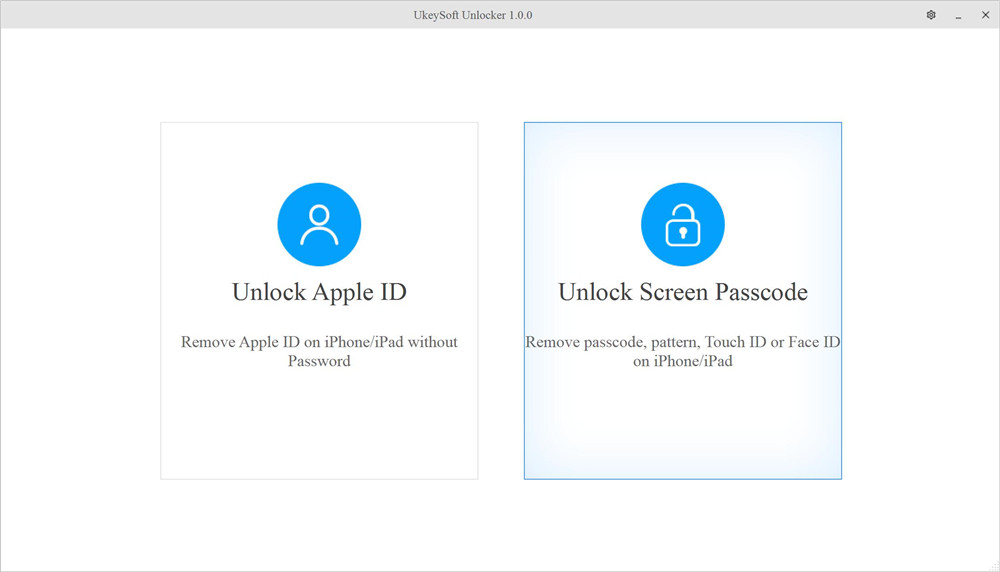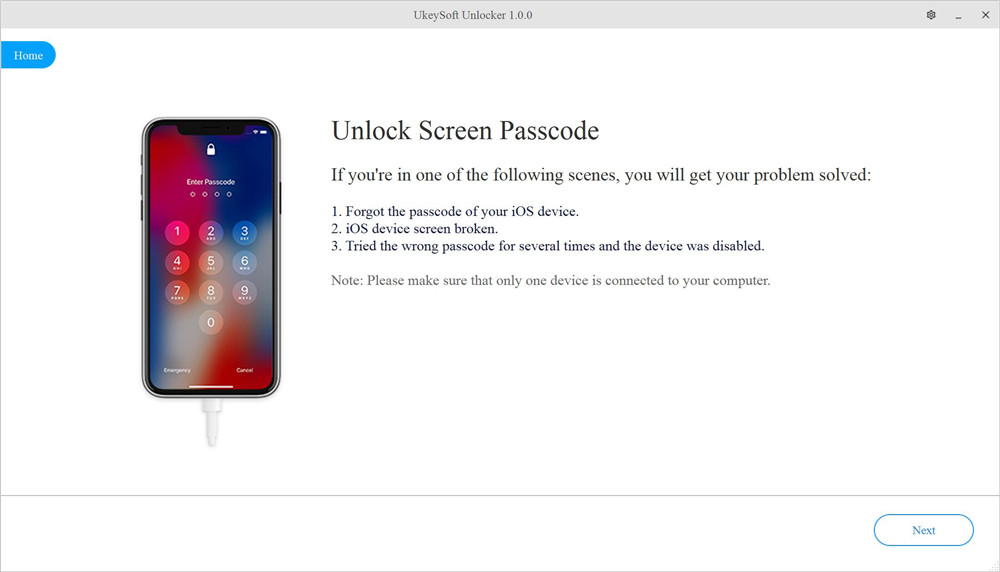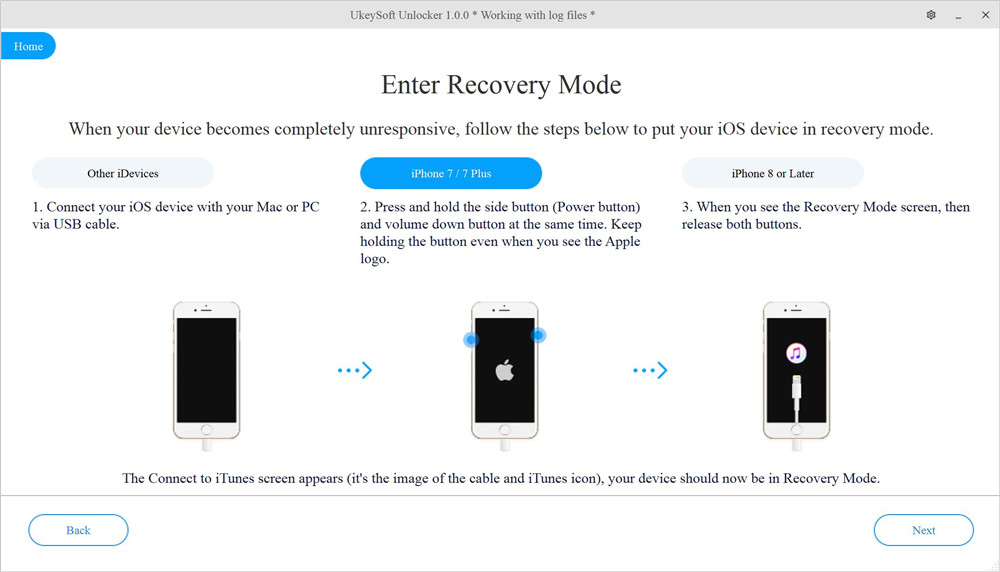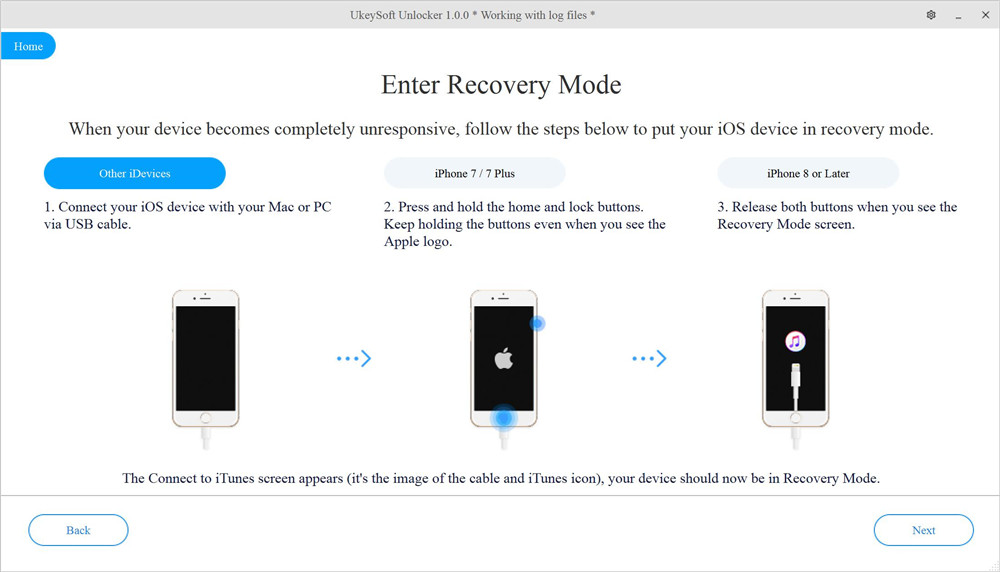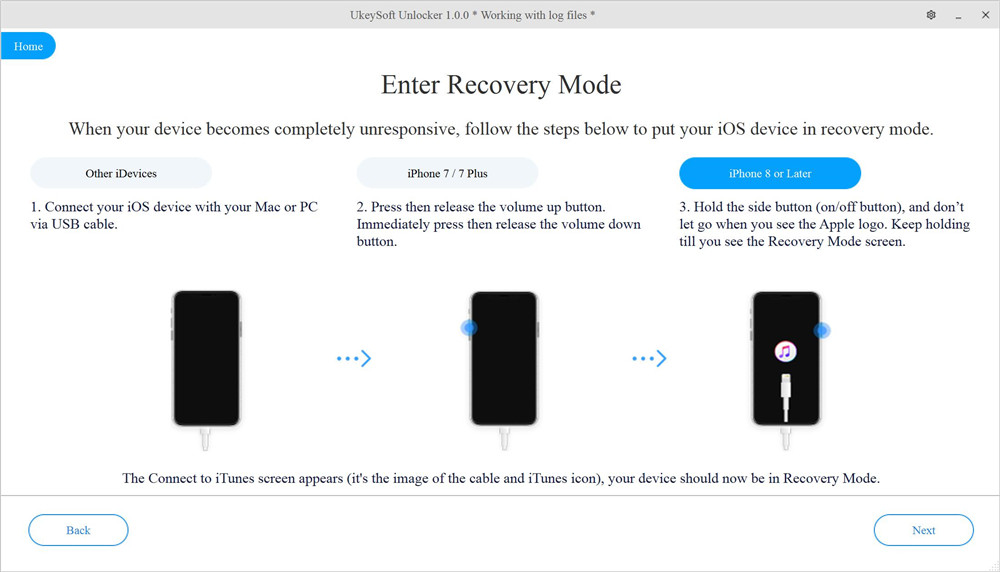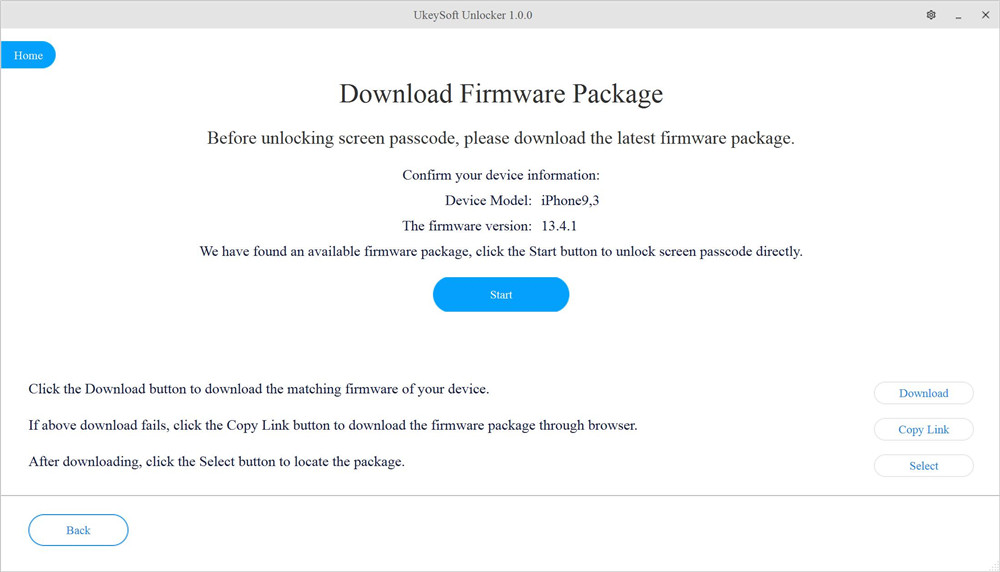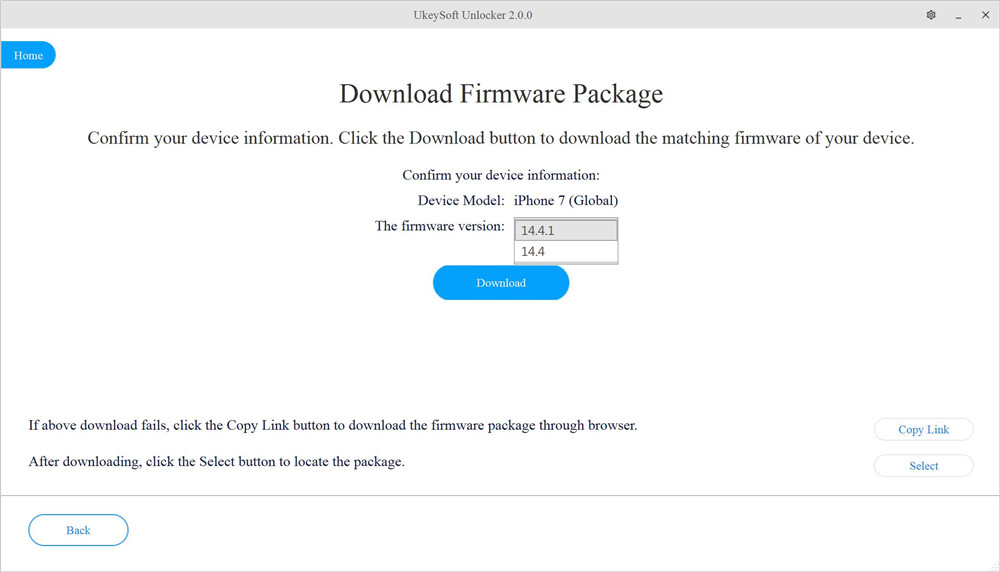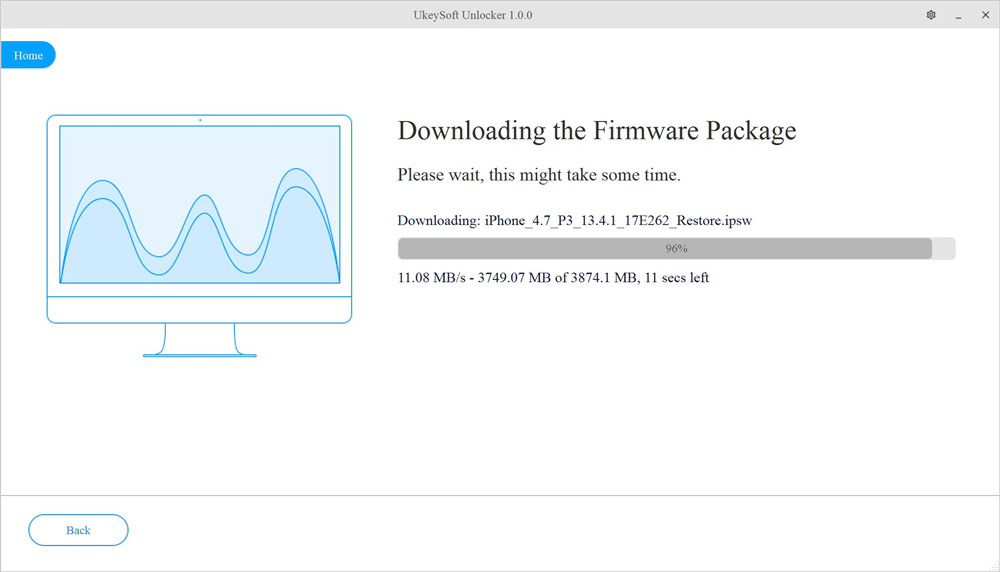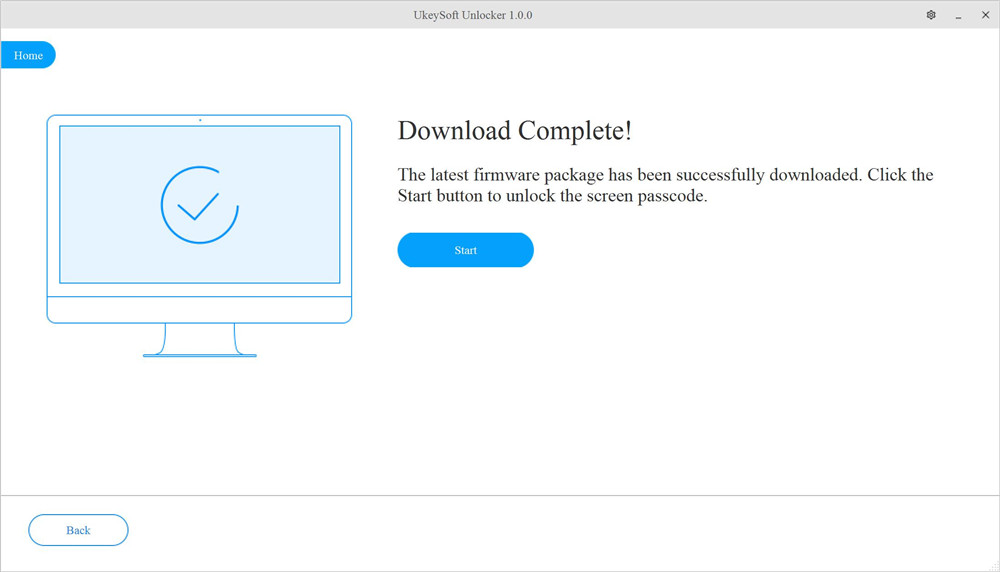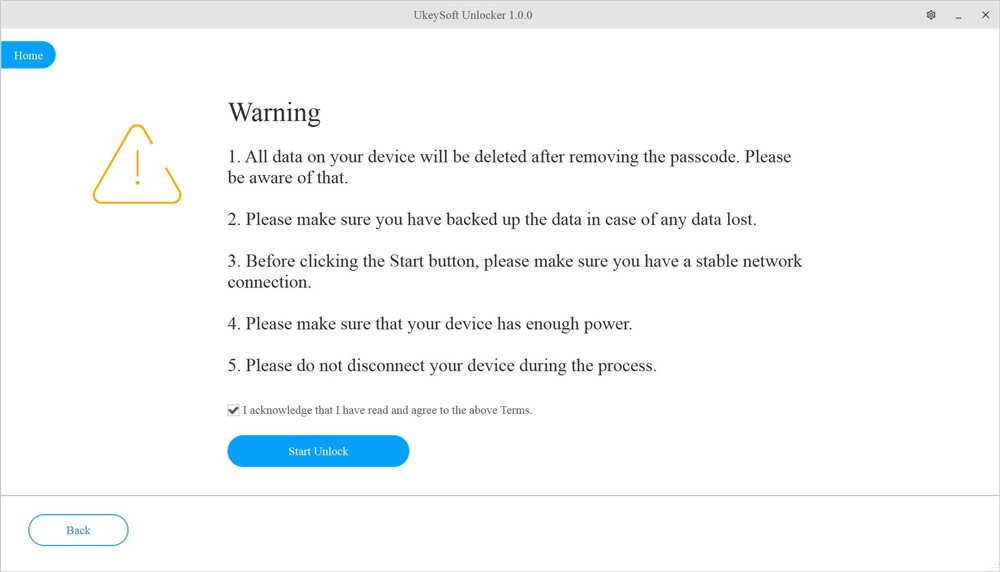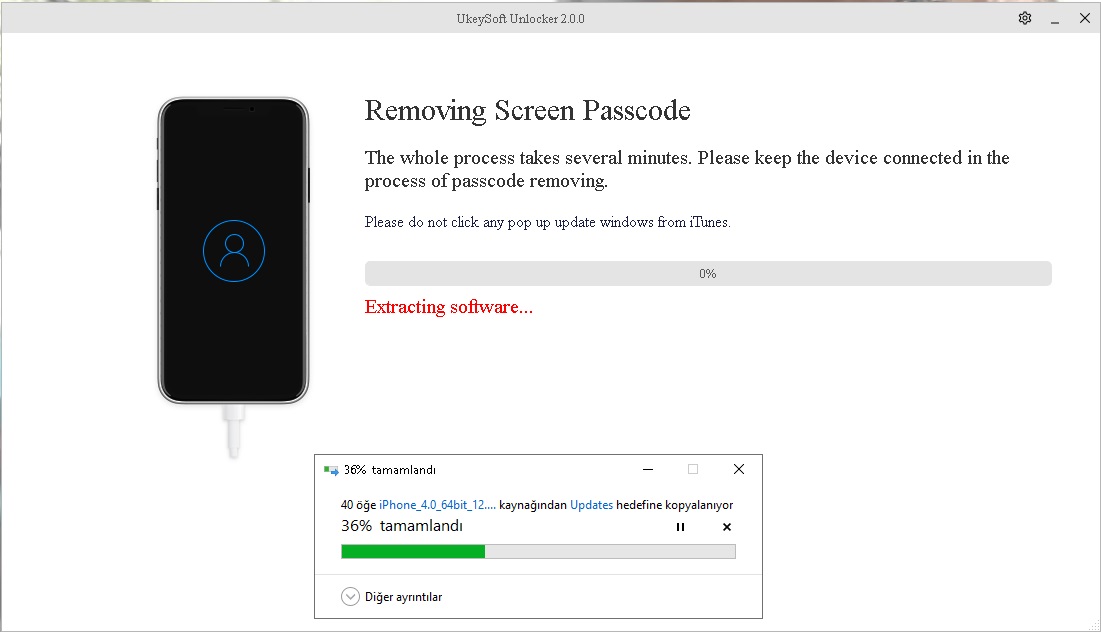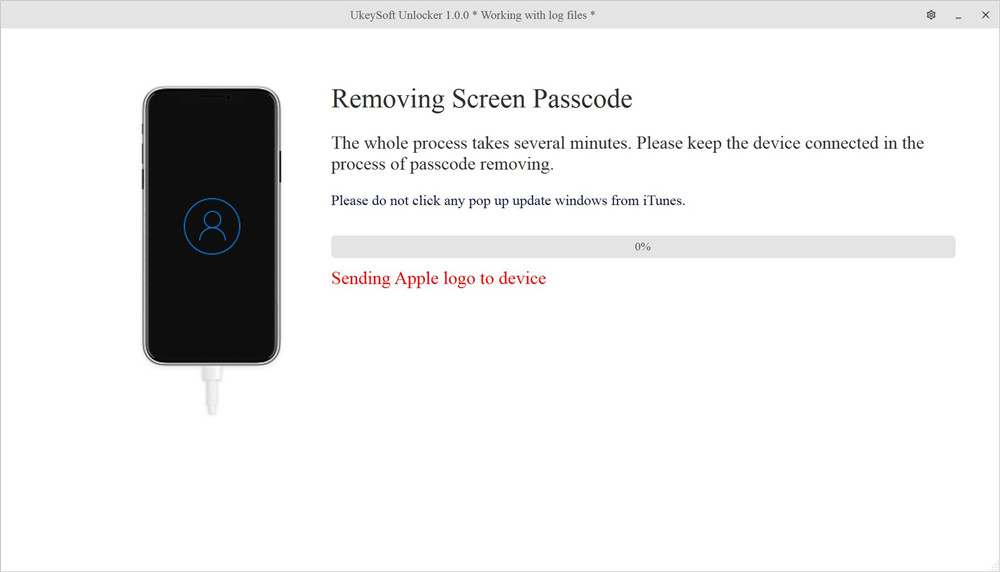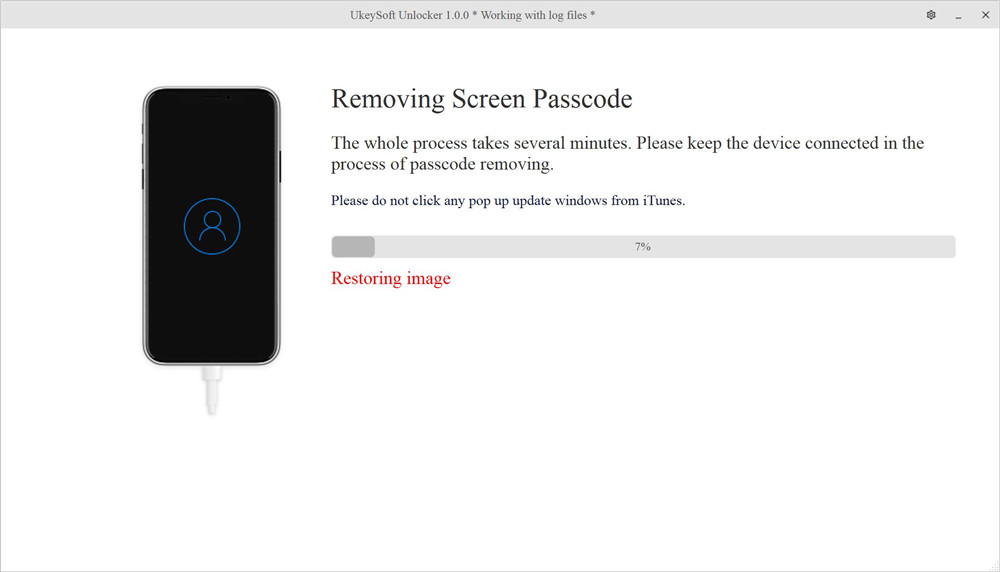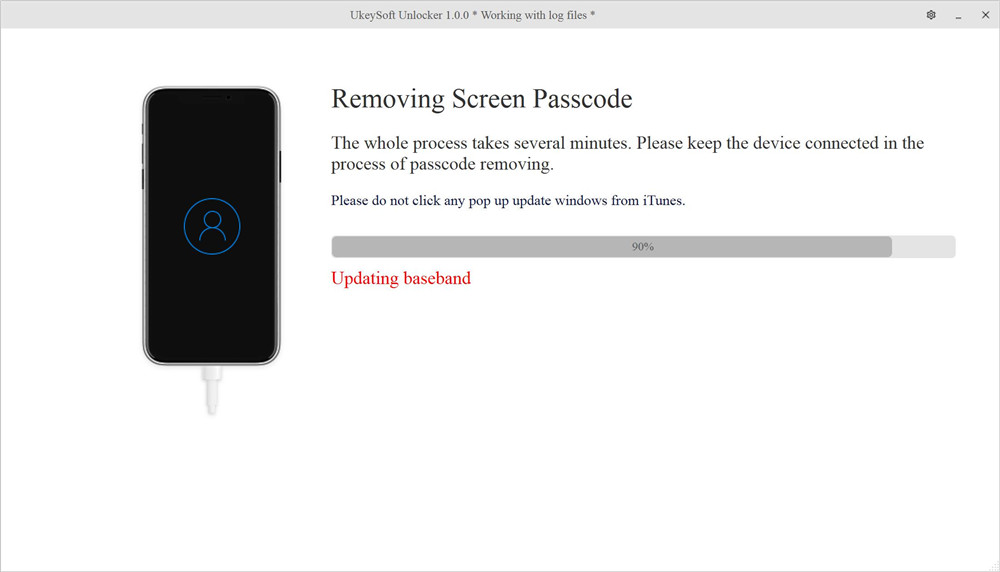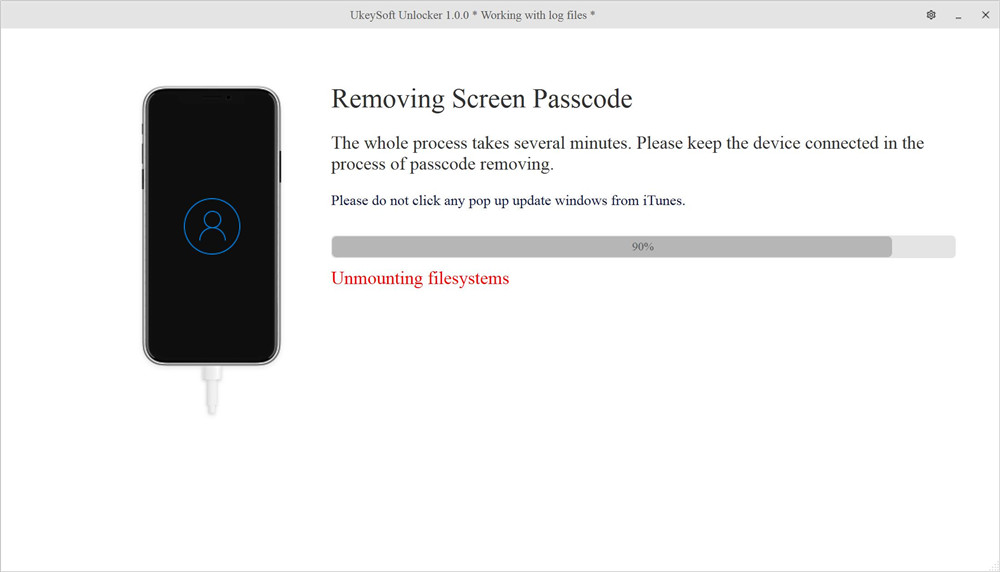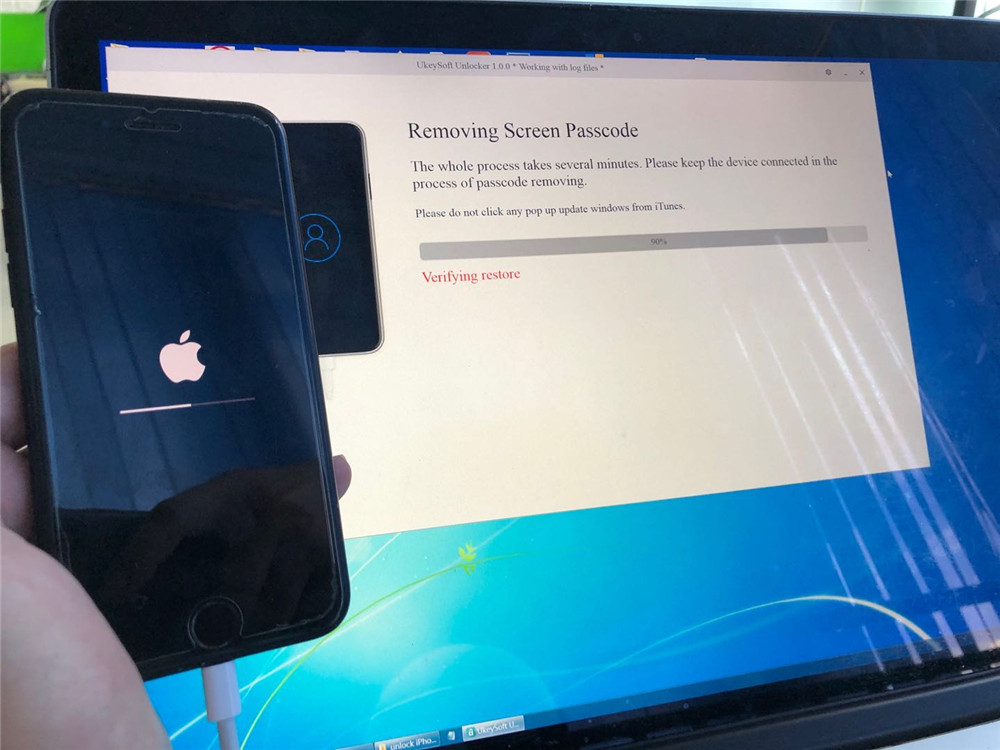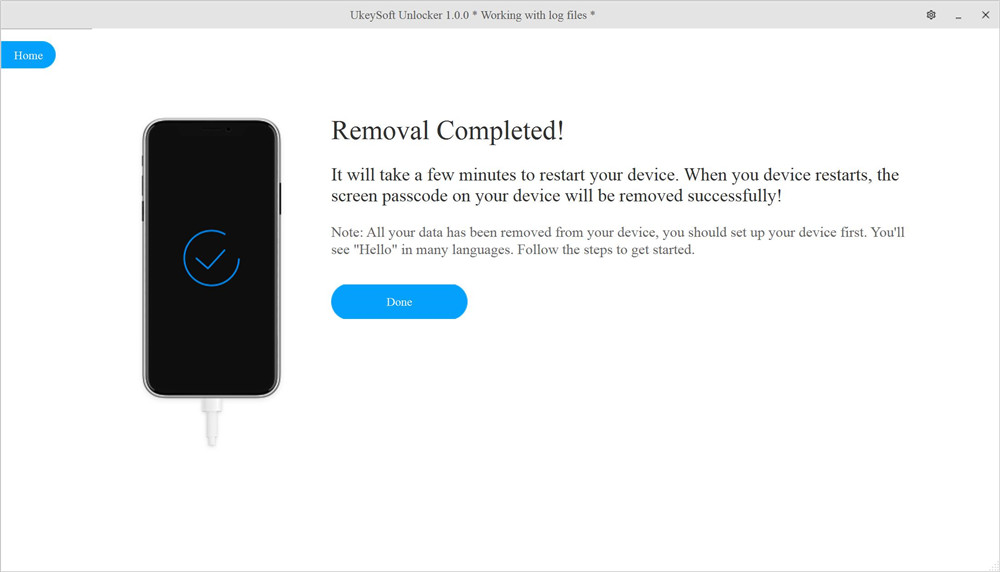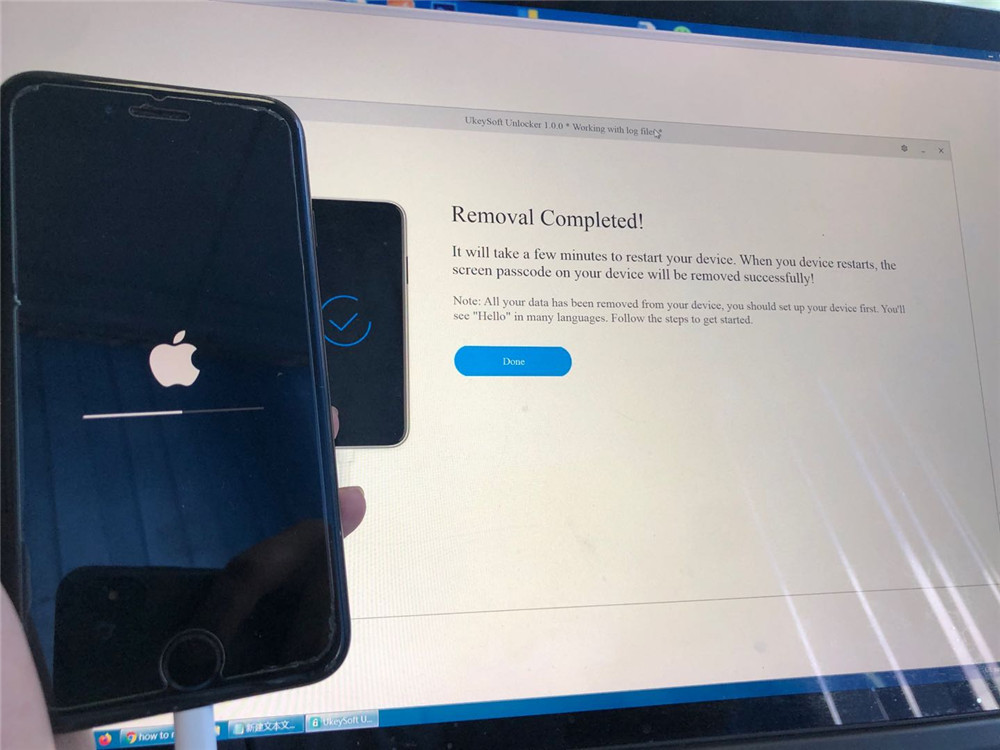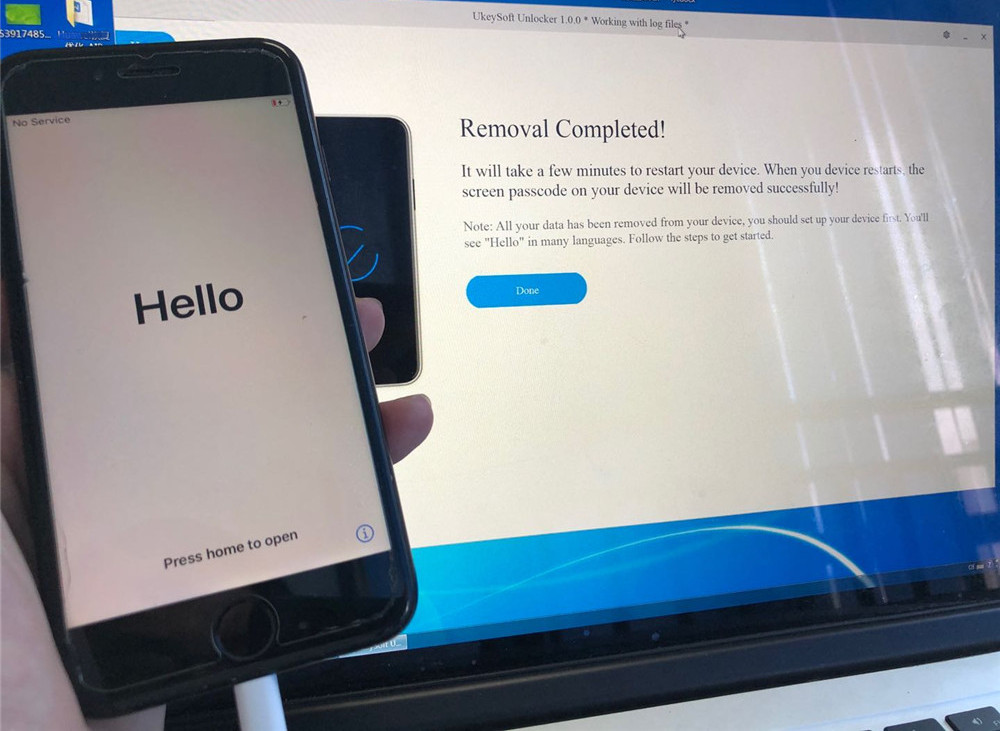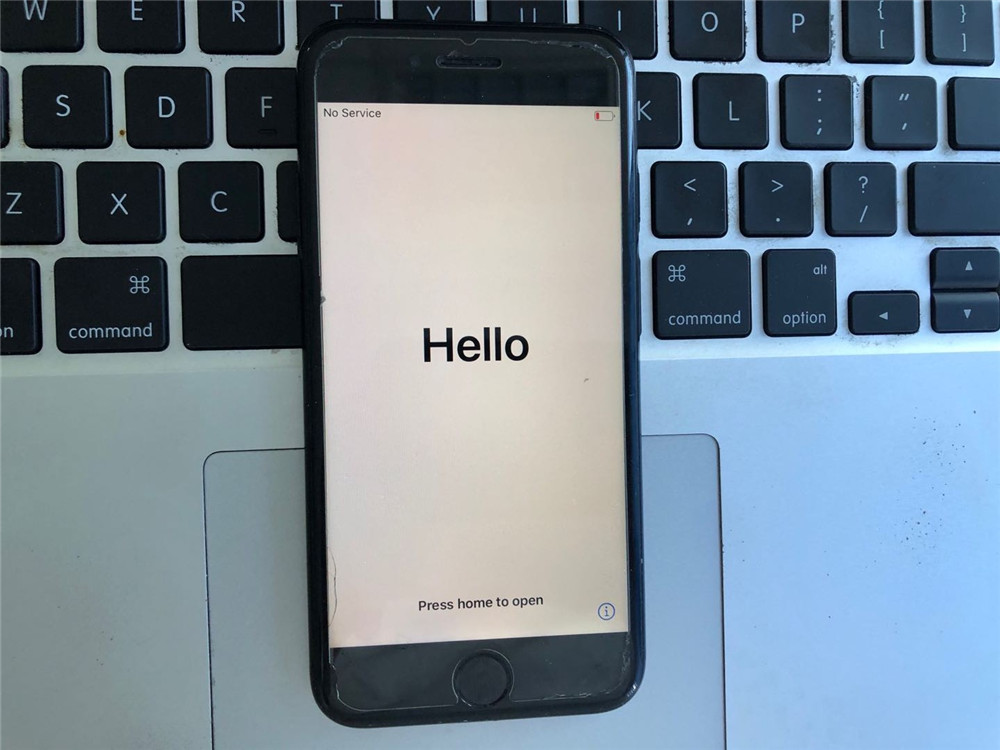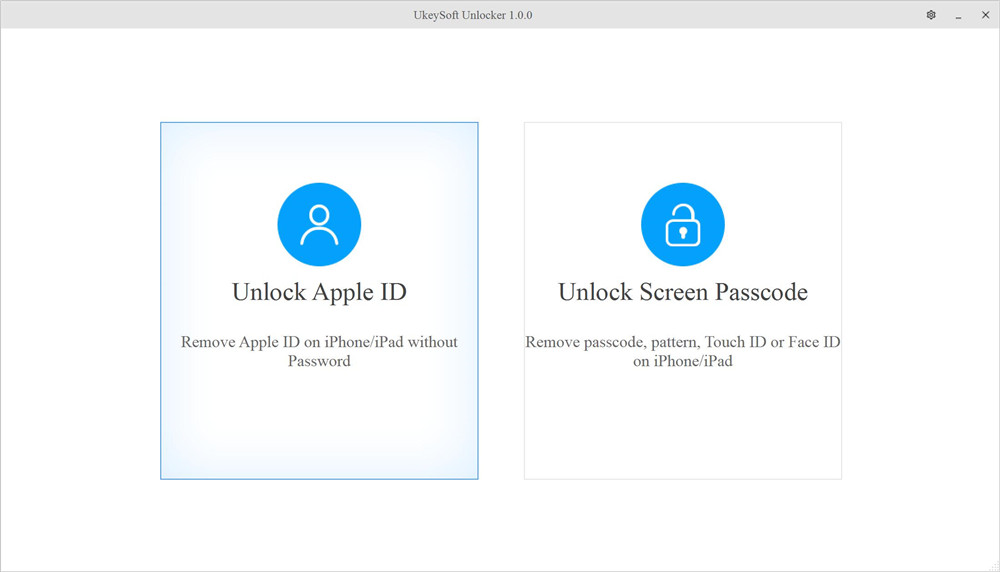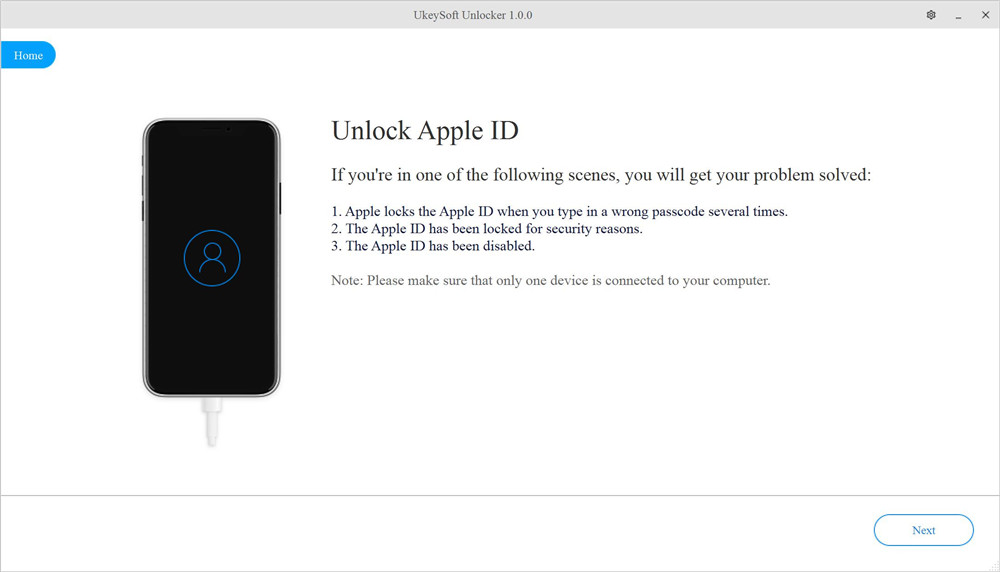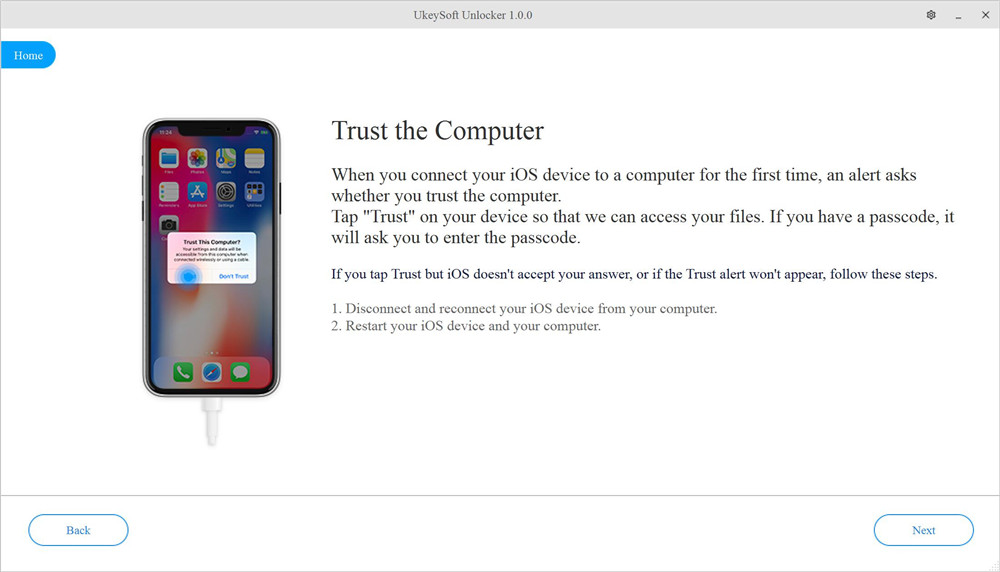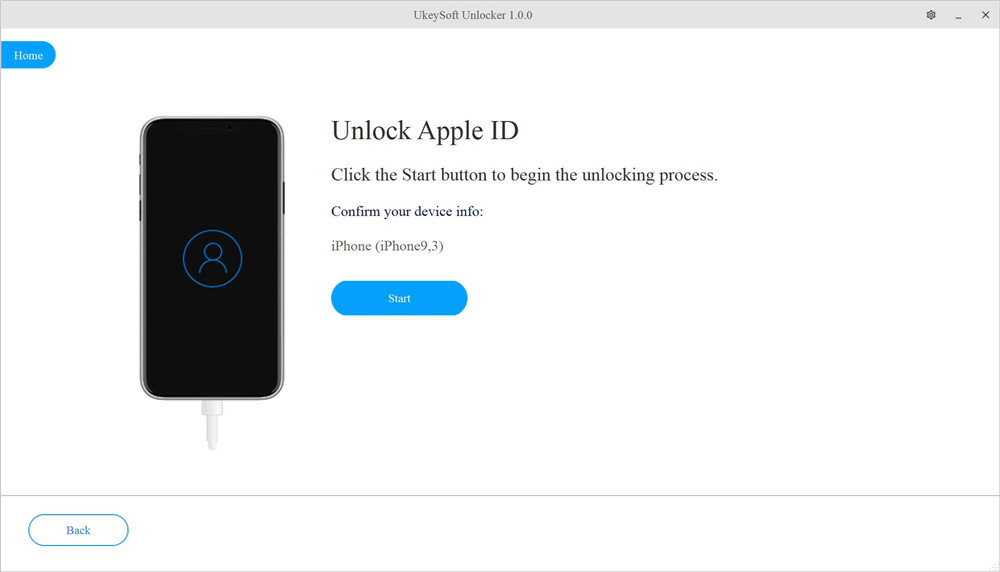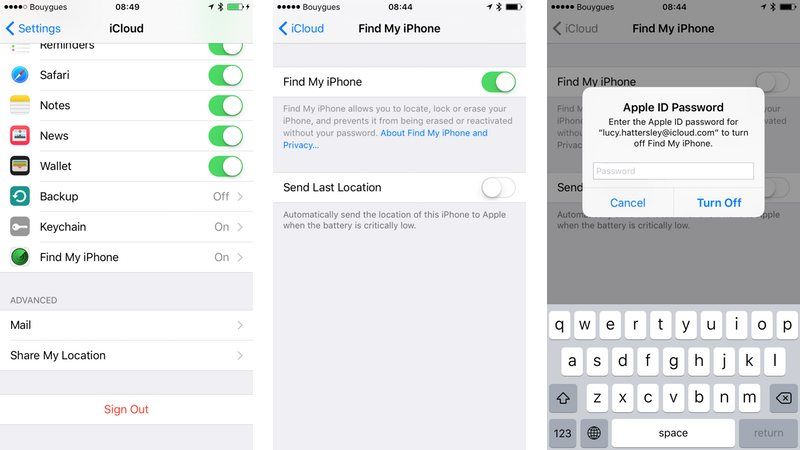Del 2. 1-Klik Lås iPhone op uden adgangskode
Har du glemt din iPhone-adgangskode? iPhone er deaktiveret? iPhone-skærmen er låst, fordi du har indtastet den forkerte adgangskode igen og igen? Du kan ikke indtaste adgangskoden på grund af, at iPhone-skærmen er ødelagt, sidder fast i gendannelsestilstand eller sort skærm? Eller kan du ikke låse op og få adgang til iPhone, fordi touchskærmen ikke reagerer?
UkeySoft Unlocker kan hjælpe dig med nemt og hurtigt at være i stand til at låse alle former for låst skærm adgangskoder: 4-cifret/6-cifret adgangskode, Face ID, Touch ID osv.
Trin 1. Start UkeySoft Unlocker (Windows)
Start UkeySoft Unlocker på din computer, du kan se, at der er to hovedfunktioner:
Lås Apple ID op - Fjern Apple ID på iPhone/iPad uden adgangskode
Lås skærmadgangskode op - Fjern adgangskode, mønster, Face ID eller Touch ID fra iPhone
Hvis du vil låse en deaktiveret iPhone eller iPad op, skal du klikke "Lås skærmadgangskode op".
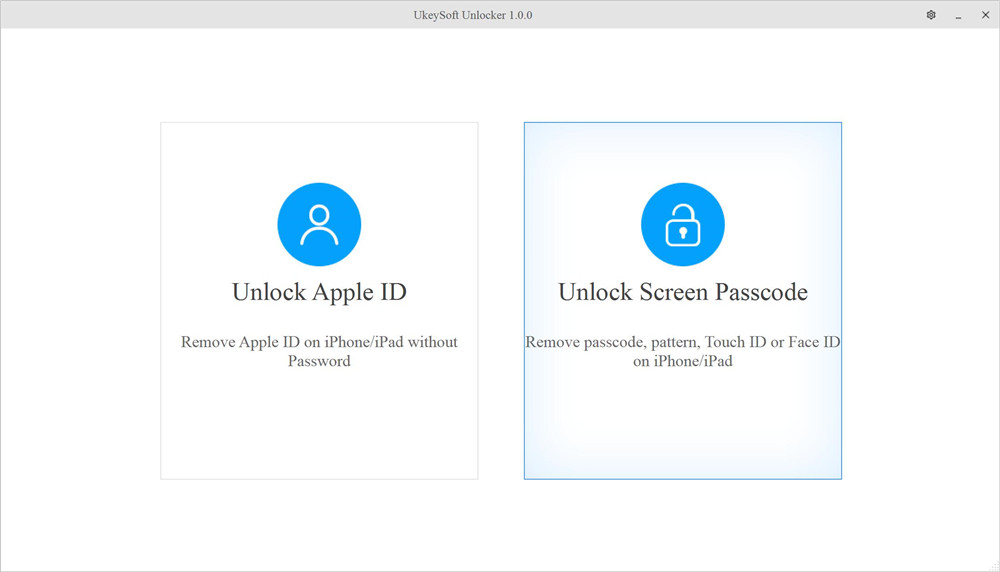
Tilslut din iPhone/iPad til computeren via Apple USB-kabel.
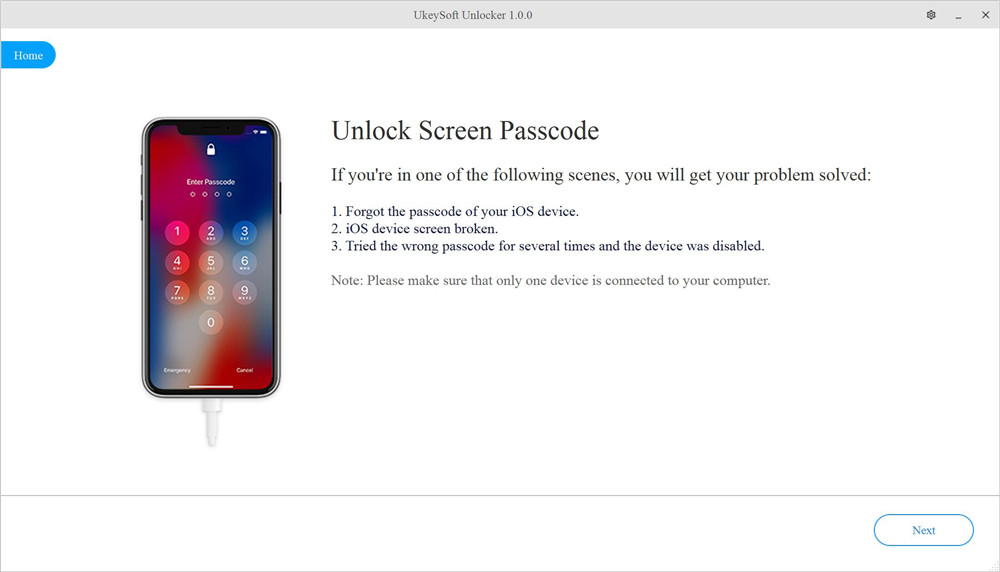
Trin 2. Start iPhone/iPad i Recovery
Da enheden er deaktiveret, og softwaren ikke kan registrere den, så du skal sætte iPhone i gendannelse, så kan softwaren registrere og analysere enheden.
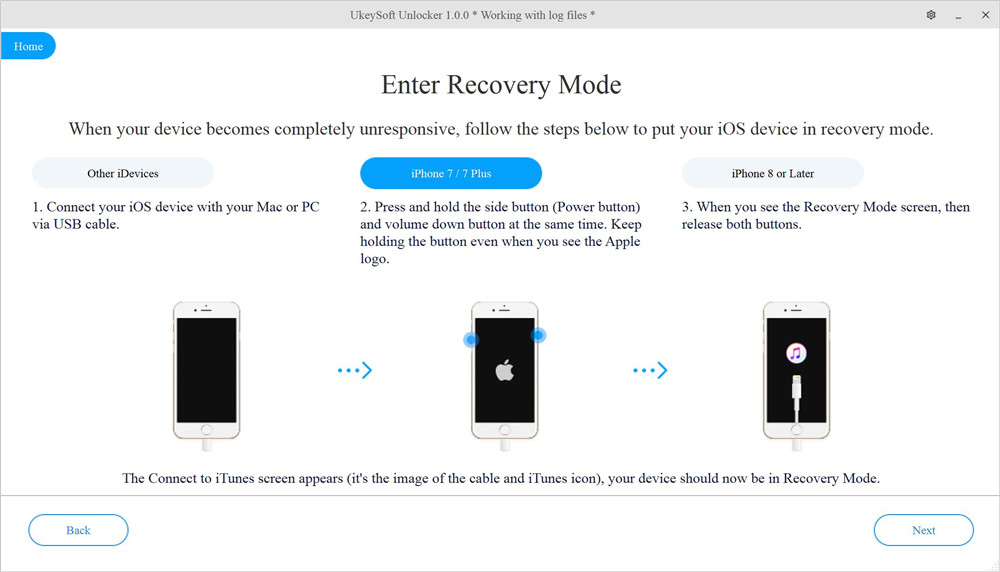
Til iPhone 7/7 Plus: Hvordan sætter jeg iPhone 7 i gendannelsestilstand?
1. Sluk din iPhone 7, hvis den ikke allerede er slukket.
2. Tilslut din iPhone 7 til din Mac eller Windows PC.
3. Tryk og hold lydstyrken ned + tænd/sluk-knappen på din iPhone 7.

4. Når du ser Apple-logoskærmen, skal du slippe tænd/sluk-knappen og blive ved med at trykke og holde lydstyrke ned-knappen nede.
5.Slip alle-knappen, når du ser skærmen Opret forbindelse til iTunes, det betyder, at din iPhone er i gendannelsestilstand.
Bemærk: Klik ikke på pop op-opdateringsvinduer fra iTunes eller Finder. Hvis iTunes eller Finder kører automatisk, skal du lukke iTunes eller Finder.
For iPhone 6S og tidligere modeller:
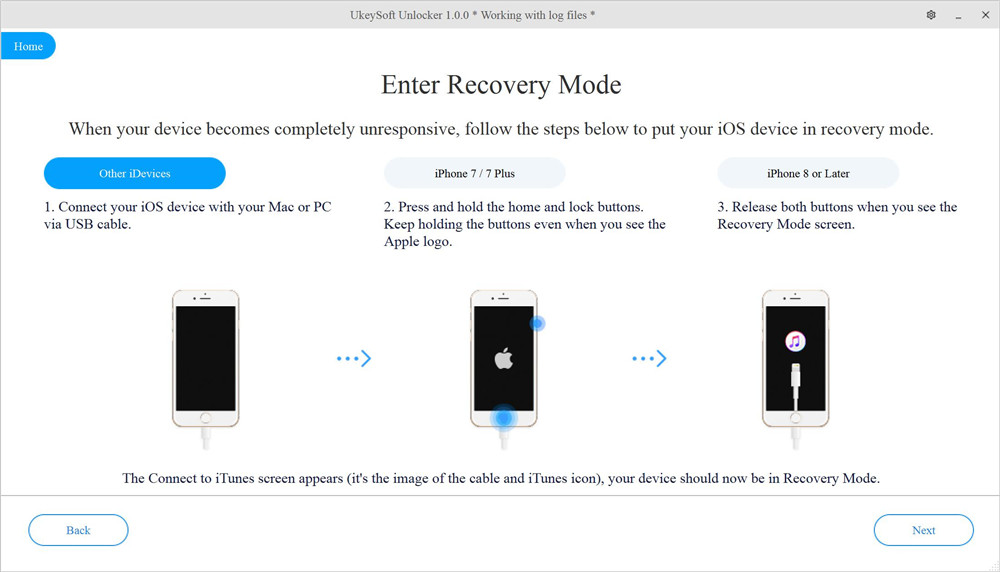
Til iPhone 8 eller pilsner:
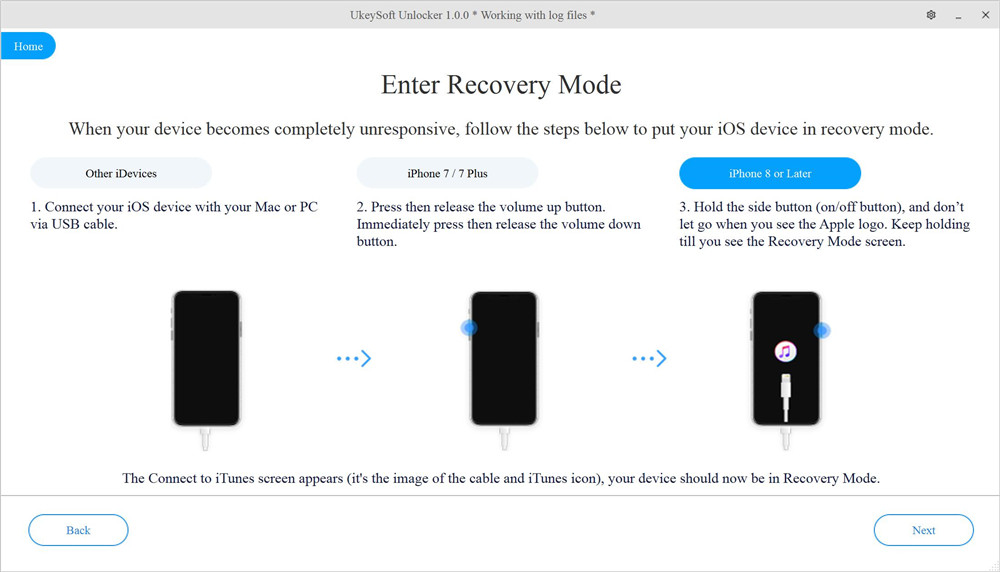
Her er Sådan sættes din iPhone eller iPad i genopretningstilstand i henhold til forskellige modeller af iOS-enheder.
Trin 3. Bekræft iOS-enhedsoplysninger
Når enheden er i gendannelsestilstand, vil UkeySoft registrere og vise enhedsoplysningerne, såsom enhedsmodel og firmwareversion. Klik venligst "Start" knappen for at downloade den matchende firmwarepakke til din enhed.
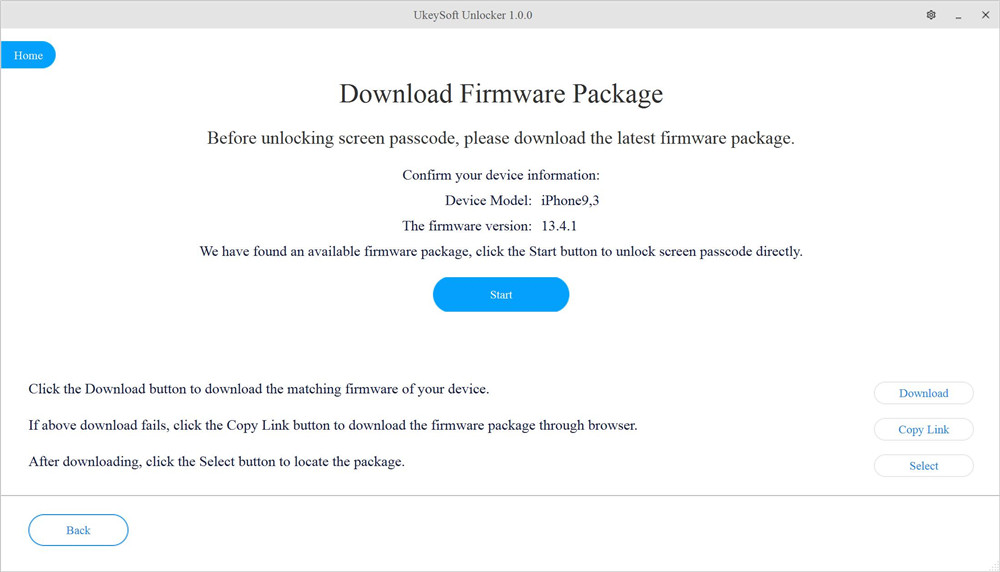
UkeySoft Unlocker V.2.0.0 Opdateret: Til forskellige enheder, tilbyder forskellig matchende firmwarepakke til download, så du nemt kan opdatere eller nedgradere iOS/iPadOS.
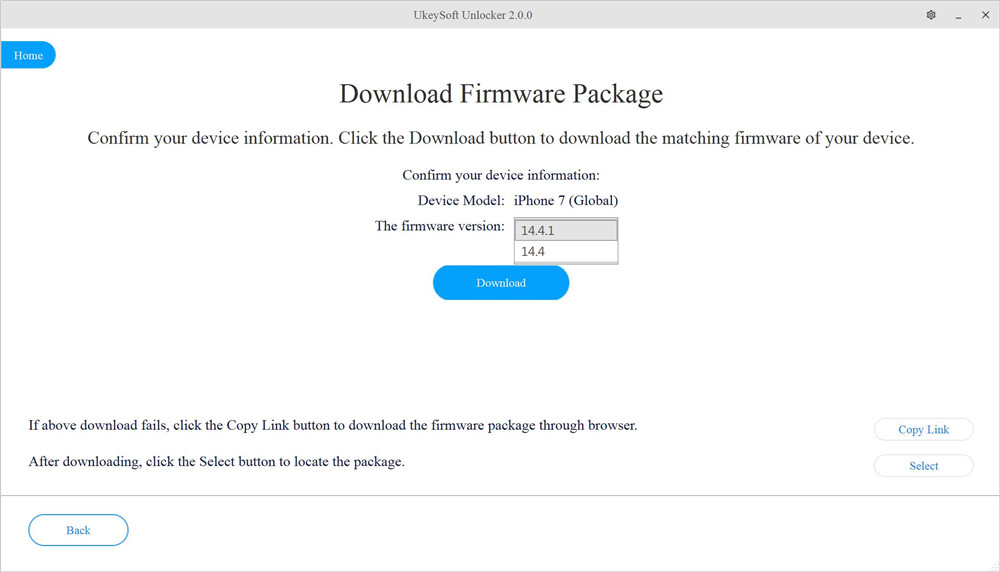
Trin 4. Download firmwarepakke
Softwaren begynder at downloade en matchende firmwarepakke til din enhed, vent venligst, downloadprocessen kan tage noget tid.
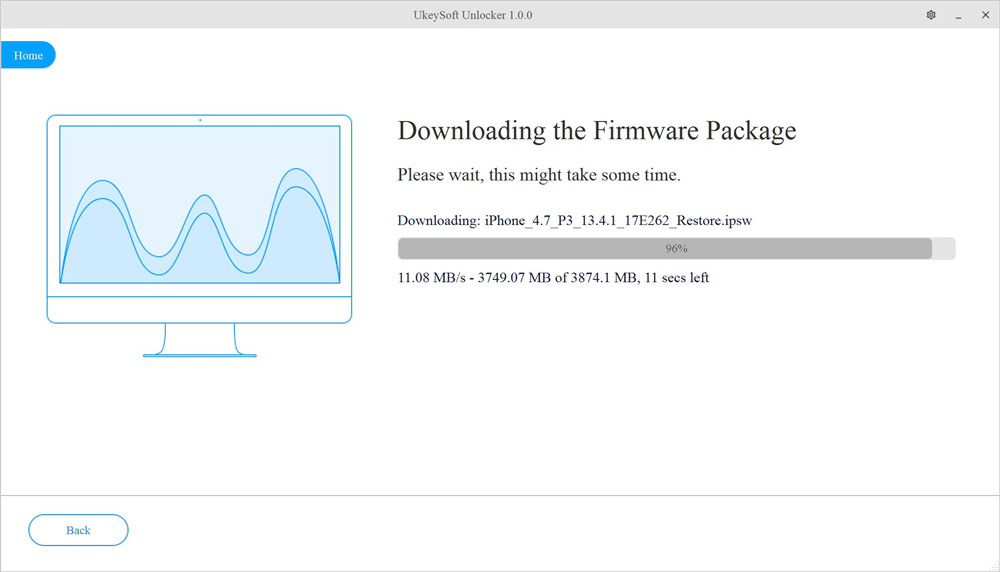
Når firmwarepakken er downloadet færdig, skal du klikke "Start" knappen gå til næste trin.
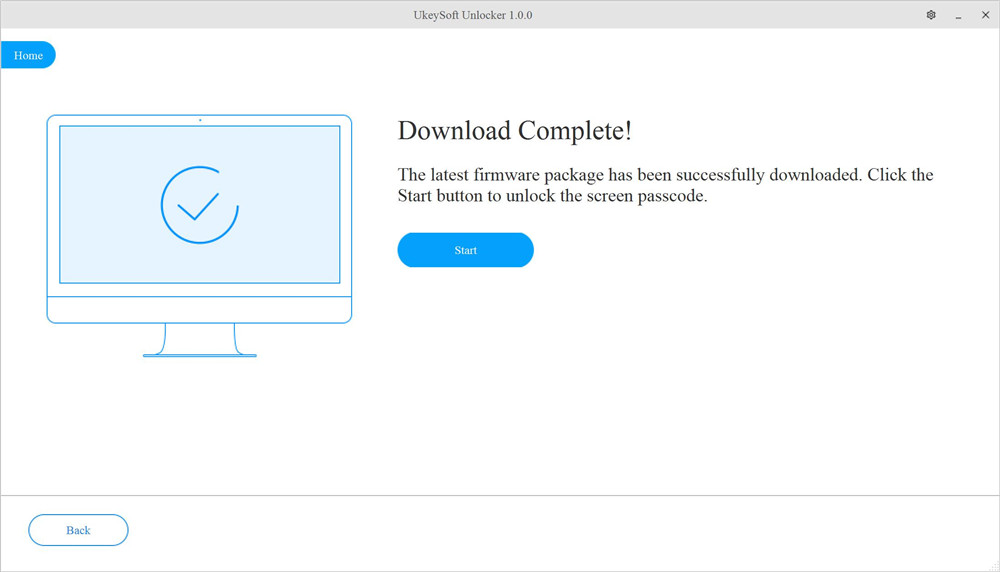
Trin 5. Bekræft at låse op for iPhone-adgangskode
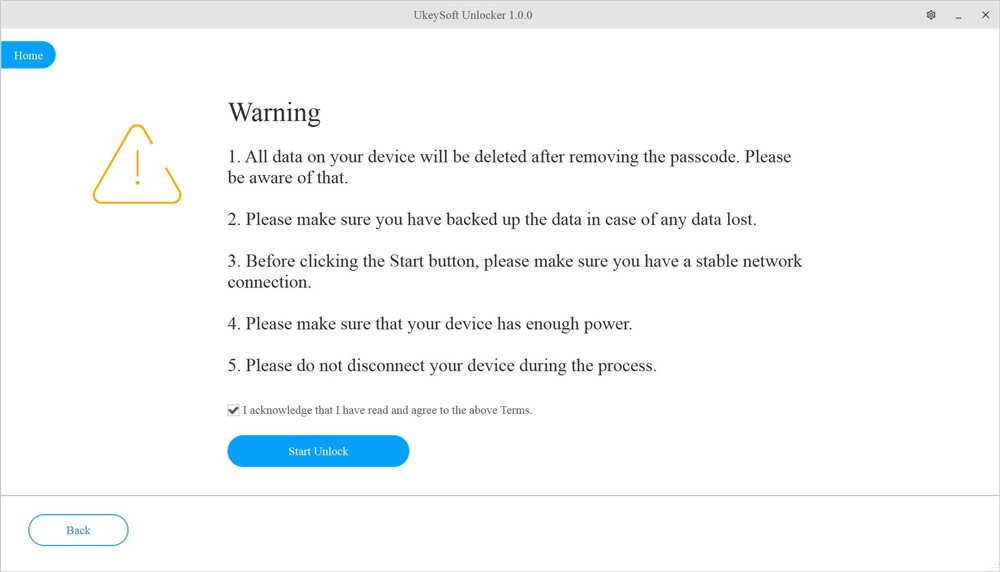
Trin 6. Begynd at låse iPhone-skærmlås op
Nu begynder softwaren at låse op for iPhone/iPad, hele processen tager flere minutter. Forbind venligst enheden med computeren under hele processen for fjernelse af adgangskode.
Udpakker software...
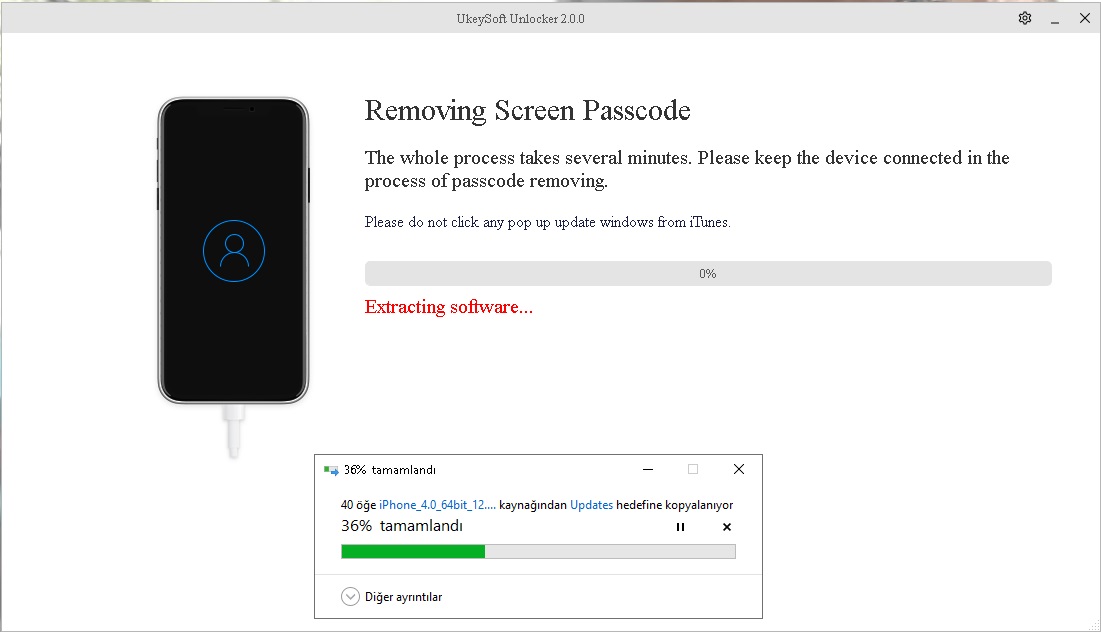
Sender Apple-logo til enheden
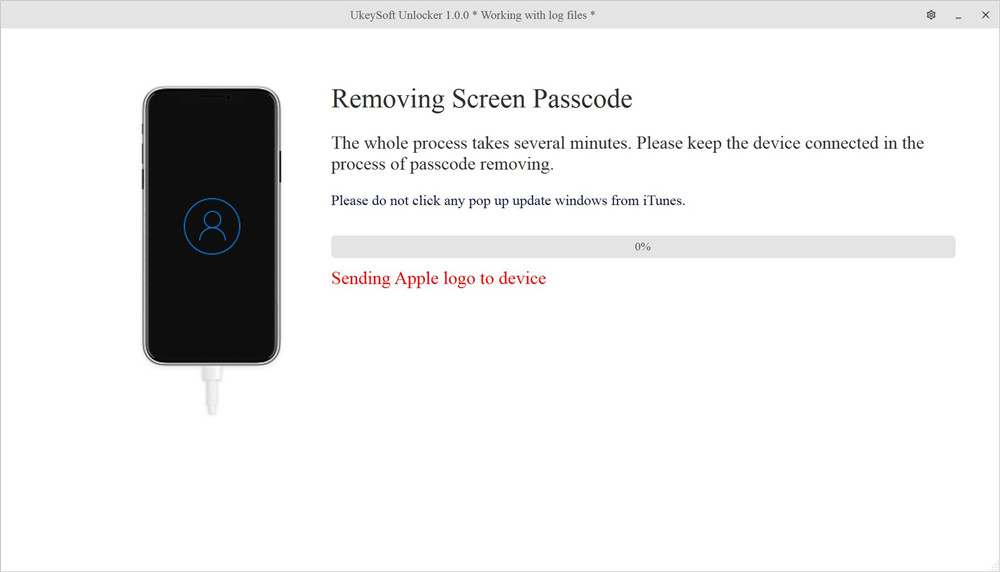
Gendan billede
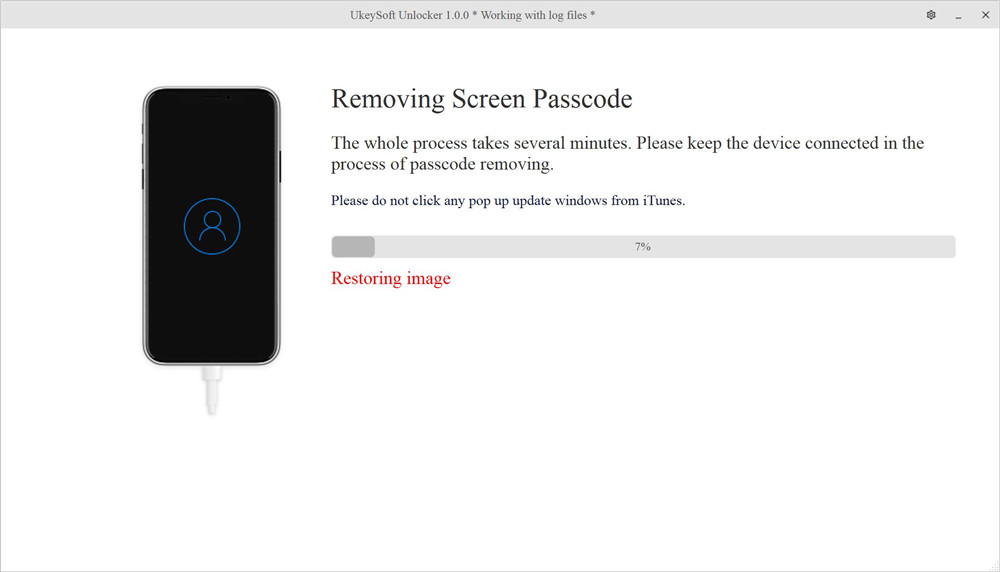
Opdatering af basebånd
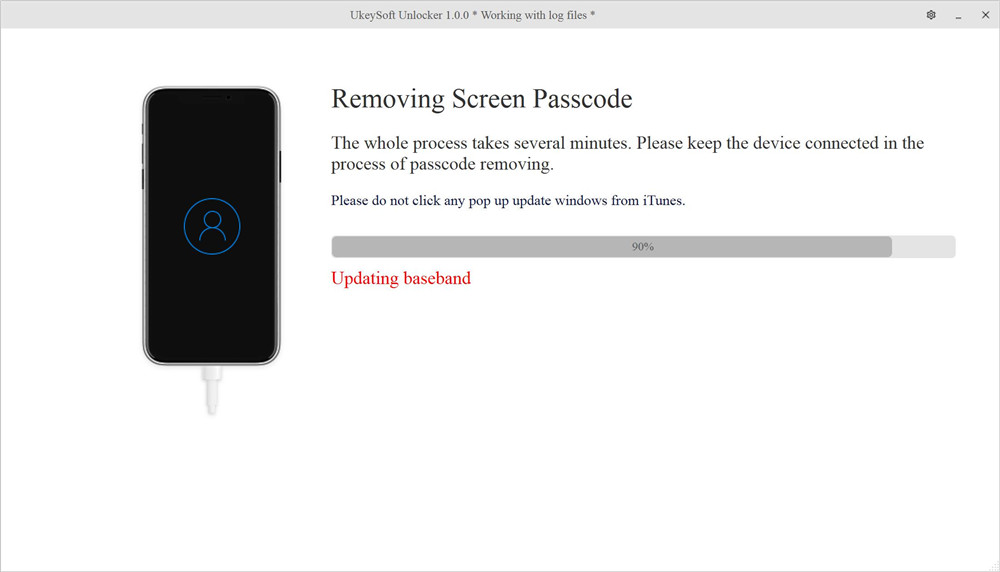
Ummounting filsystemer
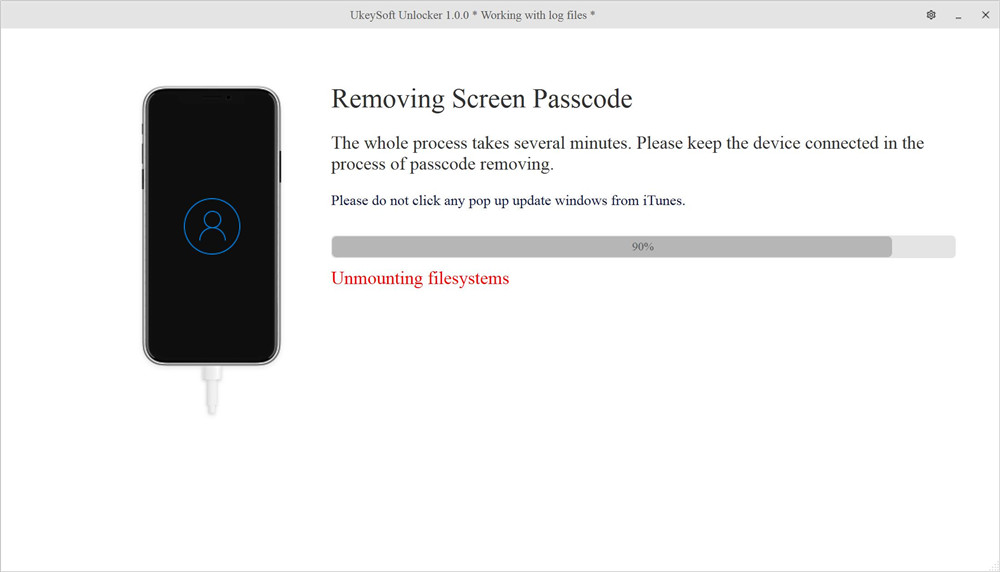
UkeySoft Unlocker begynder at fjerne adgangskoden fra iPhone, du kan se statuslinjen på telefonens skærm ændres.
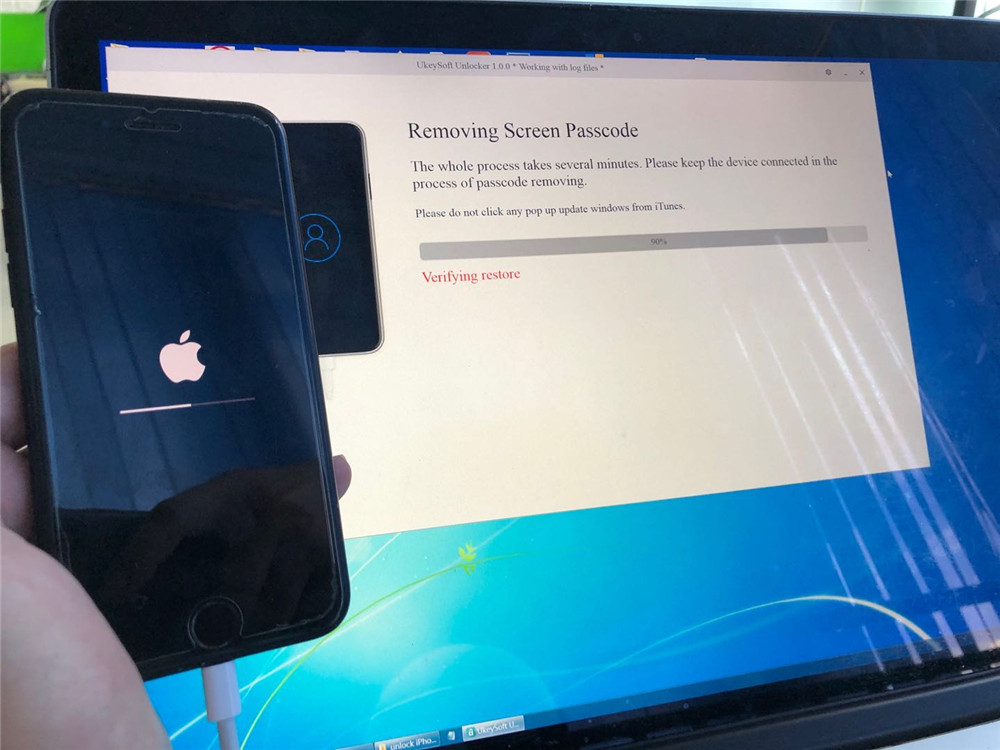
Trin 7. Skærmens adgangskode fjernes med succes
Bare i løbet af få minutter viser softwaren Fjernelse fuldført! Det vil tage et par minutter at genstarte din enhed.
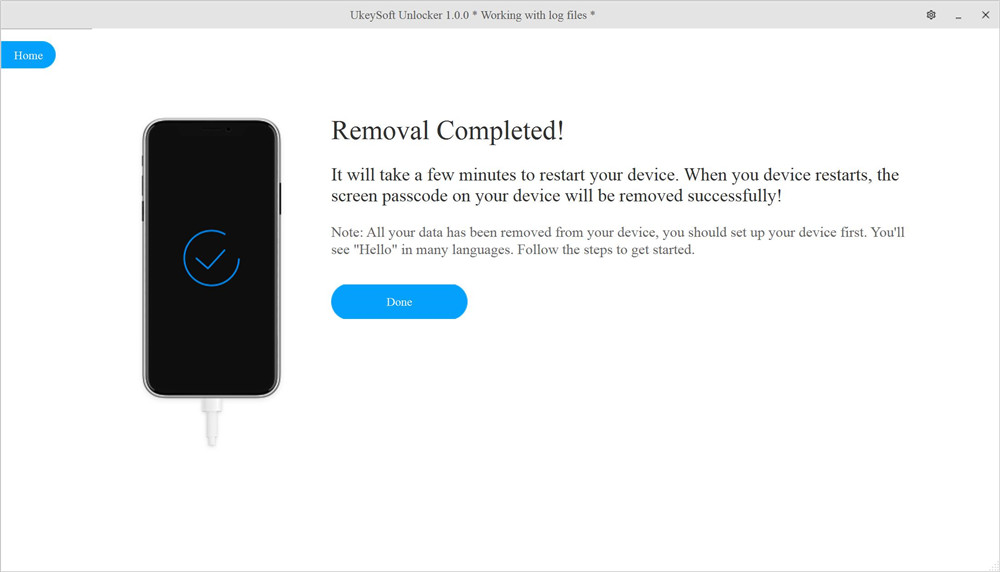
Slå til iPhone-enhed, du kan muligvis se statuslinjen på telefonens skærm stadig i gang, vent venligst et par minutter og fortsæt med at forbinde din iPhone med computeren
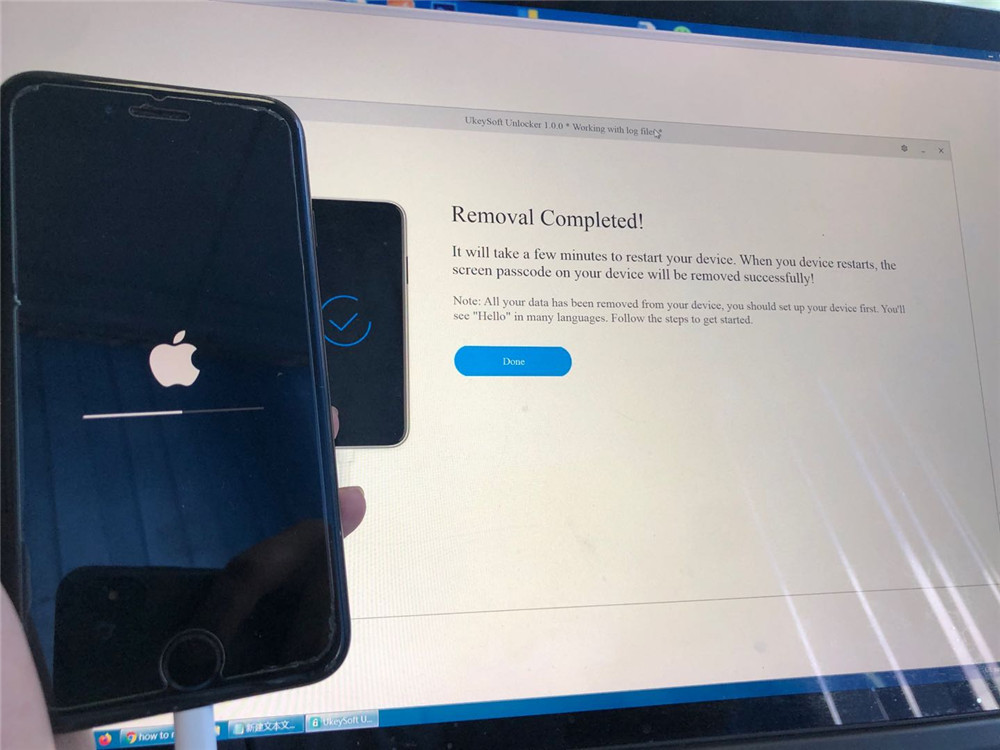
Når enheden genstarter, vil din iPhone blive låst op. Du vil se "Hej" på mange sprog.
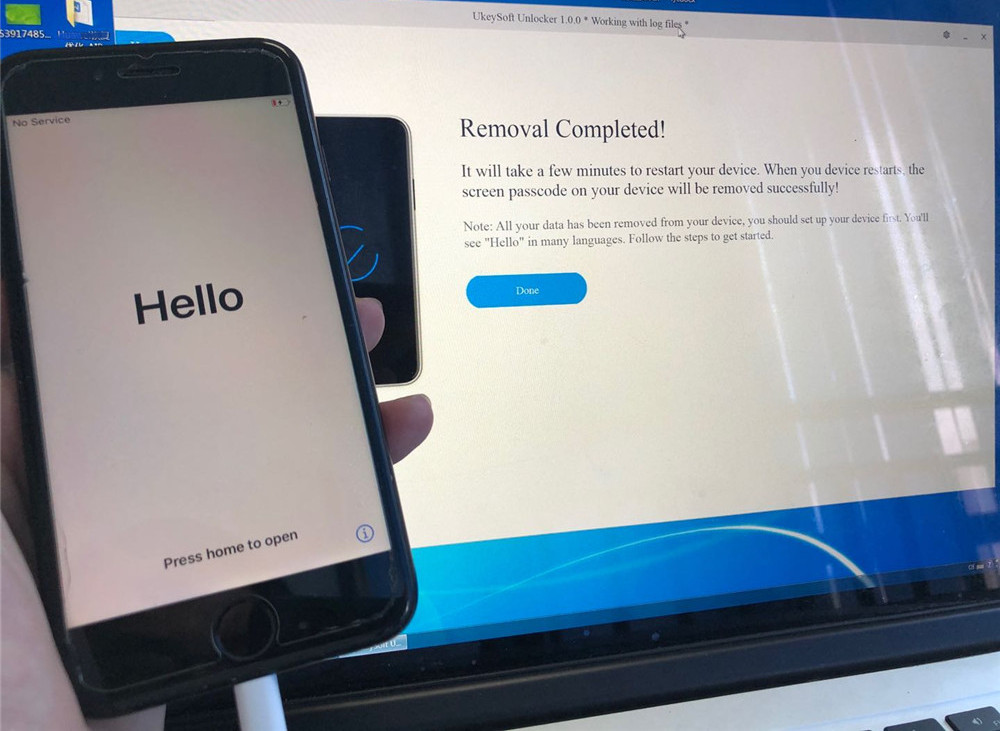
Bemærk: Alle dine data er blevet slettet fra din enhed efter oplåsning. Helt ærligt, der er ingen løsning til at låse iPhone/iPad-låseskærm op uden tab af data for øjeblikket på markedet.
Afbryd venligst din enhed med computeren og start til konfigurer din enhed og få adgang til den.
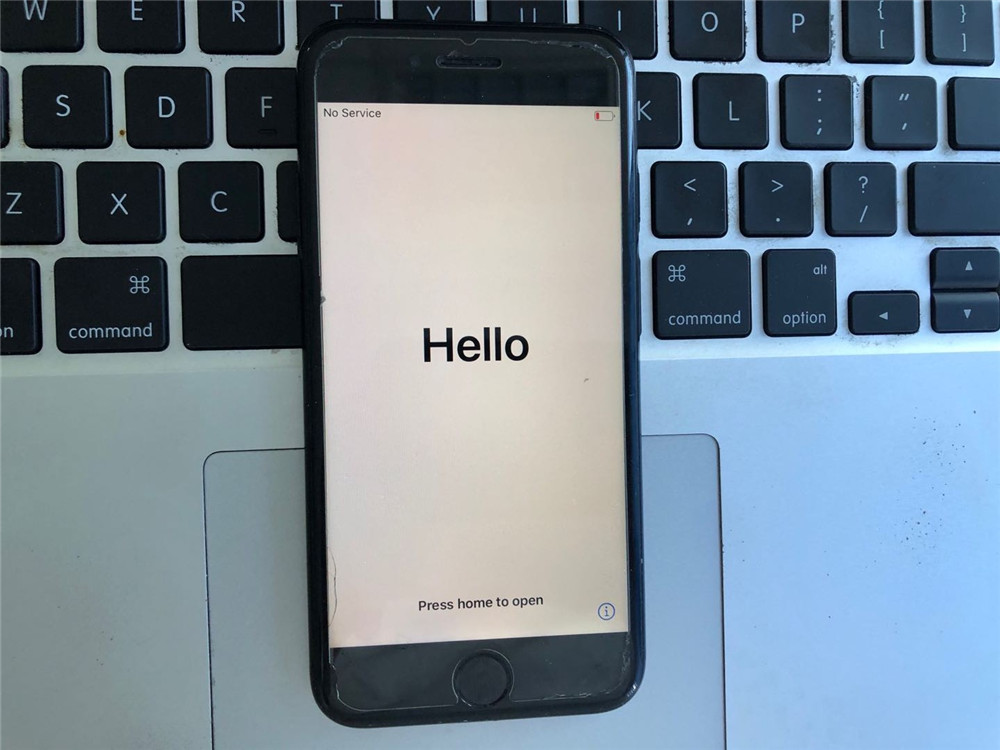
Enheden slettes og genstarter som en ny enhed. Konfigurer venligst din iPhone, iPad eller iPod touch.

tips: Hvis du vil sælge, give væk eller bytte med din iPhone, skal du fuldstændig slette alle data og indstillinger og gøre dem uoprettelige før salg, inklusive Apple ID, skærmadgangskode, kontakter, billeder, beskeder osv. Sørg for, at de slettede data ikke længere kan gendannes, kan du bruge Ukeysoft Foneeraser for permanent at slette alt fra iPhone/iPad, skal du sørge for, at ingen nogensinde kan gendanne dem, selv med professionelle datagendannelsesværktøjer.
Derudover, hvis du har glemt Apple ID-adgangskoden, kan du bruge UkeySoft Unlocker til at fjerne Apple ID fra iPhone/iPad uden adgangskode. Efter at have fjernet dit Apple ID, kan den nye køber genvinde alle iCloud-tjenester og Apple ID-funktioner ved at logge ind på sin nye konto.