 ✕
✕
By Justin SabrinaOpdateret den 29. december 2023
Som en af de mest berømte streamingvideotjenester har Netflix revolutioneret måden, vi forbruger underholdning på. Med et Netflix-abonnement kan vi få adgang til og nyde et stort bibliotek af film, tv-shows, anime og dokumentarer lige ved hånden. Selvom Netflix giver Ad-Free-abonnenter en indbygget downloadfunktion til offlinevisning, er der nogle visse downloadgrænser og besvær. For eksempel er der ingen Netflix-app til Mac-computere. Derfor leder de fleste efter en måde at optage Netflix-videoer på Mac til fleksibel afspilning, indsamling eller deling. I denne guide vil vi undersøge nogle metoder til at skærmoptag Netflix på Mac i HD-kvalitet, hvilket forbedrer din offline seeroplevelse med Netflix på Mac.
For at give dig en klarere guide har vi lavet en kort sammenligningstabel over disse fem metoder til at optage Netflix på Mac, mens du spiller. Tag et kig nu!
| Metoder | Effektivitet | Speed | Vanskelighed | Anbefalingsindeks |
| 1. 4kFinder Netflix Video Downloader | Høj - Batch download nemt Netflix-videoer i HD-kvalitet | 50X superhurtigere | Super let | ⭐⭐⭐⭐⭐ |
| 2. OBS Studio | Medium - Optag Netflix i HD, men ikke venligt for begyndere | 1X | Kompliceret | ⭐⭐⭐ |
| 3. UkeySoft Skærmoptager | Høj - Optag nemt Netflix-videoer i høj kvalitet | 1X | Nem | ⭐⭐⭐⭐ |
| 4. Camtasia | Medium - Gælder kun for betalte medlemmer | 1X | Moderat | ⭐⭐ |
| 5. Indbygget QuickTime Player | Lav - Nogle gange vises en sort skærm, når du optager Netflix | 1X | Nem | ⭐⭐ |
Du kan lide:
For hurtigt at optage eller rippe Netflix-videoer til Mac til offline afspilning, kan du overveje at bruge en professionel Netflix-videodownloader. 4kFinder Netflix Video Downloader er den bedste mulighed. Det er et hurtigt og kraftfuldt værktøj til Mac- og Windows-brugere. Det er i stand til downloader Netflix-film og tv-serier på Mac i MP4/MKV-format med fuld HD 1080p kvalitet. I modsætning til den traditionelle skærmoptager er 4kFinder-programmet udstyret med en Netflix-webafspiller, der gør det muligt at downloade enhver videotitel direkte fra Netflix-webbrowseren!
Hvad mere er, det understøtter download af flere videoer fra Netflix i batches. Op til 50 gange superhurtigere hastighed, hvilket sparer tid og kræfter! Med den kan du beholde Netflix-videoer for evigt og se HD Netflix-videoer på din Mac eller andre enheder uden Netflix-appen!
Højdepunkter i 4kFinder Netflix Video Downloader:
Bypass DRM: Fjern DRM-beskyttelse på Netflix, og download Netflix-videotitler til Mac/PC lokalt.
Smart søgning: Du kan søge efter ethvert Netflix-videoindhold ved at indtaste navn, nøgleord eller URL.
Flersproget: Bevarer de originale lydspor og undertekster og tilbyder flere sprogmuligheder.
Batch download: Tillader at downloade hele sæsoner eller episoder af Netflix på én gang.
Høj kvalitet: Download Netflix-videoer i HD 1080p, 720p opløsning, hvilket sikrer en god seeroplevelse, selv når du er offline.
Hurtig hastighed: Anvender hardwareacceleration for at nå 50 gange hurtigere hastighed, hvilket sparer din tid og kræfter.
Trin 1. Log ind på Netflix-konto
Klik på knappen "Download" ovenfor, installer og 4kFinder Netflix Video Downloader på din mac OS. Start derefter programmet og log ind på din Netflix-konto for at lade programmet få adgang til Netflix-indholdet.
Trin 2. Tilføj Netflix-videoer
Efter at have logget ind, kan du bruge dens indbyggede søgefunktion til at finde enhver Netflix-video, du kan lide. Indtast blot søgeordet eller navnet på Netflix-videoen, eller indsæt linket i søgefeltet.
Trin 3. Rediger outputindstillingerne
Klik på "Gear"-ikonet i øverste højre hjørne, så åbner det et indstillingsvindue. Hvorfra du kan indstille videoformat, videokvalitet, videocodec, outputmappe, lydsprog og undertekstsprog osv.
Trin 4. Begynd at downloade Netflix-videoer på Mac
Nu er alt gjort, klik på "Download"-ikonet for at begynde at downloade video fra Netflix til din Mac.
Tip: Downloadhastigheden afhænger af din computers ydeevne og netværk. For at forbedre downloadydelsen kan du afslutte unødvendige programmer.
Trin 5. Få downloadede Netflix HD-videofiler
Når overførslen er fuldført, kan du tjekke de godt downloadede Netflix-videoer under afsnittet "Historie". Klik derefter på ikonet "Blå mappe" for at åbne outputmappen og få Netflix-videofiler.
OBS Studio er en gratis open source-skærmoptagelse til videooptagelse og livestreaming på Mac, Windows og Linux. Det giver mulighed for at optage fuld skærm, kamera og mikrofon. Det bedste er, at det kan rippe/optage videoer i HD-kvalitet. Du kan bruge den til at skærmoptage Netflix på MacBook/iMac uden en sort skærm. Følg nedenstående trin:
Trin 1. Installer OBS på Mac
Download, installer og åbn OBS Studio på din Mac.
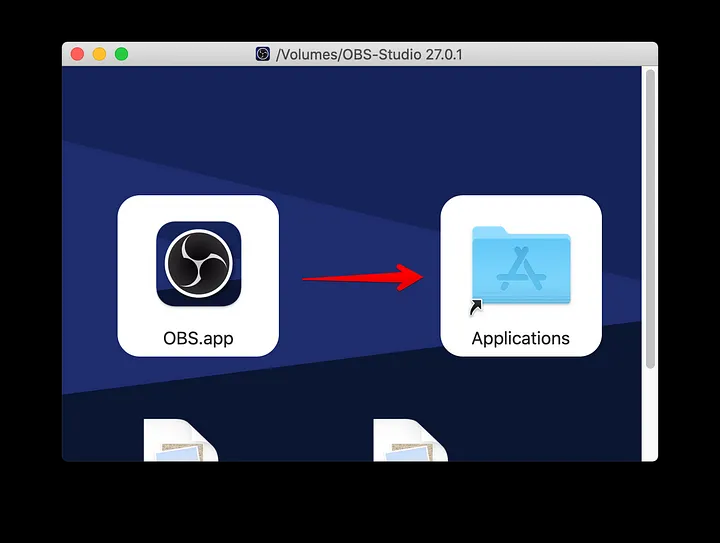
Trin 2. Tilføj en ny kilde
Fra menuen Kilder skal du klikke på symbolet + for at tilføje en ny kilde.
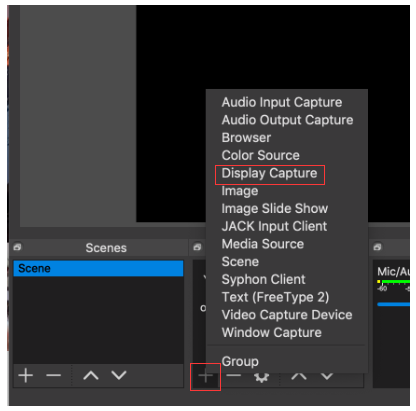
Trin 3. Opret en ny kilde
Display Capture giver dig mulighed for at vise dit publikum, hvad der sker på Mac-skærmen. Opret en ny kilde og indtast et navn. Klik derefter på "OK" for at gemme den.
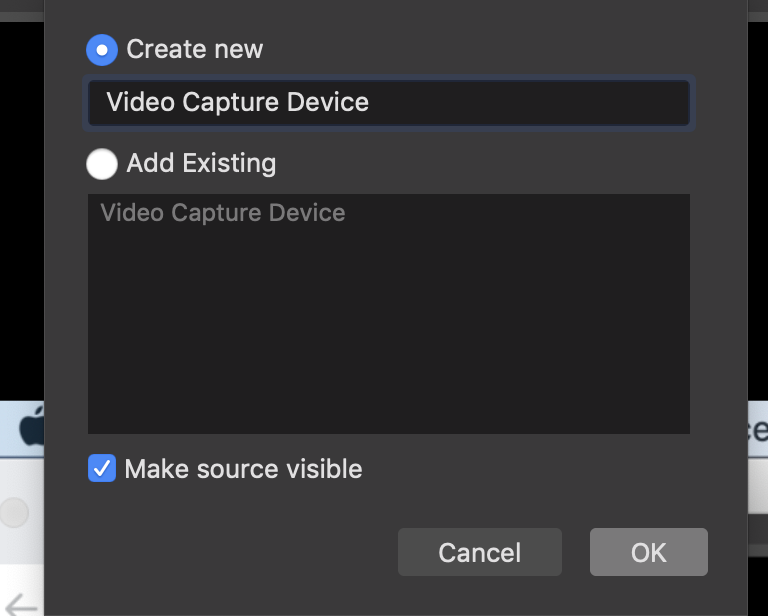
Trin 4. Vælg outputformat og HD-kvalitet
Klik på "Indstillinger" nederst på skærmen. I pop op-vinduet Indstillinger skal du vælge "Output" i venstre panel. Du kan ændre "Recording Path", "Recording Quality", "Recording Format" for at gemme Netflix-videoer.
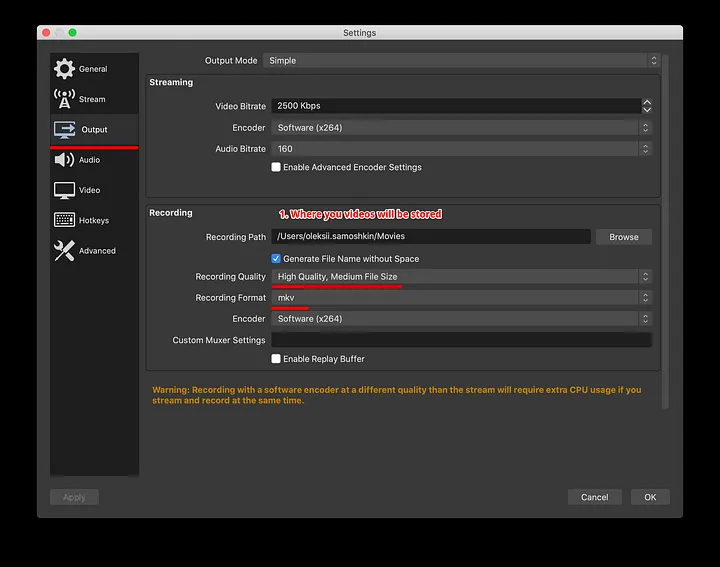
Trin 5. Vælg Lydkilde
Vælg "Lyd", vælg "Indbygget mikrofon" i indstillingen "Mic/Auxiliary Audio".
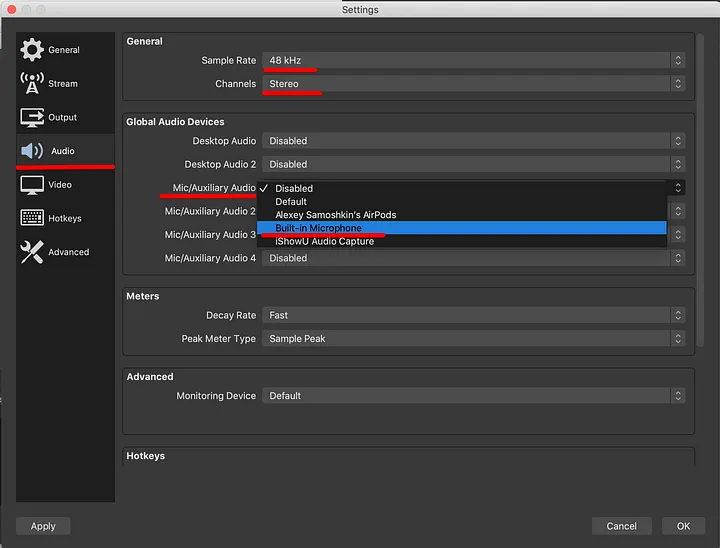
Trin 6. Tag din skærm
Gå derefter tilbage til hovedskærmen i OBS. I sektionen "Kilder" skal du klikke på "+"-ikonet igen og vælge "Vis Capture"-kilde.
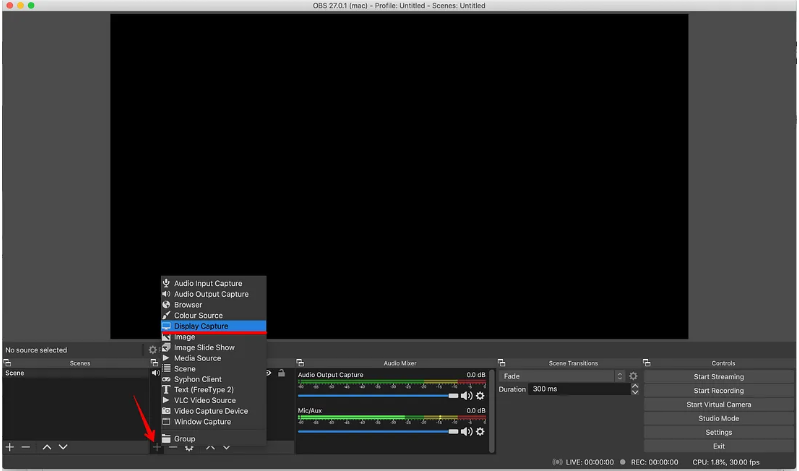
Trin 7. Begynd at optage Netflix på Mac ved hjælp af OBS
Besøg Netflix, og vælg en film eller et program, du vil optage. Begynd at afspille en Netflix-video, du behøver ikke at vende tilbage til OBS-grænsefladen. Øverst på MacOS-menulinjen skal du vælge "Start optagelse".
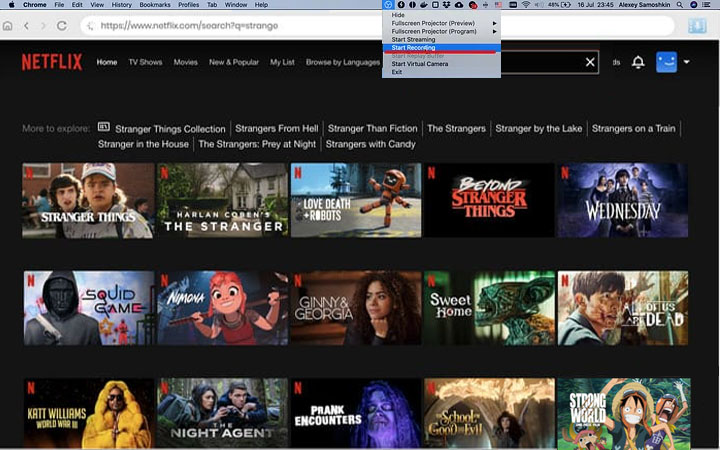
Trin 8. Find Output Netflix-videofilerne
Når du er færdig, kan du stoppe optagelsen i topmenuen. Gå til outputstien og find de optagede Netflix-videofiler på din Mac.
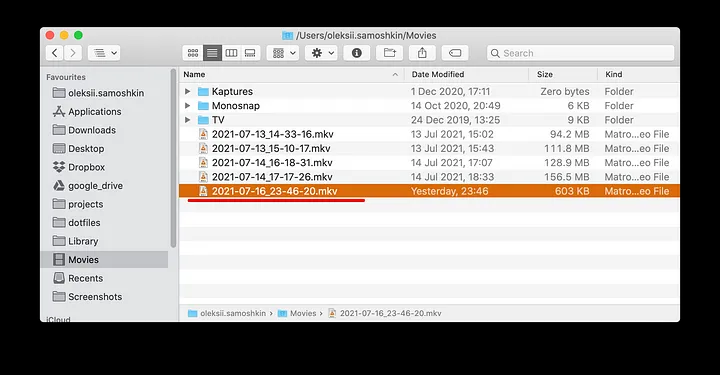
OBS er en gratis skærmoptagelsessoftware, men det er lidt svært at fange din Mac-skærm med den. Det kan ses, at hele processen, inklusive skærmoptagelse, outputparametre, optagetrin osv., er relativt kompleks og besværlig. Så er der en enkel og hurtig måde at skærmoptage Netflix i HD-kvalitet på Mac? Selvfølgelig! Dernæst vil vi introducere et letanvendeligt, men kraftfuldt skærmoptagerværktøj til Mac-brugere.
UkeySoft skærmoptager er et ekspertværktøj til at optage streaming videoer, musik, film, online møder, tutorial, gameplay og alt, der vises på din skærm. Med dette værktøj kan du skærmoptage Netflix-videoer på Mac i HD-kvalitet uden en sort skærm. Du kan vælge at gemme optagede Netflix-videoer i MP4, MOV, M4V, FLV, AVI-format. Udover dette giver det mulighed for rippe lyd fra Netflix til MP3, WAV, M4A gratis. Du kan downloade dens gratis prøveversion!
Vigtigste funktioner:
Trin 1. Kør UkeySoft Screen Recorder
Først skal du installere og starte UkeySoft Screen Recorder på din iMac eller MacBook, og vælg at optage "Fuld skærm" eller "Brugerdefineret område".
Trin 2. Vælg Computer Sound
Under ikonet "Opløsning" skal du vælge "HD-kvalitet". Vælg "System Audio" under "Lyd"-ikonet.
Trin 3. Rediger outputparametre
Klik på "Indstillinger" i nederste venstre hjørne af grænsefladen. Tryk på
"Generelt" i venstre panel, vælg MP4 i "Videoformat"-indstillingen, og juster til HD-kvalitet i "Videokvalitet".
Her er genvejene, som du kan bruge til at optage Netflix på Mac.
Trin 4. Besøg Netflix officielle hjemmeside i en browser. For at optage Netflix på Mac uden en sort skærm, skal du huske at slå hardwareaccelerationen fra i din browser.
Trin 5. Begynd at optage Netflix-video på Mac
Afspil nu en Netflix-video, og klik på knappen "REC", eller tryk bare på fn 1 på tastaturet for at starte/pause optagelsen.
Trin 6. Få output Netflix-videofiler
Når optagelsen er slut, skal du klikke på ikonet "Historie" for at gennemse output Netflix-videofilerne.
Sammenlignet med OBS Studio gør UkeySoft Screen Recorder det meget nemmere at skærmoptage Netflix på din Mac med et par klik. Du kan nu se disse HD Netflix-videoer ved hjælp af QuickTime Player, VLC eller iTunes på din Mac!
Camtasia er en to-i-en skærmoptager og videooptager udviklet til Mac og Windows. Det kan fange din skærm, tage skærmbillede og redigere videoer. For Mac-brugere kan du bruge den til at skærmoptage Netflix-videoer. Camtasia tilbyder dog kun en 3-dages gratis prøveperiode. Den gratis version kan kun fange din Mac-skærm ved den maksimale opløsning på 760p og tilbyder kun WMV-videofilformatet. Du kan følge trinene for at optage Netflix på Mac:
Trin 1. Download Camtasia-softwaren til Mac. Følg instruktionerne for at installere softwaren.
Trin 2. Åbn Camtasia og gå til "Filer" > "Nyt projekt". Juster projektindstillingerne, så de passer til din foretrukne opløsning og kvalitet.
Trin 3. Klik på knappen "Optag" i Camtasia og vælg det område, du vil optage.
Trin 4. Gå til Netflix hjemmeside, vælg og afspil en video, og Camtasia optager Netflix-video på din Mac.
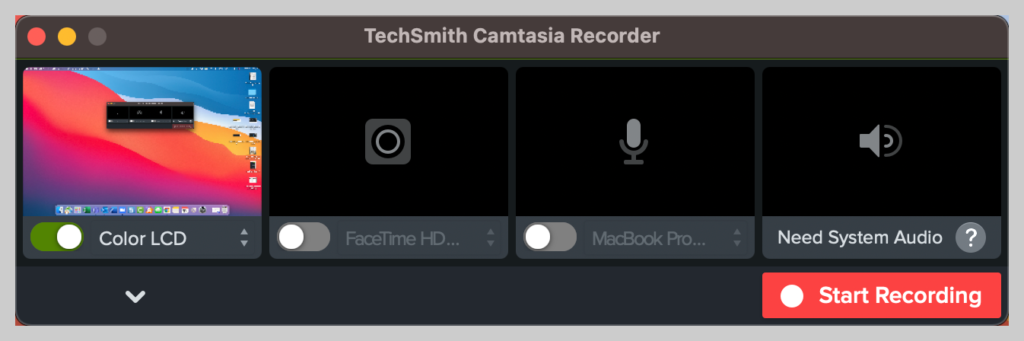
Spørgsmål: "Hvordan optager jeg Netflix på min Mac gratis?"
Nå, du kan bruge QuickTime Player, som er en indbygget multimediesoftware på macOS. Denne gratis optager giver dig mulighed for at optage din Mac-skærm op til HD 1080p. Du kan bruge den til at optage Netflix-videoer på Mac med HD-kvalitet. Her er en trin-for-trin guide:
Trin 1. Start QuickTime Player på din Mac, og gå til Netflix hjemmeside.
Trin 2. Gå til "Filer" og vælg "Ny skærmoptagelse"
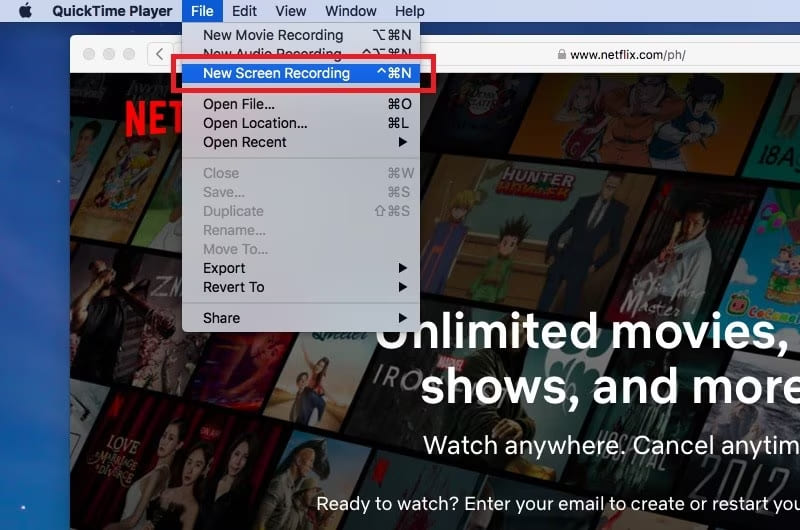
Trin 3. Klik på den lille pil ved siden af den røde "Optag"-knap for at få adgang til optagelsesmuligheder. Vælg "Intern mikrofon".
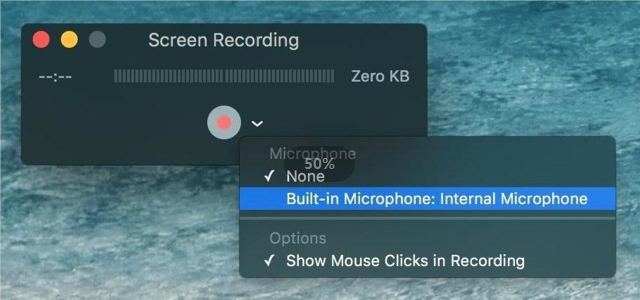
Du kan også vælge at "Vis museklik i optagelse.
Trin 4. Før du starter optagelsen, kan du vælge optageområdet, justere outputplaceringen, genvejstaster og pegepinde efter dine behov.
Trin 5. Hvis du er klar, afspil en hvilken som helst Netflix-film eller ethvert program, og tryk derefter på den røde "Optag"-knap.
Trin 6. Når du er færdig, stop og gem optagelsen.
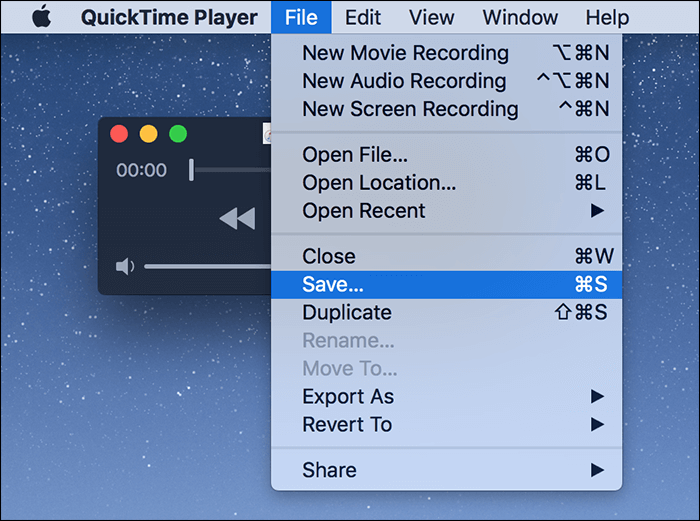
For at se Netflix på Mac uden netværksforbindelse kan du bruge tredjepartsværktøjer til at downloade eller optage Netflix-videoer på Mac. Takket være værktøjer som 4kFinder Netflix Video Downloader, UkeySoft Screen Recorder, samt anden gratis/betalt skærmoptagersoftware. Du kan nu nemt gemme og nyde din yndlings Netflix-film eller -tv-show på en Mac-computer. Hvis du vil have en hurtig og effektiv måde at rippe Netflix-videoer på, er 4kFinder Netflix Video Downloader det bedste valg. Det er i stand til at downloade videoer fra Netflix-webbrowseren direkte til din computer. Udgangskvaliteten er fantastisk, op til fuld HD 1080p, og ydeevnen er stabil. Prøv det lige nu!
Beklager, at kommentaren er blevet lukket.

Nyd et sikkert og frit digitalt liv.
Utility
multimedie
Copyright © 2023 UkeySoft Software Inc. Alle rettigheder forbeholdes.
Kommentarer er slået fra!