 ✕
✕
By Justin SabrinaOpdateret den 03. januar 2024
Netflix, berømt for sine originale film, tv-shows, dokumenter, er kongen af streaming video platform. Med et Premium-abonnement kan brugere downloade film og tv-serier fra Netflix til offline visning. Men der er stadig mange, der gerne vil skærmoptag Netflix på Mac. For der er ingen Netflix-app til Mac-computere. Downloadmuligheden er kun tilgængelig på iOS, Android og Windows 10/11.
Nogle mennesker står dog over for problemer som sort skærm, når de forsøger at optage Netflix-videoer. I dag vil denne artikel liste nogle nyttige tips til at hjælpe dig med at optage Netflix-videoer på Mac. Desuden får du de rigtige måder at skærmoptage Netflix på Mac uden sort skærm.
INDHOLD
For at forhindre uautoriseret optagelse, overførsel, brug og deling bruger Netflix Digital Rights Management (DRM) til at beskytte sit videoindhold. Netflix vil registrere din optagelse og omdanne den til sort skærm. Skærmoptagelse af Netflix uden at støde på en sort skærm kan være lidt udfordrende. Her er nogle tips til at hjælpe dig med at skærmoptage Netflix-videoer på Mac:
1#. Vælg en kompatibel skærmoptagelsessoftware til at optage Netflix-videoer.
2#. Deaktiver hardwareaccelerationen i browseren, før du starter optagelsen.
3#. Begynd at afspille Netflix på Mac på, og aktiver derefter skærmoptageren.
4#. Hvis det understøttes, skal du vælge en vinduesoptagelsestilstand i stedet for fuld skærm.
5#. Opdater webbrowseren eller brug browserudvidelser.
Når det kommer til at optage streaming-videoer på Mac, er en professionel skærmoptagersoftware nødvendig. UkeySoft skærmoptager er et meget avanceret værktøj til video- og lydoptagelse. Den har mulighed for at optage video, lyd og mikrofon på Mac eller PC. Det giver mulighed for at optage videoer fra streamingsider som Netflix, Amazon Prime Video, Hulu, Disney Plus, Vimeo og mere. Udover dette kan du også bruge den til at optage streaming musik, Zoom-møde eller gameplay med eller uden din lyd.
For at optage Netflix på Mac kan du vælge kun at optage fuld skærm, brugerdefineret område eller appvindue. Lad os dykke ned i trinene til skærmoptagelse af Netflix-videoer på Mac.
Trin 1. Installer og kør UkeySoft Screen Recorder på Mac, vælg "Fuld skærm" eller "Brugerdefineret område" for at gå videre.
Trin 2. For at optage Netflix på Mac med lyd skal du vælge "System Audio".
Trin 3. Åbn indstillingsvinduet ved at klikke på "Gear"-ikonet. Vælg dit ønskede videoformat, videokvalitet og mere.
"Genveje"-grænseflade.
Trin 4. Besøg Netflix i en browser, afspil en film og et show, og tryk derefter på fn 1 på tastaturet for at starte optagelsen.
Gad vide, hvordan man optager Netflix på Mac gratis? Du kan bruge Mac'ens indbyggede skærmoptagelsesfunktion til at skærmoptage Netflix. QuickTime Player lader dig ikke kun afspille mediefiler, men giver dig også mulighed for at optage din Mac-skærm. For at skærmoptage Netflix på din Mac uden en sort skærm, skal du slå hardwareaccelerationen fra i din browser, før du starter.
Trin 1. Åbn QuickTime Player og gå til "Filer", vælg "Ny skærmoptagelse".
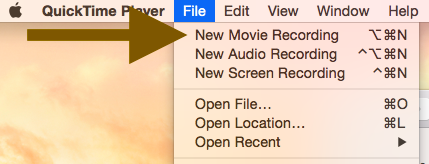
Trin 2. Gå til Netflix-webstedet i en browser, og afspil en film eller et show, du vil optage.
Trin 3. Tryk på den røde "RECORD"-knap på QuickTime Player for at begynde at optage Netflix-film/-show.
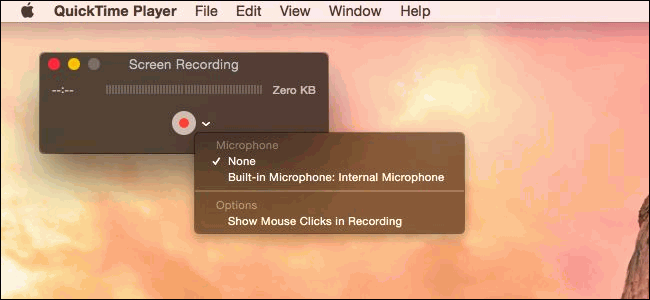
Trin 4. Når du er færdig, stopper du optagelsen, og du kan se den optagede videofil i den lokale mappe.
Skærmoptagelse Netflix på Mac-computer er blevet en almindelig måde at gemme Netflix-videoer på eller nyde Netflix offline. Denne metode har dog nogle visse ulemper for brugere, der ønsker en bedre oplevelse med Netflix. En stor ulempe ved skærmoptagelse er langsom optagehastighed. Det tager lang tid at optage film eller tv-serieafsnit fra Netflix. Optagelse kan være meget tidskrævende, da du kun kan behandle de optagne videoer én efter én. Du kan ikke bruge din enhed, før optagelsen er færdig. Desuden kan outputkvaliteten og videometadata ikke opretholdes. Et andet problem med skærmoptagelse er, at der er den potentielle sorte skærm til optagelse.
Et bedre alternativ til Netflix-skærmoptagelse er at bruge en tredjepartsdownloader til at downloade Netflix-videoer, såsom 4kFinder Netflix Video Downloader. Det giver dig mulighed for at batch-downloade videoer fra Netflix til din Mac- eller Windows-computer i HD-kvalitet med op til 50X superhurtig hastighed!
4kFinder Netflix Video Downloader er top-tier værktøj til at downloade Netflix videotitler på Mac og Windows computer. Det giver avanceret DRM-dekryptering til teknologi for at fjerne DRM-beskyttelse af alle Netflix-videoer, og eksporter derefter Netflix-videoerne til populære videoformater som MP4, MKV for at gøre dem afspilbare på alle enheder og afspillere. Endnu bedre, det forbliver original videokvalitet og lyd med op til fuld HD 1080p opløsning for at forbedre din offline seeroplevelse.
Den indbyggede Netflix-webbrowser gør det nemt at søge, tilføje og downloade Netflix-videotitler. Det er i stand til at downloade film og tv-shows direkte fra Netflix webbrowser, uden behov for at bruge Netflix-appen. 50X ultrahurtigere hastighed og batch gør downloadopgaven fuldført superhurtigt, hvilket sparer din tid og kræfter! Derefter vil de downloadede Netflix-videoer blive gemt på dit lokale drev permanent! Du kan nyde og flytte dem frit!
Funktioner i 4kFinder Netflix Video Downloader:
Trin 1. Log ind på Netflix-konto
Først skal du downloade og installere 4kFinder Netflix Video Downloader på din MacBook/iMac. Start derefter programmet og log ind på din Netflix-konto.
Trin 2. Tilføj Netflix-videoer
Der er to måder at søge efter Netflix-videoer på. Den ene er at indtaste videoens navn eller nøgleord. En anden er at kopiere og indsætte videolinket til i søgefeltet.
Trin 3. Rediger outputindstillingerne
Naviger til øverste højre hjørne af grænsefladen. Klik på "Gear"-ikonet for at åbne indstillingsvinduet. Du kan indstille videoformat, videokvalitet, videocodec, outputmappe, sprog og så videre. Du kan indstille din Mac til at dvale "Efter konvertering".
Trin 4. Begynd at downloade Netflix-videoer på Mac
Du skal blot trykke på "Download"-ikonet og 4kFinder-programmet begynder at downloade video fra Netflix til din Mac. Downloadprocessen er glat og stabil!
Når overførslen er færdig, skal du trykke på fanen "Historie" og klikke på ikonet "Blå mappe" for at få output Netflix-videofiler på din Mac.
Q1: Kan jeg downloade Netflix-film på min Mac?
Svar: Nej. Der er ingen Netflix-app til Mac. For at gemme Netflix-film på Mac skal du bruge en tredjeparts Netflix-videodownloader eller skærmoptager.
Q2: Hvorfor kan jeg ikke skærmoptage eller skærmbillede på Netflix?
Svar: Netflix forbyder uautoriseret brug af dets indhold. Når du forsøger at skærmoptage eller skærmbillede på Netflix, løber du til gengæld ind i en helt sort skærm.
Q3: Hvordan optager jeg min skærm på Netflix på min Macbook?
Svar: For at optage Netflix på Mac til permanent lagring eller offline afspilning, kan du bruge et tredjepartsværktøj som 4kFinder Netflix Video Downloader eller skærmoptager til at fuldføre opgaven.
Spørgsmål 4: Hvordan skærmoptages Netflix uden sort skærm på macbook?
Svar: Først kan du læse de nyttige tips ovenfor, og derefter prøve et professionelt værktøj til at downloade, rippe eller optage Netflix på din Mac uden en sort skærm.
Vi har præsenteret tre metoder for dig til at optage og gemme Netflix-videoer på din Mac til offlinevisning. Efter test er optagelse af Netflix-videoer en tidskrævende måde, og du får muligvis en sort skærm med kun lyd. I stedet kan download af Netflix-videoer på Mac spare din tid og undgå sort skærm! 4kFinder Netflix Video Downloader kan hjælpe dig med at downloade og gemme Netflix-videoer på din Mac med HD-kvalitet med høj hastighed. Når de er downloadet, kan du gemme disse Netflix-videoer permanent på din Mac. De vil aldrig udløbe! Du kan give det en chance.
Beklager, at kommentaren er blevet lukket.

Nyd et sikkert og frit digitalt liv.
Utility
multimedie
Copyright © 2023 UkeySoft Software Inc. Alle rettigheder forbeholdes.
Kommentarer er slået fra!