 ✕
✕
By Justin SabrinaOpdateret den 29. januar 2024
Spørgsmål 1: "Hvordan optager man hele skærmen på Windows 10?"
Spørgsmål 2: "Hvordan optager jeg min skærm i fuld skærm på Windows 11?"
Har du brug for at lave en vejledningsvideo eller optage en præsentationsvideo til arbejdet? Eller vil du bare dele noget interessant på din skærm med dine venner? Optagelse af din skærm er en fantastisk mulighed for at fuldføre opgaven. Du kan selvfølgelig vælge at optage hele skærmen eller det specifikke programvindue efter dine behov. I den seneste artikel har vi vist den detaljerede guide til optage et bestemt vindue på computer. I dag skal vi udforske trinene til optag fuld skærm på Windows 10 eller Windows 11. Lad os gå!
INDHOLD
Xbox Game Bar er et indbygget videooptagelsesværktøj indbygget i Windows 10 og Windows 11. Det er godt designet til gamere, men fungerer godt til generel skærmoptagelse. Du kan bruge den til at optage fuld skærm på Windows 11 eller Windows 10.
Trin 1. Gå først til Windows Start, vælg "Indstilling" og klik på "Gaming", og tænd derefter for "Spilbaren".

Trin 2. Tryk derefter på Win + G for at starte spillinjen. Når du ser "Vil du åbne spillinjen?", skal du markere afkrydsningsfeltet foran "Ja, dette er et spil."
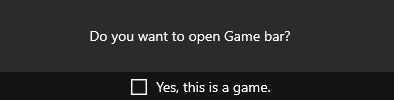
Trin 3. Før du starter optagelsen, kan du klikke på Gear-ikonet for at tilpasse indstillingerne og tilpasningen.
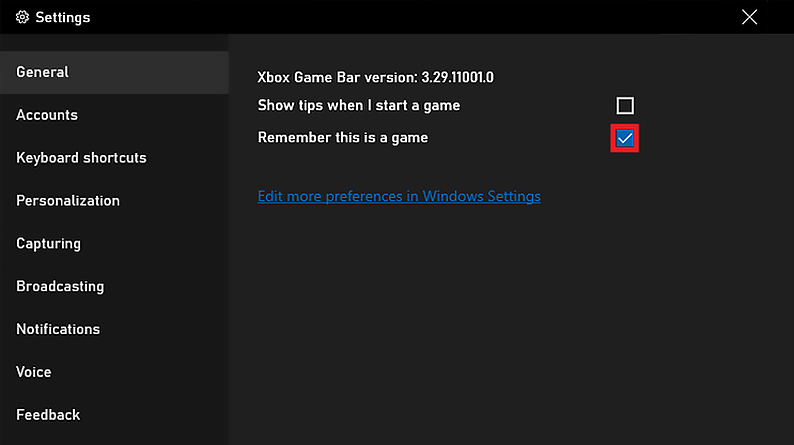
Trin 4. Åbn et gameplay eller livestream eller enhver video, du vil optage fra programvinduet eller browseren.
Trin 5. Klik på den røde optageknap eller tryk på Win + Alt + R for at starte optagelsen.

For at stoppe optagelsen skal du trykke på Win + Alt + R igen eller klikke på stopknappen.
Bemærk: Der er en tidsgrænse for skærmoptagelse på Xbox Game Bar, ikke mere end 2 timer.
For at optage din skærm på Windows kan du bruge et professionelt tredjeparts skærmoptagerværktøj. UkeySoft skærmoptager er en fantastisk skærmoptagelses- og videoredigeringssoftware til Windows og Mac-computere. Det giver ikke kun mulighed for at optage fuld skærm eller et specifikt vindue, men tilbyder også avancerede funktioner og tilpasningsmuligheder. For eksempel kan du indstille auto-optagelse, auto-stop eller auto-split dine optagede videofiler og endda annotere din skærm, mens du optager.
Tjek dens højdepunkter:
Bedste fuldskærmsoptager: UkeySoft Screen Recorder er den bedste fuldskærmsoptager til Windows og Mac, som fungerer på Windows 7, 8, 8.1, 10, 11, Vista, XP og macOS 10.13 og nyere.
Fang alt på din skærm: Med det er brugere i stand til at optage gameplay, livestreams, beskyttede videoer, vejledningsvideoer, streamingvideoer, musik og mere.
Optag dit webcam i fuld skærm: Det giver dig også mulighed for at optage skærm og kamera på samme tid. Det ville være et glimrende værktøj for dig at lave en facecam-video ved nemt at tilføje webcam.
Optag computerlyd og mikro: UkeySoft-programmet er også en fantastisk lydoptagelsessoftware. Det understøtter optagelse af mikrofon eller computerlyd alene, samtidig optagelse eller ingen.
Tag skærmbillede: Udover at optage giver det dig også mulighed for at tage skærmbilleder af hele skærmen eller et bestemt område under optagelsen.
Optag video i høj kvalitet: For at forbedre din oplevelse tilbyder den højeste videokvalitet (op til fuld HD 1080p) samt høj bitrate.
Tilføj vandmærke: Denne enkle og glatte skærmoptager hjælper dig med at optage din skærm/videoer uden tidsbegrænsning og tilføje enten et standard- eller et tilpasset vandmærke.
Værktøj til optagelsesannotering: Programmet tilbyder mange annoteringsværktøjer, du kan bruge under optagelsen, herunder tilføjelse af et bogstav, tal, rektangel, ellipse, form og mere.
Indbygget videoeditor: Du bruger videoeditoren til at redigere, klippe, flette og rotere videoklip uden nogen færdigheder. For eksempel kan du tilføje vandmærke, tekst, logo, musik osv.
Indbygget videokonverter: Den har også en fleksibel videokonverter til at konvertere videoen til forskellige video-/lydformater for at imødekomme dine behov.
Trin 1. Vælg Skærmoptager
Efter installationen skal du starte UkeySoft Screen Recorder på din Windows-pc. Vælg funktionen "Skærmoptager" for at fortsætte.

Trin 2. Vælg optageområdet
Programmet tilbyder forskellige optagetilstande. Vælg venligst tilstanden "Optag skærm".

For at optage hele din skærm, vælg "Fuld" mulighed.

Trin 3. Indstil Lyd & Webcam
UkeySoft giver dig mulighed for at optage hele skærmen med dit systemlyd, mikrofon og webcam. Du kan også deaktivere den. For at optage fuld skærm på Windows med lyd kan du vælge "Computerlyde".
Forresten, kan du indstille auto split, automatisk optagelse efter behag.
Trin 4. Tilpas outputindstillingerne
Klik på "Indstillinger" for at åbne indstillingsvinduet. Hvorfra du kan vælge videomappe, videoformat, kvalitet, bitrate og lyd eller tilføje vandmærke. Klik derefter på "OK".
"Genvejstast".
Trin 5. Start af optagelse i fuld skærm på din Windows
Klik på den røde "REC"-knap eller tryk på F5 for at begynde at optage hele din skærm på pc'en. For at afslutte optagelsen skal du klikke på det røde ikon eller trykke på F5 igen.
Når du er færdig, kan du gå tilbage til hovedsiden og klikke på "Videoliste" for at se de optagede filer, du kan endda bruge dens indbyggede medieafspiller til at se dem offline!
At optage din fuld skærm på Windows 10/11 kan være en værdifuld færdighed til en række forskellige formål, lige fra at fange gameplay til at skabe tutorials eller bevare mindeværdige øjeblikke. Her er to forskellige metoder til at optage hele din skærm på Windows-computer. Windows Xbox Game Bar tilbyder kun grundlæggende optagefunktion, og der er tidsbegrænsning. Hvis du har brug for en vidunderlig fuldskærmsoptager, UkeySoft skærmoptager er dit bedste valg. Det fungerer perfekt på både Windows- og Mac-computere. Klik på knappen Download nedenfor og prøv det gratis!
Beklager, at kommentaren er blevet lukket.

Nyd et sikkert og frit digitalt liv.
Utility
multimedie
Copyright © 2023 UkeySoft Software Inc. Alle rettigheder forbeholdes.
Kommentarer er slået fra!