 ✕
✕
By Justin SabrinaOpdateret den 25. januar 2024
"Jeg er et spilanker. Jeg plejede at optage mine spiltutorials med nogle gratis skærmoptagerprogrammer ledsaget af lavere outputvideokvalitet. Nu håber jeg at finde et bedre alternativ, har du nogle bedre forslag til, hvordan man optager gameplay på Window 10 med høj kvalitet?"
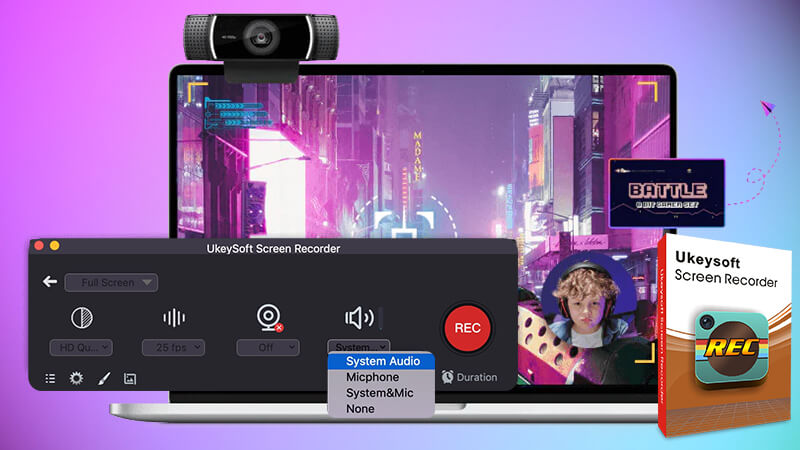
Der er en række forskellige gameplay-skærmoptagere på markedet, såsom Windows' indbyggede X-Box-applikation og mange gratis programmer. På en eller anden måde har disse programmer problemer, for eksempel kan du ikke tilpasse størrelsen på optageskærmen; Lyden er ikke synkroniseret med skærmen osv. Derfor skal du bruge et professionelt skærmoptagelsesværktøj med meget kraftfulde kompatibilitetsfunktioner uden nogen begrænsninger. Hvis du vil optage alt uden begrænsninger eller problemer og redigere den optagede video vilkårligt, kan du følge retningslinjerne nedenfor for at lære, hvordan du optag gameplay-video på Window 11/10/8/7/XP/Vista ved hjælp af forskellige spiloptagere.
INDHOLD
UkeySoft skærmoptager er et ideelt videooptagelsesprogram, der kan optage skærmaktiviteter på Windows 11/10/8/7/Vista/XP. Du kan optage streaming videoer fra Youtube, Amazon, webkonferencer osv. med fuld skærm eller tilpasset optagelsesområde. Ukeysoft skærmoptagere tilføjer også redigeringsvideofunktioner til brugerne, så de kan ændre den optagede video efter deres behov. Så hvad kan dette program gøre for dig?
Hvis du bruger Mac, kan du bruge Screen Recorder til Mac at optage gamplay-video på Mac.
Trin 1. Vælg Skærmoptager
Start UkeySoft Screen Recorder på din Windows-computer, og vælg funktionen "Skærmoptager" for at fortsætte.

Trin 2. Vælg Optag spil
For at optage gameplay på din pc skal du vælge funktionen "Optag spil" på hovedgrænsefladen.
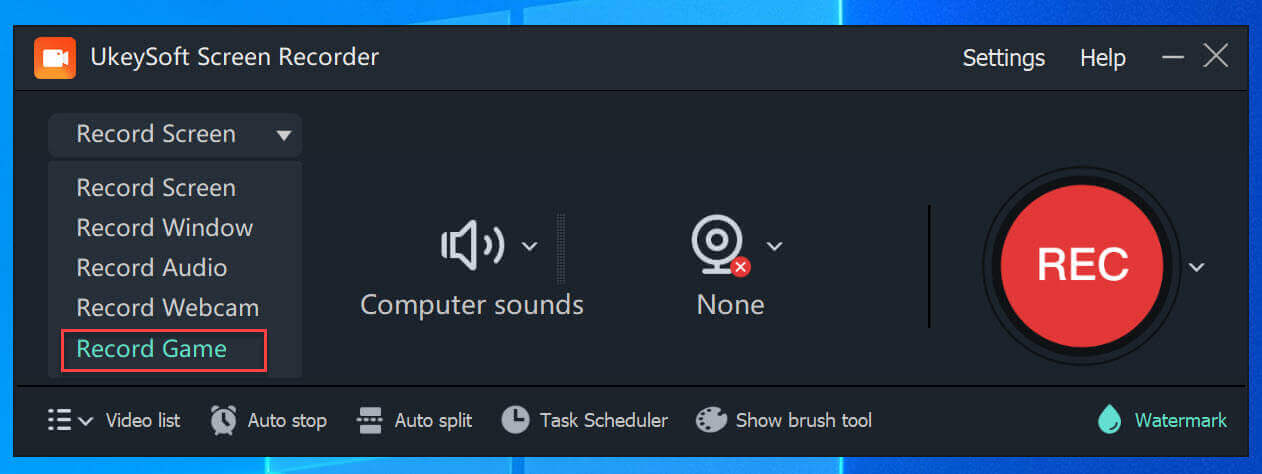
Trin 3. Vælg Input Audio Settings
Du kan justere inputlyden ved hjælp af fire muligheder: "Computerlyd", "Mikrofon", "Computer og mikrofon" og "Ingen". Det er vigtigt at indstille systemlyden korrekt, før du optager lyd for at opfange computerlyden nøjagtigt.
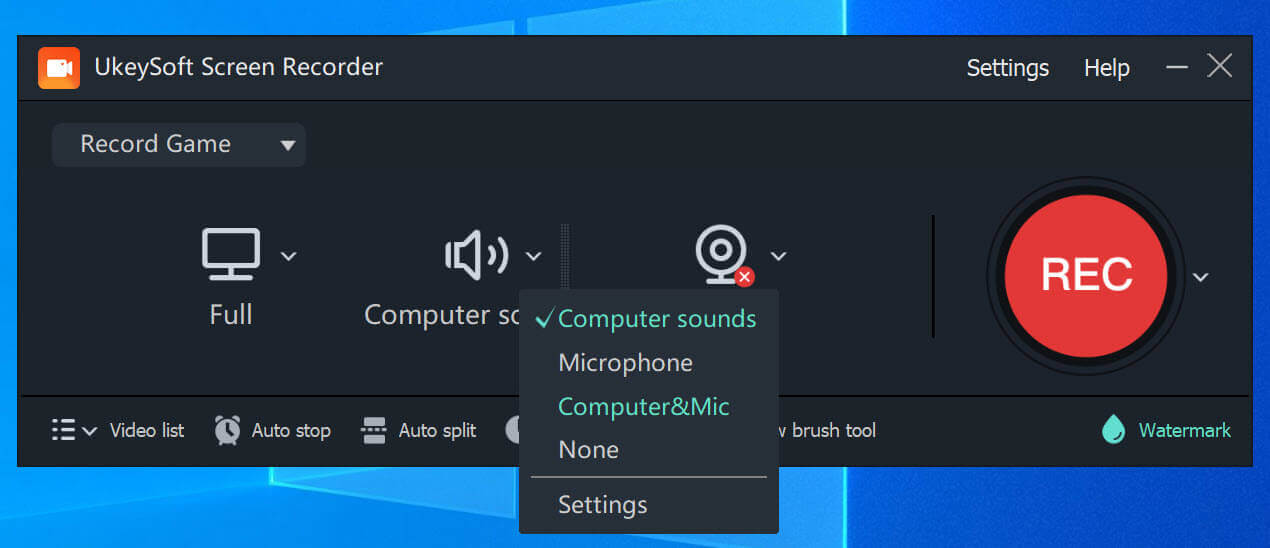
Trin 4. Vælg Outputindstillinger
Vælg outputindstillinger ved at klikke på ikonet Indstillinger. Start med at vælge outputformatet, som inkluderer muligheder som MP4, AVI, WMV og FLV.
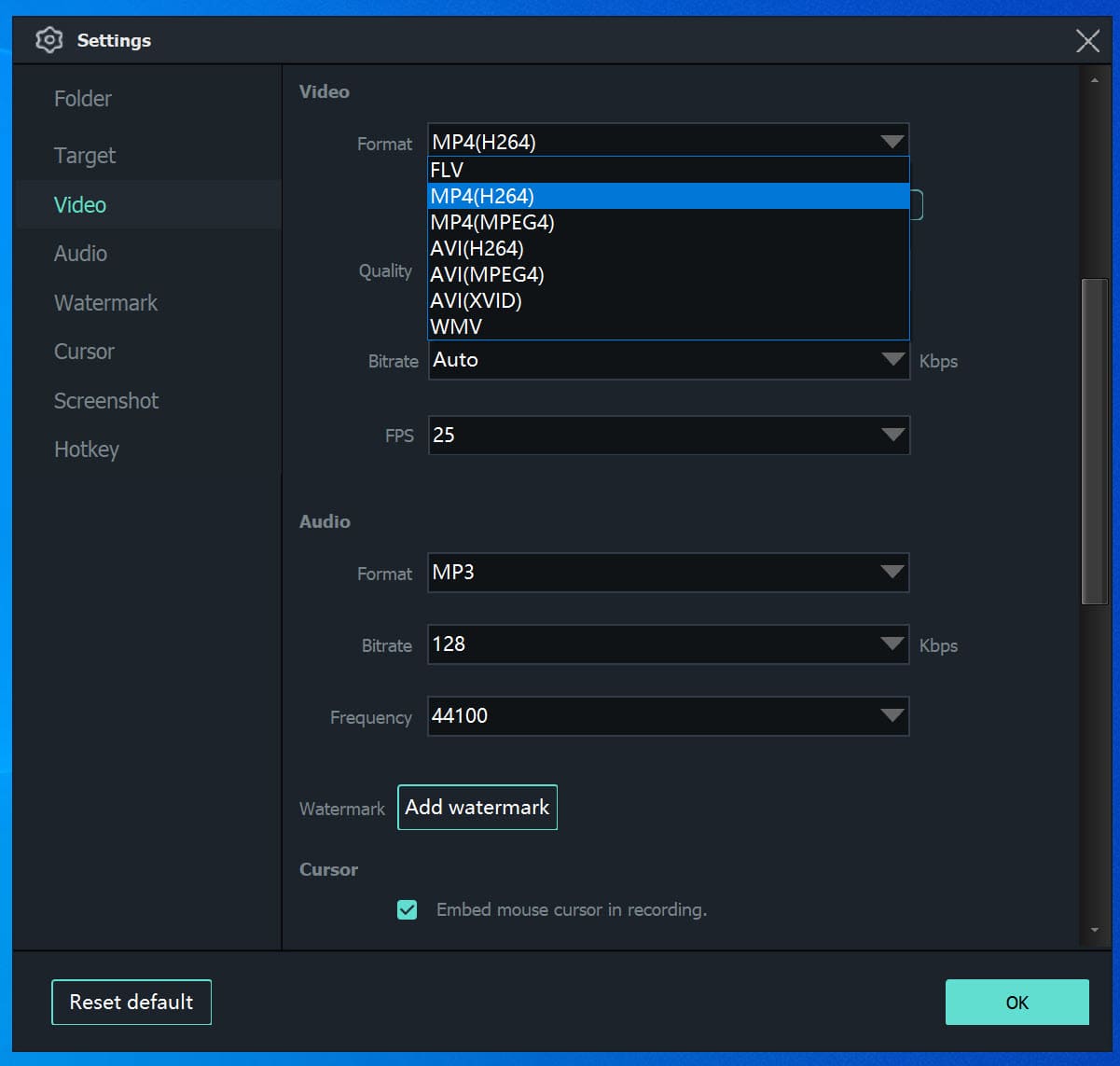
Trin 4. Start optagelse af GamePlay-video på Windows-pc
Når du har konfigureret alle indstillinger, skal du blot trykke på den røde "REC"-knap for at starte optagelsen af dit gameplay på din pc.
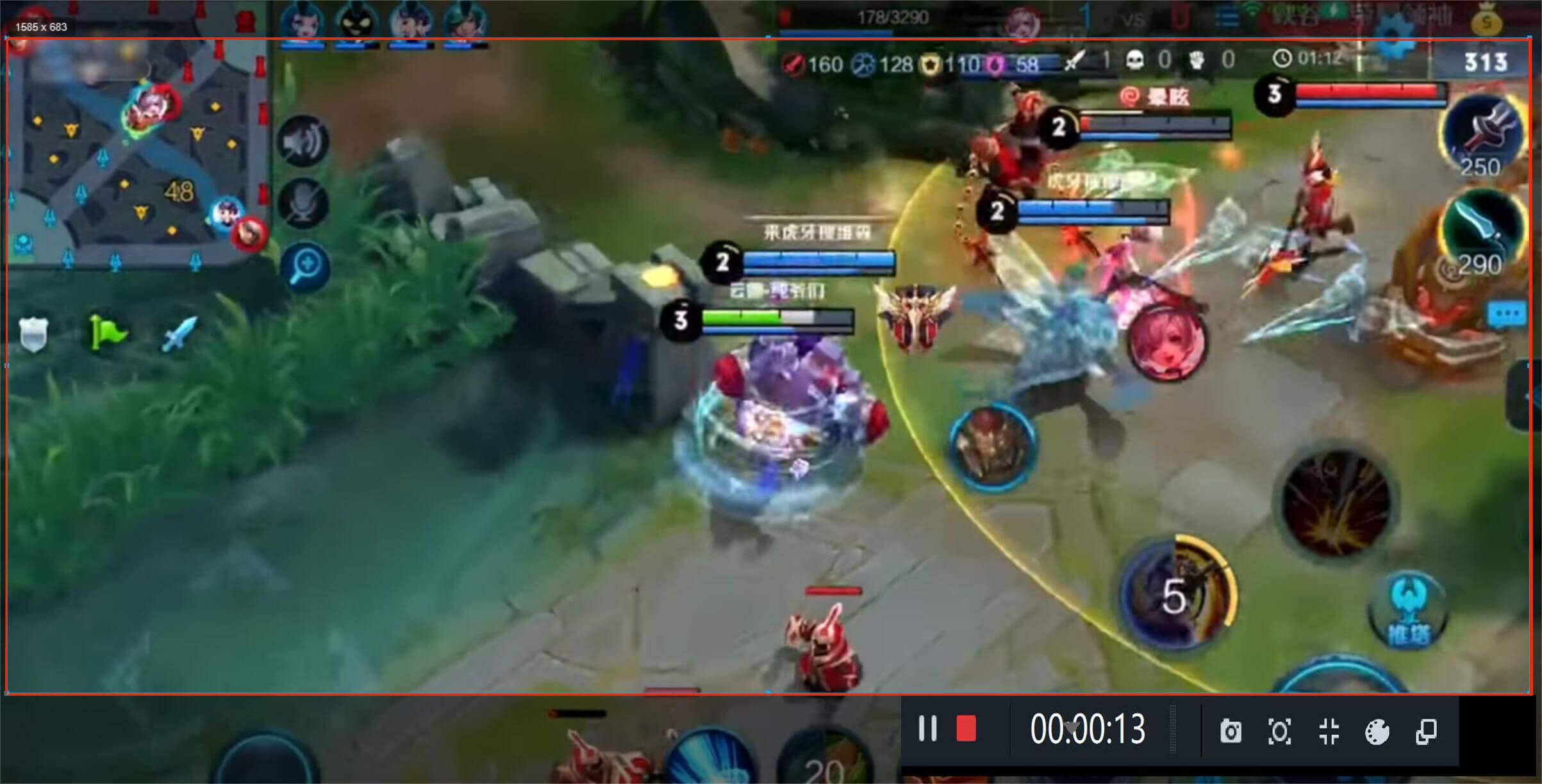
Trin 5. Forhåndsvis og rediger den optagede video
Endelig kan du forhåndsvise den optagede Gameplay-video. Hvis du ønsker at redigere den optagede video mere omfattende, skal du gå tilbage til det første trin og vælge "Video Toolbox”-modul for at redigere din video. Den indeholder mange funktioner såsom klipning, fletning, beskæring, beskæring og rotation af dine optagede videoer og tilføjelse af effekter, musik, vandmærker og undertekster til de optagede videoer.
FBX Game Recorder er et godt valg til at optage spil på Windows 7, 8 og 10. Den har alle de væsentlige funktioner, du har brug for, så du kan fange gameplay med op til 144 FPS og i 1440P HD-opløsning. Du kan tilpasse outputindstillinger som opløsning, billedhastighed og kvalitet. Det fanger også nemt streaming gameplay. Efter optagelse er det en leg at dele din video på forskellige sociale platforme.
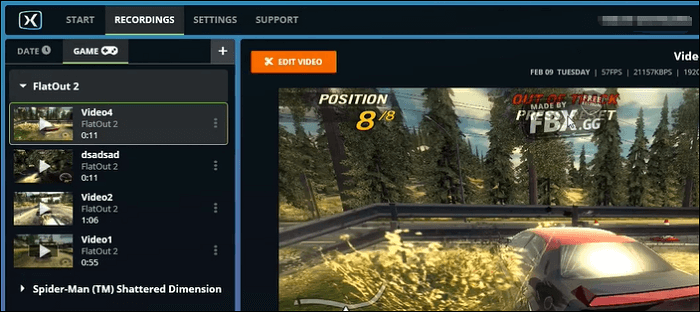
Bandicam er et brugervenligt program til optagelse af spil med lyd. Det har været et pålideligt valg til at optage spilvideoer i høj kvalitet i årevis. Med blot et par klik kan du nemt optage næsten ethvert 2D/3D-spil, inklusive PUBG. Desuden er dette værktøj ikke kun fantastisk til spil, men også til at optage streaming indhold på din computerskærm. Det understøtter forskellige platforme som DIRECTX, OpenGL, Vulkan og mere. Derudover kan du tilpasse video- og optagelsesindstillinger for at forenkle hele processen.
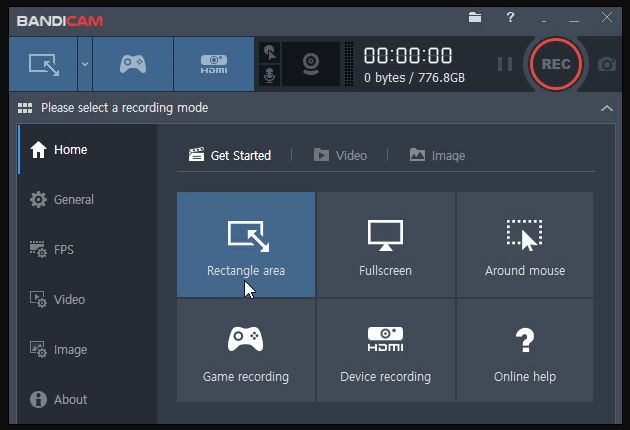
Spørg: du har brug for logge ind før du kan kommentere.
Ingen konto endnu. Klik venligst her for at register.

Nyd et sikkert og frit digitalt liv.
Utility
multimedie
Copyright © 2023 UkeySoft Software Inc. Alle rettigheder forbeholdes.
Ingen kommentar endnu. Sig noget...