 ✕
✕
By Justin SabrinaOpdateret den 17. december 2022
COVID-19-pandemien har ændret den måde, vi arbejder og studerer på. De fleste af os bruger Zoom derhjemme til at deltage i arbejdsmøder, tage onlinekurser og holde kontakten med venner og familie. Men selvom du ved, hvordan du bruger Zoom, er du muligvis ikke sikker på, hvordan ændre din Zoom-baggrund. Med baggrunden behøver du ikke bekymre dig om, at de andre ser din rodede stue. I denne vejledning vil vi forklare, hvordan du ændrer din baggrund på Zoom, så folk på dit videoopkald ikke kan se inde i dit hjem. Derudover vil vi dele nogle populære Zoom virtuelle baggrunde og de ekstra tips til optagelse af Zoom-møde uden værtstilladelse.
INDHOLD
Du kan ændre din Zoom-baggrund på computeren før/efter du deltager i et møde.
Før du deltager i et møde på Zoom:
Trin 1. Log ind på din Zoom-app på Mac eller pc. Tryk på din profil i øverste højre hjørne, og tryk på "Indstilling" (som et tandhjulsikon).
Trin 2. Klik på "Virtuel baggrund" i venstre side.
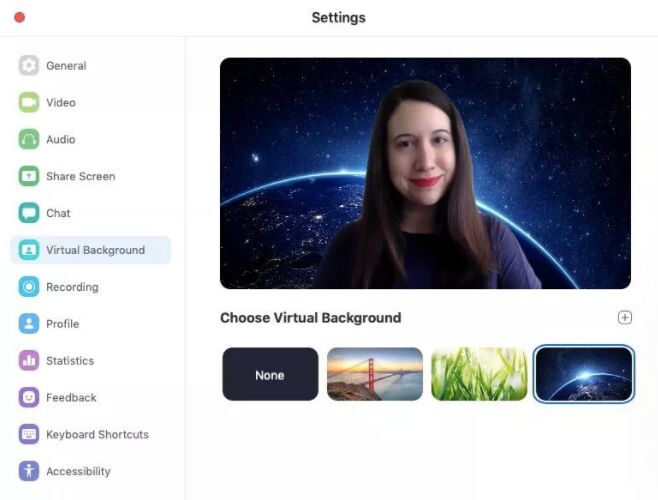
Trin 3. Her vil du se nogle standardbaggrundsindstillinger fra Zoom, vælg din yndlingsbaggrund og luk skærmen.
Trin 4. Hvis du vil uploade andre virtuelle Zoom-baggrunde eller billeder, kan du klikke på "+"-ikonet for at uploade fra din lokale computer. Når du er færdig, skal du trykke på "X" for at lukke skærmen.
Efter at have deltaget i et Zoom-møde:
Trin 1. I bunden af klienten skal du klikke på pil op ↑ ud for Stop video.
Trin 2. Vælg "Skift virtuel baggrund".
Trin 3. Tryk på "Virtuel baggrund" og vælg en af de virtuelle standardbaggrunde, eller klik på +-ikonet for at uploade dit eget billede fra den lokale mappe.
Mobilbrugere kan kun ændre baggrunden på Zoom, mens de deltager i et møde, men ikke før.
Trin 1. Download Zoom-appen til iPhone, iPad eller Android-telefon fra App Store. Åbn derefter Zoom-appen, log ind og deltag i et møde.
Trin 2. Under Zoom-mødet kan du trykke på de tre prikker nederst til højre på skærmen for at åbne menuen Mere.
Trin 3. Tryk på Virtuel baggrund.
Trin 4. Vælg en baggrund fra standardindstillingerne, eller tryk på "+"-ikonet for at uploade din egen baggrund.
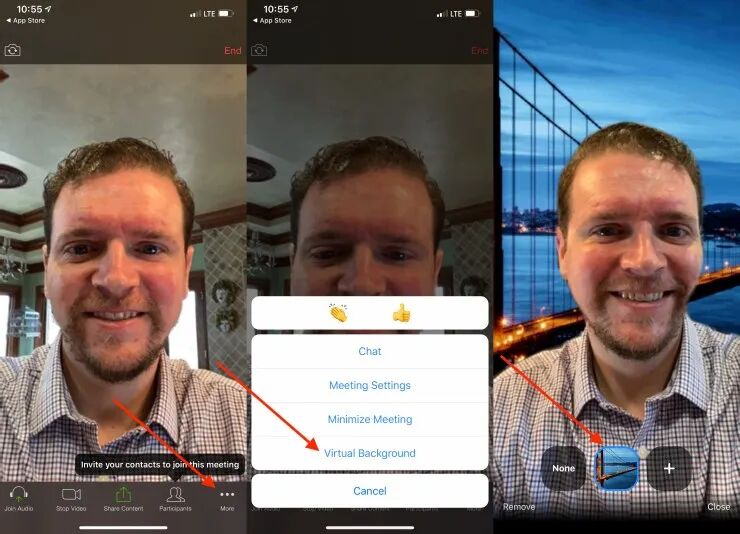
Vi har samlet nogle populære og gratis Zoom Virtual Backgrounds fra internettet. Du kan downloade og ændre de virtuelle baggrunde på Zoom Meeting for at skjule dit hjem, kontor eller soveværelse.
1. Kortfattet zoom-baggrund med udsigt

2. Retro stil boghylde zoom baggrund

3. Enkel stue Zoom baggrund

4. Seaside Zoom Baggrund

5. Industrial House Style Zoom Baggrund

6. Simpel Soveværelse Zoom Baggrund

7. Moderne og afslappet zoombaggrund

8. Farverig og behagelig stue Zoom baggrund

9. Seaside Zoom baggrund med udsigt

10. En hyggelig hjemmezoom -baggrund

Det er nemt at ændre din baggrund på Zoom. Det kan dog være lidt svært at optage Zoom-møde uden værtens tilladelse. Nogle gange er vi nødt til at optage Zoom-møde for at henvise tilbage til nogle vigtige punkter i det lange møde i funktionen. Desuden er det meget nyttigt for folk, der ikke kan deltage i mødet i tide. Så hvordan optager man et Zoom-møde uden værtstilladelse? Heldigvis er der mange professionelle skærmoptagere, der kan optage Zoom-møder som UkeySoft Screen Recorder.
UkeySoft skærmoptager er et multifunktionelt værktøj, som giver dig mulighed for at optage skærm, optage video og tage snapshot på Mac og pc. Med den kan du nemt optag Zoom-møder, du deltager i, selv uden værtens tilladelse. Udover dette kan den også fange alt det indhold, der afspilles på skærmen, som f.eks YouTube-videoer, spilstrømmeosv. Efter mødet eller videoen er optaget, giver den dig også mulighed for at redigere videoerne, du kan tilføje vandmærke/musik/undertekst til videoen, beskære video, ændre billedformat osv.
Trin 1. Start UkeySoft Screen Recorder på computeren
Installer og start UkeySoft Screen Recorder på Mac eller pc. Vælg "Skærmoptager" mulighed. Sørg for, at mikrofon- og webcamindstillingerne på din computer er aktiveret.

Trin 2. Juster lydindstillinger
Gå derefter til Indstillinger og vælg "Lyd", vælg "Computerlyd og mikrofon" fra indstillingen "Kilde:".

Trin 3. Indstil MP4 som outputformat
Under "Video"-indstillingen skal du vælge MP4 som outputformat og indstille den høje kvalitet og opløsning efter dine behov.

Trin 4. Vælg Optagelsesområde til Zoom-møde
Vend tilbage til hovedskærmoptageren, vælg optageområdet for Zoom Meeting Calls, som du vil.

Trin 5. Begynd at optage Zoom-møde
Hvis du er klar, skal du trykke på "Optag" for at begynde at optage Zoom-møde på din computer. Efter afslutningen kan du vælge funktionen "Video Toolbox" for at redigere den optagede video efter behov.
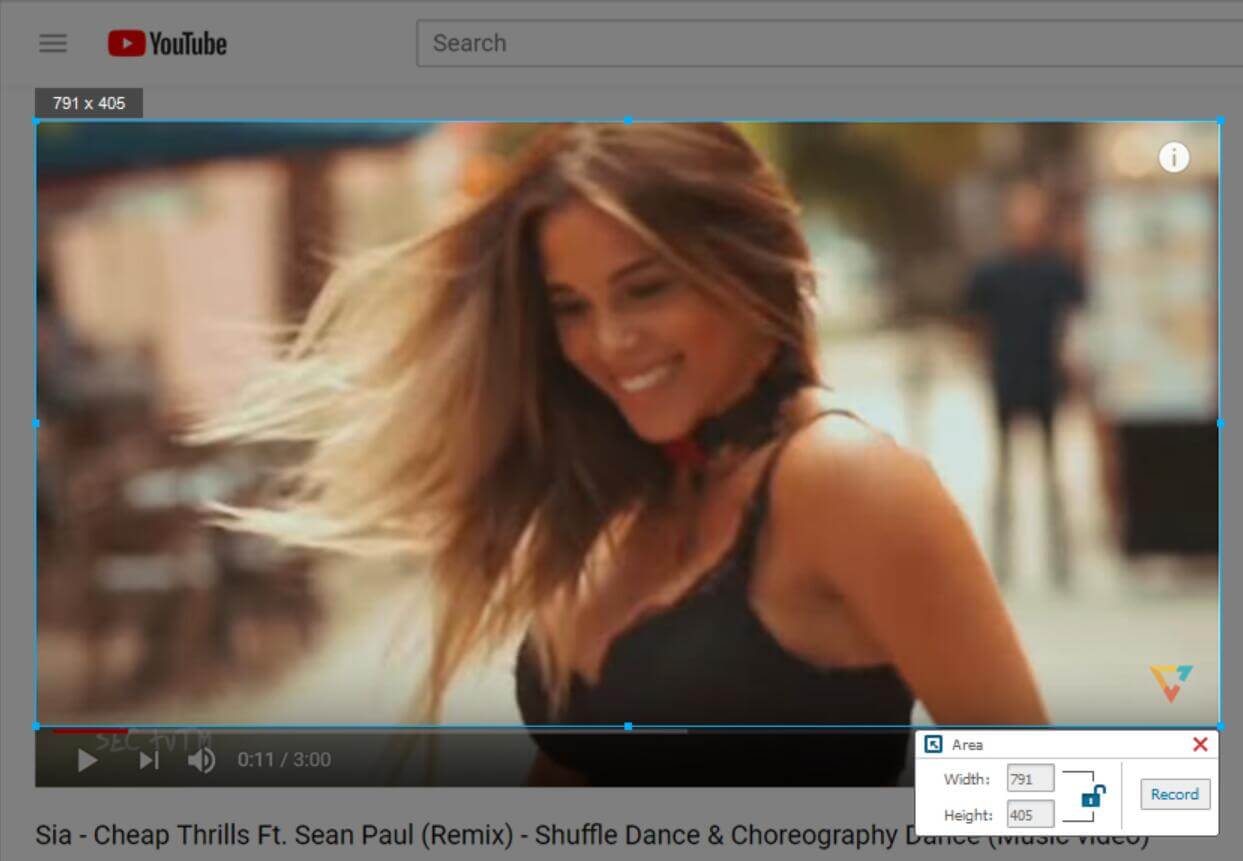
Zooms baggrunde kan være interessante og beskytte dit privatliv. Du kan ændre baggrunden på Zoom til ethvert billede ved at justere indstillingerne i applikationen. I ovenstående vejledning viste vi forskellige måder at ændre din baggrund på Zoom og delte nogle gratis og populære Zoom-baggrunde. Endnu vigtigere, du kan også optage Zoom-møder til enhver tid ved hjælp af UkeySoft Screen Recorder! Brug nu dit yndlingsbillede som baggrund på Zoom og optag Zoom-mødet!
Spørg: du har brug for logge ind før du kan kommentere.
Ingen konto endnu. Klik venligst her for at register.

Nyd et sikkert og frit digitalt liv.
Utility
multimedie
Copyright © 2023 UkeySoft Software Inc. Alle rettigheder forbeholdes.
Ingen kommentar endnu. Sig noget...