 ✕
✕
By Justin SabrinaOpdateret den 14. september 2022
"Hvordan optager man et Google Hangout-møde? Vores virksomhed mødes hver uge gennem Google Hangouts. Jeg vil gerne optage hvert møde, så hvis nogen går glip af mødet, kan de se mødevideoen for at fange de vigtige oplysninger om mødet."
"På grund af den alvorlige påvirkning af 2019-nCoV, skal alle medarbejdere i vores virksomhed arbejde hjemme. Nogle gange skal vi bruge Skype og Google Hangouts til at lave online videokonferencer. Nogle gange har jeg brug for at optage indholdet af online videokonferencer for at lette arbejdet, hvordan optager jeg Skype-møder og Google Hangouts?"

Hangouts-videoopkaldet iværksat af Goolge gør det bekvemt for folk at afholde videokonferencer på arbejdet, hvilket giver stor bekvemmelighed for arbejdsgivere og medarbejdere. Nogle gange kan vi af forskellige årsager gå glip af mødet og ønsker at se den detaljerede referat af mødet. Derfor er det nødvendigt at optage Google Hangouts-videoopkald, så vi kan gemme de vigtigste informationer i mødet til afspilning igen.
G Suite Enterprise , G Suite Enterprise for Education kan direkte optage videoopkald i Google Hangouts. Men prisen på G Suite Enterprise og G Suite Enterprise er en lille smule dyr, dog er nogle gratis online skærmoptagere skadelige og får kun dårlig videokvalitet. Mange mennesker leder efter et billigere, sikkert og kraftfuldt mødeoptagelsesværktøj til at erstatte G Suite Enterprise og G Suite Enterprise. Altså en god skærmoptager til optagelse af Google Hangouts skal være stabil, sikker og kraftfuld, som er i stand til at omkode HD-video, god kvalitet lyd og redigere videoen. UkeySoft skærmoptager er det værktøj.
Lad os lære dig to metoder til optage Google Hangouts-videoopkald på pc og mac
INDHOLD
Tidligere var det muligt for G Suite Enterprise og G Suite Enterprise Education direkte optage videoopkald fra Google Hangouts. På grund af COVID -19 meddelte Google, at denne funktion midlertidigt er tilgængelig for alle brugere, der har G Suite efter marts 2020.
Når du har deltaget i mødet, skal du klikke på de 3 prikker i nederste højre hjørne af siden, og derefter vælge "Optag møde" i menuen. Filen gemmes automatisk i arrangørens Google Drev, og linket vil blive sendt til arrangøren og brugeren, der har trykket på knappen "Optag".
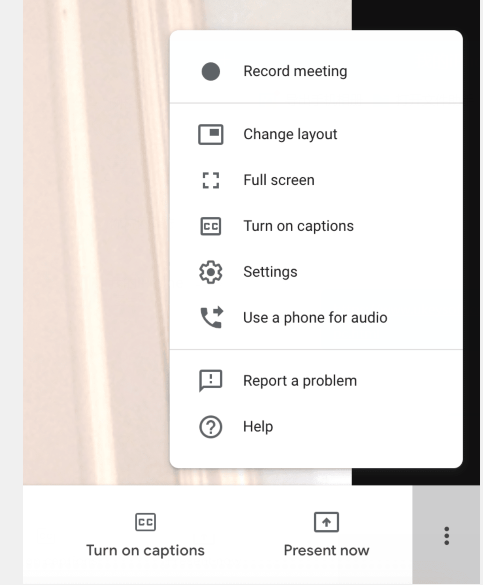
Men hvad hvis du ikke har en G Suite-virksomhedskonto? Eller når mødetiden er for lang, og du vil slette ubrugeligt indhold? Bare rolig, du kan stadig bruge skærmoptagelsessoftware til at optage videoopkald. Læs venligst videre.
Der er mange online optagere på internettet til at optage dine Google Hangouts, men de fleste af dem er skadelige og har ikke de nødvendige funktioner til optageren, så brug venligst ikke en tilfældig online optager for at undgå en dårlig oplevelse. I dag introducerede vi dig en kraftfuld videooptager, der kan hjælpe dig med hurtigt at optage enhver video og redigere videoen efter dine behov, og derved spare din tid.
UkeySoft skærmoptager er den bedste skærmoptagelsessoftware for dig optag Google Hangouts-videoopkald på computeren. Det er designet til at hjælpe dig med at fange møder og interviews i videoopkald med populære outputformater, såsom MP4(H264), MP4(MPEG4), FLV, AVI(H264), AVI(MPEG4), AVI(XVID), WMV osv. , der hjælper dig med at gemme den optagede video permanent. Efter optagelsen kan du redigere den optagede Hangouts-video efter dine præferencer, såsom at tilføje vandmærker, undertekster, musik osv. til videoen. Derudover giver det dig mulighed for at optage videoer fra forskellige videowebsteder med høj kvalitet, såsom YouTube-video, Vine, Vimeo, Hulu, Facebook Live Video osv.
Fantastiske funktioner i UkeySoft Screen Recorder:
Følg vejledningen for at lære, hvordan du optager videoopkald fra Google Hangouts ved at bruge UkeySoft Screen Recorder.
Bemærk:
Trin 1. Download UkeySoft Screen Recorder på computeren
Klik på knappen ovenfor for at downloade UkeySoft Screen Recorder gratis på din Mac/PC. Start programmet efter installationen. For at optage et Google Hangouts-videoopkald skal du vælge funktionen "Skærmoptager".

Trin 2. Vælg Computer Sound
For at sikre, at din lyd kan optages som forventet, mens du begynder at optage Hangouts-opkaldet, skal du her vælge tilstanden "Computerlyd og mikrofon" som videoudgangskanal.

Trin 3. Tilpas outputindstillinger for Hangouts-opkald
Gå til "Indstillinger", her kan du optage Hangouts-videoopkald som MP4, AVI, FLV og WMV osv. Desuden kan du tilpasse outputstien på din computer.

Forresten kan "Hotkey"-ikonet i den øverste bjælke også hjælpe dig med at starte, sætte på pause eller afslutte optagelse af Google Hangouts-video.
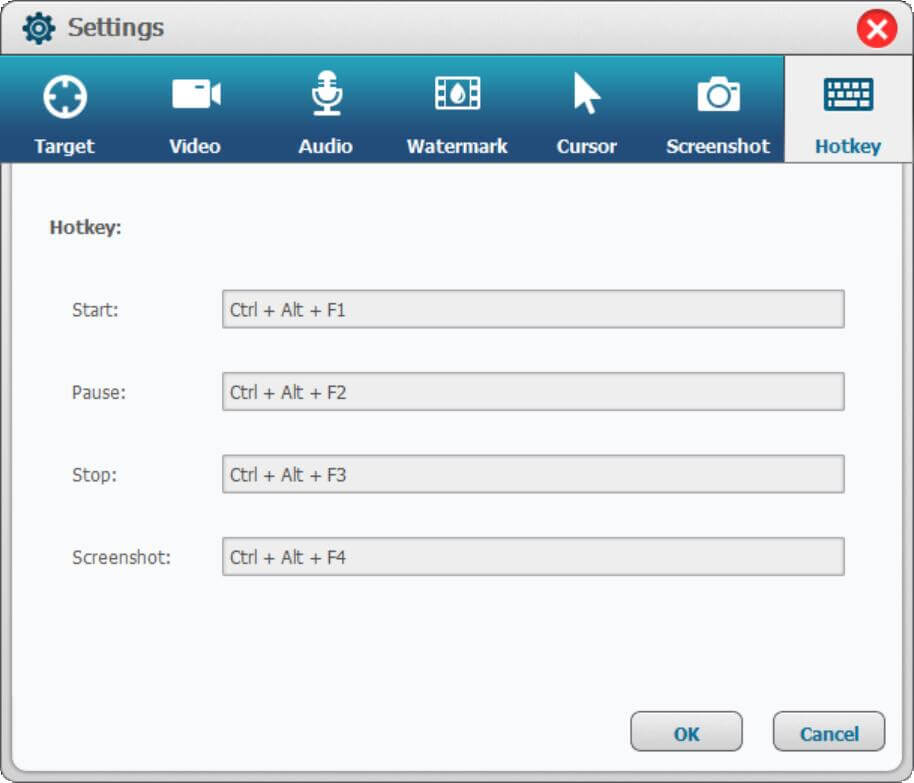
Trin 4. Vælg optageområdet
Gå tilbage til startskærmoptageren, og vælg optageområdet for Google Hangouts-opkald. UkeySoft Screen Recorder understøtter dig til at optage i fuld skærm, specifikt optageområde eller kamera for at hjælpe dig med at fange møder.

Trin 5. Begynd at optage Google Hangouts-videoopkald
Når ovenstående indstillinger er udført, skal du klikke på "Optage”-ikonet for at optage Google Hangouts-video som MP4 med det samme.
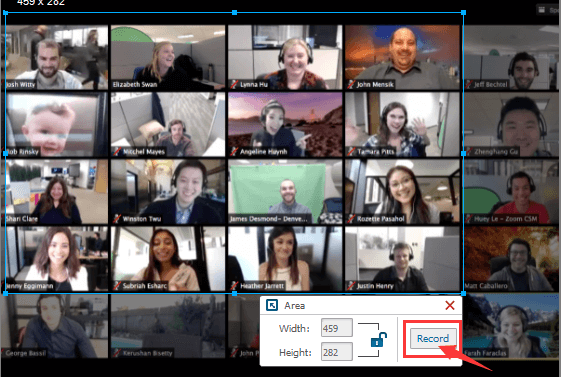
Den flydende"Start / slut"Og"Standsknappen " vises under optageområdet.
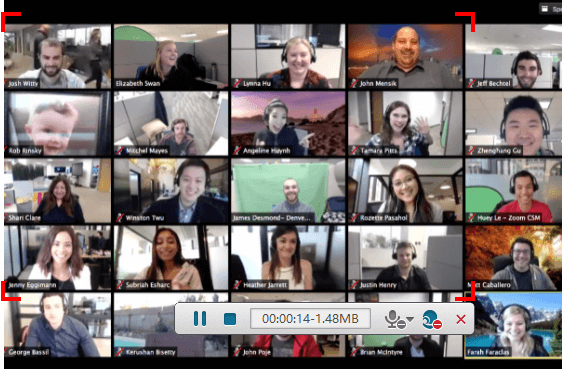
Trin 6. Rediger Optagelse af Google Hangouts-videoopkald
Når optagelsen er færdig, kan du også vælge softwarens "Video Toolbox"-funktion for at redigere og ændre den optagede Hangouts-video, såsom at afskære de uønskede dele af videoen, eller tilføje vandmærker og undertekster med mere til videoen.
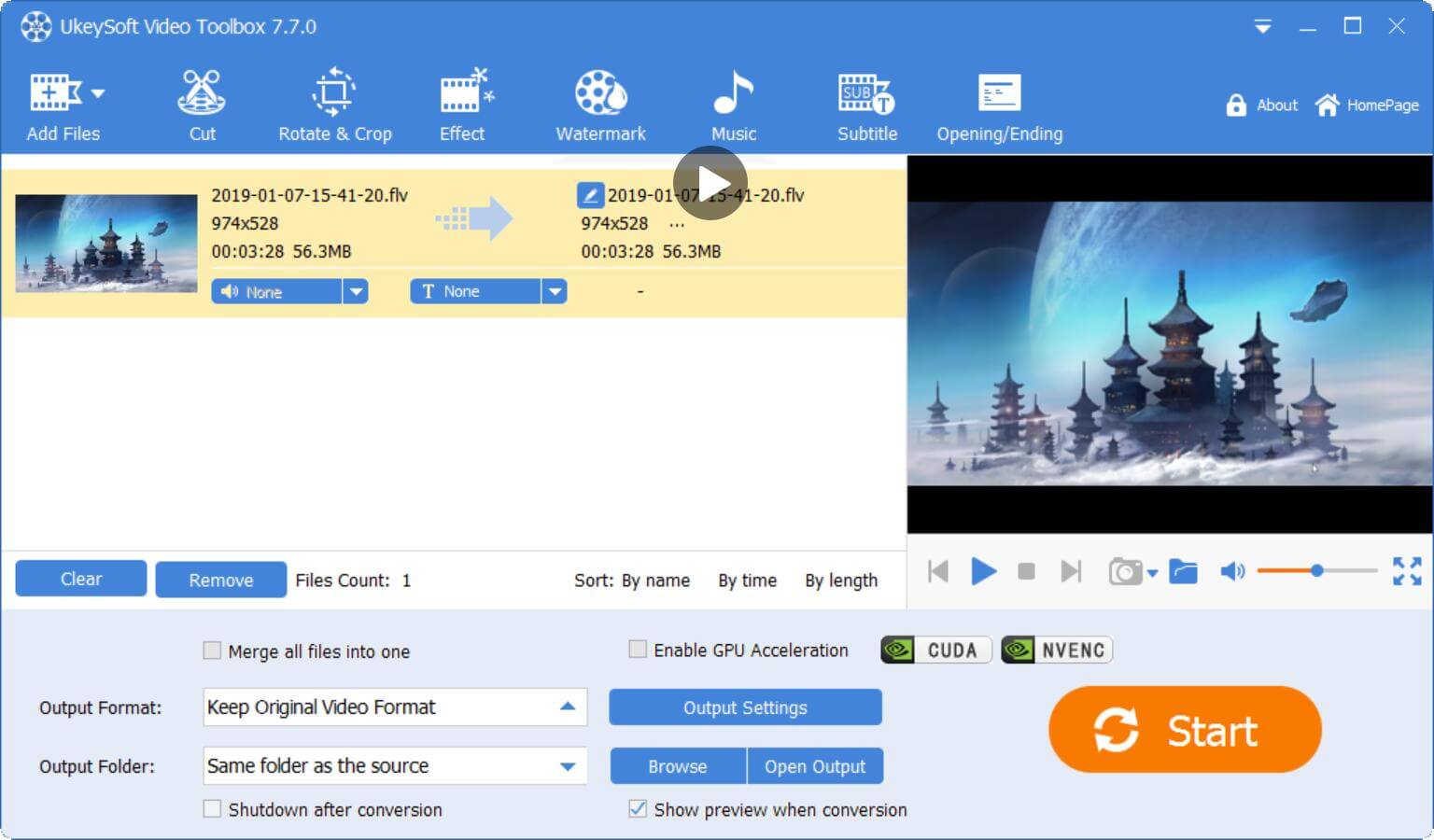
Nu kan du gemme den optagede video på din computer eller dele den med alle, der har brug for oplysningerne for at hjælpe dem med at fange vigtige mødeoplysninger.
UkeySoft Screen Recorder kan skærmoptag ethvert onlinemøde eller videochat, download venligst prøveversionen og begynd at optage onlinemøde nu.
Spørg: du har brug for logge ind før du kan kommentere.
Ingen konto endnu. Klik venligst her for at register.

Nyd et sikkert og frit digitalt liv.
Utility
multimedie
Copyright © 2023 UkeySoft Software Inc. Alle rettigheder forbeholdes.
Ingen kommentar endnu. Sig noget...