By Justin SabrinaAktualizováno 17. března 2022
Verze UkeySoft Apple Music Converter (Mac) V.7.0.5 je nyní plně kompatibilní s macOS 10.15 Catalina a macOS Big Sur 11.4. Pokud chcete odebrat DRM z Apple Music a převést skladby Apple Music do MP3 na Macu, musíte aktualizovat UkeySoft na nejnovější verzi a poté začít převádět soubory Apple Music do MP3 1x rychlejší rychlostí na Mac OS X 10.15 a vyšší.
Kromě skvělé zábavy na Macu nabízí Catalina také zcela nové Mac verze Apple Music, aplikací Apple TV a Apple Podcasts. Pokaždé, když otevřete aplikaci Apple Music, získáte všechny funkce a vylepšení Apple Music přizpůsobené vašemu vkusu. Mnoho uživatelů Maců si instaluje macOS Catalina, aby získali nové funkce aplikace Apple Music, ale někteří uživatelé považují za problém převést Apple Music na MP3 po upgradu na Mac OS X 10.15.
Otázka: "Upgradoval jsem svůj MacBook Pro na MacOS Catalina a byla odstraněna předchozí aplikace iTunes, která byla nahrazena novou aplikací Apple Music, UkeySoft 6.4.0 nenačítá skladby z nové aplikace Apple Music.“ – Otázka od uživatele UkeySoft
Řešení: UkeySoft Apple Music Converter pro Mac byl aktualizován 12. října 2019 a nejnovější verze UkeySoft je V.6.8.4, která je nyní plně kompatibilní s macOS Catalina a macOS Big Sur 11.
Pokud jste aktualizovali svůj počítač Mac na MacOS Catalina nebo macOS Big Sur 11.4, přejděte na UkeySoft Apple Music Converter (Mac) stránku produktu ke stažení nejnovější verze (V.7.0.5), převaděč spustí aplikaci Apple Music a automaticky načte všechny skladby z nové aplikace Music, můžete snadno převeďte skladby Apple Music na MP3, WAV, M4A, AC3, AAC, AIFF, AU, FLAC, M4R nebo MKA na macOS Catalina a macOS Big Sur 11.
Na platformě Apple Music je více než 60 milionů skladeb, předplatitelé Apple Music mohou streamovat skladby Apple Music na iPhone, iPad, Apple Watch, Apple TV, Mac,. HomePod, CarPlay, PC, Android, Sonos a Amazon Echo nebo si stahujte skladby pro offline poslech prostřednictvím autorizované aplikace Apple Music nebo iTunes.
Skladby Apple Music přidaly ochranu DRM, když si stáhnete skladby do knihovny iTunes (uložené v Music - iTunes - iTunes Media - Apple Music) nebo v knihovně aplikace Apple Music, zjistíte, že jsou ve formátu .m4p, který je chráněn DRM, takže nelze přehrát tyto stažené skladby na vašich MP3 přehrávačích, jako je iPod nano, iPod shuffle, SanDisk, Sony Walkman atd.
Pro macOS 10.14 a starší a Windows 10/8/7/XP můžeme stahovat a přehrávat skladby Apple Music pomocí iTunes, takže je snadné převést hudbu iTunes M4P na MP3 k zálohování skladeb Apple Music. Pro Mac OS X 10.15 je však iTunes rozdělena na aplikaci Apple Music, Apple Podcasts a aplikace Apple TV. Pokud si chcete Apple Music ponechat, musíme používat novou aplikaci Music pro přístup a přehrávání skladeb Apple Music na MacOS Catalina. skladby navždy na MacOS Catalina po zrušení předplatného můžete odebrat DRM z Apple Music pomocí nejnovější verze UkeySoft Apple Music Converter (Mac). Ukážeme vám snadného průvodce odstraněním DRM z Apple Music a jejich převodem do MP3 na MacOS Catalina.
Stáhněte si nejnovější verzi UkeySoft Apple Music Converter do počítače Mac nebo Windows.
Převeďte Apple Music na MP3 na macOS Catalina a macOS Big Sur
Tento tutoriál vám ukáže, jak převést skladby Apple Music do MP3 na Macu. Pokud se přihlásíte k odběru Apple Music na počítači se systémem Windows, podívejte se na tento výukový program převést Apple Music na MP3 v počítači se systémem Windows.
Krok 1. Přidejte skladby a alba do hudební knihovny
Chcete-li převést požadované skladby Apple Music, musíte přidat skladby, alba nebo alba do knihovny aplikace Apple Music, skladby Apple Music nemusíte nejprve stahovat, protože aplikace UkeySoft se automaticky načte s knihovnou Apple Music Library a seznamy skladeb. Po přidání skladeb do knihovny ukončete aplikaci Hudba.
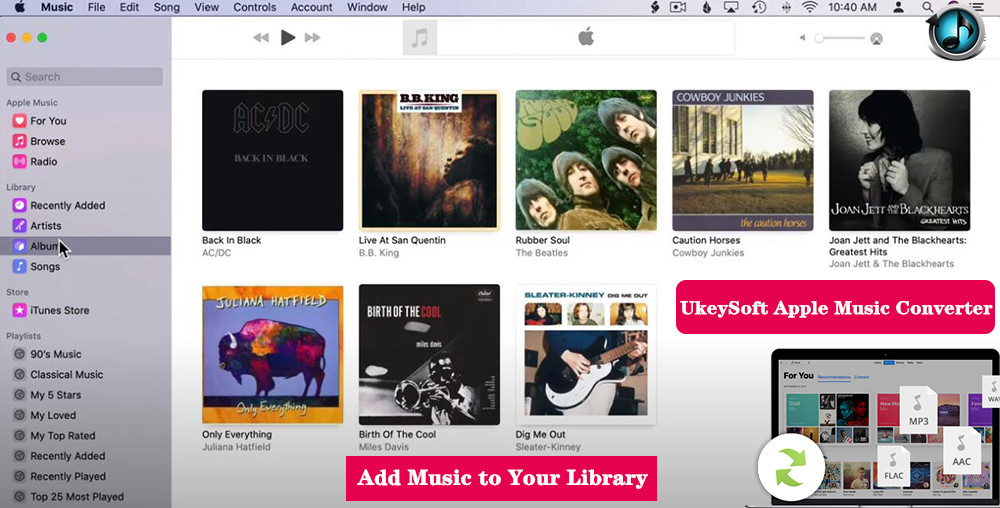
Krok 2. Spusťte Apple Music Converter a načte veškerou hudbu
Stáhněte si, nainstalujte a spusťte Apple Music Converter na vašem Macu. Spustí se aplikace Apple Music a automaticky se načte celá knihovna aplikace Apple Music, můžete vidět, že všechny skladby, seznam skladeb a alba Apple Music se automaticky synchronizují do převodníku.
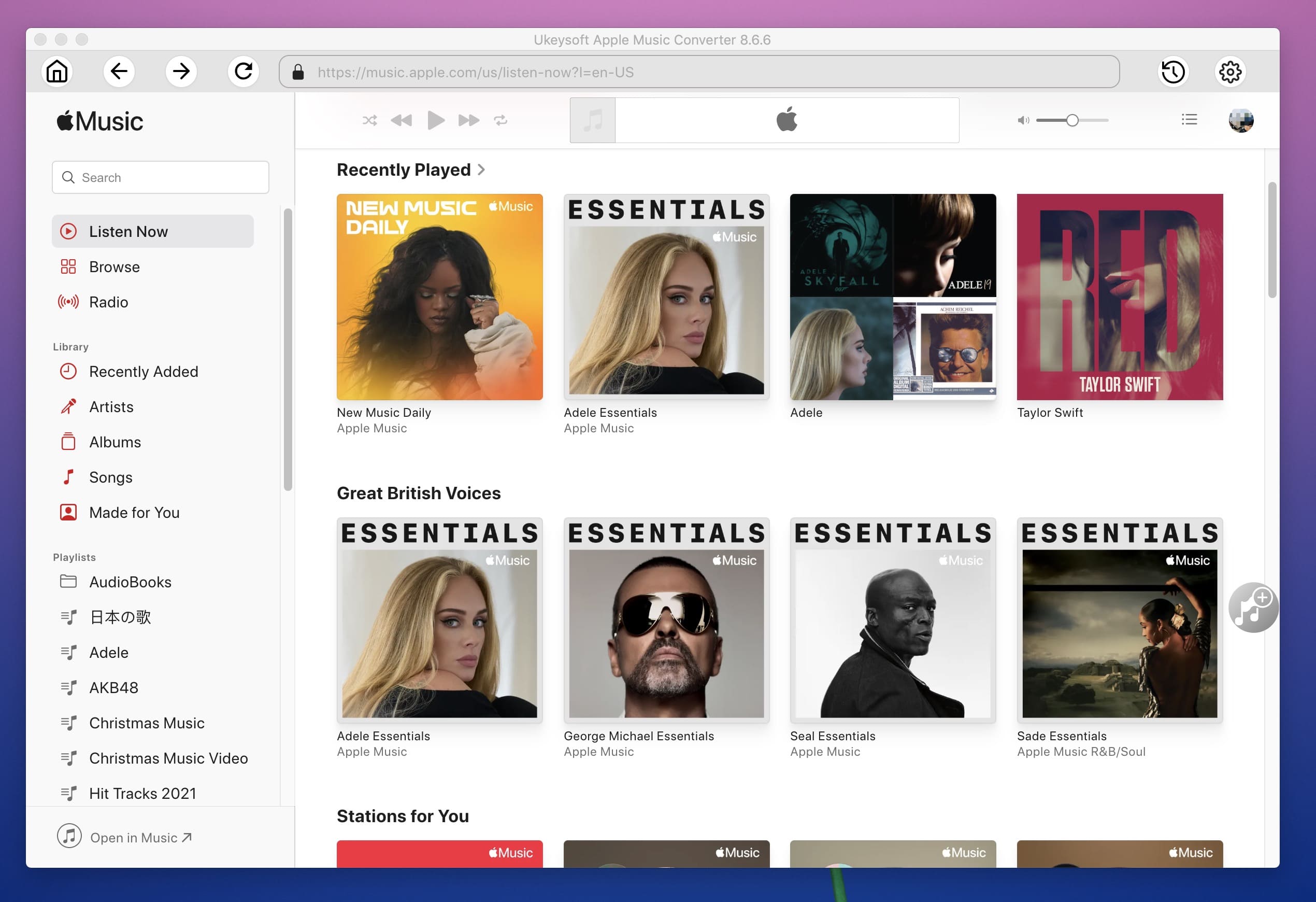
Neukončujte prosím aplikaci Apple Music, když se začne konvertovat, aplikace Apple Music přehraje skladby Apple Music na pozadí (ztlumeno), konvertor nahraje a převede vybrané skladby rychlostí až 1X. Kromě toho prosím nepoužívejte aplikaci Apple Music k přehrávání jiných souborů, dokud nebude celý proces převodu dokončen, trpělivě vyčkejte.
Krok 3. Zkontrolujte a vyberte skladby Apple Music
Pokud jste do knihovny přidali skladby/alba Apple Music, klikněte na položku Hudba na levé straně a vyhledejte své skladby. Chcete-li vybrat všechny skladby v seznamu skladeb, klikněte na horní zaškrtávací políčko.
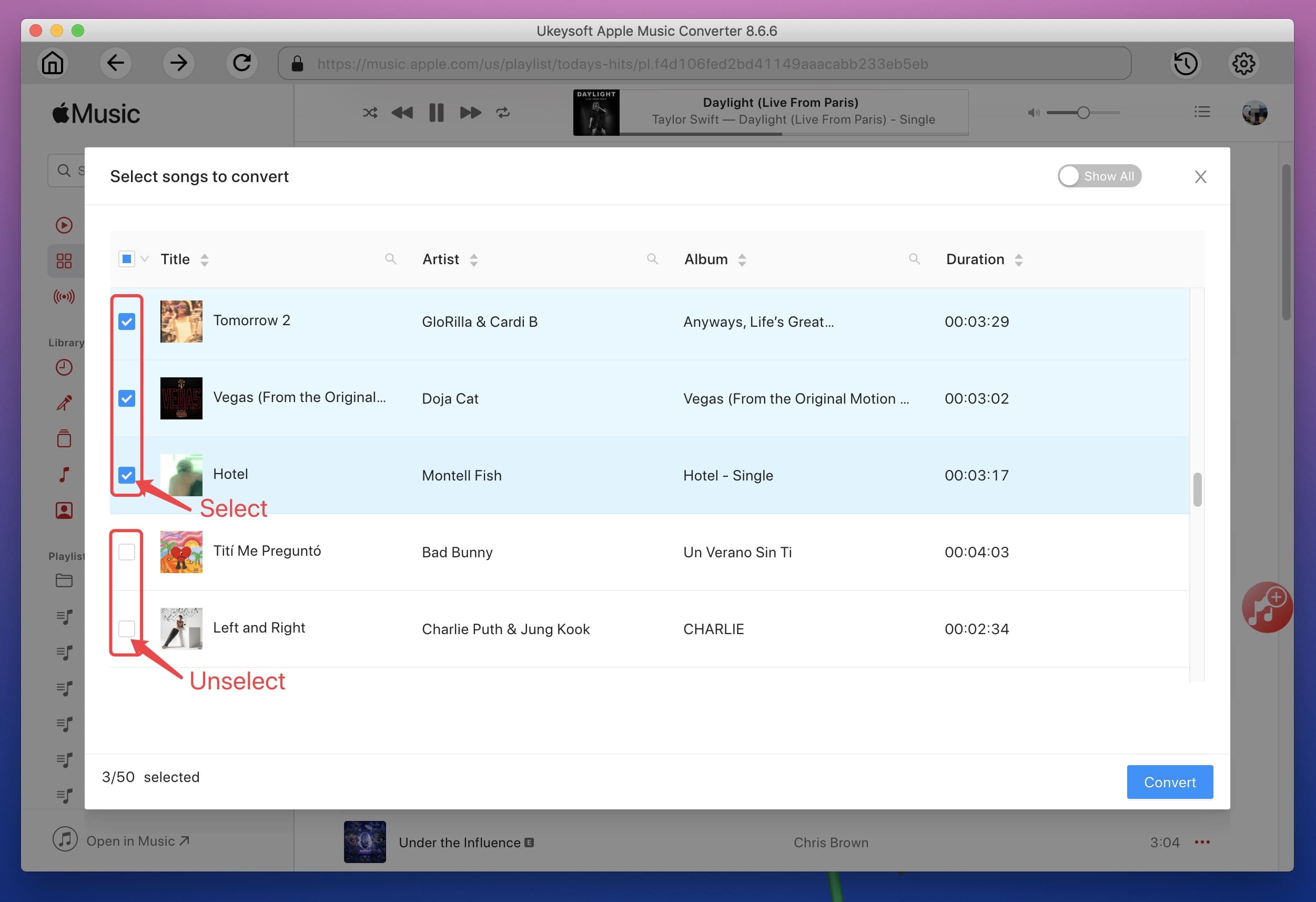
Pokud přidáte seznam stop do knihovny, klikněte na název seznamu stop na levé straně a všechny skladby v seznamu stop se zobrazí na pravé straně. Zaškrtněte všechny nebo ty, které chcete převést.
Krok 4. Vyberte výstupní formát - MP3, WAV, M4A atd.
Pokud chcete převést Apple Music na MP3, vyberte jako výstupní formát MP3. A co víc, konvertor Apple Music také podporuje převod skladeb Apple Music M4P do WAV, M4A, AC3, AAC, AIFF, AU, FLAC, M4R a MKA. Pokud chcete nastavit Apple Music jako vyzváněcí tón pro iPhone, vyberte M4R jako výstupní formát.
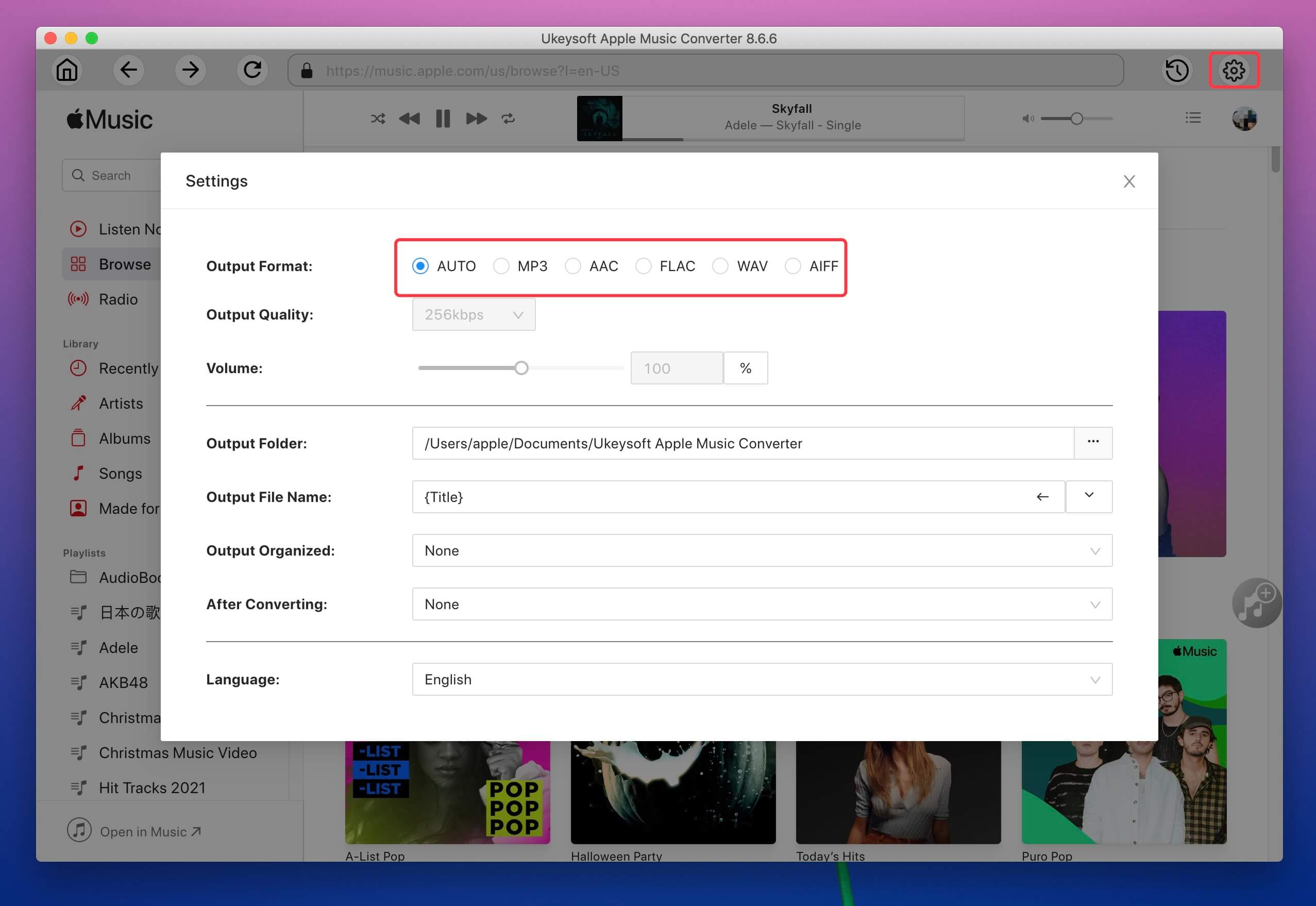
Krok 5. Další nastavení výstupu (volitelné)
Výstupní zvukový profil: Pro každý výstupní formát poskytuje konvertor Apple Music různá nastavení profilu: Vysoká, Normální a Nízká s různými datovými toky, vzorkovací frekvencí a kanály. Hodnotu můžete také upravit, jak chcete.
Upravit metadata a další informace: Apple Music Converter dokáže číst a ukládat hudební metadata, jako je obrázek na obalu skladby, název skladby, jméno interpreta, název alba, žánr nebo obal alba. Můžete tedy vidět, že výstupní soubor může obsahovat Název, Interpret, Album, TrackID a DiskID, jako je Artist - Album - Track - Title.mp3.
Chcete-li je upravit, klikněte na „Možnosti“ na liště nabídek a otevřete Předvolby a přizpůsobte formát výstupního souboru.
Přizpůsobte výstupní formát souboru: Výstupní soubor mp3 může obsahovat název, interpreta, album, TrackID a DiskID, jako například Artist - Album - Track - Title.mp3. Kliknutím na Možnosti na panelu nabídek otevřete Předvolby a upravte výstupní formát souboru mp3, pokud chcete. Pak budou všechny výstupní MP3 skladby v tomto formátu souboru.
Krok 6. Začněte převádět Apple Music na MP3
Po dokončení výše uvedených nastavení klikněte na tlačítko „Převést“ a začněte převádět vybrané skladby Apple Music do MP3. Během převodu aplikace Apple Music přehrává vybrané skladby na pozadí (ztlumeno), takže před dokončením převodu raději nepoužívejte aplikaci Apple Music.
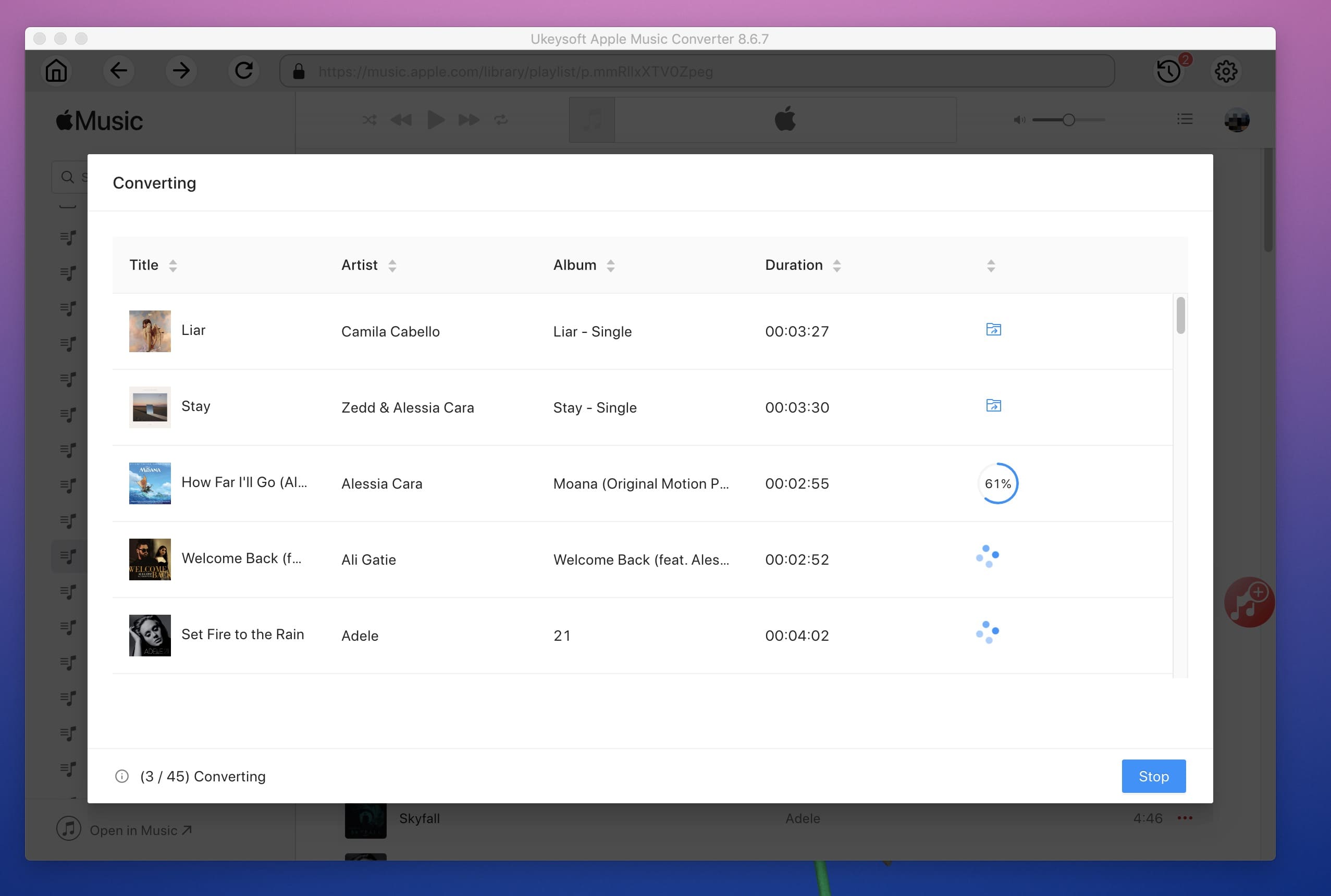
Po dokončení převodu získáte skladby Apple Music bez DRM, převedené skladby MP3 se uloží do výstupní složky vašeho počítače.
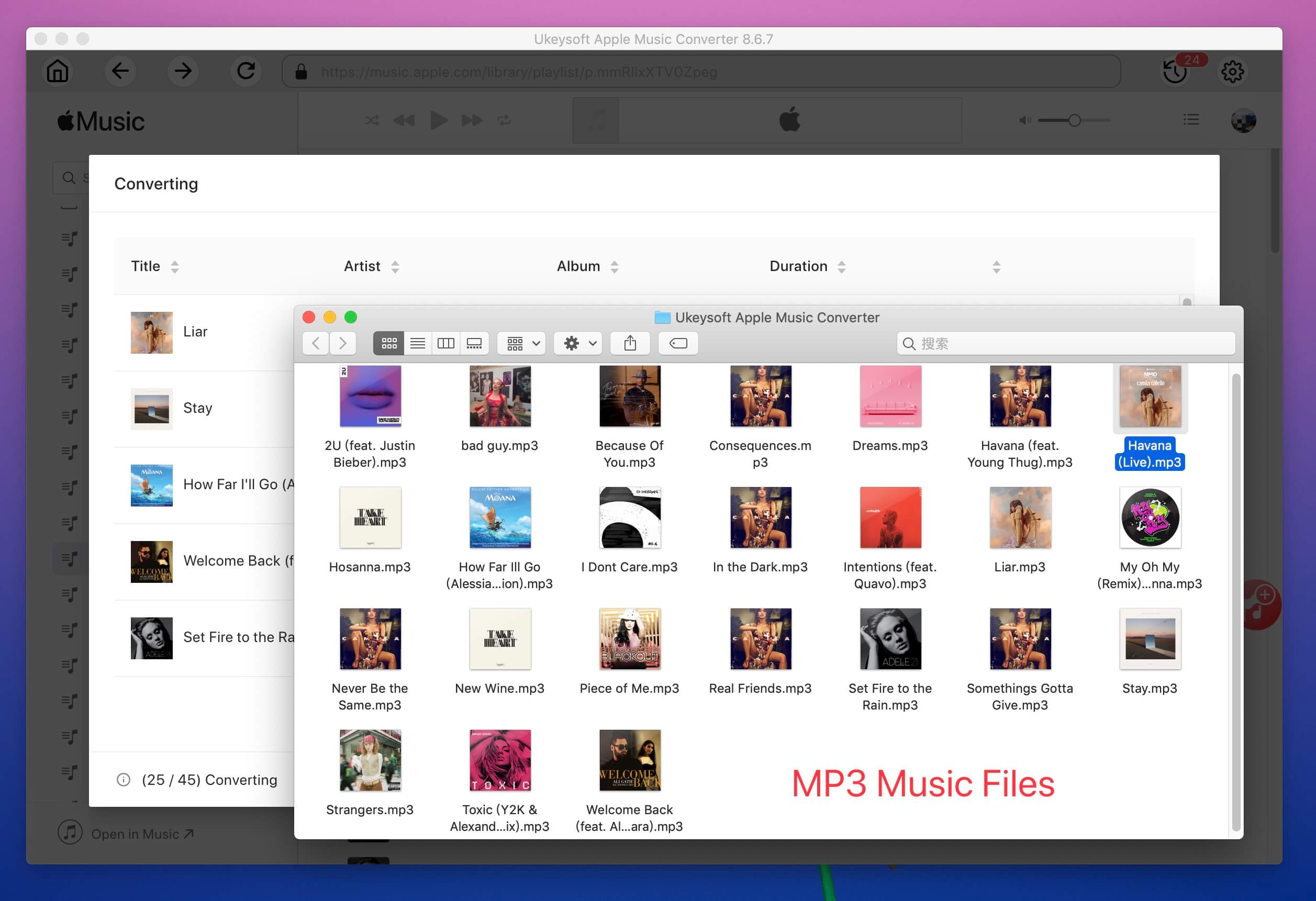
To znamená, že tyto převedené skladby Apple Music se změní na místní skladby, můžete si skladby Apple Music ponechat navždy nebo si skladby Apple Music užívat offline na jakémkoli zařízení bez jakéhokoli omezení.

Zatím bez komentáře. Řekni něco...