By Justin SabrinaAktualizováno 14. prosince 2023
Některé iPhony po aktualizaci iOS 17.2 zamrzají. Setkali jste se s tímto problémem? Nebojte se. Zde tento článek představí úplné průvodce, které vám pomohou opravit iOS 17 zmrazení iPhone po aktualizaci, a to i bez ztráty dat!
Otázka: "Proč můj iPhone zamrzá a restartuje se po aktualizaci iOS 17? jak to opravit?"
Apple iOS 17.2 byl vydán 12. prosince 2023 a uživatelé se těší na aktualizaci iPhone, aby si mohli užívat aplikaci Journal a další nové funkce. S upgradem iOS 17.2 však přicházejí některé problémy, například iPhone neustále zamrzá, padá nebo se restartuje atd. Pokud váš iPhone zamrzá a restartuje se po aktualizaci iOS 17, tento článek si nemůžete nechat ujít. Zde si představíme 10 způsobů, jak na to opravit zamrznutí iPhone po aktualizaci na iOS 17. Pojďme prozkoumat!
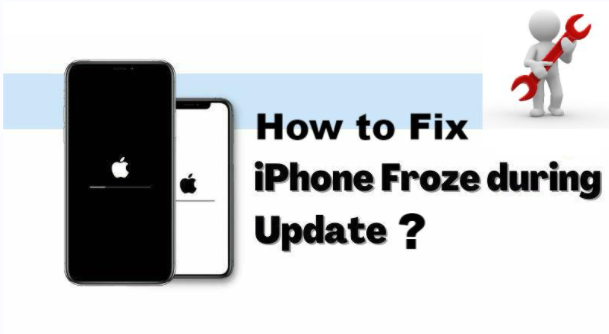
Proč iPhone zamrzl během/po aktualizaci iOS 17?
Ve skutečnosti je problém se zamrznutím iOS 17 velmi častý. Každý větší upgrade iOS přináší nějaké problémy. Zde jsou některé potenciální důvody pro zamrznutí iPhone po aktualizaci na iOS 17:
Nekompatibilní zařízení. Váš iPhone je starý nástroj a nepodporuje nejnovější verzi iOS 17.2.
Softwarové závady. Problémy se zamrzáním mohou obvykle způsobit softwarové závady nebo chyby v aktualizaci iOS.
Nestabilní síť. Váš iPhone byl připojen ke slabému připojení Wi-Fi nebo nestabilnímu internetu.
Poškozené aplikace. Pokud při aktualizaci iOS 17 běží na pozadí příliš mnoho aplikací, může to zatěžovat systémové prostředky a způsobit zamrznutí.
Kromě toho může být zamrznutí iOS 17/16 způsobeno vybitou baterií, špatným útěkem z vězení, nedostatečným úložným prostorem a dokonce i hardwarovými problémy atd.
Způsob 1. Nabijte iPhone, abyste opravili zamrzlý iPhone během iOS 17
Když se iOS 17 aktualizuje při slabé baterii, váš iPhone bude v procesu aktualizace zamrzat, nalepené na logo Apple, černá obrazovka, bílá obrazovka nebo spouštěcí smyčka atd. Před aktualizací se doporučuje plně nabít nebo ji nechat nabitou během procesu aktualizace iOS.
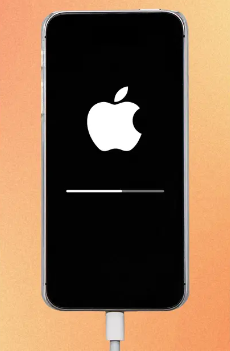
Způsob 2. Opravte zamrzlý iPhone během aktualizace iOS 17 pomocí Force Restart
Chcete-li opravit zamrznutí iPhonu během/po iOS 17, můžete své zařízení také natvrdo resetovat. Tvrdý restart (nazývaný také vynucený reset) je všestranným řešením pro většinu problémů s iPhone, jako je zamrznutí, selhání, zaseknutá obrazovka, smyčka restartu atd.
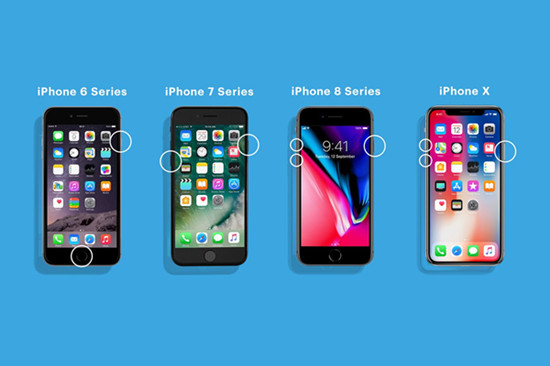
Pro iPhone 8/X/11/12/13/14/15 a novější: Rychle stiskněte a uvolněte tlačítko pro zvýšení hlasitosti a poté tlačítko pro snížení hlasitosti. Stiskněte a podržte boční tlačítko, dokud se nezobrazí logo Apple.
Pro iPhone 7 a 7 Plus: Stiskněte a podržte současně tlačítko pro snížení hlasitosti a boční tlačítko, dokud neuvidíte logo Apple.
Pro iPhone 6s a starší: Podržte tlačítko Domů a Postranní (nebo Horní), dokud neuvidíte logo Apple.
Způsob 3. Připojte Frozen iPhone k silné síti
Doba potřebná ke stažení aktualizace iOS závisí na velikosti aktualizace, typu zařízení a rychlosti internetu. Někdy může být zamrznutí iPhone během aktualizace iOS 17 způsobeno špatným připojením Wi-Fi nebo nestabilními mobilními daty.
1) Zkontrolujte připojení Wi-Fi a opravte zamrznutí iPhonu
Resetujte nebo restartujte WiFi router, připojte své iOS 17 zařízení ke stabilní a silné WiFi síti.
2) Povolte možnost Povolit více dat na 5G
Pokud k aktualizaci zařízení používáte mobilní data, přejděte na „Nastavení“ > „Mobilní“ > „Možnosti mobilních dat“ > „Datový režim“ > „Povolit více dat na 5G“.
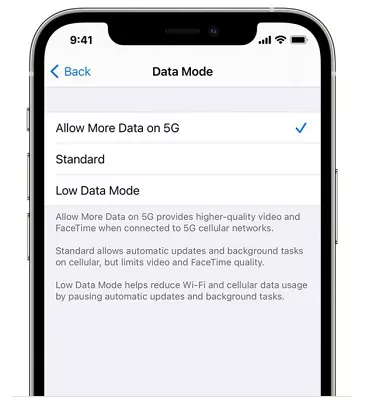
Způsob 4. Obnovte nastavení sítě a opravte zamrzlý iPhone
Pokud zkontrolujete, že WiFi a mobilní internet jsou v pořádku, můžete také zkusit resetovat nastavení sítě na iOS 17 iPhone. Toto je také potenciální řešení, jak opravit zamrznutí iPhone po aktualizaci iOS 17.
Přejděte do Nastavení > Obecné > Přenést nebo resetovat iPhone > Obnovit > Obnovit nastavení sítě.
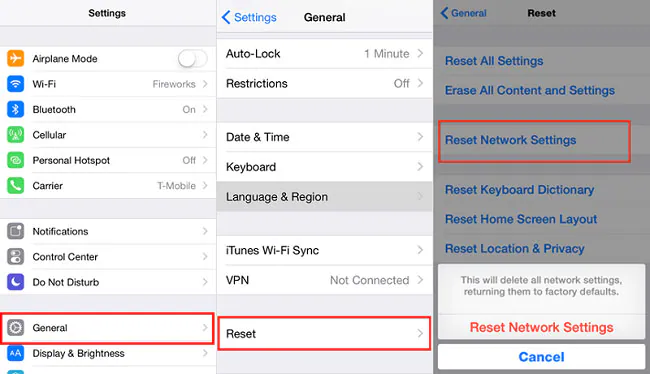
Způsob 5. Oprava zamrzání iPhonu po aktualizaci iOS 17 (Žádná ztráta dat)
Vše selhalo výše? Nebo se obáváte ztráty dat iPhone? Na tento profesionální software pro obnovu systému iOS se můžete spolehnout - UkeySoft FoneFix. Může vám pomoci vyřešit více než 100 problémů se systémem iOS na zařízeních iPhone/iPad/iPod Touch/Apple TV. Na opravit zamrznutí iPhone po aktualizaci na iOS 17, můžete použít jeho standardní režim, bez ztráty dat. Pro hloubkové problémy se systémem iOS se doporučuje pokročilý režim. Kromě toho také nabízí bezplatnou funkci pro vstup/ukončení režimu obnovení jedním kliknutím.
Funkce UkeySoft FoneFix iOS System Recovery:
- Opravte všechny problémy se systémem iOS/iPadOS/tvOS bez iTunes.
- Oprava iPhone se nezapne, nezamrzne, nespadne, restartuje se smyčka, nezasekne se na logu Apple, černá obrazovka, režim obnovení atd.
- Nabízí „Standardní režim“ a „Pokročilý režim“ pro řešení problémů se systémem iOS.
- Downgrade iOS 17 na předchozí verzi bez ztráty dat.
- Aktualizujte a downgradujte iPhone/iPad bez útěku z vězení.
- Jedním kliknutím zdarma vstoupíte do nebo ukončíte režim obnovení.
- Vraťte své zařízení do normálu bez ztráty dat.
- Compatible with iOS 17/16/15/14/13/12, iPhone 15/13/12/11/X/XS/8/7/6, etc.
Tutoriál: Jak opravit zamrzání a zpoždění iPhone po aktualizaci iOS 17?
Krok 1. Spusťte UkeySoft FoneFix iOS System Recovery
Stáhněte a nainstalujte UkeySoft FoneFix do počítače Mac nebo Windows. Spusťte jej a vyberte „Standardní režim“.
Krok 2. Přepněte svůj iPhone do režimu obnovy
Pomocí kabelu Apple USB připojte svůj zmrazený iPhone k počítači. Poté postupujte podle pokynů na obrazovce a uveďte svůj iPhone do režimu obnovení. Pokračujte kliknutím na tlačítko "Další".
Krok 3. Stáhněte si balíček firmwaru
Detekuje vaše zařízení a zobrazí dostupný balíček firmwaru iOS. Vyberte 17.2 Beta a klikněte na tlačítko "Stáhnout" pro zahájení stahování firmwaru.
Po stažení balíčku firmwaru se zobrazí "Stahování dokončeno!" na obrazovce. Poté byste měli kliknout na tlačítko "Start".
Krok 4. Opravte zamrznutí iPhonu po aktualizaci iOS 17
UkeySoft začne extrahovat stažený firmware iOS a poté váš iOS opraví.
Trpělivě vyčkejte na dokončení procesu. Po dokončení UkeySoft zobrazí "Oprava dokončena!" na obrazovce.
gratuluji! Váš iPhone normálně používá nejnovější iOS 17.2! Nyní si můžete užívat nové funkce na svém zařízení se systémem iOS 17!
Způsob 6. Downgrade iPhone z iOS 17 na verzi iOS 16/15
Chcete-li vyřešit problém se zamrzáním, selháváním nebo restartováním iPhonu, můžete zvážit downgrade verze iOS 17.2 na iOS 16 nebo starší verzi. UkeySoft FoneFix je také nejjednodušší nástroj iOS Downgrader & Upgrader pro iPhone/iPad. S jeho pomocí mohou uživatelé snadno downgradovat iOS 17 na předchozí verzi bez útěku z vězení nebo iTunes.
Jak downgradovat iPhone z iOS 17 na iOS 16/15 bez ztráty dat?
Příprava: Stáhněte si firmware iOS 16 do počítače
Nejprve si stáhněte soubor firmwaru pro iOS 16 (nebo jinou starší verzi) z Apple IPSW Downloads. Navštivte prosím https://ipsw.me/, vyberte typ vašeho iPhone a IPSW a klikněte na „Stáhnout“.
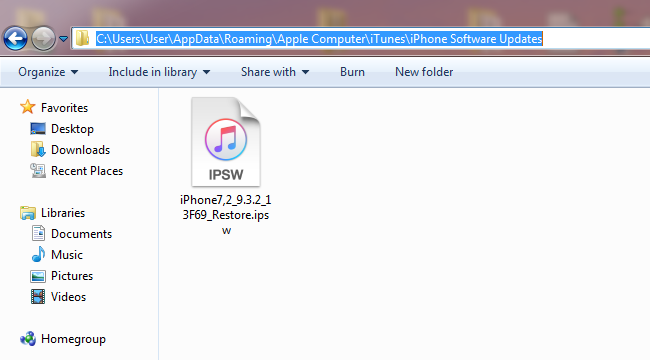
Krok 2. Otevřete UkeySoft FoneFix
Spusťte UkeySoft FoneFix iOS System Recovery a připojte svůj zmrazený iPhone k počítači pomocí USB kabelu.
Krok 3. Přepněte iPhone do režimu obnovy
Vyberte „Standardní režim“ a ručně váš zmrazený iPhone přepněte do režimu obnovy a klikněte na „Další“.
Krok 4. Importujte soubor firmwaru iOS 16
UkeySoft okamžitě rozpozná váš model iPhone a zobrazí nejnovější balíček firmwaru pro iOS. Protože jste si soubor IPSW pro iOS 16 stáhli předem, stačí jej importovat kliknutím na „Vybrat“.
Krok 5. Downgrade Frozen iPhone z iOS 17 na iOS 16
Jednoduše stiskněte tlačítko "Start" pro extrahování staženého firmwaru iOS 16 a zahájení procesu downgradu na vašem iPhone.
Krok 6. Downgrade z iOS 17 na iOS 16 Dokončeno
Během procesu přechodu na nižší verzi jej nepřerušujte. Po dokončení se váš iPhone restartuje a na obrazovce iPhone uvidíte Hello.
Nyní můžete začít a užívat si svůj iPhone s funkcemi iOS 16!
Způsob 7. Obnovte všechna nastavení, abyste opravili zamrzání iPhone po aktualizaci iOS 17
Když váš iPhone po aktualizaci iOS 17.2 zamrzne, můžete svůj iPhone resetovat do továrního nastavení. Je snadno ovladatelný a žádná data ani média nejsou smazána. Stačí přejít na „Nastavení“ > „Obecné“ > „Obnovit“ > „Obnovit všechna nastavení“.
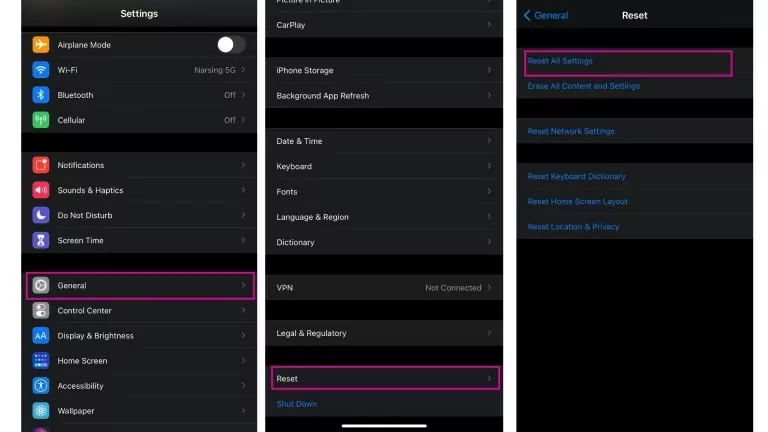
Způsob 8. Aktualizujte nebo obnovte zmrazený iPhone pomocí iTunes nebo Finder
Kromě toho můžete opravit iOS 17 zamrznutí iPhone po aktualizaci pomocí aplikace iTunes nebo Finder. Mohou vám pomoci opravit běžné problémy se systémem iOS aktualizací nebo obnovením zařízení. Tím se ale vymažou všechna nastavení a data na vašem zařízení a budete muset své zařízení předem zálohovat.
Pro iTunes:
1. Připojte svůj zmrazený iPhone k PC/Mac pomocí USB kabelu a poté otevřete aplikaci iTunes.
2. Jakmile iTunes rozpozná vaše zařízení, klikněte na ikonu vašeho zařízení na obrazovce iTunes.
3. Vyberte „Souhrn“ a klikněte na „Zkontrolovat aktualizace“ nebo „Obnovit iPhone...“
4. Podle pokynů aktualizujte nebo obnovte svůj iPhone.
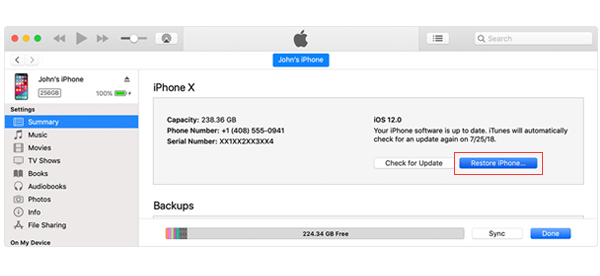
Pro Finder v systému macOS Catalina nebo novějším:
Klepněte na „Obecné“, vyberte „Zkontrolovat aktualizace“ nebo „Obnovit iPhone...“
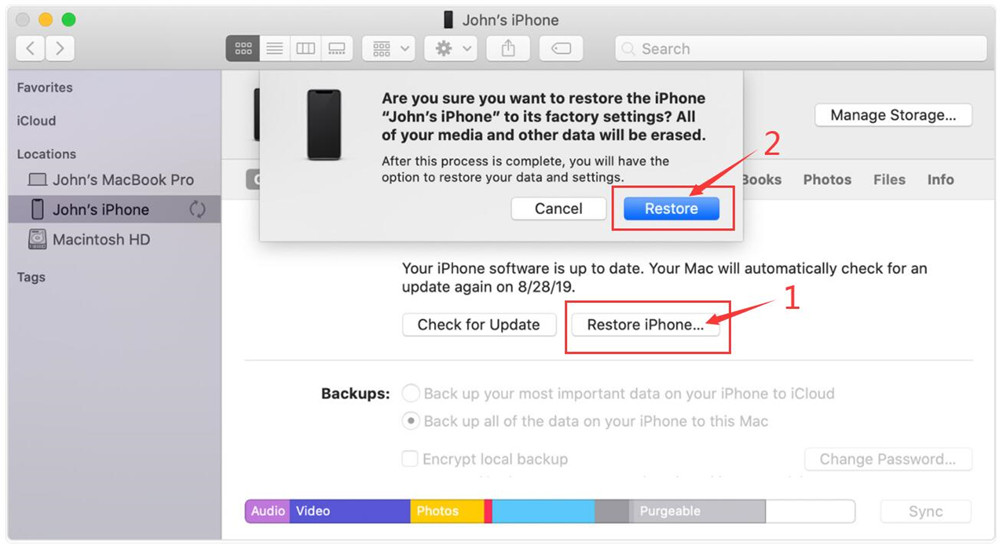
Způsob 9. Uvolněte místo na vašem iPhone
Pokud na vašem iPhone není dostatek volného místa pro instalaci nové verze iOS (iOS 17.2 má přibližně 1.5 GB), váš iPhone po aktualizaci iOS 17.2 neustále zamrzá a restartuje se. Proto je třeba uvolnit místo na vašem iPhone odstraněním nechtěné hudby, videí, fotografií, dat Safari atd.
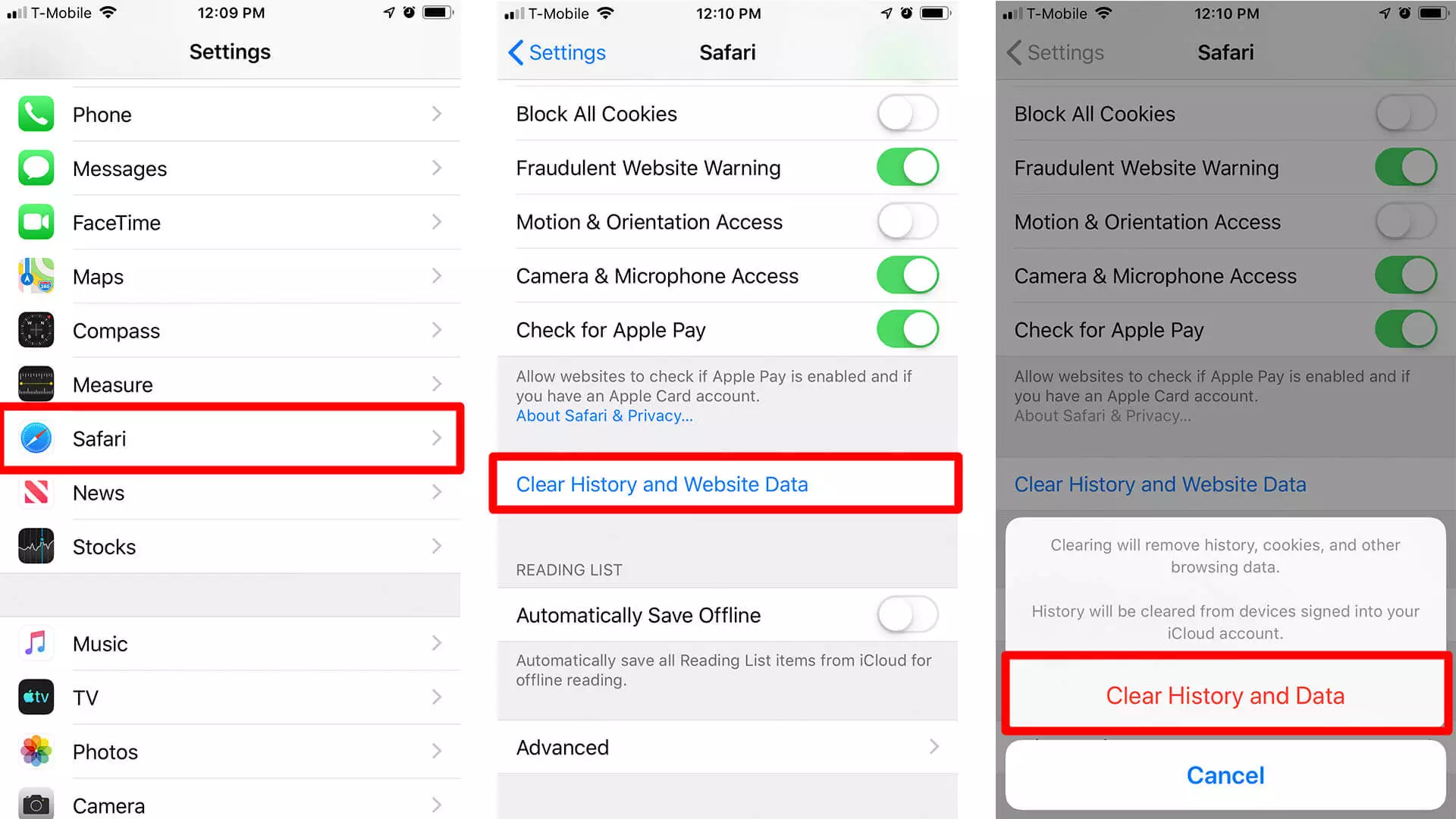
Způsob 10. Požádejte o pomoc podporu Apple
A konečně, pokud po aktualizaci stále nemůžete opravit zamrznutí iPhone v systému iOS 17, zvažte, že váš iPhone má nějaké problémy s hardwarem. V tuto chvíli si musíte co nejdříve domluvit schůzku s týmem podpory Apple. Problém vyřeší odborníci.
Proč investovat do čističky vzduchu?
Zde je 10 způsobů, jak můžete zkusit opravit zamrznutí iPhone po aktualizaci na iOS 17/16. Pokud dáváte přednost rychlé a bezpečné metodě, jak vyřešit problém se zamrznutím iOS 17, UkeySoft FoneFix - iOS System Recovery je váš dobrý pomocník. Pokud narazíte na jakýkoli problém se systémem iOS na iPhone 15/14/13/12/11/8/7, iPhone 6 plus nebo iPhone XS, stáhněte si prosím UkeySoft FoneFix, aby se vaše zařízení vrátilo do normálu bez ztráty dat. !

Komentáře jsou vypnuté!