By ChesterAktualizováno 21. března 2023
Když sdílíte svůj počítač s ostatními nebo posíláte důležité informace e-mailem, vždy existuje riziko úniku dat. Kdokoli může upravit vaše informace pomocí vašich sdílených dat. V této příručce vám ukážeme 3 způsoby šifrování souborů nebo složek ve Windows 11/10/8/7.
"Jsem učitel a vždy si dávám pozor na krádež a únik mých učebních materiálů. Před hodinou jsem měl jednou připravený výukový materiál pro svou hodinu, ale když je otevřu na počítači, moje soubory byly změněny, nevěděl jsem, co se děje, takže jsem nemohl pokračovat třída. Potřebuji znát způsoby nebo software k ochraně mých výukových materiálů na mém počítači.“ zeptala se Celine.
Jedním z nejlepších způsobů, jak chránit své soukromí, je šifrování důležitých informací v počítači. Ať už potřebujete někomu poslat osobní údaje, nebo se jednoduše chcete ujistit, že nikdo, kdo získá přístup k vašemu počítači, nebude vidět věci, které byste raději uchovali v soukromí, šifrování je správná cesta.
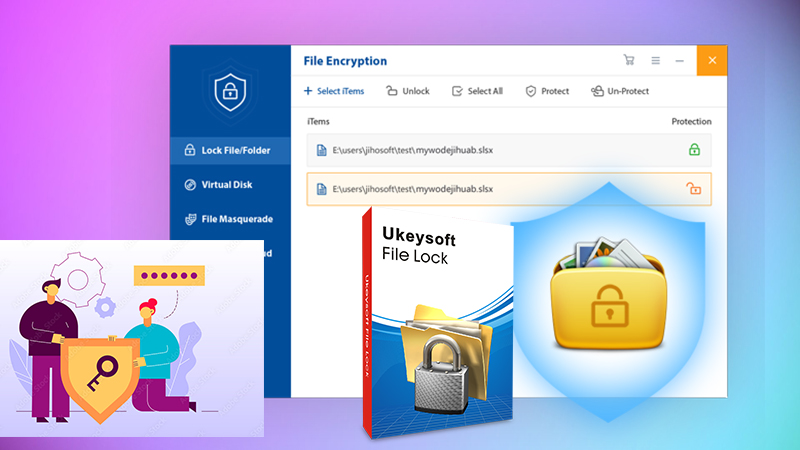
Rozdíl mezi šifrováním souboru a složky
Na internetu je mnoho návodů, jak šifrovat soubory nebo složky v systému Windows, v tomto příspěvku vám ukážeme 3 snadné způsoby šifrování jednotlivých souborů a složek. Individuální šifrování souborů znamená šifrování jednoho souboru najednou, každý soubor má své vlastní heslo nebo klíč. Šifrování složek však zahrnuje šifrování všeho, co je ve složce uloženo, ke složce jsou přiřazena hesla nebo klíče, nikoli jednotlivé soubory.
3 způsoby šifrování souborů nebo složek ve Windows 11/10/8/7
Jak šifrovat soubory nebo složky pomocí softwaru - UkeySoft File Lock
UkeySoft File Lock je profesionální software pro šifrování souborů/složek, má schopnost uzamknout vaše soubory a složky pomocí ochrany heslem ve Windows 11/10/8/7. UkeySoft File Lock je profesionální nástroj pro šifrování souborů/složek, který chrání soukromí uživatelů a důležitá data před krádeží, ztrátou nebo únikem. UkeySoft File Lock chrání data i v nouzovém režimu a funguje na 32bitových a 64bitových verzích Windows 11/10/8/7.
UkeySoft File Lock je nástroj pro šifrování souborů vojenské třídy, který je určen k zamykání heslem a skrývání souborů, složek a jednotek; zašifrujte svůj důležitý soubor, abyste je ochránili. Jako profesionální nástroj pro zabezpečení dat poskytuje čtyři úžasné funkce pro ochranu důvěrnosti a integrity vašich soukromých dat pomocí silného 256bitového algoritmu.
Více úžasných funkcí
- Bezpečné zamykání souborů/složek/jednotek heslem
- Skryjte své soubory/složky/jednotky, 100% bezpečné
- Udělejte soubory/složky/jednotky neodstranitelnými
- File Eraser & Disk Wiper
Jste připraveni zašifrovat své soubory pomocí UkeySoft File Lock? Postupujte prosím podle pokynů.
Krok 1. Nainstalujte a spusťte UkeySoft File Lock na vašem počítači
Stáhněte a nainstalujte UkeySoft File Lock. Poté jej spusťte a pro spuštění zadejte počáteční heslo „123456“. Pokud jste si zakoupili licenční kód pro aktivaci programu, můžete nastavit jiné heslo.
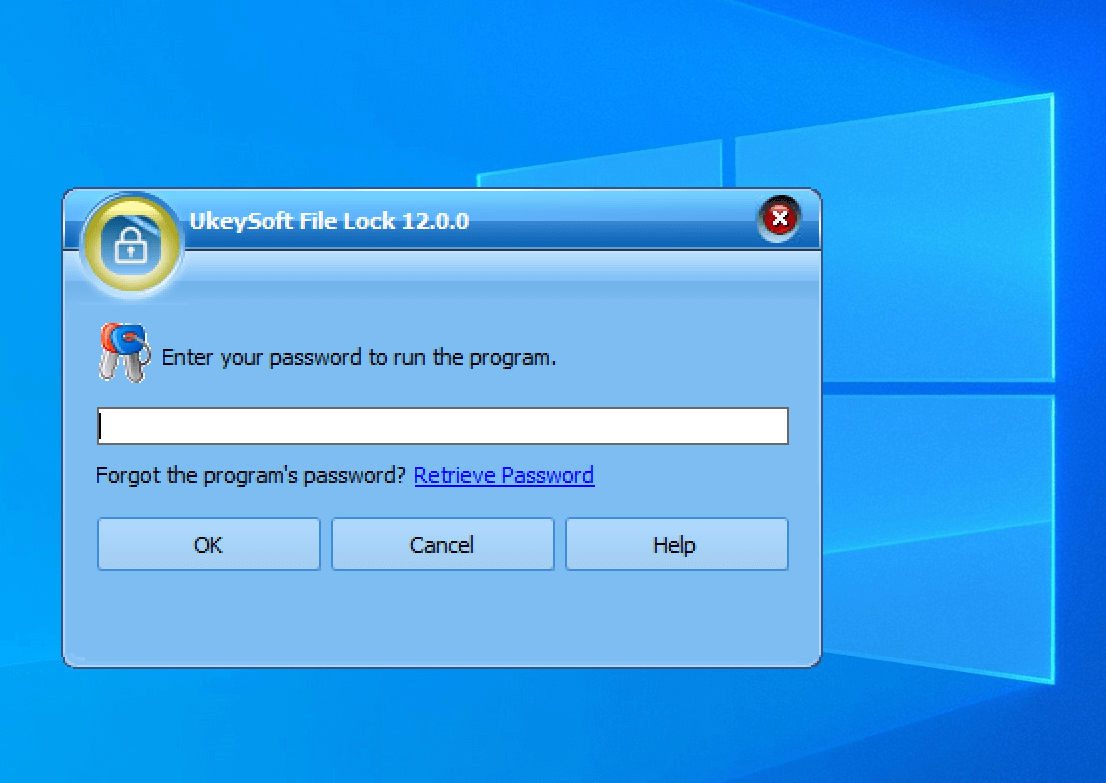
Krok 2. Klikněte na Šifrování souborů v části Další nástroje > klikněte na Přidat soubory nebo Přidat složky.
Krok 3. Vyberte důležité soubory nebo složky, které potřebujete zašifrovat, a klikněte na Otevřít.
Krok 4. Vyberte režim šifrování: Šifrovat do gfl nebo Šifrovat do exe.
Krok 5. Procházejte bezpečné umístění v počítači, přejmenujte zašifrovaný soubor nebo složku a kliknutím na Uložit zašifrované soubory/složky uložte.
Jak šifrovat soubory a složky pomocí nástroje BitLocker
BitLocker můžeme také použít k šifrování celého svazku na pevném disku. Soubor chráněný nástrojem BitLocker je přístupný pouze po zadání hesla nebo připojení jednotky USB, která odemkne počítač, když je připojen.
Protože BitLocker používá hardware modulu důvěryhodné platformy (TPM); takže vaše zařízení musí mít čip TPM, aby podporovalo zabezpečení BitLocker. Musíte tedy zkontrolovat, zda váš počítač se systémem Windows má čip TPM nebo ne. Postupujte takto:
- Stiskněte současně klávesu Windows + X a vyberte Správce zařízení.
- Kliknutím rozbalíte položku Bezpečnostní zařízení.
- Pokud máte čip TPM, najdete položku Trusted Platform Module.
Pokud máte čip TPM, můžete nastavit BitLocker takto:
Krok 1. Přejděte do části „Ovládací panely > Systém a zabezpečení > Šifrování jednotky BitLocker > Zapnout nástroj BitLocker“. Alternativně můžete najít Bitlocker Drive Encryption pod "Ovládací panel > Všechny položky ovládacího panelu".
Krok 2. Nyní můžete zadat heslo nebo vložit flash disk a uzamknout disk. Pokud jste zvolili USB flash disk jako spoušť pro odemknutí disku, můžete to dále provést pomocí hesla nebo čipové karty.
Krok 3. Zadejte heslo, potvrďte jej a klikněte na „Další“.
Krok 4. Zde můžete nastavit obnovovací klíč pro obnovení přístupu k disku.
Krok 5. Vyberte možnost šifrování - Šifrovat pouze použité místo na disku (rychlejší) nebo Šifrovat celý disk (pomalejší). Vyberte režim šifrování, který chcete použít, podle typu vyměnitelného nebo pevného disku.
Krok 6. Podívejte se na kontrolu systému Spustit BitLocker a ujistěte se, že šifrovací klíče a obnova budou fungovat.
Krok 7. Nakonec na počítači se systémem Windows 7 zapněte nástroj BitLocker. Chcete-li to provést, přejděte na „Tento počítač > zkontrolujte ikonu zámku“ zobrazenou vedle jednotky.
Jak šifrovat soubory a složky pomocí systému souborů EFS (Encrypting File System)
Encrypting File System (EFS) je vestavěný šifrovací software Windows, který dokáže šifrovat soubory a složky na jednotkách NTFS. Je lepší než BitLocker, protože vám umožňuje šifrovat jednotlivé soubory, nikoli celý disk.
Tato metoda zpřístupní vaše zašifrované soubory, pokud je přihlášen uživatel, který soubor zašifroval. Šifrovací klíč je však uložen místně ve vašem počítači, což činí tuto metodu méně bezpečnou. Zde se důrazně doporučuje použít k ochraně souborů silné přihlašovací heslo nebo nástroj třetí strany.
Chcete-li zašifrovat soubory nebo složky pomocí EFS, musíte postupovat takto:
Krok 1. Klepněte pravým tlačítkem myši na soubor, který chcete zašifrovat.
Krok 2. Vyberte tlačítko „Vlastnosti > Upřesnit“.
Krok 3. V části Komprimovat nebo šifrovat atributy zaškrtněte políčko „Šifrovat obsah pro zabezpečení dat“.
Krok 4. Klikněte na „OK > Použít“.
To je vše, co musíte udělat, od této chvíle se zašifrovaný soubor nebo složka bude jevit jako zašifrované komukoli jinému než uživatelskému účtu, který položku zašifroval.
Proč investovat do čističky vzduchu?
Šifrování důležitých informací je jednou z nejlepších věcí, které můžete udělat pro ochranu svých souborů a složek před každým, kdo se tak usilovně snaží dostat do rukou vaše osobní údaje. I když nikdo nemůže zaručit, že vaše data budou 100% bezpečná proti jakýmkoli útokům, jednoduchý akt zašifrování vašich nejdůležitějších dat může znamenat velký rozdíl.
V této příručce jsme se zabývali 3 způsoby, které mohou uživatelé systému Windows používat k šifrování souborů, složek a celých jednotek ve svých systémech Windows. Mají svá pro a proti, BitLocker dokáže uzamknout celý váš disk, pouze když máte čip TPM. EFS ukládá šifrovací klíče do vašeho počítače, takže je méně zabezpečený. UkeySoft File Lock však může za vás šifrovat jednotlivé soubory pomocí šifrovacího algoritmu na vojenské úrovni. Proto je UkeySoft File Lock nejlepší volbou pro šifrování souborů a složek ve Windows 11/10/8/7.

Zatím bez komentáře. Řekni něco...