หากคุณต้องการแปลงแฟลชเป็นวิดีโอ ผสานหรือตัดวิดีโอ หมุนวิดีโอ คุณต้องเลือก Ukeysoft Video Converter สิทธิ์การใช้งานผลิตภัณฑ์ Ukeysoft ทั้งหมดเป็นการอัปเกรดฟรีตลอดชีพ หากคุณซื้อ Ukeysoft Video Converter หมายความว่าคุณจะได้รับการอัปเดตซอฟต์แวร์ฟรีเสมอ
Ukeysoft Video Converter รองรับรูปแบบไฟล์วิดีโอ/เสียงใดบ้าง
อินพุตรูปแบบวิดีโอ
3GP, 3G2, AMV, ASF, AVI, DAT, DivX, DV, F4V, FLV, H264, M1V, M2T, M2TS, M2P, M2V, M4V, MKV, MOD, MOV, MP2V, MP4, MPE, MPG, MPEG, MPV, MPV2, MTS, MTV, MXF, NSV, OGG, OGM, OGV, QT, RM, RMVB, SWF, TOD, TP, TRP, TS, VOB, VP6, WEBM, WM, WMV
รูปแบบวิดีโอเอาท์พุต
3GP, ASF, AMV, AVI, FLV, VOB, M2TS, M4V, MKV, MOV, MP4, MPG, MTV, MXF, OGG, RMVB, SWF, TS, WebM, WMV
อินพุต รูปแบบเสียง
AAC, AC3, AIFF, AIF, AMR, AU, FLAC, M4A, MKA, MP2, MP3, MPA, OGG, RA, RAM, VOC, WAV, WMA
เอาต์พุตรูปแบบเสียง
AAC, AC3, AIFF, AMR, AU, FlAC, M4A, M4B, M4R, MKA, MP2, MP3, OGG, RA, VOC, WAV, WMA
ส่วนที่ 1 วิธีการแปลงวิดีโอ/ไฟล์เสียงบน Windows?
ประการแรก โปรดดาวน์โหลด Ukeysoft Video Converter จากที่นี่
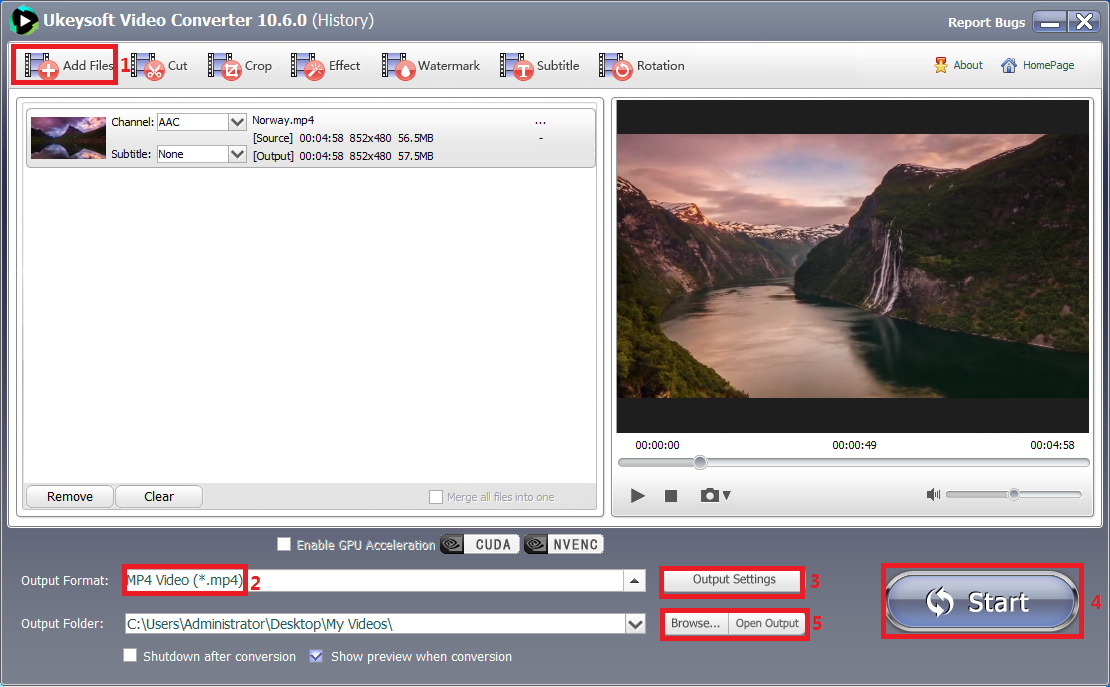
ขั้นตอนที่ 1 คลิก 'เพิ่มไฟล์' เพื่อเพิ่มไฟล์วิดีโอหรือไฟล์เสียงที่คุณต้องการแปลง
ขั้นตอนที่ 2 คลิก 'รูปแบบผลลัพธ์' เพื่อเลือกโปรไฟล์
ขั้นตอนที่ 3 คลิก 'การตั้งค่าเอาต์พุต' เพื่อตั้งค่าคุณภาพเสียงของวิดีโอที่ส่งออก ขนาดวิดีโอ อัตราบิต ฯลฯ
ขั้นตอนที่ 4 คลิก 'เริ่ม' เพื่อเริ่มการแปลง
ขั้นตอนที่ 5. หลังจากการแปลง คลิก 'เปิดผลลัพธ์' เพื่อตรวจสอบผลลัพธ์
ส่วนที่ 2 วิธีการตัด (ตัดแต่ง) วิดีโอ/เสียงบน Windows?
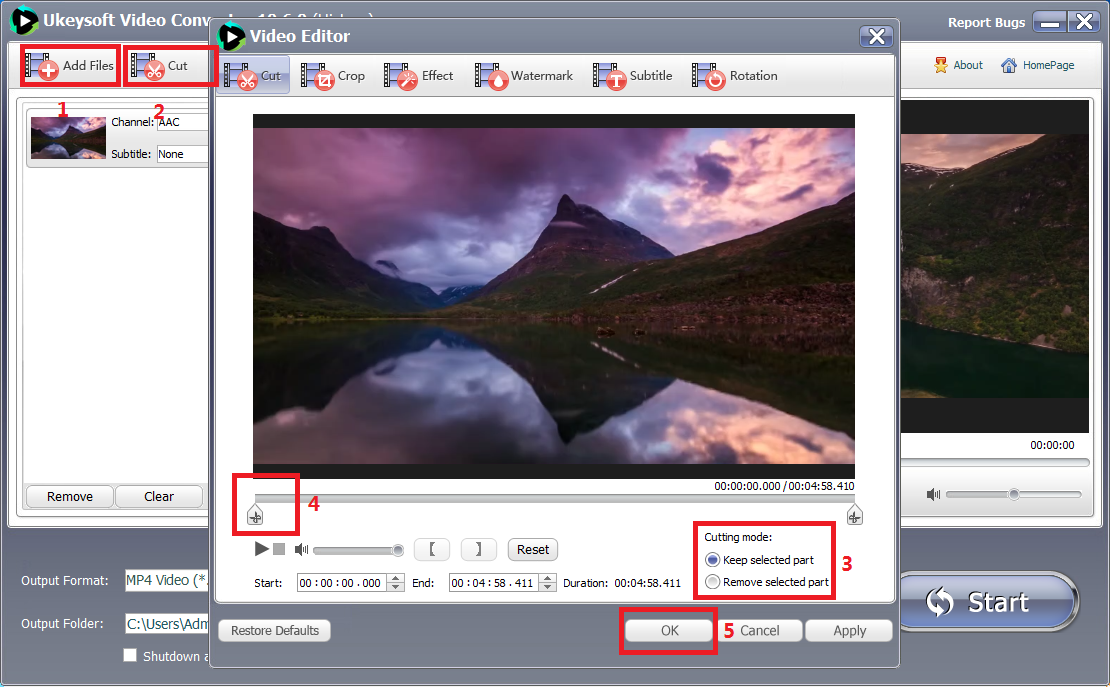
ขั้นตอนที่ 1 คลิก 'เพิ่มไฟล์' เพื่อเพิ่มไฟล์วิดีโอหรือไฟล์เสียงที่คุณต้องการตัด
ขั้นตอนที่ 2 คลิก 'ตัด' บนแถบเครื่องมือด้านบนเพื่อเข้าสู่หน้าต่างตัดแต่ง
ขั้นตอนที่ 3 เลือกโหมดการตัด: 'เก็บส่วนที่เลือกไว้' หรือ 'นำส่วนที่เลือกออก'
ขั้นตอนที่ 4 ลาก Slider เพื่อตั้งเวลาเริ่มต้นและเวลาสิ้นสุด
ขั้นตอนที่ 5. คลิกตกลงเพื่อกลับหน้าต่างหลัก
ขั้นตอนที่ 6 คลิก 'เริ่ม' เพื่อเริ่มการแปลง หลังจากการแปลง คลิก 'เปิดผลลัพธ์' เพื่อตรวจสอบผลลัพธ์
ส่วนที่ 3 วิธีการแปลง Flash SWF เป็น MP4 บน Windows?
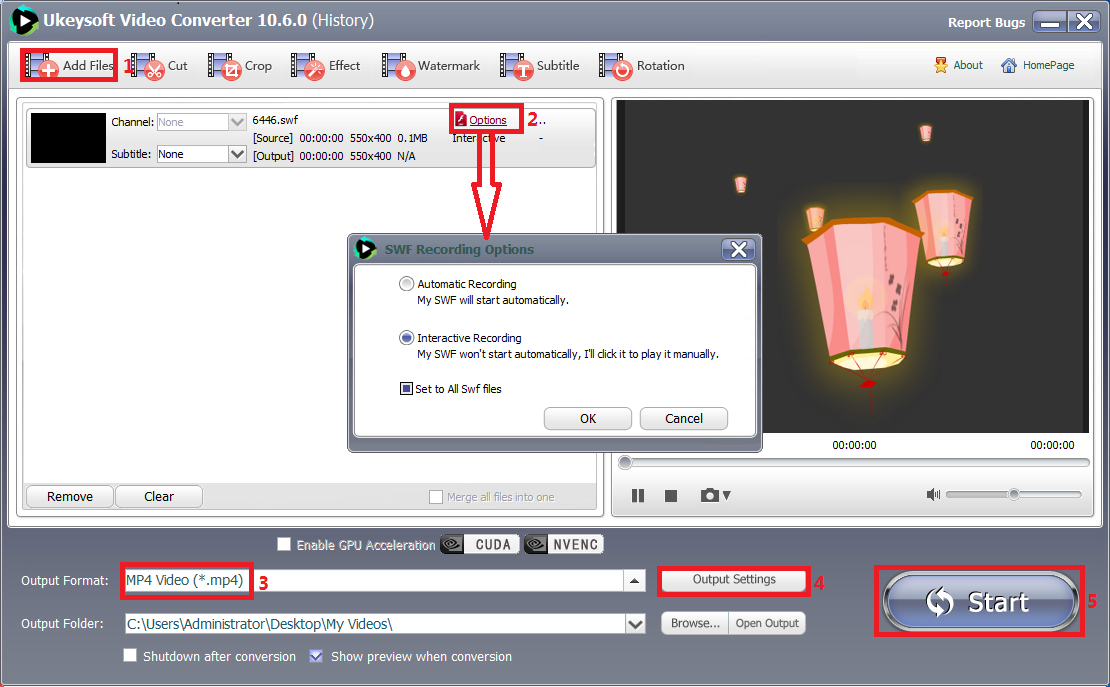
ขั้นตอนที่ 1 คลิก 'เพิ่มไฟล์' เพื่อโหลด Flash SWF
ขั้นตอนที่ 2 ตั้งค่าตัวเลือกการบันทึก SWF
หาก SWF เป็นวิดีโอปกติที่จะเริ่มต้นโดยอัตโนมัติ โปรดเลือก 'การบันทึกอัตโนมัติ'
หาก SWF ไม่เริ่มทำงานโดยอัตโนมัติ คุณต้องคลิกเพื่อเล่นด้วยตนเอง โปรดเลือก 'การบันทึกแบบโต้ตอบ'
ขั้นตอนที่ 3 คลิก 'รูปแบบผลลัพธ์' เพื่อเลือกโปรไฟล์
ขั้นตอนที่ 4 คลิก 'การตั้งค่าเอาต์พุต' เพื่อตั้งค่าคุณภาพเสียงของวิดีโอที่ส่งออก ขนาดวิดีโอ อัตราบิต ฯลฯ
ขั้นตอนที่ 5 คลิก 'เริ่ม' เพื่อเริ่มการแปลง
ขั้นตอนที่ 6 หากตัวเลือกการบันทึก SWF คือ 'การบันทึกแบบโต้ตอบ' คุณจะต้องเผชิญกับสามตัวเลือก:
(1) คลิก SWF เพื่อเล่นวิดีโอและคลิก 'เริ่มการบันทึก' เมื่อคุณต้องการบันทึก
(2) หากคุณต้องการเริ่มการบันทึกทันทีหลังจากเล่น SWF โปรดตรวจสอบ 'ฉันจะคลิก SWF เพื่อเล่นด้วยตนเอง โปรดเริ่มการบันทึกโดยอัตโนมัติหลังจากคลิกที่ SWF' ตัวเลือกการตรวจสอบนี้
(3) หากการบันทึก SWF ยาวเกินไป และคุณไม่ต้องการรอให้เสร็จสิ้น โปรดตั้งค่าความยาว SWF และทำเครื่องหมายที่ 'Please Finish the recording for me at this time'
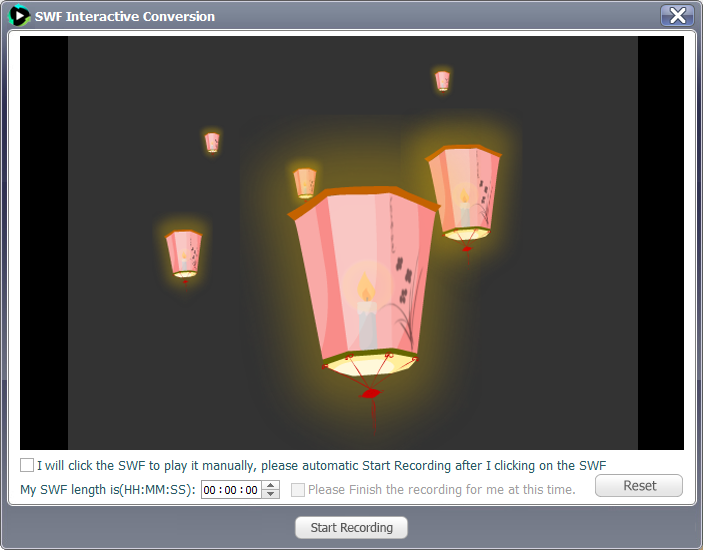
ส่วนที่ 4. วิธีการผสาน (เข้าร่วม) วิดีโอ/ไฟล์เสียงบน Windows?
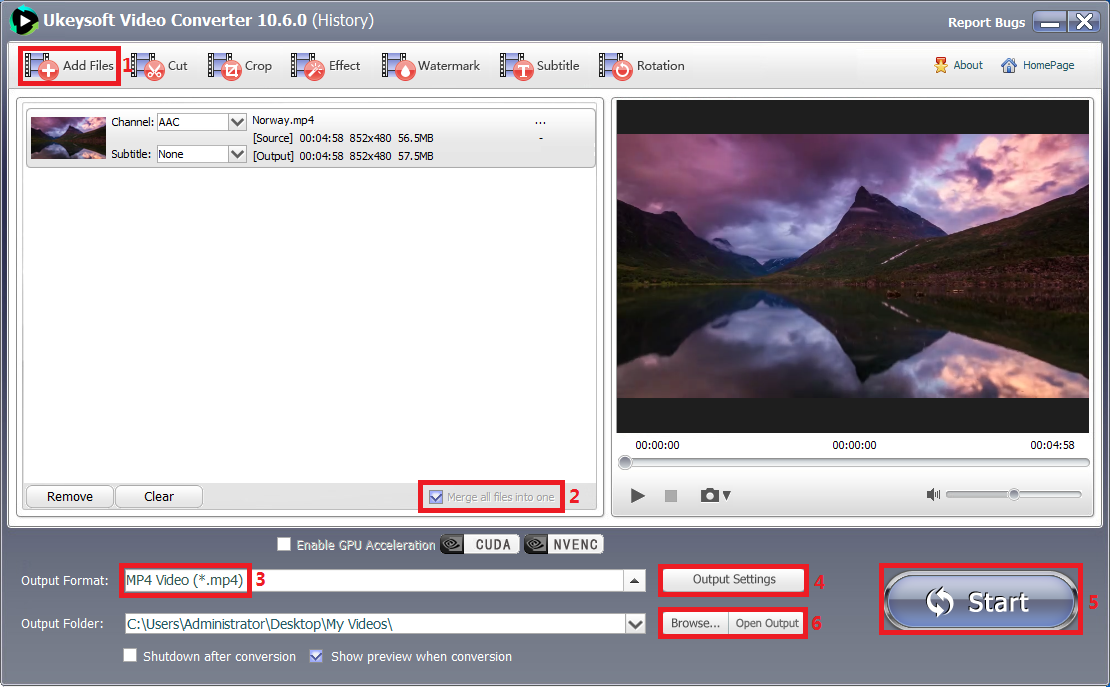
ขั้นตอนที่ 1 คลิก 'เพิ่มไฟล์' เพื่อเพิ่มไฟล์วิดีโอหรือไฟล์เสียงที่คุณต้องการเข้าร่วม
ขั้นตอนที่ 2 เลือก 'รวมไฟล์เป็นหนึ่งเดียว'
ขั้นตอนที่ 3 คลิก 'รูปแบบผลลัพธ์' เพื่อเลือกโปรไฟล์
ขั้นตอนที่ 4 คลิก 'การตั้งค่าเอาต์พุต' เพื่อตั้งค่าคุณภาพเสียงของวิดีโอที่ส่งออก ขนาดวิดีโอ อัตราบิต ฯลฯ
ขั้นตอนที่ 5 คลิก 'เริ่ม' เพื่อเริ่มการแปลง
ขั้นตอนที่ 6. หลังจากการแปลง คลิก 'เปิดผลลัพธ์' เพื่อตรวจสอบผลลัพธ์
ส่วนที่ 5. วิธีการครอบตัดวิดีโอเพื่อลบแถบสีดำบน Windows?
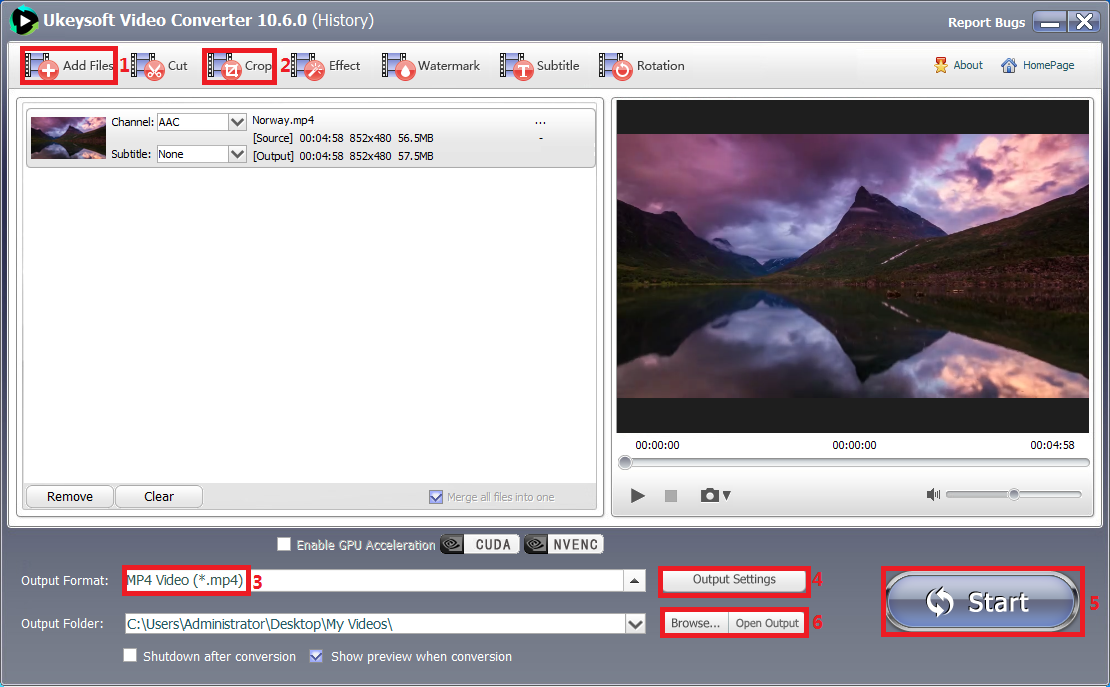
ขั้นตอนที่ 1 คลิก 'เพิ่มไฟล์' เพื่อเพิ่มไฟล์วิดีโอที่คุณต้องการครอบตัด
ขั้นตอนที่ 2 คลิก 'ครอบตัด' เพื่อเข้าสู่หน้าต่างครอบตัด
ขั้นตอนที่ 3 คลิก 'รูปแบบผลลัพธ์' เพื่อเลือกโปรไฟล์
ขั้นตอนที่ 4 คลิก 'การตั้งค่าเอาต์พุต' เพื่อตั้งค่าคุณภาพเสียงของวิดีโอที่ส่งออก ขนาดวิดีโอ อัตราบิต ฯลฯ
ขั้นตอนที่ 5 คลิก 'เริ่ม' เพื่อเริ่มการแปลง
ขั้นตอนที่ 6. หลังจากการแปลง คลิก 'เปิดผลลัพธ์' เพื่อตรวจสอบผลลัพธ์
ส่วนที่ 6 วิธีการเพิ่มวิดีโอลักษณะพิเศษบน Windows?
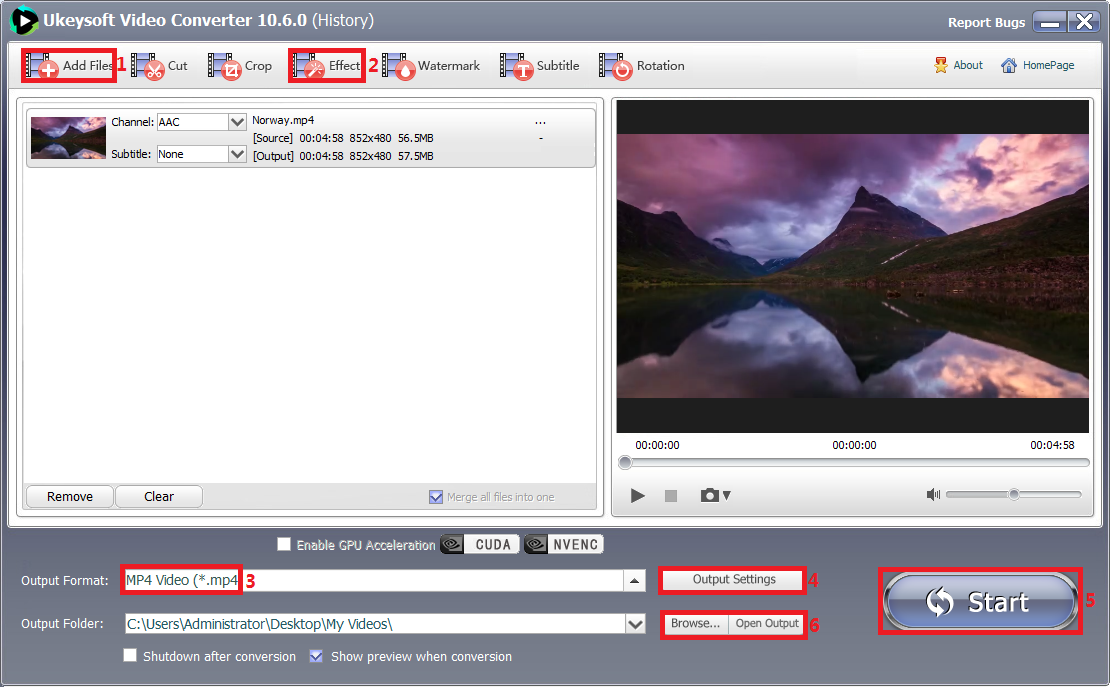
ขั้นตอนที่ 1 คลิก 'เพิ่มไฟล์' เพื่อเพิ่มวิดีโอที่คุณต้องการเพิ่มเอฟเฟกต์พิเศษ
ขั้นตอนที่ 2 คลิก 'เอฟเฟกต์' บนแถบเครื่องมือด้านบนเพื่อเข้าสู่หน้าต่างแก้ไข
(1) ปรับความสว่างของวิดีโอ ความอิ่มตัว ความคมชัด;
(2) เพิ่มเอฟเฟกต์ศิลปะ เช่น ขาวดำ, ภาพยนตร์เก่า, การนูน, การแกะสลัก, งานแกะสลักไม้, ดินสอ, โปสเตอร์, ภาพสีน้ำมัน, โมเสก, เนกาทีฟ, เรืองแสง, หมอก, หมอกหรือโมชั่นเบลอเพื่อทำให้วิดีโอของคุณดูพิเศษ;
(3) ปรับความเร็ววิดีโอจาก 0.1x เป็น 4x
ขั้นตอนที่ 3 คลิก 'รูปแบบผลลัพธ์' เพื่อเลือกโปรไฟล์
ขั้นตอนที่ 4 คลิก 'การตั้งค่าเอาต์พุต' เพื่อตั้งค่าคุณภาพเสียงของวิดีโอที่ส่งออก ขนาดวิดีโอ อัตราบิต ฯลฯ
ขั้นตอนที่ 5 คลิก 'เริ่ม' เพื่อเริ่มการแปลง
ขั้นตอนที่ 6. หลังจากการแปลง คลิก 'เปิดผลลัพธ์' เพื่อตรวจสอบผลลัพธ์
ส่วนที่ 7 วิธีเพิ่มลายน้ำให้กับวิดีโอบน Windows
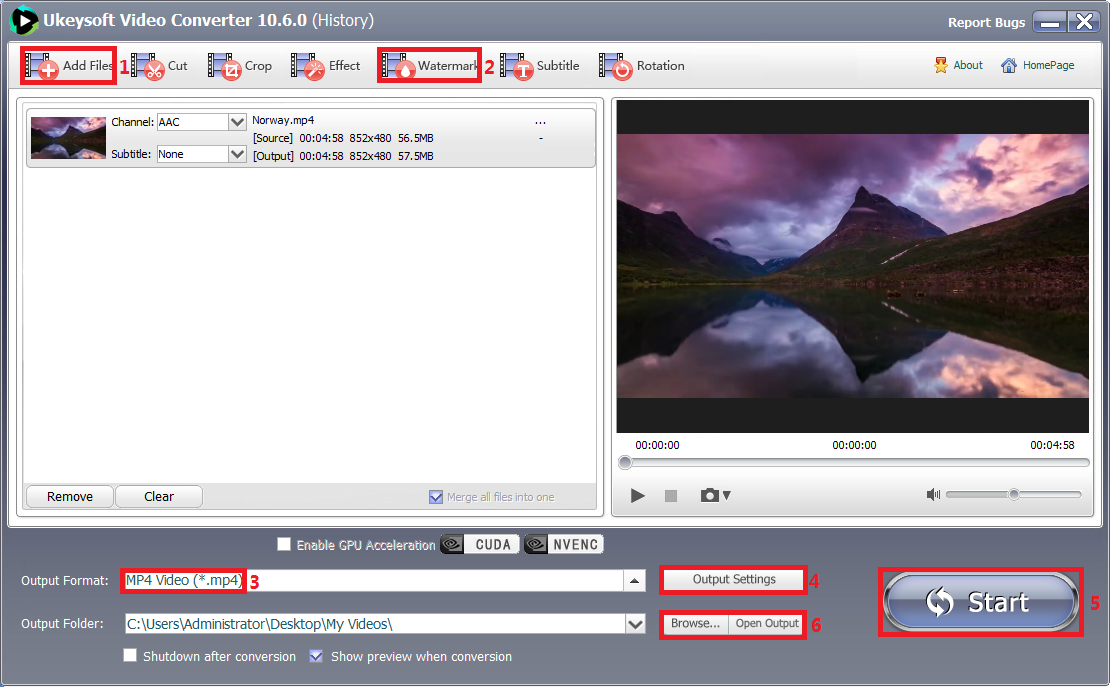
ขั้นตอนที่ 1 คลิก 'เพิ่มไฟล์' เพื่อเพิ่มวิดีโอที่คุณต้องการเพิ่มลายน้ำ
ขั้นตอนที่ 2 คลิก 'ลายน้ำ' บนแถบเครื่องมือด้านบนเพื่อเข้าสู่หน้าต่างแก้ไข เพิ่มลายน้ำรูปภาพและ/หรือข้อความหลายรายการ ปรับตำแหน่งลายน้ำ; ตั้งเวลาเริ่มต้นและเวลาสิ้นสุดสำหรับลายน้ำทุกอัน
ขั้นตอนที่ 3 คลิก 'รูปแบบผลลัพธ์' เพื่อเลือกโปรไฟล์
ขั้นตอนที่ 4 คลิก 'การตั้งค่าเอาต์พุต' เพื่อตั้งค่าคุณภาพเสียงของวิดีโอที่ส่งออก ขนาดวิดีโอ อัตราบิต ฯลฯ
ขั้นตอนที่ 5 คลิก 'เริ่ม' เพื่อเริ่มการแปลง
ขั้นตอนที่ 6. หลังจากการแปลง คลิก 'เปิดผลลัพธ์' เพื่อตรวจสอบผลลัพธ์
ส่วนที่ 8 วิธีการเพิ่มคำบรรยายวิดีโอบน Windows?
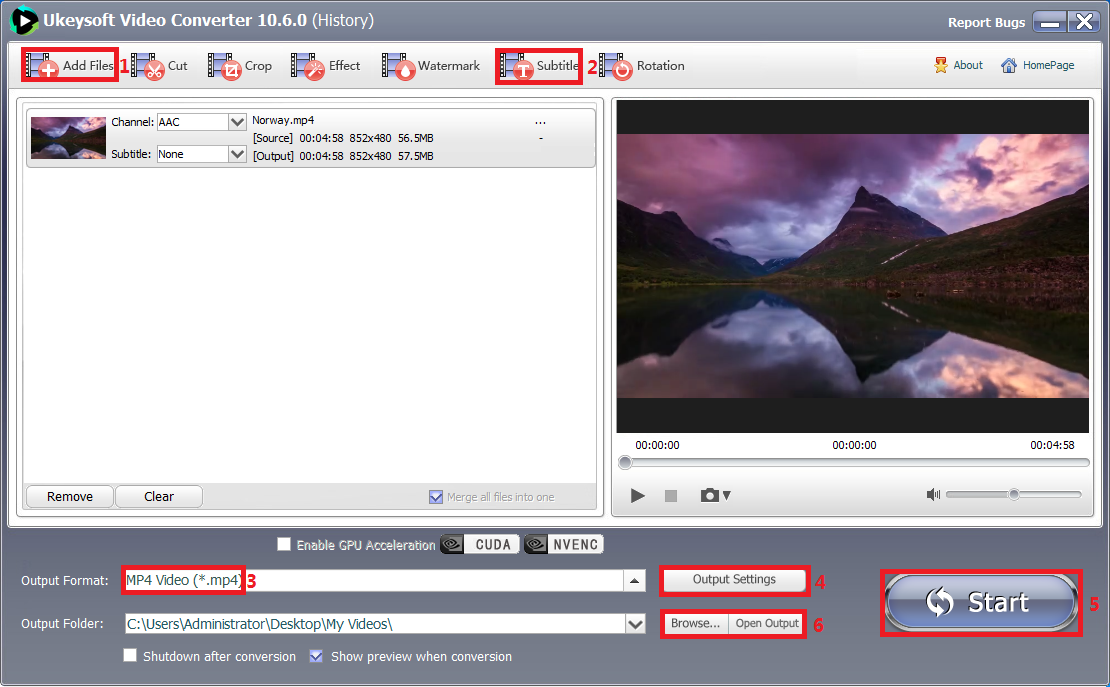
ขั้นตอนที่ 1 คลิก 'เพิ่มไฟล์' เพื่อเพิ่มวิดีโอที่คุณต้องการเพิ่มคำบรรยาย
ขั้นตอนที่ 2 คลิก 'คำบรรยาย' บนแถบเครื่องมือด้านบนเพื่อเข้าสู่หน้าต่างแก้ไข นำเข้าไฟล์คำบรรยาย .srt หรือ .ass ลากเพื่อปรับตำแหน่งคำบรรยายและตั้งค่าการเข้ารหัส ขนาด และแบบอักษรสำหรับคำบรรยายของคุณเอง
ขั้นตอนที่ 3 คลิก 'รูปแบบผลลัพธ์' เพื่อเลือกโปรไฟล์
ขั้นตอนที่ 4 คลิก 'การตั้งค่าเอาต์พุต' เพื่อตั้งค่าคุณภาพเสียงของวิดีโอที่ส่งออก ขนาดวิดีโอ อัตราบิต ฯลฯ
ขั้นตอนที่ 5 คลิก 'เริ่ม' เพื่อเริ่มการแปลง
ขั้นตอนที่ 6. หลังจากการแปลง คลิก 'เปิดผลลัพธ์' เพื่อตรวจสอบผลลัพธ์
ส่วนที่ 9 วิธีหมุนวิดีโอ 90, -90, 180 องศาบน Windows
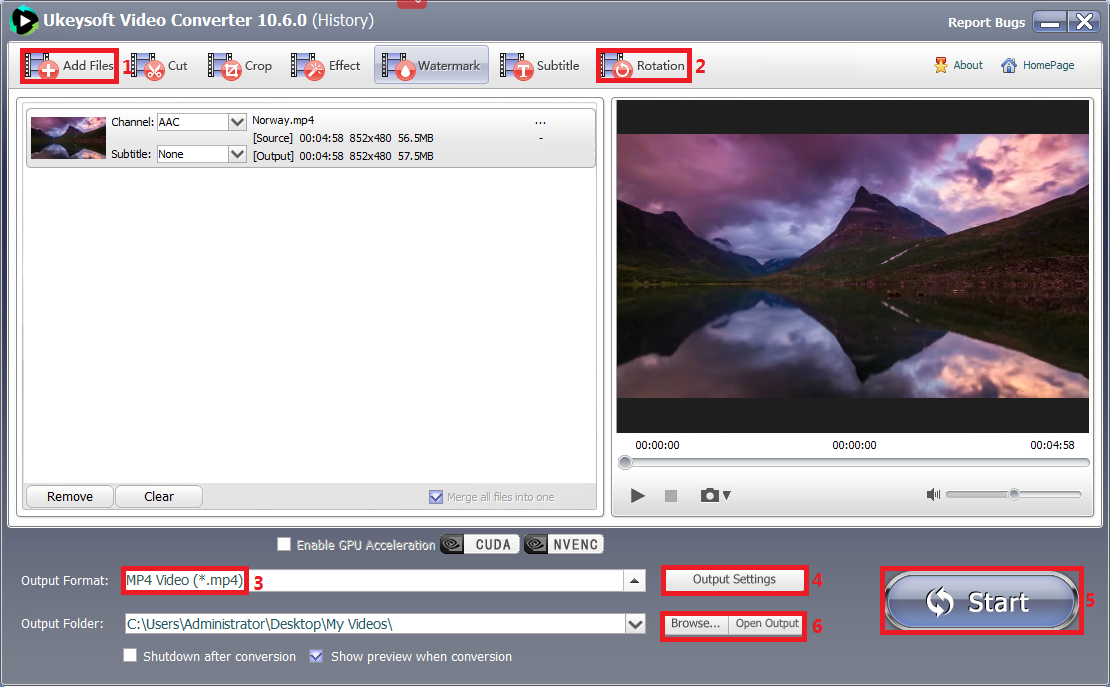
ขั้นตอนที่ 1 คลิก 'เพิ่มไฟล์' เพื่อเพิ่มวิดีโอที่คุณต้องการเพิ่มคำบรรยาย
ขั้นตอนที่ 2 คลิก 'การหมุน' บนแถบเครื่องมือด้านบนเพื่อเข้าสู่หน้าต่างแก้ไข ตอนนี้คุณสามารถหมุนวิดีโอ 90, -90, 180 องศา, พลิกแนวนอนหรือพลิกแนวตั้ง
ขั้นตอนที่ 3 คลิก 'รูปแบบผลลัพธ์' เพื่อเลือกโปรไฟล์
ขั้นตอนที่ 4 คลิก 'การตั้งค่าเอาต์พุต' เพื่อตั้งค่าคุณภาพเสียงของวิดีโอที่ส่งออก ขนาดวิดีโอ อัตราบิต ฯลฯ
ขั้นตอนที่ 5 คลิก 'เริ่ม' เพื่อเริ่มการแปลง
ขั้นตอนที่ 6. หลังจากการแปลง คลิก 'เปิดผลลัพธ์' เพื่อตรวจสอบผลลัพธ์
ส่วนที่ 10. วิธีการแปลงวิดีโอใน 16:9 หรือให้อัตราส่วนกว้างยาวดั้งเดิมบน Windows?
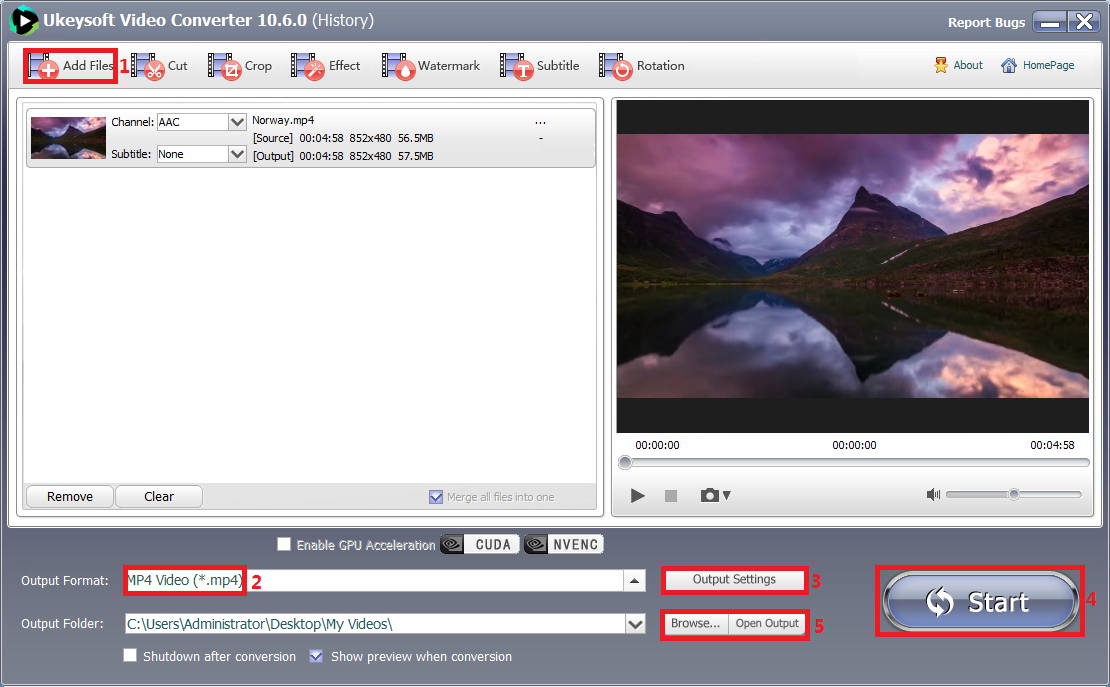
ขั้นตอนที่ 1 คลิก 'เพิ่มไฟล์' เพื่อเพิ่มวิดีโอ
ขั้นตอนที่ 2 คลิก 'รูปแบบผลลัพธ์' เพื่อเลือกโปรไฟล์
ขั้นตอนที่ 3 คลิก 'การตั้งค่าเอาต์พุต' เพื่อกำหนดอัตราส่วนและคุณภาพ ขนาดวิดีโอ อัตราบิต ฯลฯ
ขั้นตอนที่ 4 คลิก 'เริ่ม' เพื่อเริ่มการแปลง
ขั้นตอนที่ 5. หลังจากการแปลง คลิก 'เปิดผลลัพธ์' เพื่อตรวจสอบผลลัพธ์
ส่วนที่ 11 วิธีการปรับระดับเสียงของวิดีโอ/เสียงบน Windows?
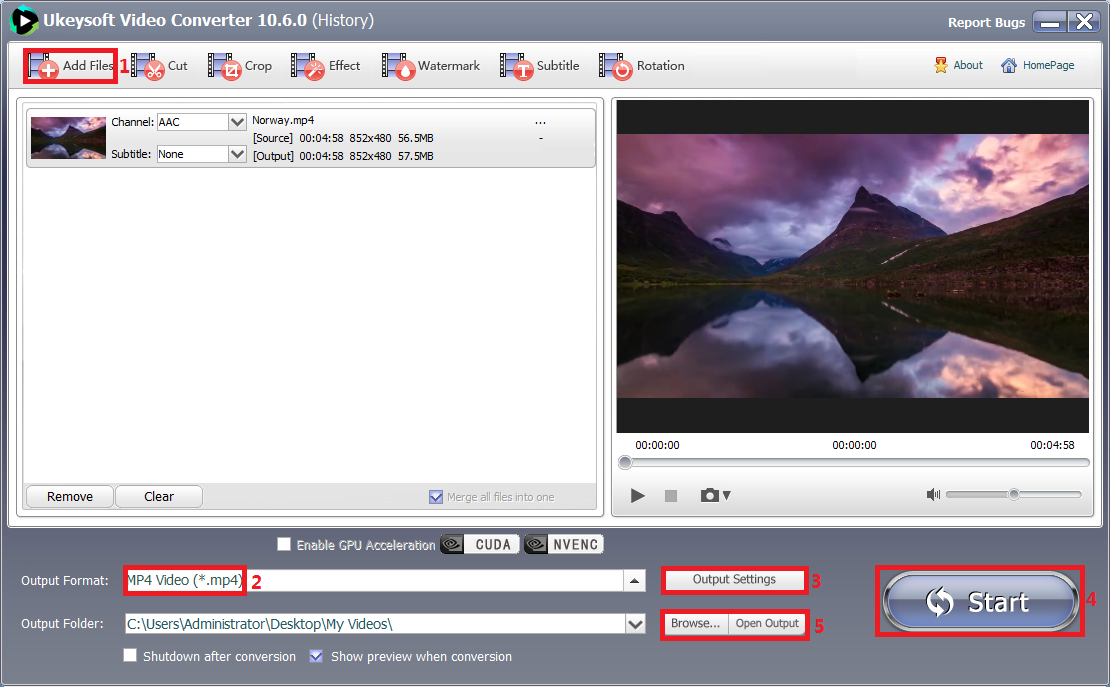
ขั้นตอนที่ 1 คลิก 'เพิ่มไฟล์' เพื่อเพิ่มวิดีโอ/เสียงที่คุณต้องการปรับระดับเสียง
ขั้นตอนที่ 2 คลิก 'รูปแบบผลลัพธ์' เพื่อเลือกโปรไฟล์
ขั้นตอนที่ 3 คลิก 'การตั้งค่าเอาต์พุต' เพื่อตั้งค่าระดับเสียงของวิดีโอเอาต์พุตจาก 20% เป็น 200%
ขั้นตอนที่ 4 คลิก 'เริ่ม' เพื่อเริ่มการแปลง
ขั้นตอนที่ 5. หลังจากการแปลง คลิก 'เปิดผลลัพธ์' เพื่อตรวจสอบผลลัพธ์
ส่วนที่ 12 Ukeysoft Video Converter รองรับรูปแบบไฟล์วิดีโอ/เสียงใดบ้าง
อินพุตรูปแบบวิดีโอ
3GP, 3G2, AMV, ASF, AVI, DAT, DivX, DV, F4V, FLV, H264, M1V, M2T, M2TS, M2P, M2V, M4V, MKV, MOD, MOV, MP2V, MP4, MPE, MPG, MPEG, MPV, MPV2, MTS, MTV, MXF, NSV, OGG, OGM, OGV, QT, RM, RMVB, SWF, TOD, TP, TRP, TS, VOB, VP6, WEBM, WM, WMV
รูปแบบวิดีโอเอาท์พุต
3GP, ASF, AMV, AVI, FLV, VOB, M2TS, M4V, MKV, MOV, MP4, MPG, MTV, MXF, OGG, RMVB, SWF, TS, WebM, WMV
อินพุต รูปแบบเสียง
AAC, AC3, AIFF, AIF, AMR, AU, FLAC, M4A, MKA, MP2, MP3, MPA, OGG, RA, RAM, VOC, WAV, WMA
เอาต์พุตรูปแบบเสียง
AAC, AC3, AIFF, AMR, AU, FlAC, M4A, M4B, M4R, MKA, MP2, MP3, OGG, RA, VOC, WAV, WMA
แปลงวิดีโอเป็น mp4, avi, mkv, wmv, mpeg, mov, vob, flv และรูปแบบอื่น ๆ รวมทั้งแปลงเป็นชุด บีบอัด หมุน ปรับขนาด หรือเพิ่มข้อความหรือลายน้ำหรือเอฟเฟกต์หรือปริมาณการปันส่วนเป็นต้น

สนุกกับชีวิตดิจิทัลที่ปลอดภัยและมีสีสัน
ประโยชน์
มัลติมีเดีย
สงวนลิขสิทธิ์© 2022 UkeySoft Software Inc. สงวนลิขสิทธิ์