By จัสติน ซาบริน่า อัปเดตเมื่อ 31 สิงหาคม 2021
สรุป
หากคุณป้อนรหัสผ่านไม่ถูกต้อง 10 ครั้ง คุณจะได้รับข้อความ “iPhone ถูกปิดใช้งาน เชื่อมต่อกับ iTunes ” ในกรณีนี้ วิธีเดียวที่จะปลดล็อก iPhone ที่ปิดใช้งานคือการกู้คืน คุณสามารถใช้ iTunes เพื่อกู้คืน iPhone ซึ่งเป็นวิธีที่ง่ายและฟรีที่สุดในการปลดล็อก iPhone
ปลดล็อก iPhone ที่ปิดใช้งานด้วย iTunes . เพียงทำตามขั้นตอนง่าย ๆ เหล่านี้เพื่อทราบวิธีปลดล็อก iPhone ที่ล็อกหรือปิดใช้งานด้วย iTunesฟื้นฟู " อุปกรณ์ของคุณ
ขั้นตอนที่ 4: iPhone ของคุณจะถูกกู้คืน และข้อมูล iPhone ทั้งหมดจะถูกลบออกด้วย
หากคุณลองรหัสผ่านผิดซ้ำแล้วซ้ำเล่า iPhone ของคุณถูกปิดใช้งานหรือถูกล็อค ดังนั้น คุณสามารถนำ iPhone เข้าสู่การกู้คืนและเชื่อมต่อกับ iTunes จากนั้น iTunes จะตรวจพบ iPhone ของคุณในการกู้คืน ในกรณีดังกล่าว คุณสามารถ ใช้ iTunes เพื่อปลดล็อก iPhone ผ่านการคืนค่าอุปกรณ์ . นอกจากนี้ หากคุณไม่เคยเชื่อมต่อ iPhone กับ iTunes มาก่อน iTunes จะขอให้คุณป้อนรหัสผ่านเพื่อ “เชื่อถือคอมพิวเตอร์เครื่องนี้” แต่คุณลืมรหัสผ่านหน้าจอ
สารบัญ
หากข้อความขอรหัสผ่านอุปกรณ์ของคุณหรือให้เชื่อถือคอมพิวเตอร์เครื่องนี้ คุณต้องป้อนรหัสผ่านเพื่อปลดล็อกข้อมูลสำรอง iPhone ของคุณ (ใช้เมื่อเข้ารหัสข้อมูลสำรองของคุณ) หากคุณลืมรหัสผ่าน คุณจะไม่สามารถปลดล็อก iPhone ด้วย iTunes หรือ Finder ได้
อย่างไรก็ตาม จะปลดล็อก iPhone ที่ปิดใช้งานได้อย่างไร ให้เราหารือเรื่องนี้ด้วยกัน คุณจะได้เรียนรู้ วิธีปลดล็อก iPhone ที่ปิดใช้งานโดยมีหรือไม่มี iTunes/ Finder .
iPhone ถูกปิดการใช้งาน? ในการแก้ไข “iPhone ถูกปิดใช้งาน เชื่อมต่อกับ iTunes” คุณต้องทำให้ iPhone เข้าสู่โหมดการกู้คืนก่อน
นี่เป็นสถานการณ์ที่เลวร้ายที่สุดสำหรับการปิดใช้งาน iPhone เนื่องจากคุณต้องเชื่อมต่อ iPhone กับคอมพิวเตอร์เพื่อเข้าถึงอีกครั้ง หวังว่าคุณจะสำรองข้อมูลไปยังคอมพิวเตอร์เครื่องนั้นเมื่อเร็วๆ นี้ และหวังว่าคุณจะจำรหัสผ่านจริงของ iPhone ได้ มิฉะนั้น คุณจะต้องลบอุปกรณ์และสูญเสียข้อมูลทั้งหมดในเครื่อง
ส่วนที่ 1 ใส่ iPhone ของคุณเข้าสู่โหมดการกู้คืน iTunes ตรวจพบมัน
เมื่อคุณไม่สามารถเข้าถึงระบบได้ โหมดการกู้คืนจะให้คุณกู้คืน iPhone ของคุณใน iTunes มาสอนวิธีเข้าสู่โหมดการกู้คืนใน iPhone รุ่นต่างๆ
เข้าสู่โหมดการกู้คืนบน iPhone 8, iPhone 8 Plus, iPhone SE (รุ่นที่ 2), iPhone X, iPhone XS, iPhone 11 หรือ iPhone 11 Pro
ขั้นตอนที่ 1 หาก iTunes เปิดอยู่ในคอมพิวเตอร์ของคุณ ให้ปิดเชื่อมต่อ iPhone ของคุณกับคอมพิวเตอร์ด้วยสาย USBiTunes .ปริมาณขึ้น จากนั้นกดปุ่ม ลดระดับเสียง ปุ่ม. จากนั้นกด . ค้างไว้ เปิด / ปิด จนกว่าคุณจะเห็นหน้าจอโหมดการกู้คืน
เข้าสู่โหมดการกู้คืนบน iPhone 7 หรือ iPhone 7 Plus
ขั้นตอนที่ 1 ปิด iPhone 7 . ของคุณ ถ้ายังไม่ปิดปุ่ม Power อยู่ทางขวา.
กวาดนิ้ว เลื่อนไปปิด เลื่อนไปทางขวา
ขั้นตอนที่ 2. กด . ค้างไว้ ปุ่ม Power , เลื่อนแถบเลื่อนยืนยันลดระดับเสียง บน iPhone ของคุณ 7เชื่อมต่อ iPhone 7 . ของคุณ กับคอมพิวเตอร์ด้วยสาย USB และตรวจสอบว่า iTunes ทำงานอยู่ลดระดับเสียง ปุ่มเมื่อคุณเห็น "เชื่อมต่อกับหน้าจอ iTunes" (iPhone 7 ในโหมดการกู้คืน)
เข้าสู่โหมดการกู้คืนบน iPhone 6s หรือก่อนหน้า หรือ iPad
ขั้นตอนที่ 1 ปิด iPhone, iPod touch หรือ iPad ของคุณหากไม่ได้ปิดอยู่ปุ่ม Power ทางด้านขวา (iPhone 6 หรือใหม่กว่า) หรือด้านบน (iPhones, iPods และ iPads อื่น ๆ ทั้งหมด) เป็นเวลา 3 วินาที
กวาดนิ้ว เลื่อนไปที่ปิดเครื่อง เลื่อนไปทางขวา
ขั้นตอน 2. กด . ค้างไว้ ปุ่ม Home บน iPhone, iPod touch หรือ iPhone ของคุณiTunes กำลังวิ่ง.ปุ่ม Home เมื่อคุณเห็นหน้าจอเชื่อมต่อกับ iTunes
ส่วนที่ 2 กู้คืน iPhone ที่ปิดใช้งานด้วย iTunes หรือ Finder
หลังจากนำ iPhone ของคุณเข้าสู่โหมดการกู้คืน iTunes จะตรวจพบ iPhone ของคุณและแสดงการแจ้งเตือนว่า iPhone อยู่ในโหมดการกู้คืน โปรดทำตามขั้นตอนด้านล่างเพื่อกู้คืน iPhone ของคุณด้วย iTunes
ขั้นตอนที่ 1 iTunes จะเปิดหน้าต่างใหม่ขึ้นมา เมื่อคุณเห็นตัวเลือกในการคืนค่าหรืออัปเดต ให้เลือก “ฟื้นฟู "
ขั้นตอนที่ 2 หากต้องการกู้คืนผู้ปิดใช้งานของคุณกลับเป็นการตั้งค่าจากโรงงานและลบรหัสผ่าน ให้คลิก “เรียกคืน iPhone ... "
ขั้นตอนที่ 3 Finder หรือ iTunes จะดาวน์โหลดเฟิร์มแวร์ IPSW สำหรับ iPhone ของคุณ กระบวนการดาวน์โหลดทั้งหมดจะใช้เวลามากกว่า 15 นาที
ขั้นตอนที่ 4 หลังจากดาวน์โหลดซอฟต์แวร์เสร็จสิ้นแล้ว Finder หรือ iTunes จะเริ่มกู้คืน iPhone และลบรหัสผ่าน โปรดรอให้กระบวนการกู้คืนเสร็จสิ้น iPhone ของคุณจะรีบูทและออกจากโหมดการกู้คืน แล้ว ตั้งค่าและใช้ iPhone ของคุณ .
เคล็ดลับ: หากคุณสำรองข้อมูล iPhone ไว้ คุณสามารถกู้คืนข้อมูลและการตั้งค่าได้หลังจากกู้คืน iPhone ของคุณ หากคุณไม่เคยสำรองข้อมูล iPhone ก่อนลืมรหัสผ่าน คุณจะไม่สามารถกู้คืนข้อมูลไปยัง iPhone ได้ และรหัสผ่านและข้อมูลจะถูกลบออกหลังจากกู้คืนด้วย iTunes หรือ Finder
หากคุณไม่ได้ปิดใช้งาน "Find My iPhone" ก่อนที่คุณจะลืมรหัสผ่าน iTunes หรือ Finder จะขอให้คุณป้อนรหัสผ่าน iCloud บางครั้ง iTunes หรือ Finder อาจถามรหัสผ่านอุปกรณ์ของคุณหรือเชื่อถือคอมพิวเตอร์เครื่องนี้ เนื่องจากคุณลืมรหัสผ่าน คุณจะไม่สามารถปลดล็อก iPhone ด้วย iTunes หรือ Finder ได้
หากต้องการลบรหัสผ่านออกจาก iPhone, iPad หรือ iPod touch ที่ปิดใช้งานโดยไม่ต้องใช้ iTunes หรือ Finder คุณต้องใช้เครื่องมือปลดล็อก iOS แบบมืออาชีพ ทำตามขั้นตอนด้านล่างเพื่อปลดล็อก iPhone, iPad หรือ iPod touch ที่ปิดใช้งานด้วย iOS ของบริษัทอื่น เครื่องมือปลดล็อค
เครื่องมือ UkeySoft iPhone Unlocker คือสิ่งที่คุณต้องการ เป็นเครื่องมือปลดล็อก iOS ระดับมืออาชีพและการกู้คืนระบบ iOS เครื่องมือนี้มอบโซลูชันที่เชื่อถือได้ ปลอดภัยอย่างยิ่ง และรวดเร็วเพื่อ ปลดล็อก iPhone, iPod และ iPod touch ที่ปิดใช้งาน .
UkeySoft ตัวปลดล็อค ไม่เพียงแต่สามารถช่วยคุณแก้ไข iPhone ที่ปิดใช้งาน แต่ยังช่วยให้คุณแก้ไขปัญหาอื่นๆ ของ iOS เช่น การโจมตีของมัลแวร์, iPhone ติดอยู่ที่โลโก้ Apple, iPhone ค้างอยู่ในโหมดการกู้คืน, iPhone ติดอยู่ในลูปการกู้คืน, หน้าจอสีดำแห่งความตาย และอื่นๆ iPhone, iPad หรือ iPod touch ของคุณถูกปิดใช้งานหรือถูกล็อค โดยรองรับ iOS 13 เวอร์ชันล่าสุดและทำงานได้ดีบนคอมพิวเตอร์ Windows และ Mac
5 ขั้นตอนในการปลดล็อก iPhone ที่ปิดใช้งานโดยไม่มี iTunes
ส่วนนี้สอนวิธีปลดล็อก iPhone ที่ปิดใช้งานบน Windows PC คุณสามารถใช้ UkeySoft Unlocker (เวอร์ชัน Mac) เพื่อ ปลดล็อก iPhone บน Mac .
ขั้นตอนที่ 1. เปิด UkeySoft Unlocker บนพีซีหรือ Mac ปลดล็อกรหัสผ่านหน้าจอ "เพื่อเริ่มกระบวนการ
ขั้นตอนที่ 2. เชื่อมต่อ iPhone กับคอมพิวเตอร์ ถัดไป ” และทำให้ iPhone เข้าสู่โหมดการกู้คืน
ขั้นตอนที่ 3 บูต iPhone ในโหมดการกู้คืน
วิธีทำให้ iPhone 8 หรือใหม่กว่าเข้าสู่โหมดการกู้คืน
1. เชื่อมต่อ iPhone ของคุณกับคอมพิวเตอร์ผ่านสาย USB
เคล็ดลับ: แนะนำให้ใช้โหมดการกู้คืนสำหรับตัวปลดล็อก iOS โดยค่าเริ่มต้น แต่ถ้าคุณไม่สามารถเปิดใช้งานโหมดการกู้คืนได้ คุณสามารถทำให้ iPhone เข้าสู่โหมด DFU ได้
ขั้นตอนที่ 4. ยืนยันรุ่นอุปกรณ์และเวอร์ชันเฟิร์มแวร์ รุ่นอุปกรณ์ และ เวอร์ชันของระบบ . จากนั้นคลิก ดาวน์โหลด เพื่อดาวน์โหลดเฟิร์มแวร์ล่าสุดสำหรับอุปกรณ์ของคุณ
เริ่มดาวน์โหลดแพ็คเกจเฟิร์มแวร์สำหรับ iPhone ของคุณ ขั้นตอนการดาวน์โหลดนี้อาจใช้เวลา โปรดรอและเชื่อมต่อ iPhone ของคุณกับคอมพิวเตอร์ต่อไป
หลังจากดาวน์โหลดเฟิร์มแวร์สำเร็จแล้ว ให้คลิกปุ่ม "เริ่มต้น ปุ่ม " เพื่อปลดล็อก iPhone ที่ปิดใช้งานโดยลบรหัสผ่านหน้าจอ
ขั้นตอนที่ 5. ยืนยันเพื่อปลดล็อก iPhone
เคล็ดลับ: สุจริตไม่มีวิธีแก้ปัญหาในการปลดล็อกหน้าจอล็อก iPhone/iPad โดยที่ข้อมูลไม่สูญหายในขณะนั้นในตลาด
ขั้นตอนที่ 6 ปลดล็อก iPhone ที่ปิดใช้งานของคุณ
เชื่อมต่อ iPhone กับคอมพิวเตอร์ต่อไป และอย่าคลิก iTunes หรือ Finder ระหว่างขั้นตอนการปลดล็อก
ในระหว่างการปลดล็อก iPhone จะรีบูตอีกครั้ง
โลโก้ Apple สีขาวปรากฏขึ้นและแถบความคืบหน้าการติดตั้งกำลังเปลี่ยนไป
เพียงไม่กี่นาที iPhone จะถูกปลดล็อคสำเร็จและรีบูตอีกครั้ง คุณจะเห็นหน้าจอ "สวัสดี"
โปรดยกเลิกการเชื่อมต่อ iPhone ของคุณกับคอมพิวเตอร์ จากนั้นเริ่ม ตั้งค่า iPhone ของคุณ และเข้าถึงมัน iPhone ของคุณจะรีสตาร์ทดูเหมือนอุปกรณ์ใหม่
ทำได้ดี! iPhone ที่ปิดใช้งานของคุณจะถูกปลดล็อคด้วยความช่วยเหลือของ UkeySoft Unlocker หากคุณลืม Apple ID ของคุณบน iPhone/iPad หรือล็อค Apple ID โดยไม่ได้ตั้งใจหลังจากพยายามผิดหลายครั้งเกินไป คุณสามารถใช้ UkeySoft Unlocker เพื่อ ปลดล็อค Apple ID โดยไม่ต้องยุ่งยากใด ๆ
คู่มือวิดีโอ: ปลดล็อก iPhone ที่ปิดใช้งานด้วย UkeySoft Unlocker (Mac)
VIDEO
ดาวน์โหลดเวอร์ชันทดลองและเริ่มปลดล็อกอุปกรณ์ iOS ของคุณ
สรุป
โดยสรุปแล้วฉันจะบอกแค่ว่า UkeySoft iPhone Unlocker เป็นหนึ่งในสิ่งที่ดีที่สุดหากไม่ใช่ iOS ที่ดีที่สุดสำหรับการปลดล็อค iOS สำหรับ Apple ณ จุดนี้ ซอฟต์แวร์นี้ให้คุณสมบัติการปลดล็อคสองอย่างที่คุณสามารถใช้ได้ คุณสามารถปลดล็อครหัสผ่านหน้าจอและปลดล็อค Apple ID ได้อย่างง่ายดายจากอุปกรณ์ iOS ใดๆ คุณจะไม่ต้องผ่านความสับสนมากมายเพราะซอฟต์แวร์สร้างขึ้นจากความสะดวกในการเข้าถึง เป็นเครื่องมือปลดล็อก iPhone ราคาถูก รวดเร็ว และเชื่อถือได้ UkeySoft Unlocker สามารถปลดล็อก iPhone, iPad หรือ iPod touch ที่เปิดใช้งาน ปลดล็อกอุปกรณ์ที่ iTunes หรือ เครื่องมือค้นหาไม่สามารถ “ค้นหาอุปกรณ์ของฉัน” ถูกปิดใช้งานหรือไม่ คุณสามารถใช้ตัวปลดล็อค iPhone อันทรงพลังนี้เพื่อ ปลดล็อกอุปกรณ์ iOS ที่เปิดใช้งานแล้ว .
ปลดล็อก iPhone ด้วย iTunes
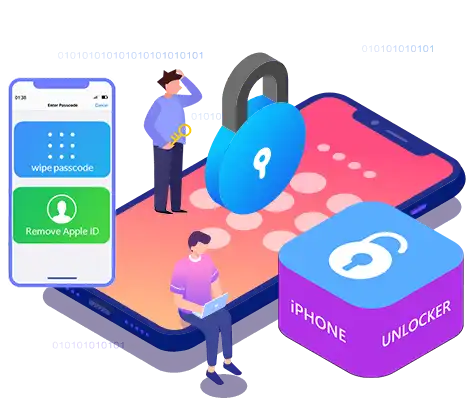
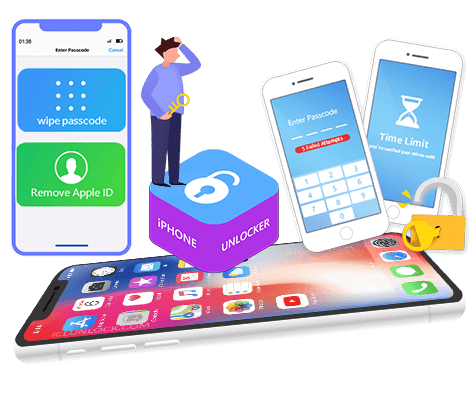
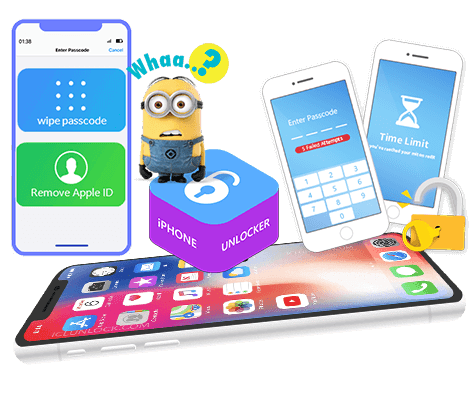
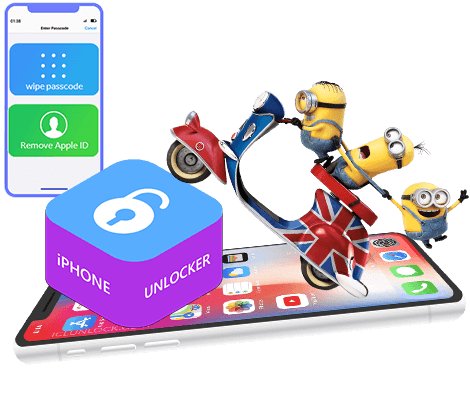
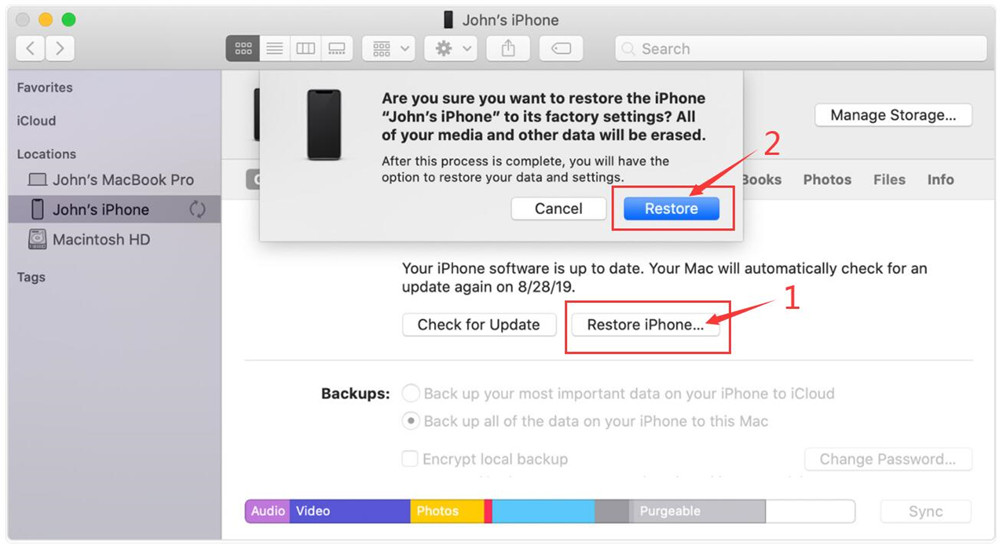
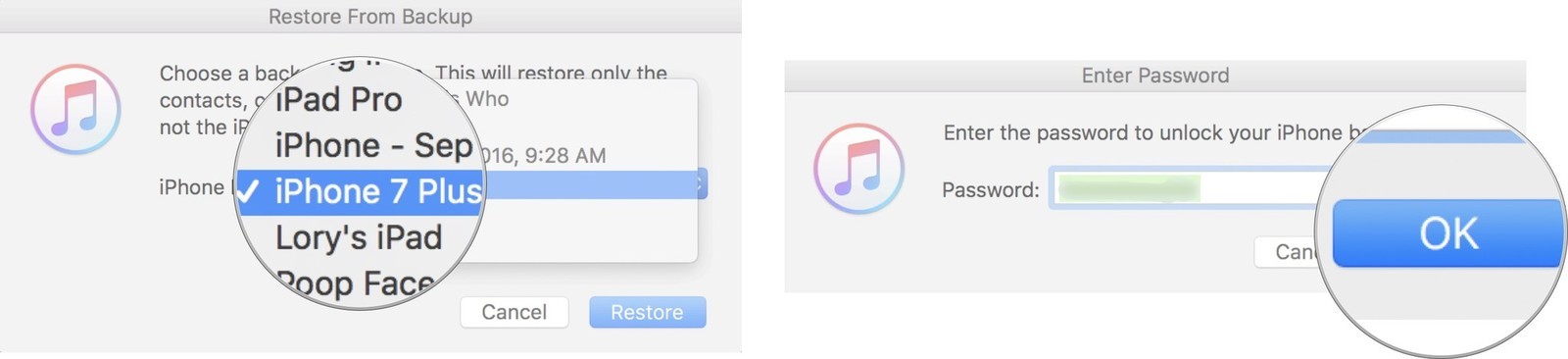
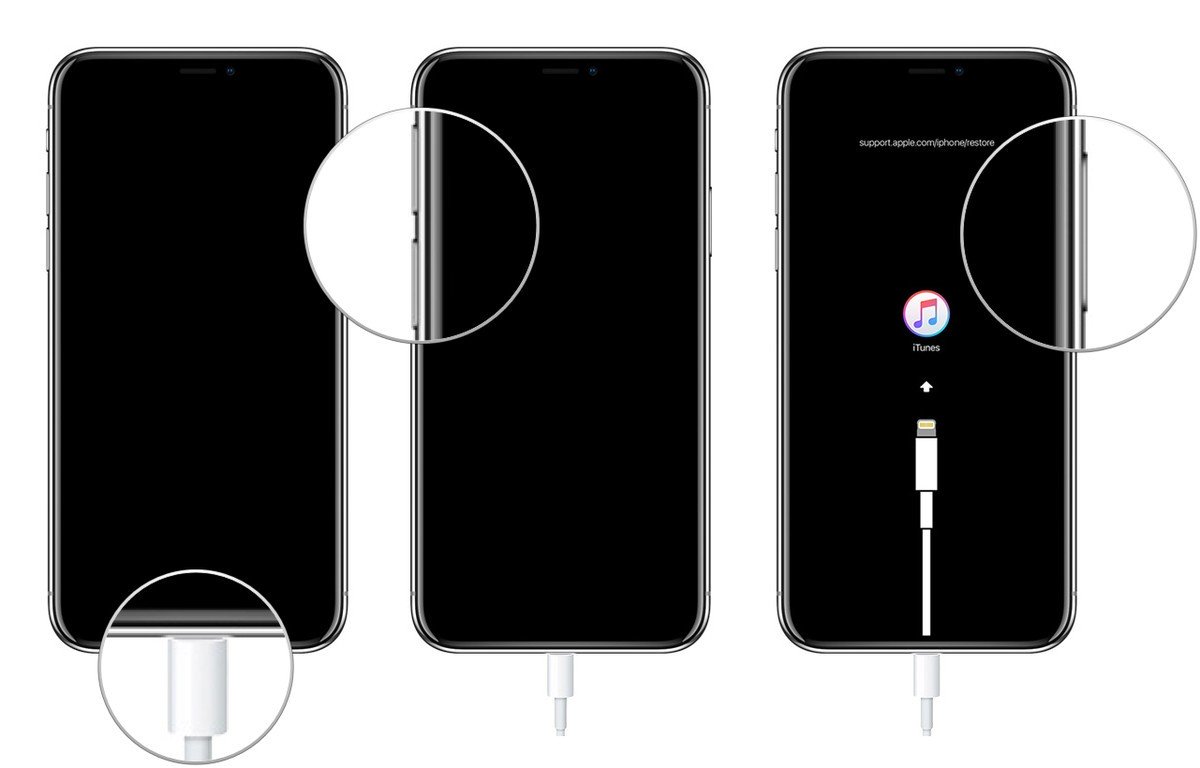
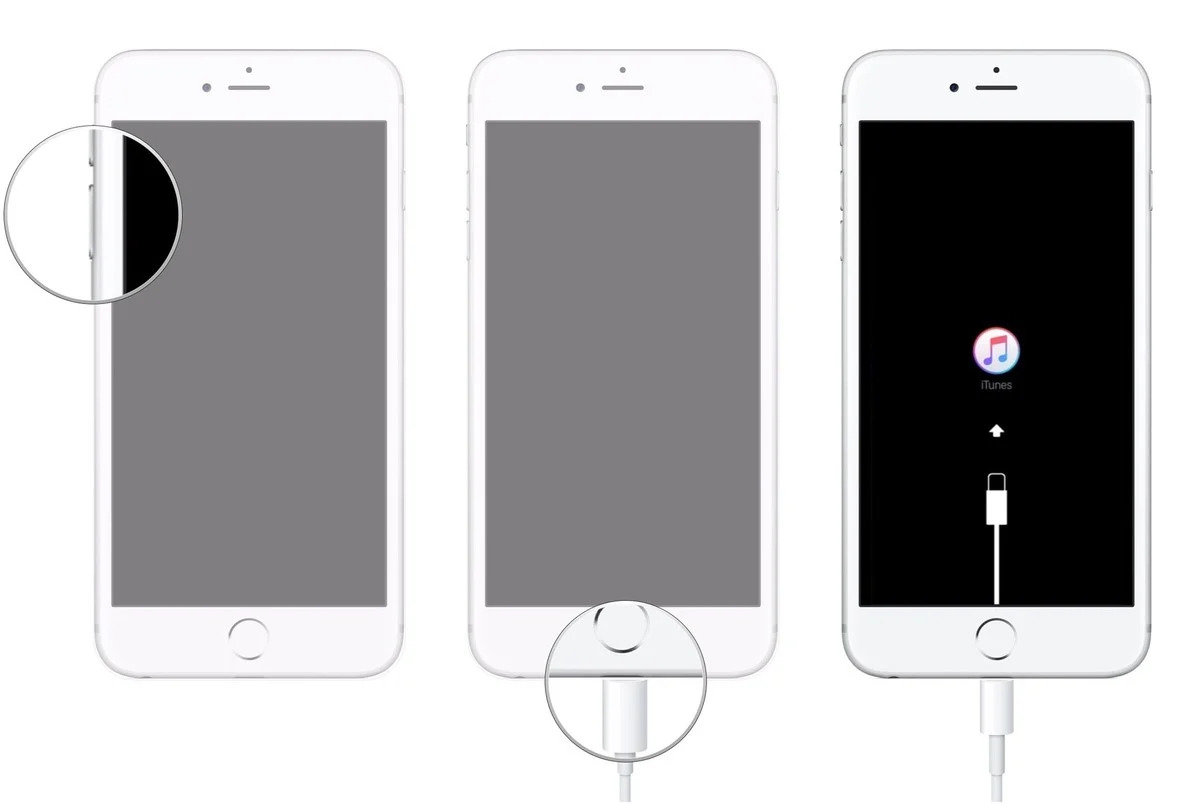
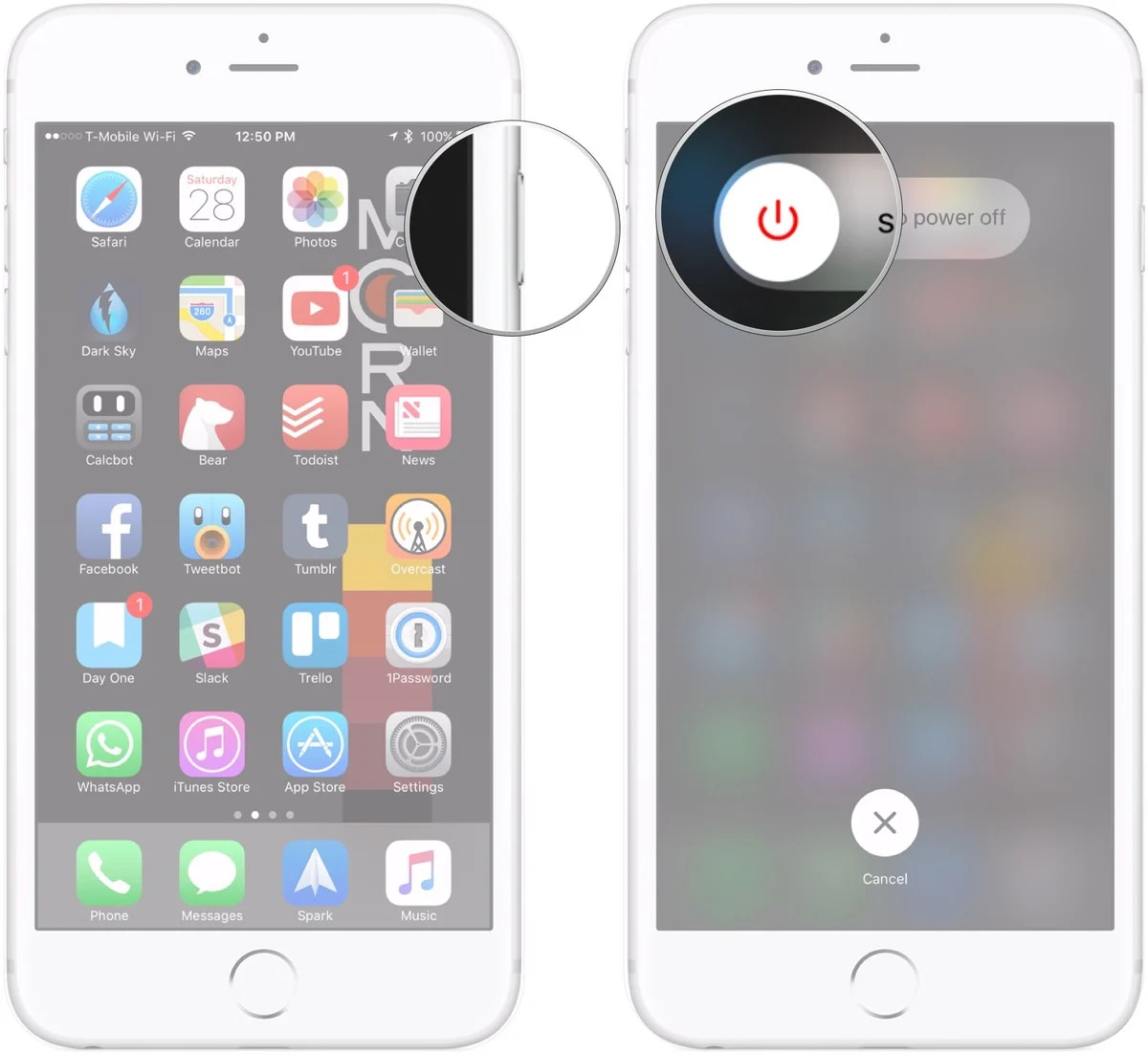
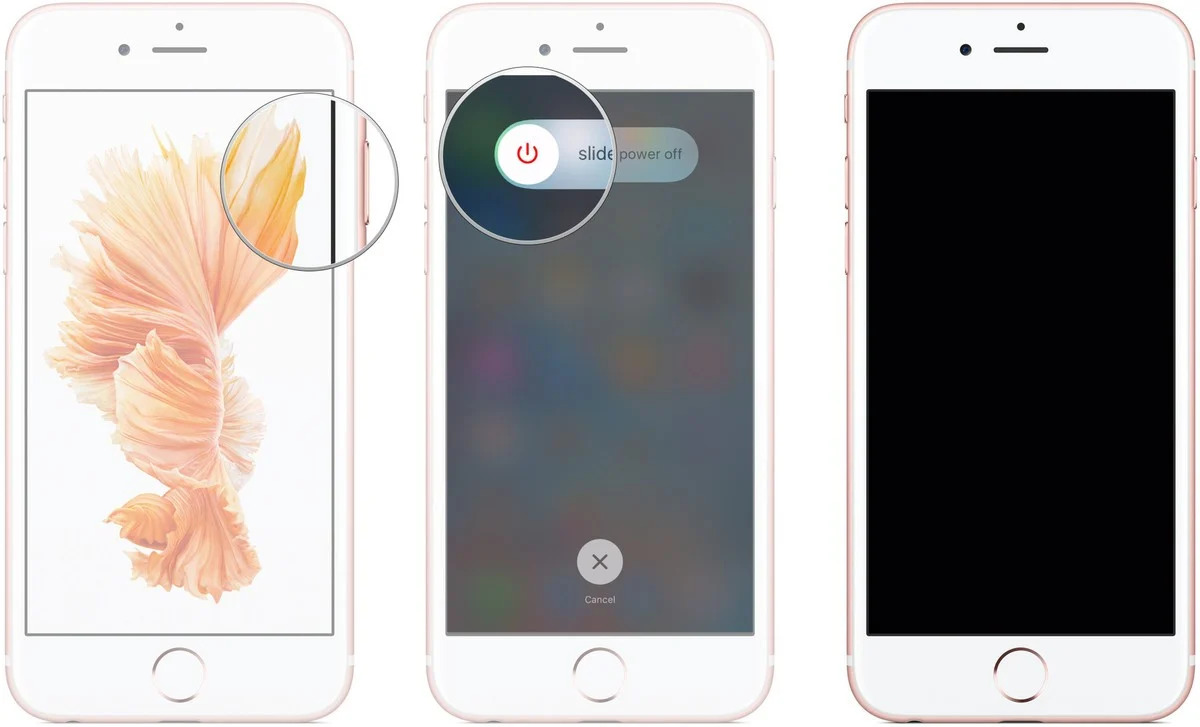
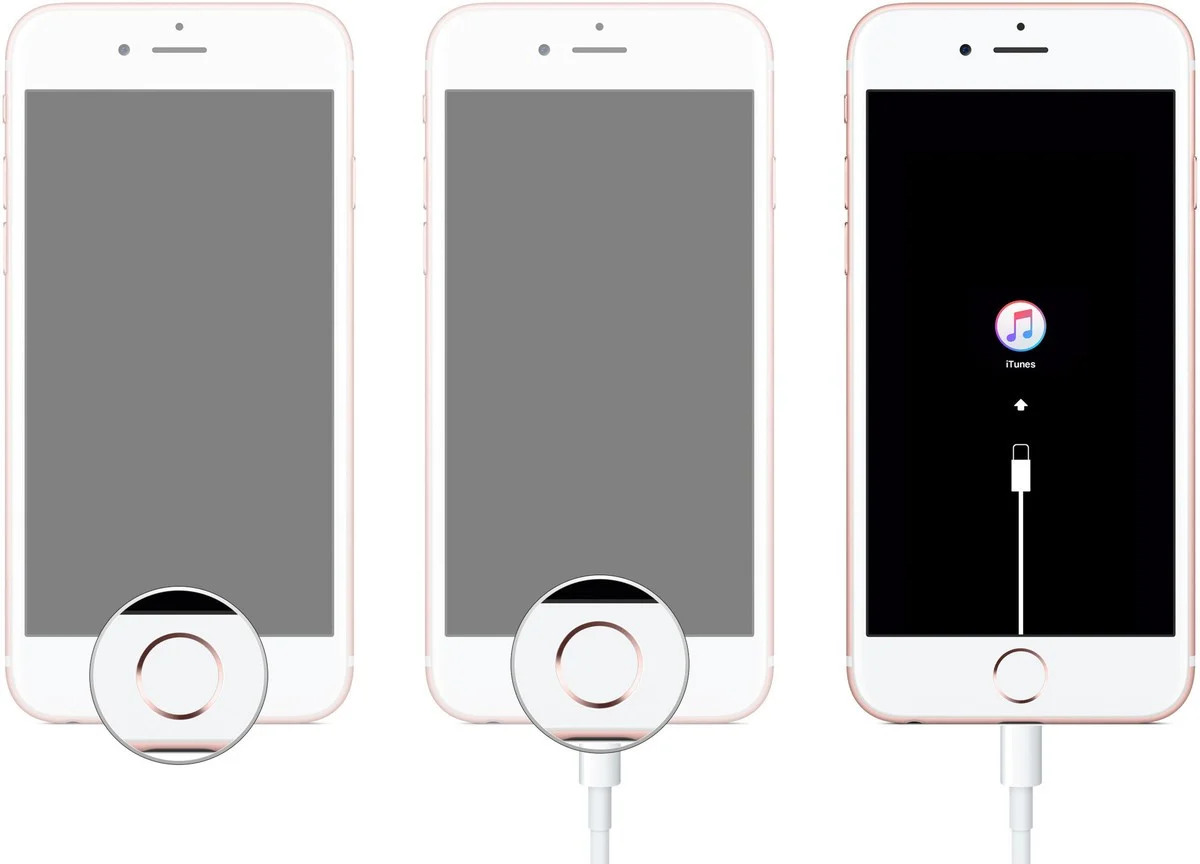
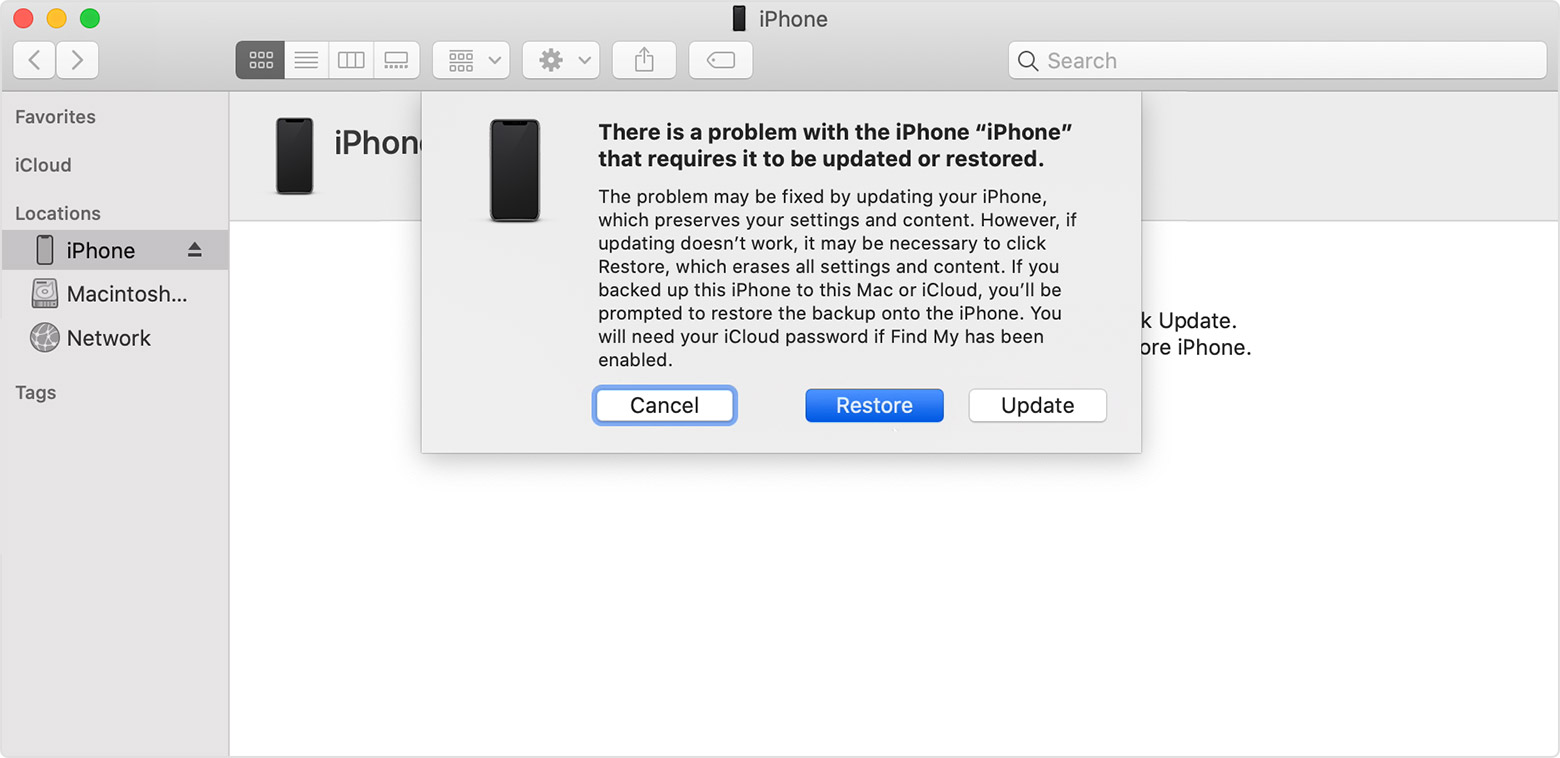
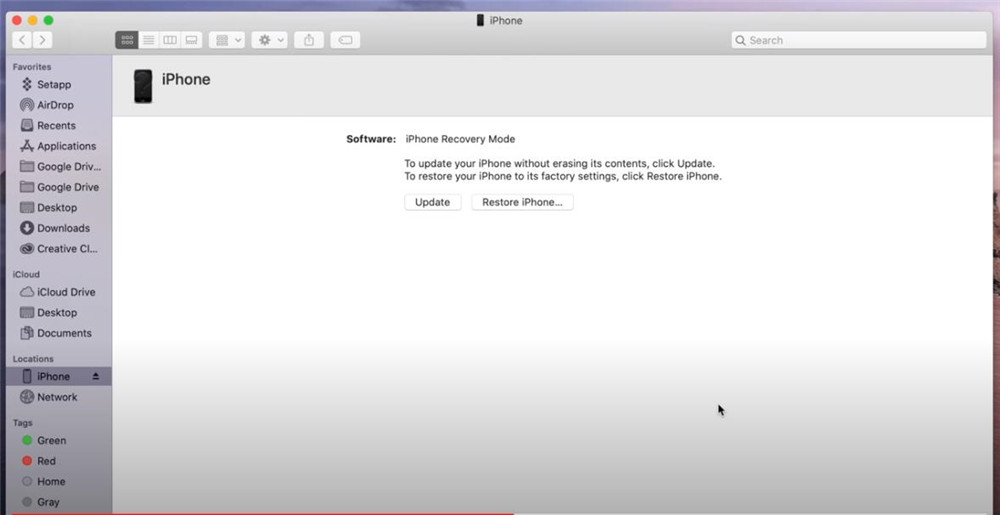

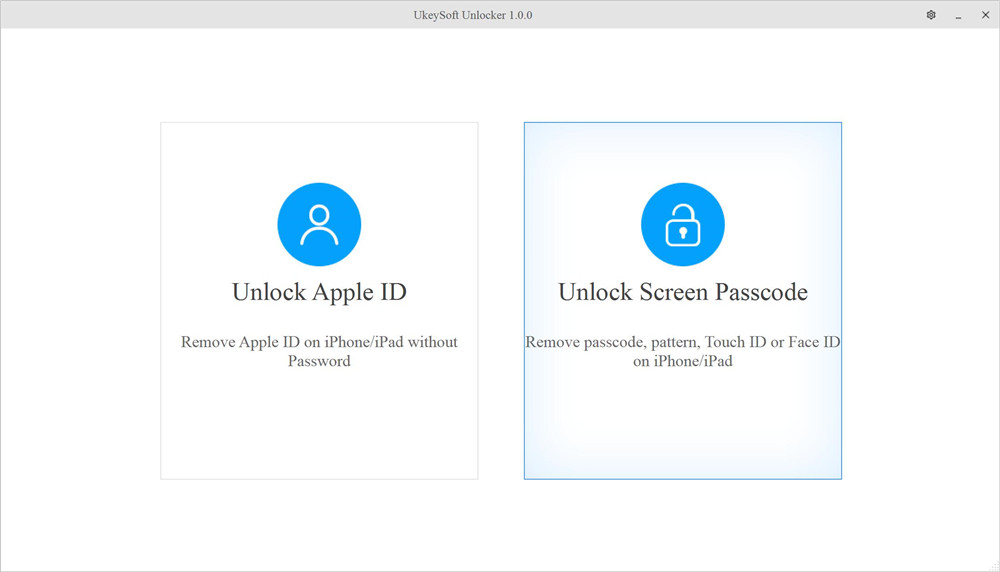
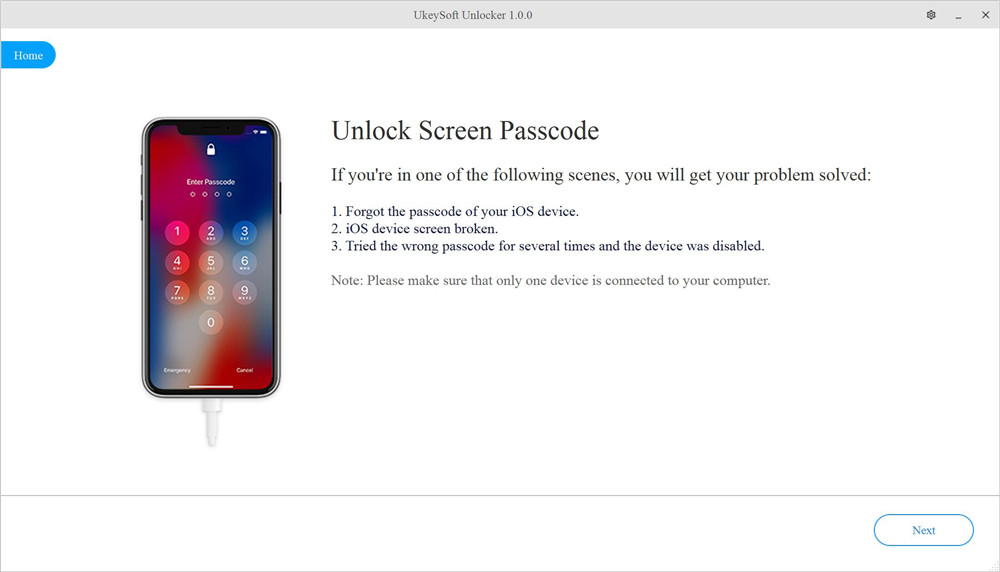
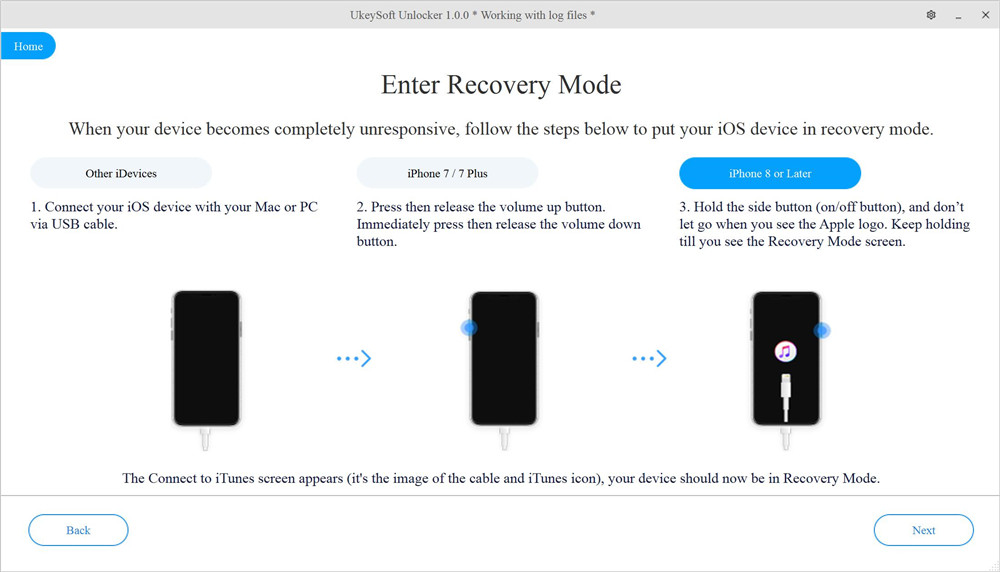
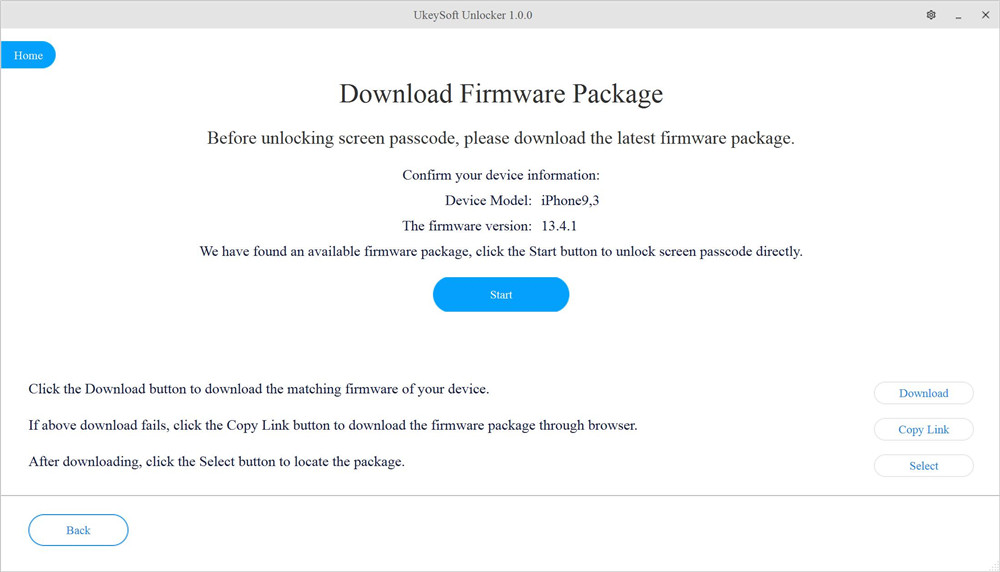
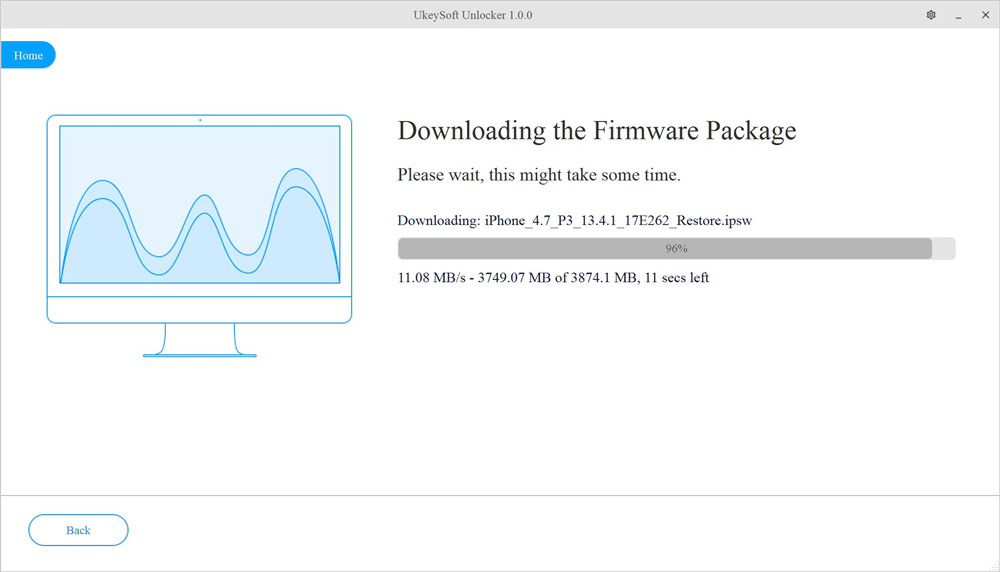
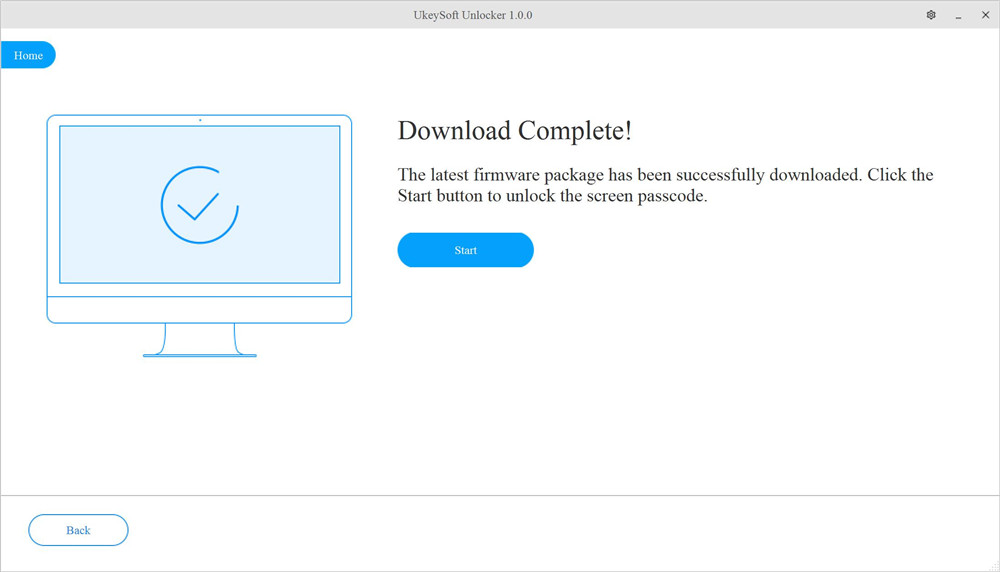
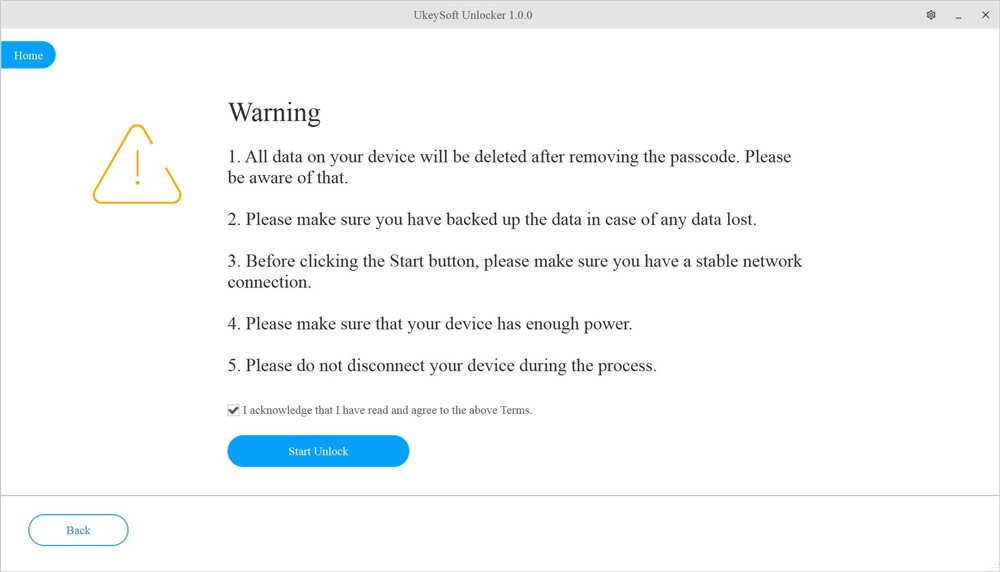
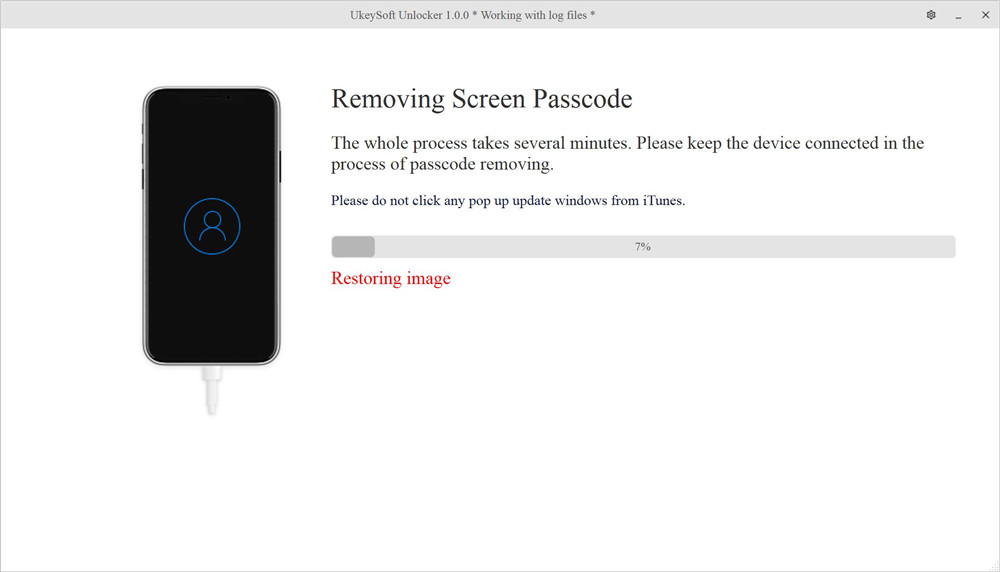
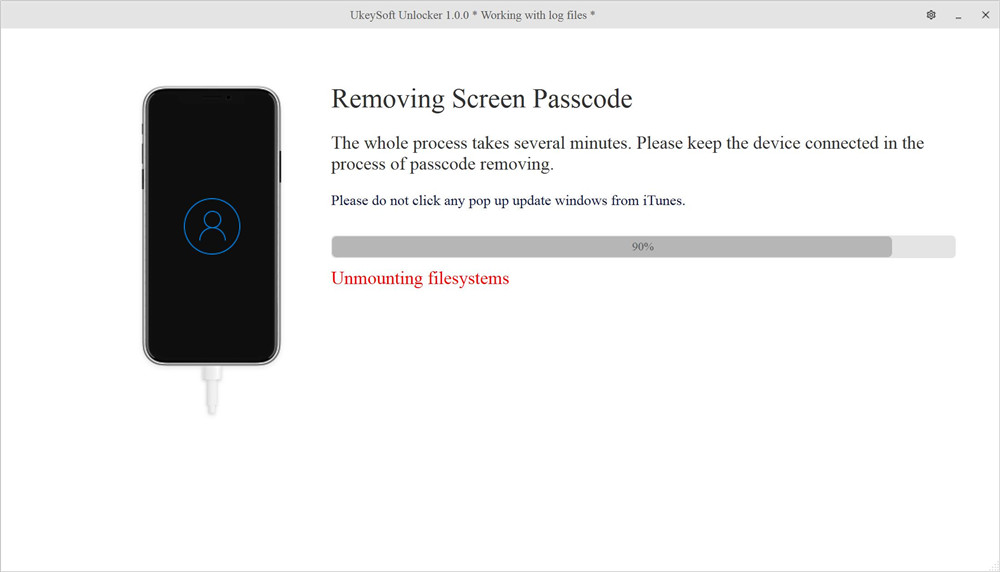
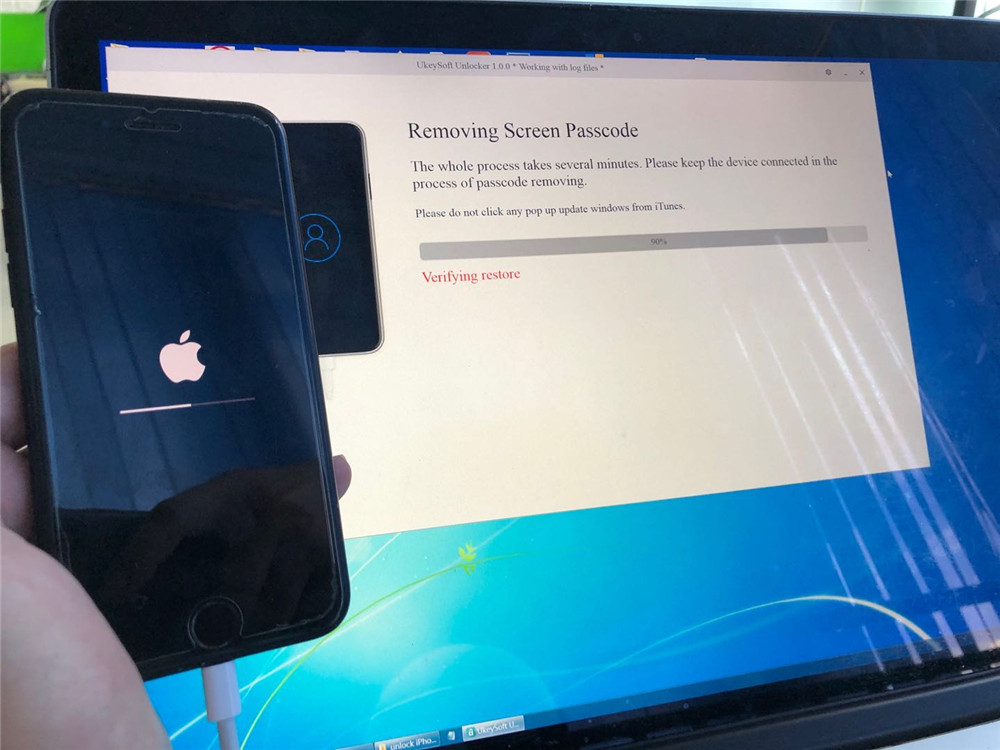
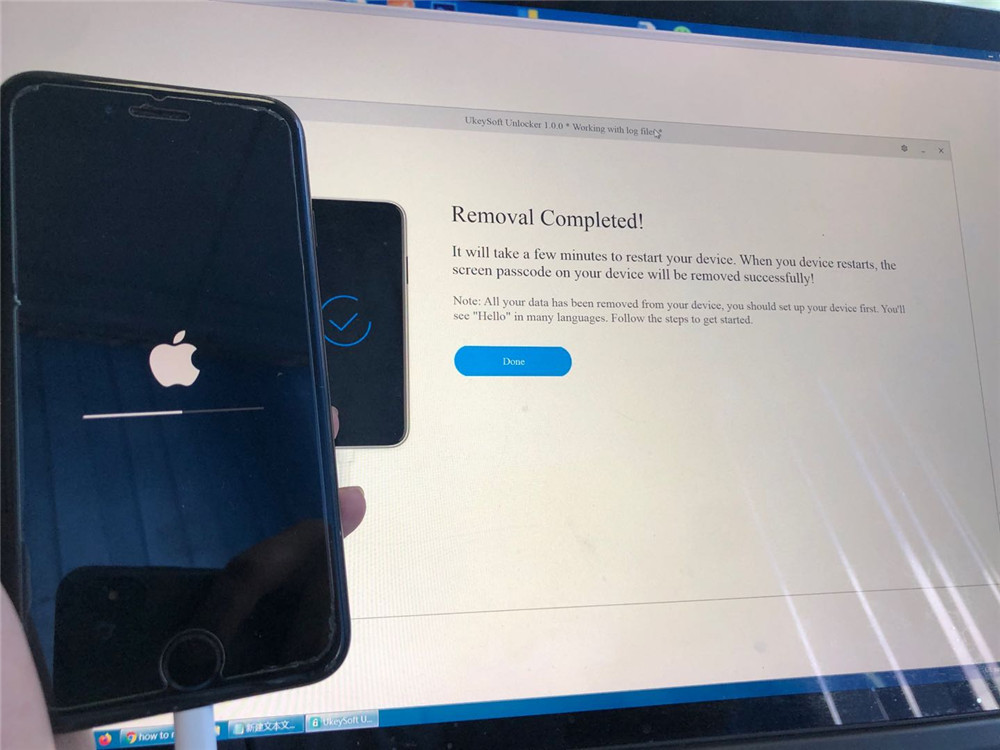
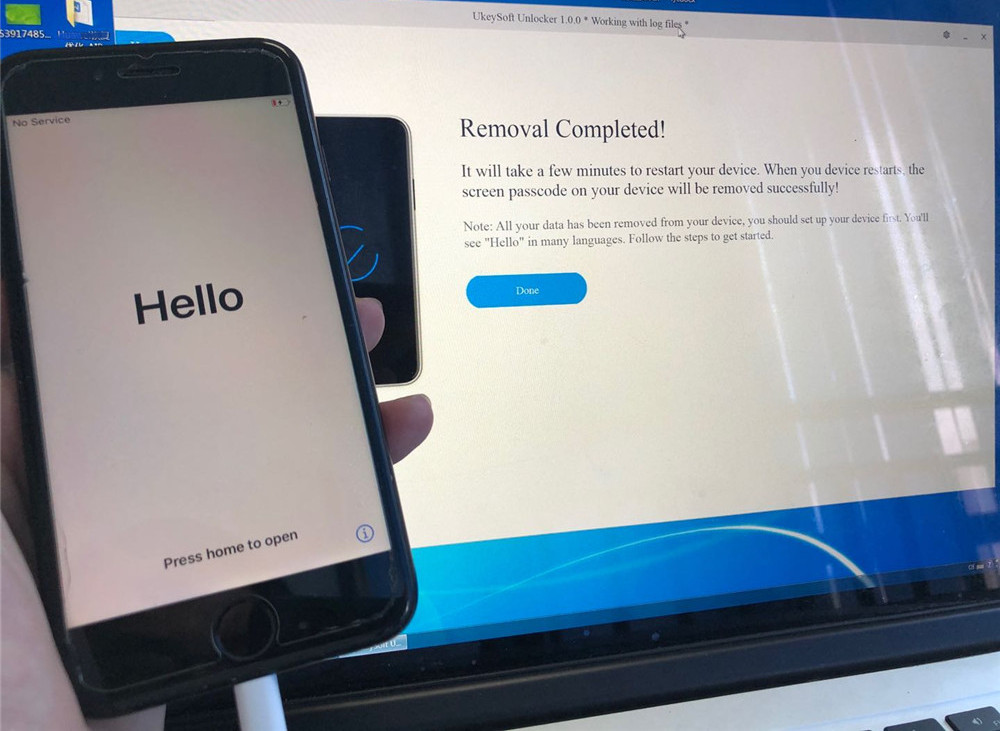


ยังไม่มีความคิดเห็น พูดอะไรสักอย่าง...