By จัสติน ซาบริน่า อัปเดตเมื่อวันที่ 07 มีนาคม 2022
สรุป
บางครั้งต้องใส่ iPhone เข้าไป โหมดการกู้คืน เพื่อให้สามารถแก้ไขอุปกรณ์ iPhone ด้วย iTunes/Finder หรือแอปพลิเคชันบุคคลที่สามอื่น ๆ จากนั้นภายใต้สถานการณ์ใดที่เราต้อง ทำให้ iPhone, iPad หรือ iPad เข้าสู่โหมดการกู้คืน ? หากคุณไม่สามารถอัพเดท กู้คืน หรือปลดล็อค iPhone, iPad หรือ iPod touch ได้ คุณจะต้องทำให้ iPhone เข้าสู่โหมดการกู้คืน บทความนี้จะสอนวิธีกู้คืนหรือปลดล็อก iPhone ที่ปิดใช้งานด้วย iTunes, Apple Finder (ios 13 macos catalina) หรือ UkeySoft Unlocker
สารบัญ
iPhone ถูกปิดใช้งานเนื่องจากการปลดล็อกล้มเหลว
iPhone ค้างหรือหน้าจอสัมผัสไม่ตอบสนอง
iPhone หยุดทำงานระหว่างการอัปเดตซอฟต์แวร์
iPhone อยู่ในหน้าจอสีดำ/แดง/น้ำเงิน/ขาวตาย
iPhone ค้างอยู่ในโลโก้ Apple หรือโหมดหูฟัง
iPhone เปิดไม่ติด
iPhone ติดอยู่ในวงกลมหมุนหรือวนรอบการบูต iPhone
หาก iPhone ของคุณติดอยู่ที่โลโก้ Apple เป็นเวลานานและไม่บู๊ต หรือหากหน้าจอ iPhone ของคุณแสดงการเชื่อมต่อกับโลโก้ iTunes ด้วยสาย USB หรือหากคอมพิวเตอร์ไม่รู้จัก iPhone หรือหากคุณลืมรหัสผ่านบนเครื่อง iPhone หรือ iPhone ของคุณถูกปิดใช้งาน เมื่ออยู่ในโหมดการกู้คืน สามารถกู้คืนหรือปลดล็อค iPhone ได้โดยตรงด้วย iTunes หรือ macOS Finder (สำหรับ Catalina และใหม่กว่า) มาสอนวิธีใส่ iPhone 8, iPhone 8 Plus, iPhone X, iPhone XR, iPhone XS, iPhone XS Max, iPhone 11 หรือ iPhone 11 Pro ของคุณเข้าสู่โหมดการกู้คืนในคู่มือส่วนที่ 2 ด้านล่าง จากนั้นคุณสามารถเรียนรู้วิธี เพื่อกู้คืน iPhone ใน iTunes หรือ macOS Finder (สำหรับ Catalina และใหม่กว่า) หรือปลดล็อก iPhone โดยไม่ต้องใช้รหัสผ่าน
บทความนี้จะสอนวิธีใส่ iPhone 8/8 Plus, iPhone XR, iPhone XS, iPhone XS Max, iPhone XR, iPhone X หรือ iPhone 11/11 Pro ให้อยู่ในโหมดการกู้คืน ซึ่งแตกต่างจาก iPhone รุ่นก่อนๆ หากคุณมี iPhone/iPad รุ่นเก่า เช่น iPhone 7/7 Plus, iPhone 6s หรือรุ่นก่อนหน้า และ iPad โปรดอ่านคู่มือนี้เกี่ยวกับวิธีเข้าสู่โหมดการกู้คืนใน iPhone และ iPad รุ่นเก่าแทน
ก่อนนำ iPhone เข้าสู่โหมดการกู้คืนเพื่อกู้คืน/ปลดล็อกด้วย iTunes หรือ Finder คุณต้องเตรียมอะไรบ้างและควรให้ความสนใจอะไร
สาย USB และคอมพิวเตอร์ที่มี iTunes เวอร์ชันล่าสุด หรือ MacOS Catalina หรือใหม่กว่า
อัปเดต iTunes ก่อนพยายามใช้โหมดการกู้คืน
ตรวจสอบให้แน่ใจว่าข้อมูลสำรองของ iPhone XR, iPhone XS, iPhone XS Max หรือ iPhone X พร้อมใช้งานก่อนเริ่มกระบวนการ เนื่องจากการใช้โหมดการกู้คืนหรือพยายามกู้คืนโดยไม่มีการสำรองข้อมูลอาจทำให้ข้อมูลสูญหายอย่างถาวร
ก่อนใช้โหมดการกู้คืนหรือพยายามกู้คืน iPhone ตรวจสอบให้แน่ใจว่าคุณได้สำรองข้อมูล iPhone ของคุณแล้ว เนื่องจากกระบวนการดังกล่าวทำให้ข้อมูลทั้งหมดสูญหายอย่างถาวร
ขั้นตอนที่ 1 ปิดไฟ iPhone XR, iPhone XS, iPhone XS Max หรือ iPhone X ของคุณพลัง ปุ่มพร้อมกับ ปริมาณขึ้น or ลดระดับเสียง จนกระทั่งปุ่มเลื่อนสองปุ่มปรากฏขึ้นบนหน้าจอ
ปล่อยปุ่มทางกายภาพแล้วปัดไปทางขวาบน เลื่อนไปปิด ปุ่มที่ด้านบนของหน้าจอ
ขั้นตอนที่ 2 เชื่อมต่อ iPhone กับคอมพิวเตอร์ด้วยสาย USBขั้นตอนที่ 3 จุดเปิด iTunes บนคอมพิวเตอร์ (Mac หรือ Windows หรือใน macOS Catalina open Finder )ขั้นตอนที่ 4 กดและปล่อย ปริมาณขึ้น บนไอโฟนขั้นตอนที่ 5 กดและปล่อย ลดระดับเสียง บนไอโฟน
ขั้นตอนที่ 6 กด . ค้างไว้ พลัง เป็นเวลา 10 วินาที จนกว่าคุณจะเห็นหน้าจอโหมดการกู้คืนพร้อมปุ่ม "เชื่อมต่อกับ iTunes " สกรีนโลโก้แล้วปล่อย
ขั้นตอนที่ 7 iTunes (หรือ Finder) จะแสดงการแจ้งเตือนที่ระบุว่า iPhone ถูกตรวจพบในโหมดการกู้คืน จากนั้น คุณจะได้รับตัวเลือกในการอัปเดตหรือกู้คืนซอฟต์แวร์ของ iPhone
ตัวเลือกที่ 1: ใช้ iTunes หรือ Finder เพื่อกู้คืน iPhone ในโหมดการกู้คืน
ขั้นตอนที่ 1 เหนือขั้นตอน คุณได้ทำให้ iPhone เข้าสู่โหมดการกู้คืน iTunes (หรือ Finder) พบอุปกรณ์เป็น ในโหมดการกู้คืน สถานะและป๊อปอัปหน้าต่างใหม่ดังภาพหน้าจอด้านล่าง:
สำหรับ iTunes หรือ Finder (สำหรับ Catalina และใหม่กว่า): “มีปัญหากับ iPhone "iPhone" ที่ต้องอัปเดตหรือกู้คืน” กรุณาคลิก "ฟื้นฟู ปุ่ม "
สกรีนช็อต - iTunes (สำหรับ Windows และ macOS 10.14 ขึ้นไป):
Mac ของคุณตรวจพบ iPhone ในโหมดการกู้คืน คุณต้องกู้คืน iPhone เครื่องนี้ก่อนจึงจะสามารถใช้งานได้ คลิก “OK ” เพื่อไปต่อ
ขั้นตอนที่ 2 ในการกู้คืน iPhone ของคุณเป็นการตั้งค่าจากโรงงาน ให้คลิก “กู้คืนไอโฟน... "
ตอนนี้ iTunes/Finder จ้องจะกู้คืน iPhone ของคุณ
ตัวเลือกที่ 2: ใช้ iTunes เพื่ออัปเดต iPhone ในโหมดการกู้คืน
ใน iTunes (สำหรับ Windows และ macOS 10.14 ขึ้นไป):ขั้นตอนที่ 1 ในการอัปเดต iPhone ของคุณโดยไม่ลบเนื้อหา ให้คลิก บันทึก .
ตอนนี้คุณสามารถอัปเดต iPhone XR, XS, XS Max, X ด้วย iOS รุ่นล่าสุดที่มีอยู่ หรือกู้คืนด้วย iTunes (หรือ Finder) ได้ตามปกติด้วยการสำรองข้อมูลหรือโดยการตั้งค่าอุปกรณ์เป็นอุปกรณ์ใหม่
ขั้นตอนที่ 2 iPhone ในโหมดการกู้คืนสามารถกู้คืนได้โดยใช้ IPSW หากจำเป็น โปรดคลิก “บันทึก ” ตราบใดที่ไฟล์ IPSW มีการลงนามโดย Apple และตรงกับ iPhone 8, XR, XS, XS Max, X, 11 รุ่นที่เฉพาะเจาะจง
ขั้นตอนที่ 3 iTunes จะค้นหาและดาวน์โหลดไฟล์ iOS IPSW ที่นี่สำหรับ iOS เวอร์ชันล่าสุด
ขั้นตอนที่ 4 หลังจากดาวน์โหลดเสร็จ iTunes จะเริ่มทำงาน แยกซอฟต์แวร์ แสดงว่า iTunes กำลังเตรียมอัปเดตซอฟต์แวร์บน iPhone ของคุณ
เมื่อกระบวนการนี้เสร็จสิ้น iPhone จะได้รับการอัปเดตหรือกู้คืน และตอนนี้คุณควรจะสามารถ ตั้งค่า iPhone ของคุณ และเข้าถึงได้โดยไม่ต้องป้อนรหัสผ่าน
เมื่อข้อความ iPhone บอกคุณว่า 'iPhone ถูกปิดใช้งาน ลองอีกครั้งใน X นาที ' หรือ 'iPhone ถูกปิดใช้งาน เชื่อมต่อกับ iTunes '. ไม่ต้องกังวล ใช้โหมดการกู้คืน คุณสามารถปลดล็อก iPhone ที่ปิดใช้งานด้วย iTunes หากคุณเคยเชื่อมข้อมูล iPhone กับ iTunes บนคอมพิวเตอร์ของคุณ (Windows/Mac) คุณสามารถปลดล็อก iPhone ที่ปิดใช้งานได้โดยการกู้คืนด้วย iTunes หรือ Finder
ขั้นตอนที่ 1 เชื่อมต่อ iPhone ของคุณกับคอมพิวเตอร์และเข้าสู่โหมดการกู้คืน (คู่มือด้านบน) จากนั้น iTunes จะพบ iPhone ในโหมดการกู้คืน
ขั้นตอนที่ 2 คลิกไอคอน iPhone จากนั้นกดตัวเลือกสรุปทางด้านซ้าย ด้วยวิธีนี้ คุณสามารถดูรายละเอียดของ iPhone และรับตัวเลือกการคืนค่าได้
ขั้นตอนที่ 3 ขั้นตอนที่สำคัญที่สุดมาถึงแล้ว—คลิก กู้คืน iPhone ตัวเลือก
ขั้นตอนที่ 4 คลิก ฟื้นฟู ในหน้าต่างยืนยัน หลังจากนั้นเพียงแค่รอการบูรณะเสร็จสิ้น
ขั้นตอนที่ 5 เมื่อกระบวนการกู้คืนเสร็จสิ้น iPhone จะรีสตาร์ทด้วยหน้าจอสวัสดี อีกอย่าง ข้อมูลทั้งหมดบน iPhone ถูกลบไปแล้ว ตอนนี้คุณทำได้ ตั้งค่า iPhone ของคุณ ราวกับว่ามันใหม่ คุณจะได้รับตัวเลือกขณะทำตามขั้นตอนเหล่านี้เพื่อกู้คืนจากข้อมูลสำรอง
ภายใต้สถานการณ์ใดที่ iTunes ไม่สามารถกู้คืน/ปลดล็อก iPhone หรือ iPad ที่ปิดใช้งานได้
หาก iTunes ปรากฏขึ้นข้อความ "Find My iPhone must be closed" คุณจะไม่สามารถปลดล็อก iPhone ที่ปิดใช้งานด้วย iTunes ได้ ดังนั้น ตรวจสอบให้แน่ใจว่าคุณได้ปิดการใช้งานฟังก์ชั่น “Find My iPhone” มาก่อน
“iTunes ไม่สามารถเชื่อมต่อกับ iPhone ได้เพราะถูกล็อคด้วยรหัสผ่าน คุณต้องป้อนรหัสผ่านของคุณบน iPhone ก่อนจึงจะสามารถใช้กับ iTunes ได้”- หากคุณไม่เคยเชื่อมข้อมูล iPhone กับ iTunes บนคอมพิวเตอร์ของคุณ (Windows/Mac) คุณจะต้องป้อนรหัสผ่านที่ถูกต้องไปที่ “เชื่อถือคอมพิวเตอร์เครื่องนี้ ” เนื่องจากคุณลืมรหัสผ่าน iPhone iPhone ของคุณถูกปิดใช้งาน คุณจึงไม่สามารถอนุญาต iTunes ได้ ดังนั้น ภายใต้สถานการณ์นี้ คุณไม่สามารถปลดล็อกหรือกู้คืน iPhone/iPad ด้วย iTunes ได้
ไม่ต้องกังวล หาก iPhone หรือ iPad ของคุณเคยเปิดใช้งานมาก่อน ไม่ว่าสถานการณ์จะเป็นอย่างไร UkeySoft Unlocker สามารถช่วยคุณปลดล็อก iPhone, iPad หรือ iPod touch ที่เปิดใช้งานได้อย่างง่ายดาย มาเรียนกันเถอะ วิธีปลดล็อก iPhone และ iPad ที่ปิดใช้งาน ด้วยตัวปลดล็อก iPhone แบบมืออาชีพ
UkeySoft ตัวปลดล็อค เป็นเครื่องมือปลดล็อก iPhone แบบพิเศษที่สามารถปลดล็อก iPhone ที่ปิดใช้งานได้โดยไม่ต้องใช้ iTunes หรือ iCloud เมื่อ iPhone ถูกปิดใช้งานและคุณไม่ได้รับอนุญาตให้ป้อนรหัสผ่านอีกต่อไป Apple แจ้งให้คุณเชื่อมต่อกับ iTunes เพื่อแก้ไข iPhone UkeySoft Unlocker ออกแบบมาเพื่อปลดล็อก iPhone ที่ปิดใช้งานในวิธีที่ง่ายกว่า บัญชี Apple ID ของคุณถูกปิดใช้งานโดยไม่คาดคิด? เมื่อพูดถึงการปลดล็อก Apple ID บน iPhone UkeySoft Unlocker ยังเป็นการลบ Apple ID ที่ยอดเยี่ยมเพื่อปลดล็อก Apple ID โดยไม่ต้องใช้รหัสผ่าน
ขั้นตอนในการปลดล็อก iPhone ที่ปิดใช้งานด้วย UkeySoft Unlocker
ขั้นตอนที่ 1. เริ่ม UkeySoft Unlocker บนคอมพิวเตอร์ ปลดล็อกรหัสผ่านหน้าจอ ” ทางเข้าเพื่อเข้าสู่โหมดปลดล็อค iPhone ปิดการใช้งาน
ขั้นตอน 2. เชื่อมต่อ iPhone กับพีซี
ขั้นตอนที่ 3 ใส่ iPhone เข้าสู่โหมดการกู้คืน ปริมาณขึ้น และกดและปล่อย .อย่างรวดเร็ว ลดเสียง ปุ่ม. ถือ ปุ่มด้านข้าง จนกว่าคุณจะเห็น โหมดการกู้คืน จอภาพ
ขั้นตอนที่ 4. ดาวน์โหลดแพ็คเกจเฟิร์มแวร์ ดาวน์โหลด แท็บเพื่อดาวน์โหลดแพ็คเกจเฟิร์มแวร์ที่ใช้เพื่อปลดล็อก iPhone ที่ปิดใช้งาน และการปลดล็อค iPhone จะเริ่มหลังจากดาวน์โหลด
สิ่งที่คุณต้องทำคือรอให้สิ้นสุดและเชื่อมต่ออุปกรณ์ของคุณให้ดี
ขั้นตอนที่ 5. ปลดล็อก iPhone ที่ปิดใช้งานสำเร็จ เริ่มปลดล็อค เพื่อเริ่มปลดล็อก iPhone ที่ปิดใช้งาน
เมื่อคุณเห็น "การกำจัดโดยสิ้นเชิง หน้าจอ " iPhone ของคุณจะรีสตาร์ทและสถานะปิดการใช้งานรวมถึงรหัสผ่านหน้าจอถูกลบเรียบร้อยแล้ว
คุณสามารถเห็นการรีบูต iPhone ด้วย "สวัสดี หน้าจอ " แสดงว่าลบรหัสผ่านได้สำเร็จ ได้โปรด ตั้งค่าเครื่อง และตั้งรหัสผ่านใหม่ Touch ID หรือ Face ID สำหรับรหัสนั้น
ดาวน์โหลดฟรี UkeySoft Unlocker และเริ่มปลดล็อก iPhone โดยไม่ต้องใช้ iTunes หรือ iCloud บน PC/Mac
คู่มือวิดีโอ: วิธีปลดล็อก iPhone ที่ปิดใช้งานด้วย UkeySoft Unlocker
VIDEO
การเปรียบเทียบ: ปลดล็อกรหัสผ่านหน้าจอ iPhone กับ iTunes, Finder หรือ UkeySoft Unlocker
แม้ว่า iTunes/ Finder จะช่วยคุณลบรหัสผ่านหน้าจอแม้ว่าจะกู้คืนหรืออัปเดตอุปกรณ์ก็ตาม แต่หากคุณไม่ได้ปิด “Find My Device” ไว้ iTunes/ Finder จะกำหนดให้คุณต้องใช้รหัสผ่าน iCloud ของคุณ หากคุณไม่เคยเชื่อมต่อหรือซิงค์ iPhone กับ iTunes/ Finder มาก่อน iTunes/ Finder จะต้องให้คุณป้อนรหัสผ่านแล้วแตะ "เชื่อถือคอมพิวเตอร์" บนอุปกรณ์ของคุณ แต่เนื่องจากคุณลืมรหัสผ่านหน้าจอ iPhone จึงถูกปิดใช้งาน คุณไม่สามารถ "เชื่อถือคอมพิวเตอร์ของคุณ" บนอุปกรณ์ของคุณได้ ในกรณีนี้ iTunes หรือ Finder ไม่สามารถช่วยคุณปลดล็อก iPhone, iPad หรือ iPod touch ของคุณได้
UkeySoft iPhone Unlocker - ง่าย รวดเร็ว และเชื่อถือได้
หากคุณต้องการลบรหัสผ่านหน้าจอ iPhone และ Apple ID UkeySoft Unlocker เป็นทางเลือก iTunes ที่ดีที่สุดสำหรับ Windows และ Mac เครื่องมือปลดล็อก iOS ระดับมืออาชีพนี้สามารถทำได้ ปลดล็อก iPhone, iPad หรือ iPod touch ที่เปิดใช้งานแล้ว หากไม่มีรหัสผ่านหมายความว่าหากอุปกรณ์ iOS ถูกเปิดใช้งานมาก่อน UkeySoft Unlocker สามารถปลดล็อก iPhone ได้อย่างรวดเร็ว
วิธีปลดล็อก iPhone ที่ปิดใช้งานด้วย UkeySoft ตัวปลดล็อค คุณจะต้อง เข้าสู่โหมดการกู้คืนบน iPhone จากนั้น iPhone Unlocker นี้สามารถตรวจจับอุปกรณ์ iPhone ของคุณและดาวน์โหลดแพ็คเกจเฟิร์มแวร์ที่ตรงกันเพื่อปลดล็อคได้ UkeySoft เป็นเครื่องมือปลดล็อก iPhone/iPad ที่เชื่อถือได้ ซึ่งสามารถปลดล็อกสิ่งที่ iTunes ไม่สามารถทำได้! คุณไม่จำเป็นต้องใช้รหัสผ่าน iCloud หากเปิดใช้งาน "Find My Device" ไว้ คุณไม่จำเป็นต้องอนุญาตอุปกรณ์กับคอมพิวเตอร์หากคุณเชื่อมต่อ iPhone กับคอมพิวเตอร์เป็นครั้งแรก เพียงแค่ใส่ iPhone/iPad ของคุณเข้าสู่โหมดการกู้คืนและเชื่อมต่อกับคอมพิวเตอร์ UkeySoft Unlocker สามารถตรวจจับอุปกรณ์และปลดล็อก iPhone และ iPad ของคุณโดยไม่ต้องใช้รหัสผ่าน
กู้คืน iPhone ด้วย iTunes
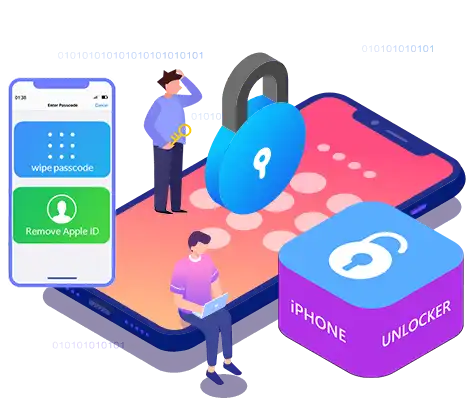
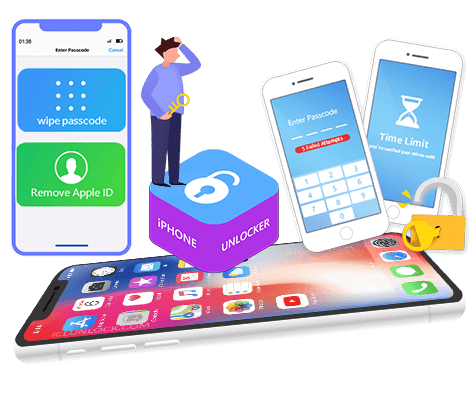
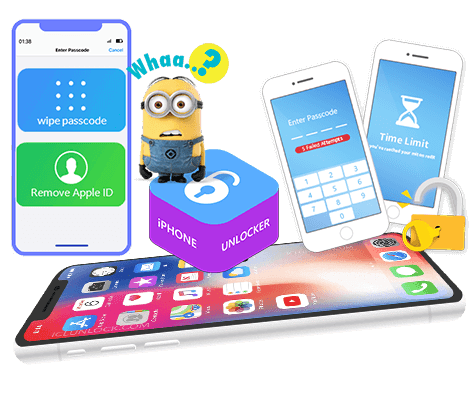
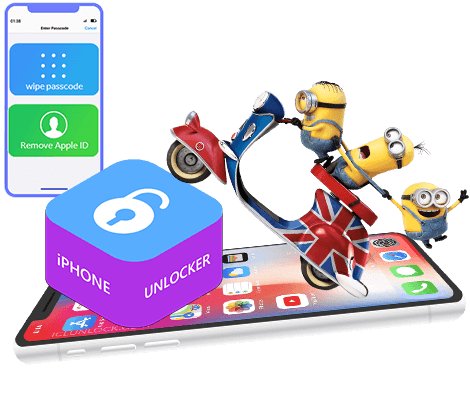
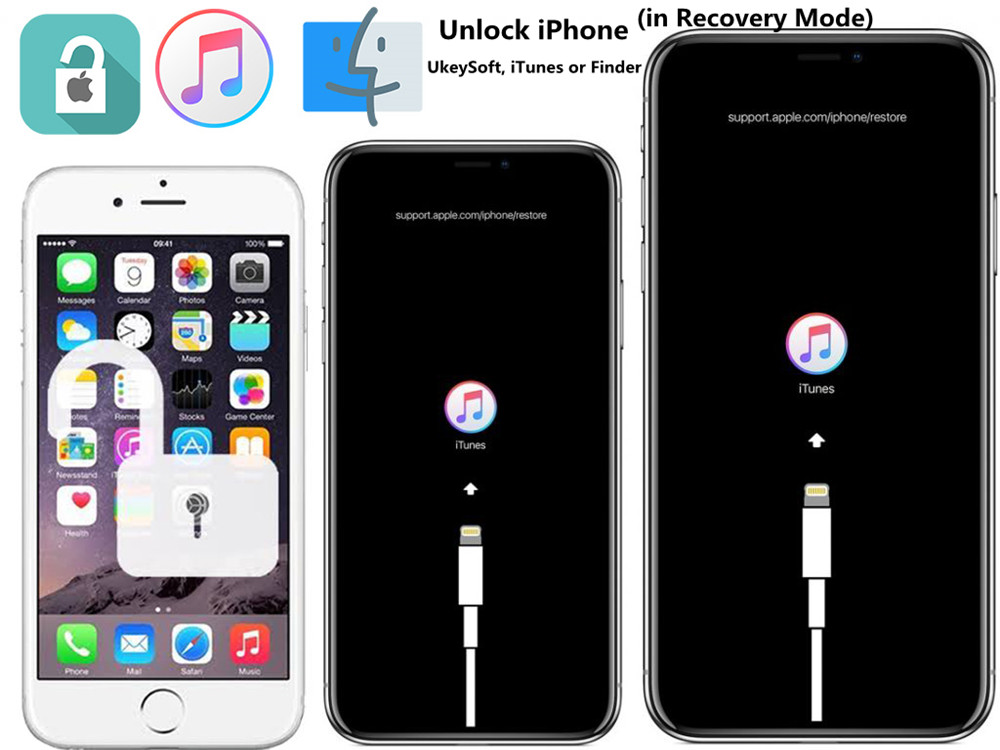
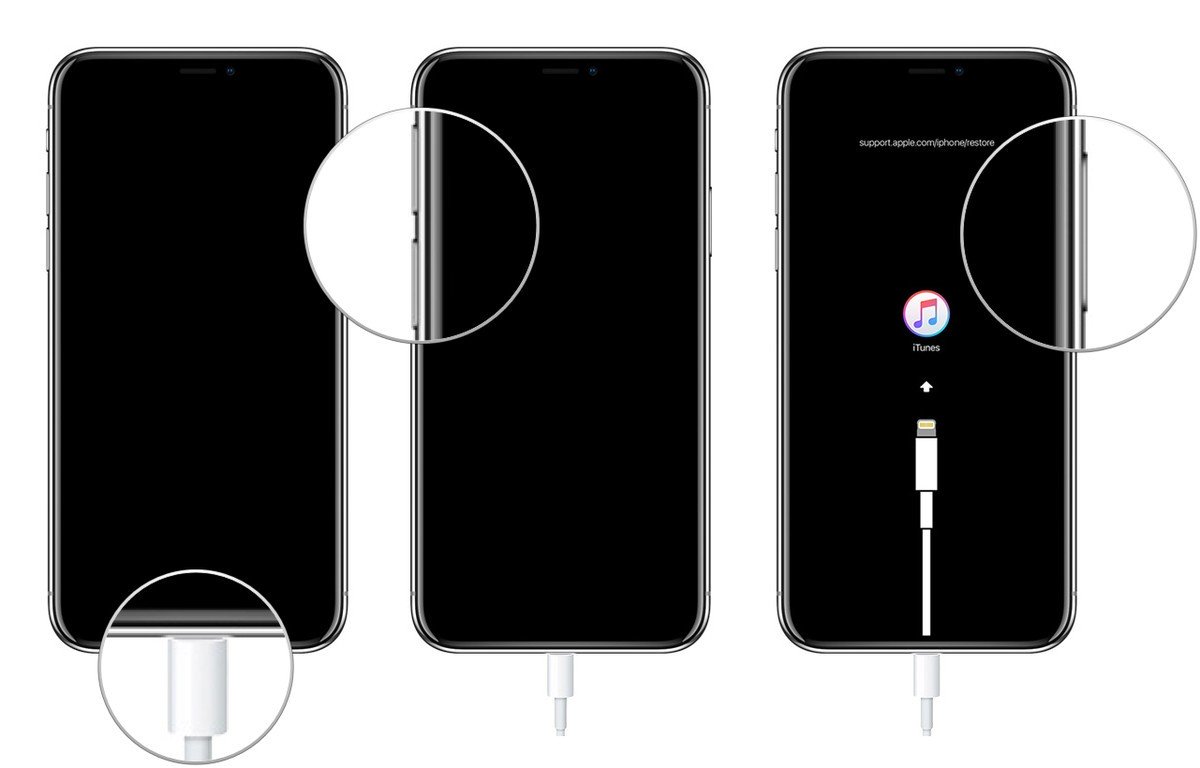
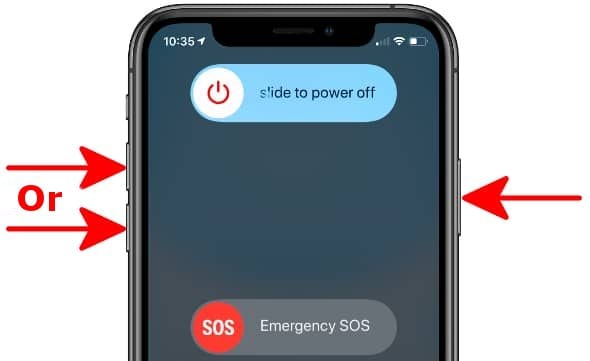
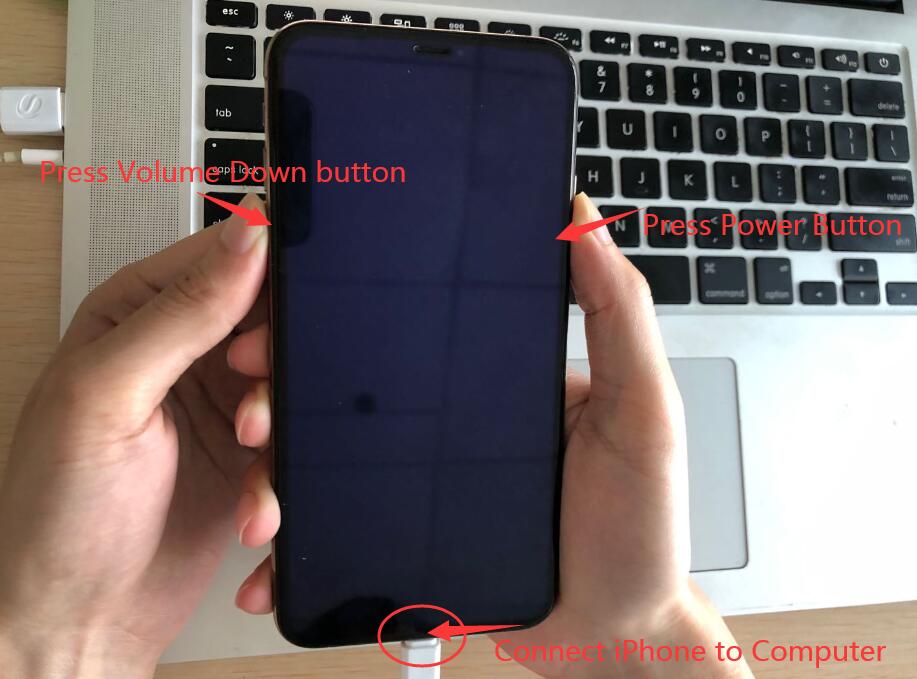
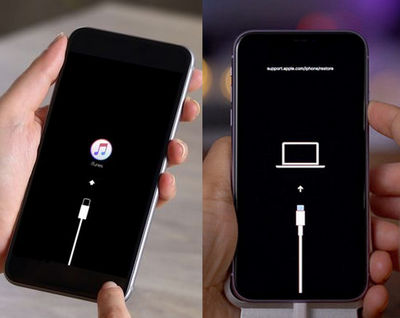
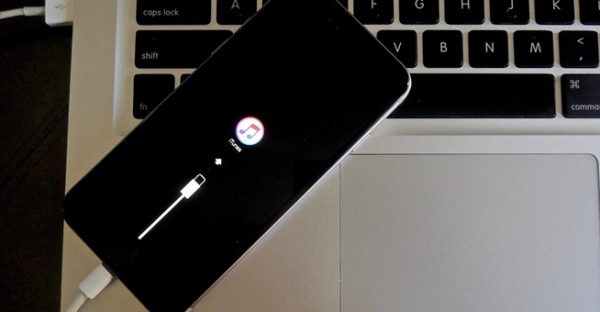
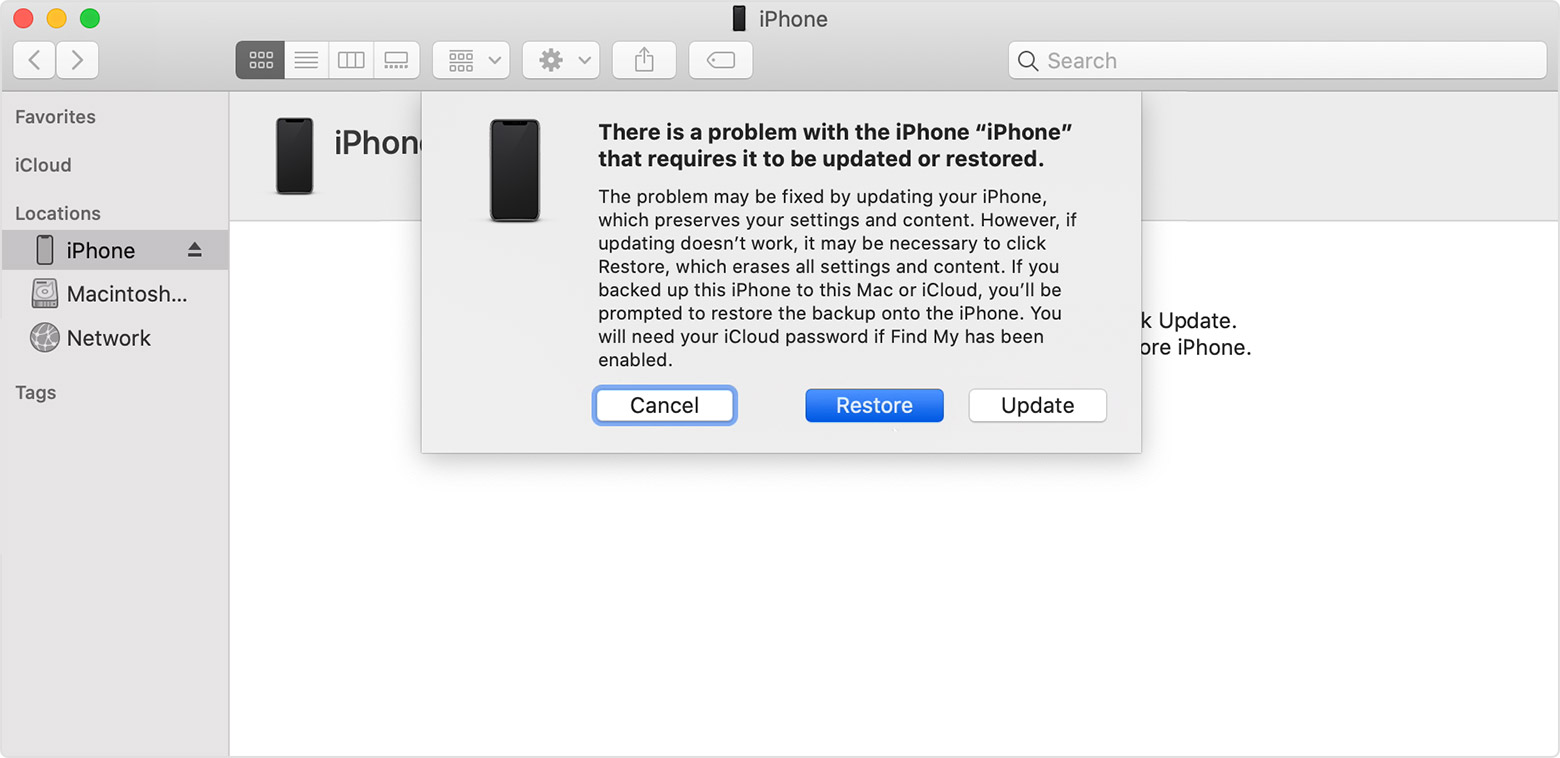
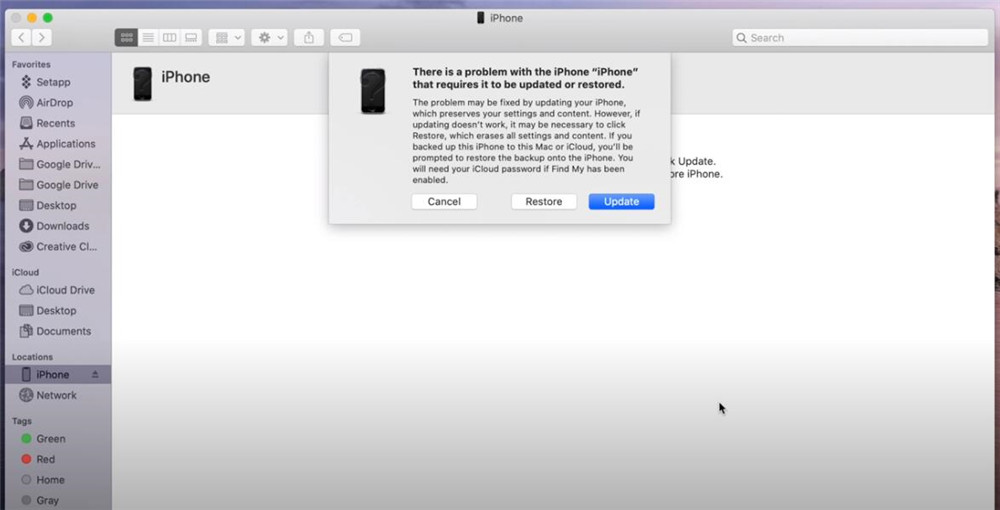

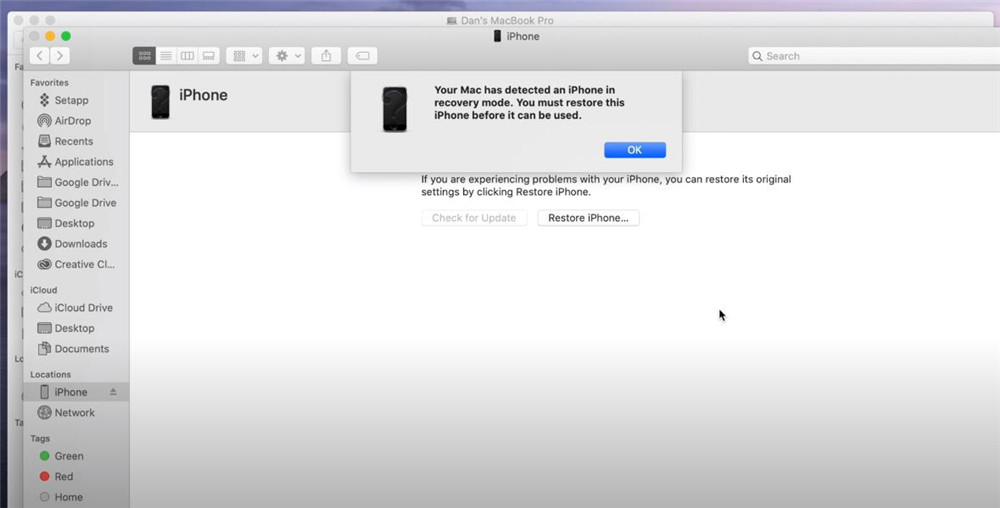
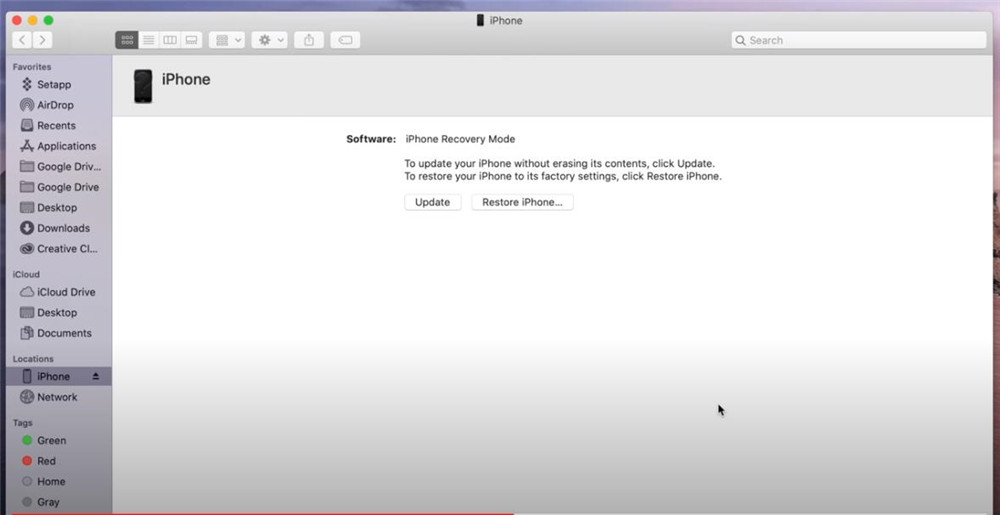













ยังไม่มีความคิดเห็น พูดอะไรสักอย่าง...