 ✕
✕
By จัสติน ซาบริน่าอัปเดตเมื่อ 30 มกราคม 2024
มีหลายสถานการณ์ที่คุณต้องทำ ถ่ายภาพหน้าจอบน Mac หรือ Windows จากการบันทึกข้อมูล การจัดระเบียบข้อมูล หรือการสื่อสารกับผู้อื่น ปุ่ม Print Screen (PrtScn) ช่วยให้คุณจับภาพหน้าจอทั้งหมดบนคอมพิวเตอร์ Windows แต่จะเกิดอะไรขึ้นหาก Print Screen ไม่ทำงาน หรือคอมพิวเตอร์ของคุณไม่มีปุ่ม Print Screen ไม่ต้องกังวล Windows มีวิธีการอื่นให้เลือกหลายวิธี ภาพหน้าจอโดยไม่ต้องพิมพ์หน้าจอ. ในคู่มือที่ครอบคลุมนี้ เราจะสำรวจเทคนิคทางเลือก ทางลัด และเครื่องมือที่ช่วยให้ผู้ใช้สามารถดำเนินการได้ ถ่ายภาพหน้าจอบน Windows โดยไม่ต้องใช้ Print Screen. ไม่ว่าคุณจะใช้ Windows XP รุ่นเก่าหรือ Windows 11 ใหม่ล่าสุด คุณสามารถทำตามคำแนะนำนี้เพื่อถ่ายภาพสแนปชอตบน Windows โดยไม่ต้องใช้ปุ่มพิมพ์หน้าจอ มาเริ่มกันเลย!
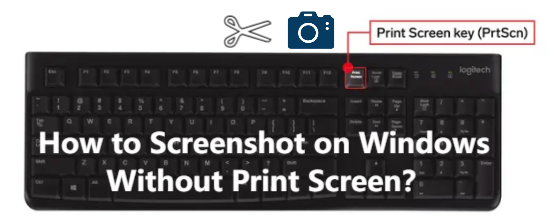
สารบัญ
คุณสามารถใช้ปุ่มจับภาพหน้าจอสำรองเพื่อจับภาพหน้าจอโดยไม่ต้องใช้ปุ่มพิมพ์หน้าจอ เราได้แสดงรายการแล็ปท็อปบางรุ่นไว้ที่นี่ ลองดูสิ:
1) ภาพหน้าจอบนแล็ปท็อป HP ที่ไม่มีหน้าจอพิมพ์:
ขั้นตอนที่ 1 กด Fn + Windows Key+ space bar พร้อมกันเพื่อจับภาพทุกอย่างบนหน้าจอของคุณ
ขั้นตอนที่ 2 จากนั้นเปิด Paint แล้วกด Ctrl + V เพื่อวางที่นั่น
ขั้นตอนที่ 3 คุณสามารถแก้ไข และบันทึกผลลัพธ์สุดท้ายบนอุปกรณ์ของคุณได้อย่างง่ายดาย
2) ภาพหน้าจอบน Lenovo Chromebook ที่ไม่มีหน้าจอพิมพ์:
กดปุ่ม "Ctrl + Window Switcher" พร้อมกันเพื่อจับภาพหน้าจอทั้งหมด
หรือกดปุ่ม "Ctrl + Shift" พร้อมกัน จากนั้นกดปุ่ม "Window Switcher" เพื่อจับภาพหน้าจอของหน้าต่างที่ใช้งานอยู่
3) ภาพหน้าจอบนแล็ปท็อป Asus ที่ไม่มีหน้าจอพิมพ์
ขั้นตอนที่ 1 ดาวน์โหลดและติดตั้งซอฟต์แวร์การแมปคีย์บอร์ดบุคคลที่สามบน Windows ของคุณ จากนั้นเปิดใช้งาน
ขั้นตอนที่ 2 ใน SharpKeys คลิกที่ "เพิ่ม" เพื่อสร้างการกำหนดคีย์ใหม่ ใน AutoHotKey คุณจะต้องสร้างสคริปต์
ขั้นตอนที่ 3 เลือกคีย์ต้นฉบับจากรายการ กำหนดคีย์ใหม่ให้ทำหน้าที่เป็น Print Screen คลิก "ตกลง"
ขั้นตอนที่ 4 เปิดแอปหรือหน้าต่าง และกดปุ่มที่กำหนดใหม่เพื่อทดสอบว่าจับภาพหน้าจอหรือไม่
หากต้องการจับภาพหน้าจอที่ไม่มีหน้าจอพิมพ์ คุณสามารถใช้เครื่องมือ Snipping ในตัวบน Windows Vista และใหม่กว่าได้ มีอินเทอร์เฟซที่ใช้งานง่ายและสามารถจับภาพหน้าจอที่กำหนดเองได้
ขั้นตอนที่ 1 ไปที่เมนู Start และค้นหา "Snipping Tool"
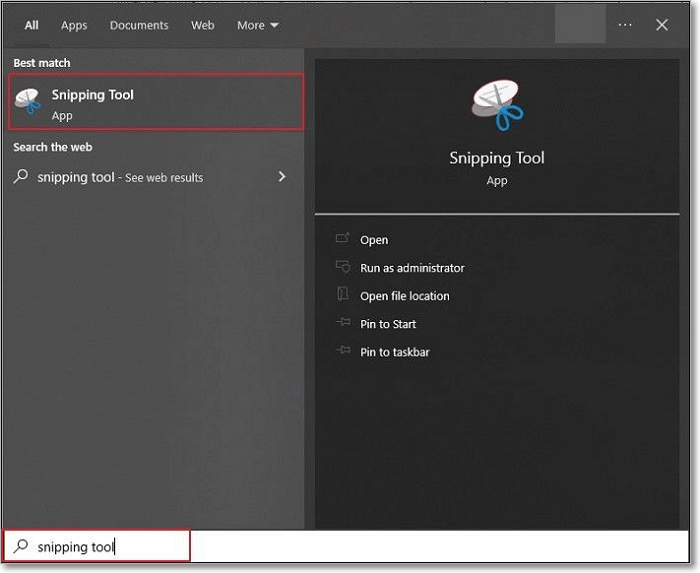
ขั้นตอนที่ 2 คลิกปุ่ม "ใหม่" หรือคลิก "โหมด" เพื่อเลือกโหมดสนิปที่ต้องการ: รูปแบบอิสระ สี่เหลี่ยม หน้าต่าง หรือเต็มหน้าจอ
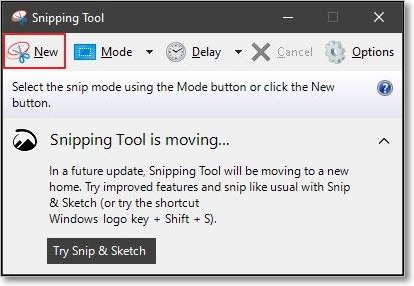
ขั้นตอนที่ 3 จับภาพพื้นที่ตามนั้นและใส่คำอธิบายประกอบหรือบันทึกภาพหน้าจอลงในโฟลเดอร์ที่คุณต้องการ
เครื่องมือ Snip & Sketch ได้เข้ามาแทนที่เครื่องมือ Snipping บน Windows 10 และ Windows 11 ทำให้เข้าถึง ใส่คำอธิบายประกอบ และแชร์ภาพหน้าจอได้ง่ายกว่า Snipping Tool แบบเก่า หากคุณใช้ Windows 10 หรือ 11 คุณสามารถใช้เพื่อจับภาพหน้าจอบน Windows โดยไม่ต้องพิมพ์หน้าจอได้
ขั้นตอนที่ 1 กด "ปุ่ม Windows + Shift + S" เพื่อเปิด Snip & Sketch
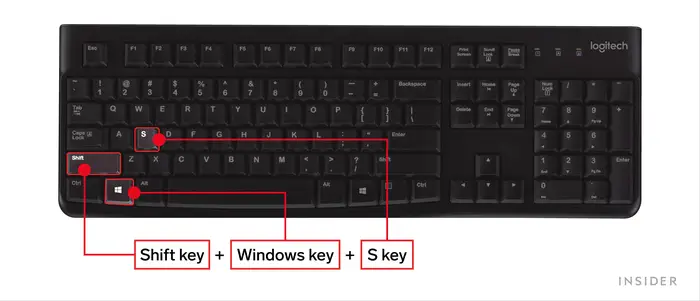
ขั้นตอนที่ 2 เลือกโหมดสนิป
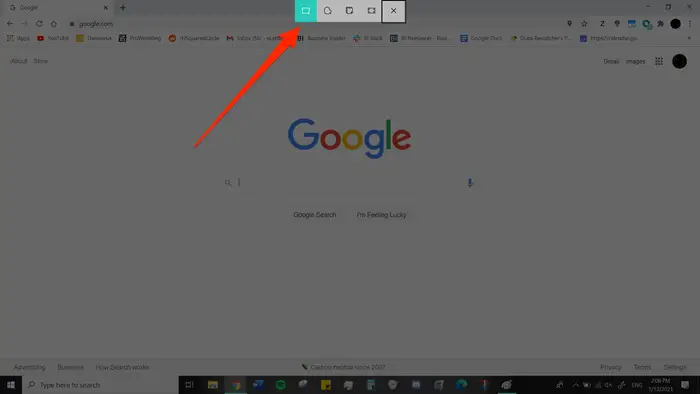
ขั้นตอนที่ 3 จับภาพพื้นที่ที่ต้องการ จากนั้นภาพหน้าจอจะถูกบันทึกลงในคลิปบอร์ด
หากต้องการจับภาพหน้าจอบน Windows โดยไม่มีหน้าจอพิมพ์ คุณยังสามารถใช้แอปจับภาพหน้าจอของบุคคลที่สามได้ มีเครื่องมือจับภาพหน้าจอที่ยอดเยี่ยมมากมายสำหรับ Windows และ Mac หนึ่งในนั้นเราขอแนะนำ UkeySoft Screen Recorder เป็นอย่างยิ่ง
โปรแกรมบันทึกหน้าจอ UkeySoft เป็นเครื่องมือจับภาพหน้าจอ เครื่องบันทึกหน้าจอ เครื่องบันทึกวิดีโอ เครื่องบันทึกเสียง ตลอดจนโปรแกรมตัดต่อวิดีโอ เครื่องมืออันทรงพลังนี้ช่วยให้คุณสามารถจับภาพหน้าจอทั้งหน้าจอ หน้าต่างเฉพาะ แอพหรือเว็บไซต์ใดก็ได้ และภาพหน้าจอจะถูกบันทึกในรูปแบบต่าง ๆ เช่น HPG, PNG หรือ BMP คุณสามารถใช้ปุ่มลัดเพื่อ ถ่ายภาพสแนปชอตบน Windows และ Mac อย่างรวดเร็วและง่ายดาย หลังจากจับภาพสแนปชอตแล้ว คุณสามารถใช้เครื่องมือคำอธิบายประกอบในตัวสำหรับใส่คำอธิบายประกอบหรือแก้ไข เช่น การเพิ่มข้อความ รูปร่าง ลูกศร ภาพวาด ฯลฯ
○ ถ่ายภาพหน้าจอบน Windows: กด F8
○ จับภาพหน้าจอบน Mac: กด Command (⌘) + 4
คุณสมบัติเด่น:
ขั้นตอนที่ 1. ติดตั้งและเรียกใช้ UkeySoft Screen Recorder
คลิกปุ่มดาวน์โหลด ดาวน์โหลด UkeySoft Screen Recorder บนพีซี Windows ของคุณ
จากนั้นเปิดใช้งานและเลือกฟังก์ชัน "บันทึกหน้าจอ"

คุณจะเห็นอินเทอร์เฟซหลักดังที่แสดงด้านล่าง:
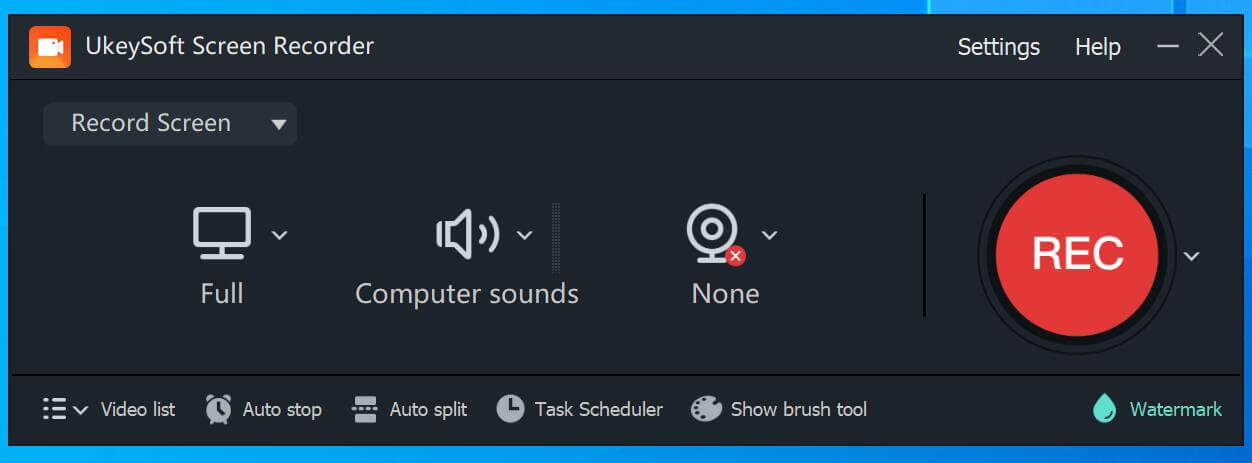
ขั้นตอนที่ 2 ตั้งค่ารูปแบบผลลัพธ์
คลิก "การตั้งค่า" และหน้าต่างการตั้งค่าจะปรากฏขึ้น แตะ "ภาพหน้าจอ" ทางด้านซ้าย คุณสามารถตั้งค่ารูปแบบไฟล์เอาต์พุตได้
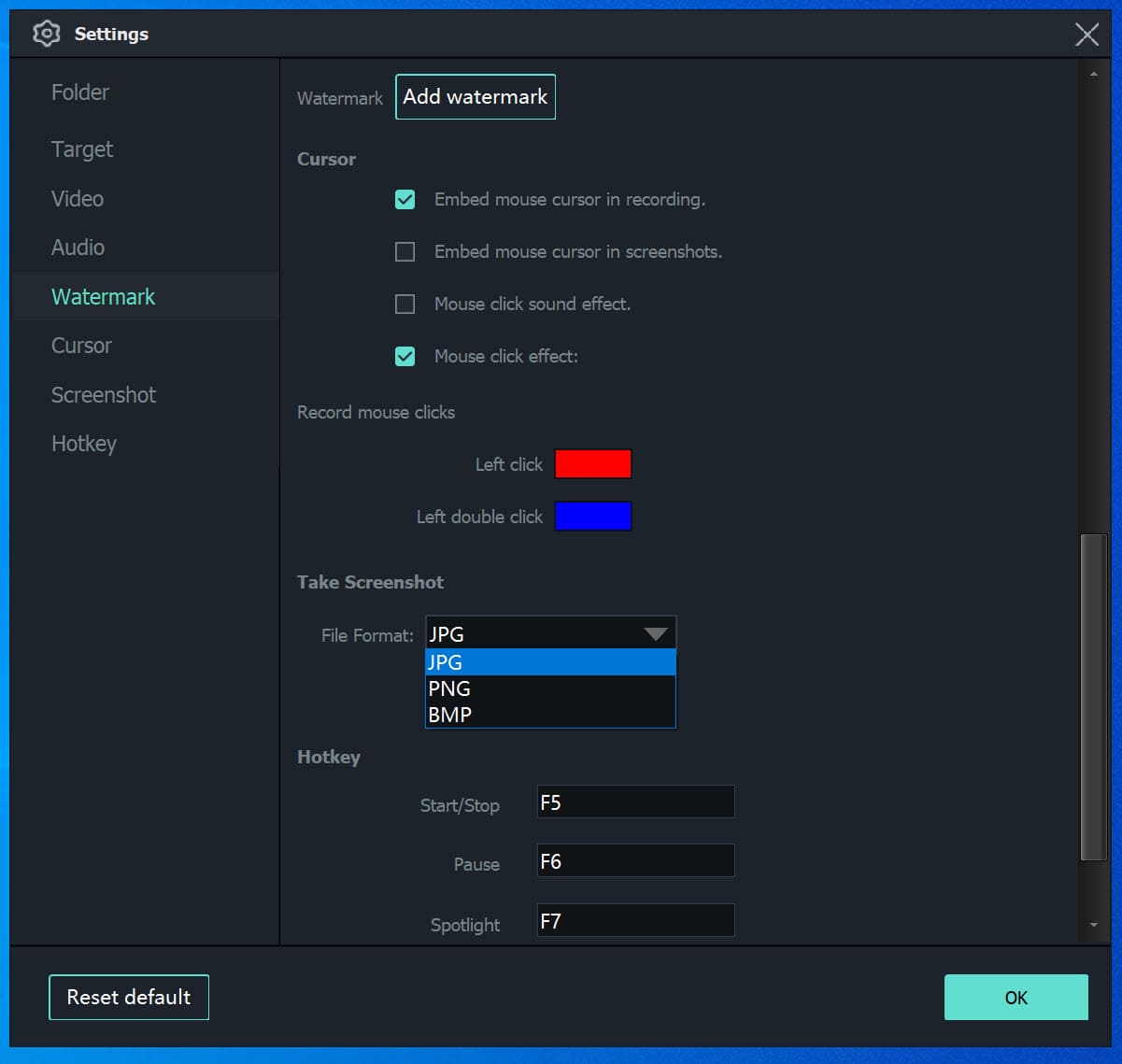
ปุ่มลัด: F8 สำหรับการจับภาพหน้าจอ
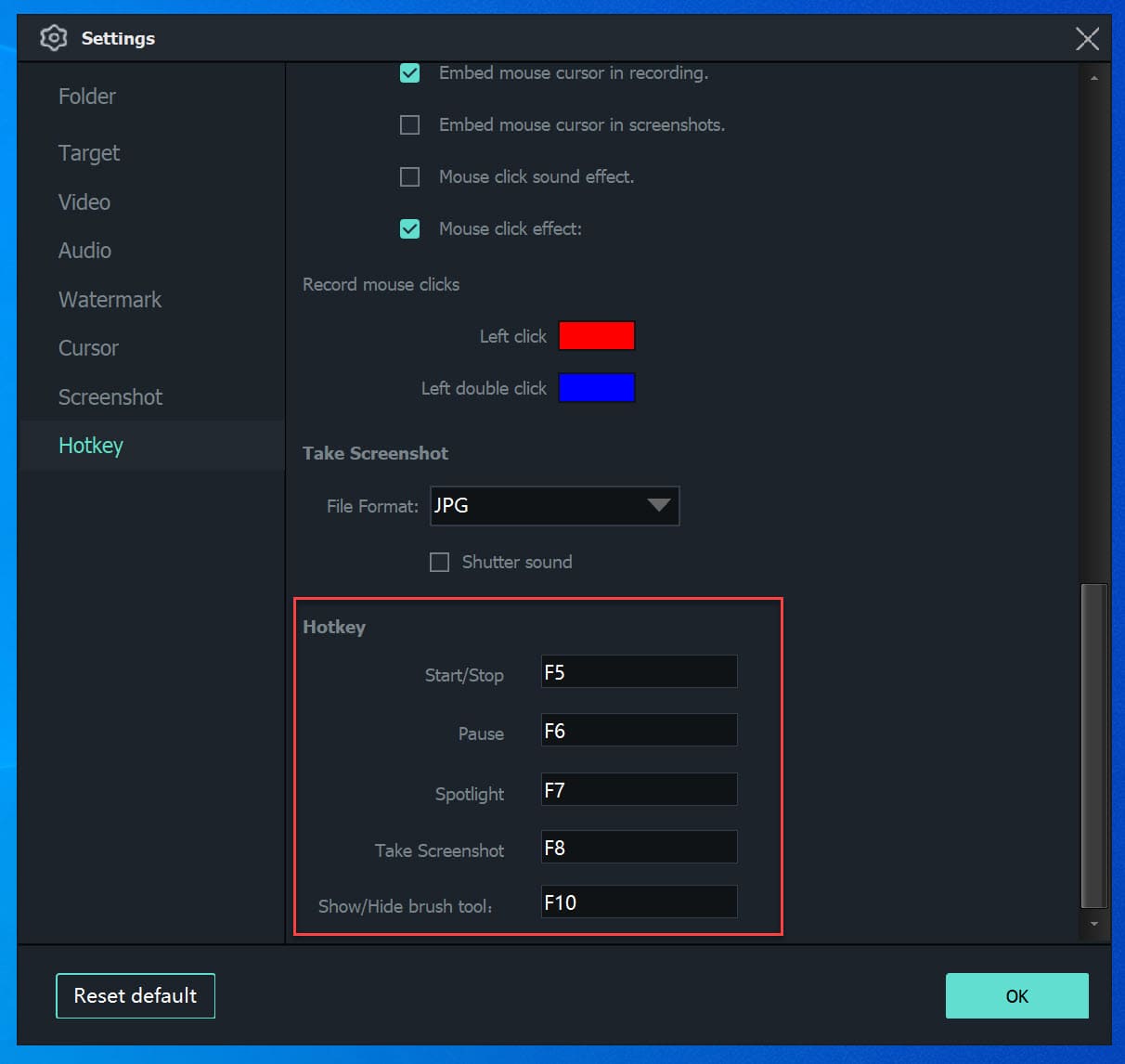
ขั้นตอนที่ 3 จับภาพหน้าจอบน Windows
ตอนนี้คุณสามารถคลิก "ถ่ายภาพหน้าจอ" ในหน้าหลักหรือกด F8 บนแป้นพิมพ์เพื่อจับภาพหน้าจออย่างรวดเร็วบน Windows ของคุณ
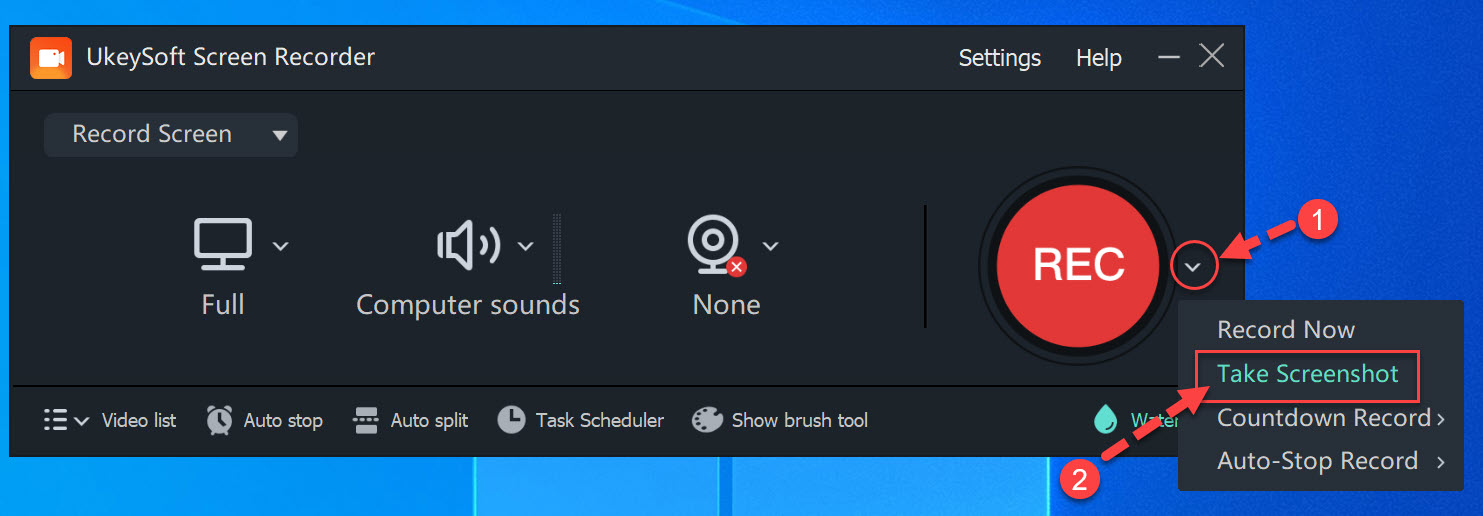
เมื่อจับภาพหน้าจอแล้ว คุณสามารถคลิกเครื่องมือแปรงที่ด้านล่างของหน้าจอ ใส่คำอธิบายประกอบหรือแก้ไขได้อย่างอิสระ
Xbox Game Bar ไม่เพียงแต่ช่วยให้คุณสามารถบันทึกหน้าจอการเล่นเกมของคุณเท่านั้น แต่ยังช่วยให้คุณสามารถจับภาพหน้าจอทั้งหมดหรือภูมิภาคเฉพาะได้อีกด้วย หากคุณมี Windows 10 หรือ Windows 11 คุณสามารถใช้มันเพื่อถ่ายและแชร์ภาพหน้าจอของเกมได้
ขั้นตอนที่ 1 กด "ปุ่ม Windows + G" เพื่อเปิด Xbox Game Bar บน Windows 10/11 ของคุณ
ขั้นตอนที่ 2 คุณสามารถเปิดการเล่นเกมหรือวิดีโอใดก็ได้ จากนั้นคลิกที่ภาพหน้าจอ (ไอคอนกล้อง) บนแถบเกม

ขั้นตอนที่ 3 ภาพหน้าจอจะถูกบันทึกในรูปแบบ PNG คุณสามารถไปที่: พีซีเครื่องนี้ > วิดีโอ > โฟลเดอร์จับภาพ
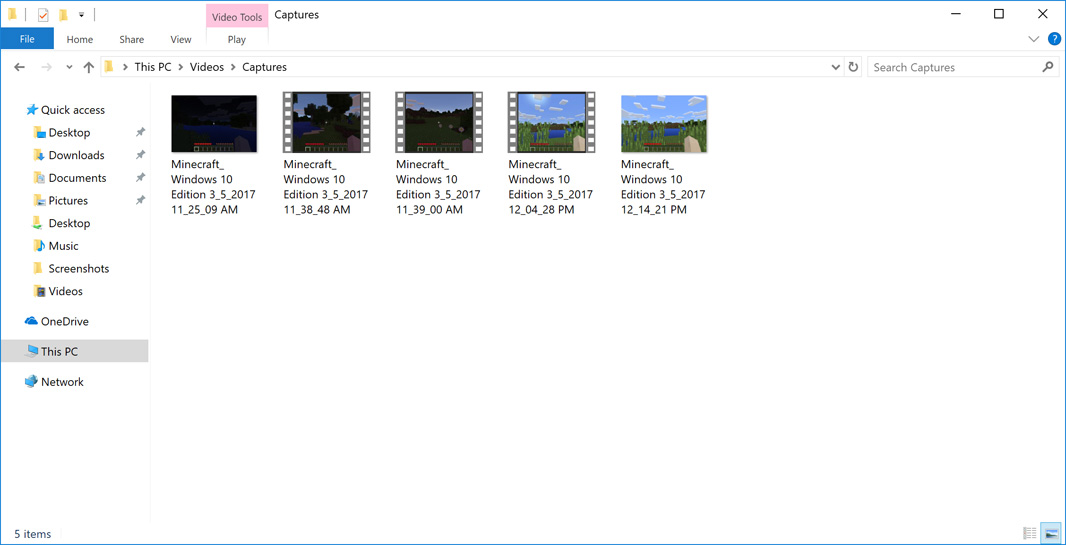
การจับภาพหน้าจอบนอุปกรณ์ Microsoft Surface เป็นกระบวนการที่ไม่ซับซ้อน ไม่ว่าคุณจะใช้แล็ปท็อป Surface, Surface Pro, Surface Go, Surface Book, Surface Studio หรือรุ่นอื่น คุณสามารถจับภาพหน้าจอได้โดยใช้ปุ่มฮาร์ดแวร์ผสมกัน ง่ายเหมือนกับการจับภาพหน้าจอบนอุปกรณ์มือถือของคุณ ต่อไปนี้คือวิธีที่คุณสามารถทำได้:
บน Surface Pro 4 และเวอร์ชันที่ใหม่กว่า: กดปุ่ม "Power" และปุ่ม "Volume Up" พร้อมกัน
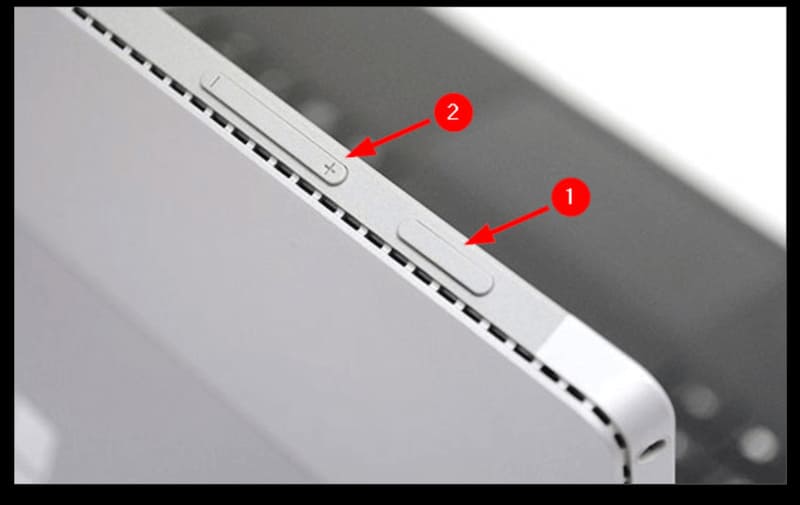
บน Surface Duo: กดปุ่ม "Power" และปุ่ม "Volume Down" ค้างไว้พร้อมกัน
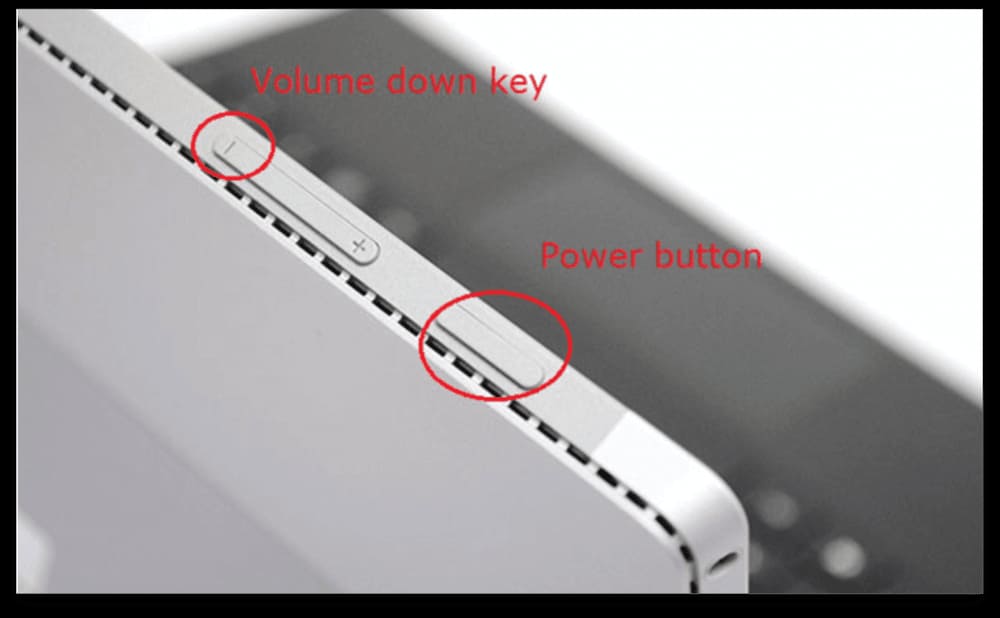
บน Surface RT, Surface 2 หรือ Surface Pro 3: กดโลโก้ "Windows" และปุ่ม "ลดระดับเสียง" ค้างไว้พร้อมกัน
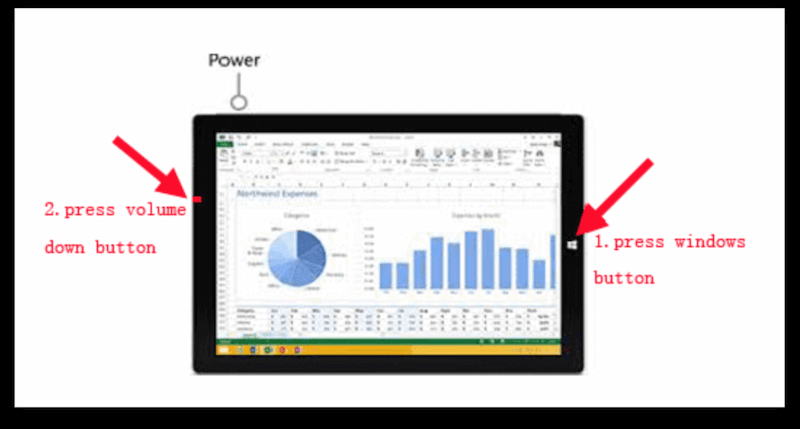
เมื่อปุ่ม Print Screen แบบเดิมไม่มีหรือใช้งานไม่ได้บน Windows ของคุณ คุณสามารถอ้างอิงถึงหกวิธีข้างต้นในการจับภาพหน้าจอบน Windows หากคุณต้องการจับภาพหน้าจอบน Windows ด้วยคุณสมบัติขั้นสูงและเครื่องมือคำอธิบายประกอบ โปรแกรมบันทึกหน้าจอ UkeySoft คือทางเลือกที่ดีที่สุดของคุณ คุณสามารถใช้มันเพื่อจับภาพทุกอย่างบนคอมพิวเตอร์ของคุณ แล้วใส่คำอธิบายประกอบและแก้ไขได้
ขออภัยความคิดเห็นถูกปิด

เพลิดเพลินกับชีวิตดิจิทัลที่ปลอดภัยและอิสระ
ประโยชน์
มัลติมีเดีย
สงวนลิขสิทธิ์© 2023 UkeySoft Software Inc. สงวนลิขสิทธิ์
คอมเมนต์ดับ!