 ✕
✕
By จัสติน ซาบริน่าอัปเดตเมื่อวันที่ 29 ธันวาคม 2023
ในฐานะหนึ่งในบริการวิดีโอสตรีมมิ่งที่มีชื่อเสียงที่สุด Netflix ได้ปฏิวัติวิธีที่เรารับชมความบันเทิง ด้วยการสมัครสมาชิก Netflix เราสามารถเข้าถึงและเพลิดเพลินกับคลังภาพยนตร์ รายการทีวี อะนิเมะ และสารคดีมากมายเพียงปลายนิ้วสัมผัส แม้ว่า Netflix จะมอบฟีเจอร์การดาวน์โหลดในตัวให้สมาชิกแบบไม่มีโฆษณาสำหรับการดูแบบออฟไลน์ แต่ก็มีข้อจำกัดในการดาวน์โหลดและความไม่สะดวกบางประการ ตัวอย่างเช่น ไม่มีแอป Netflix สำหรับคอมพิวเตอร์ Mac ดังนั้น คนส่วนใหญ่จึงมองหาวิธีบันทึกวิดีโอ Netflix บน Mac เพื่อการเล่น การรวบรวม หรือการแชร์ที่ยืดหยุ่น ในคู่มือนี้ เราจะสำรวจวิธีการบางอย่าง บันทึกหน้าจอ Netflix บน Mac ด้วยคุณภาพระดับ HDยกระดับประสบการณ์การรับชมแบบออฟไลน์ของคุณด้วย Netflix บน Mac
เพื่อให้คำแนะนำที่ชัดเจนยิ่งขึ้น เราได้จัดทำตารางเปรียบเทียบสั้นๆ ของห้าวิธีในการบันทึก Netflix บน Mac ขณะเล่น ลองดูตอนนี้!
| วิธีการ | ประสิทธิผล | ความเร็ว | ความยาก | ดัชนีคำแนะนำ |
| 1. 4kFinder โปรแกรมดาวน์โหลดวิดีโอ Netflix | สูง - ดาวน์โหลดวิดีโอ Netflix ในคุณภาพระดับ HD เป็นกลุ่มได้อย่างง่ายดาย | เร็วขึ้น 50 เท่า | ง่ายสุด ๆ | ⭐⭐⭐⭐⭐ |
| 2. สตูดิโอ OBS | ปานกลาง - บันทึก Netflix ในรูปแบบ HD แต่ไม่เหมาะสำหรับผู้เริ่มต้น | 1X | ซับซ้อน | ⭐⭐⭐ |
| 3. โปรแกรมบันทึกหน้าจอ UkeySoft | สูง - บันทึกวิดีโอ Netflix คุณภาพสูงได้อย่างง่ายดาย | 1X | สะดวกสบาย | ⭐⭐⭐⭐ |
| 4 Camtasia | ปานกลาง - ใช้กับสมาชิกแบบชำระเงินเท่านั้น | 1X | ปานกลาง | ⭐⭐ |
| 5. เครื่องเล่น QuickTime ในตัว | ต่ำ - บางครั้งหน้าจอสีดำจะปรากฏขึ้นเมื่อบันทึก Netflix | 1X | สะดวกสบาย | ⭐⭐ |
หากต้องการบันทึกหรือริพวิดีโอ Netflix ไปยัง Mac อย่างรวดเร็วเพื่อเล่นแบบออฟไลน์ คุณสามารถลองใช้โปรแกรมดาวน์โหลดวิดีโอ Netflix ระดับมืออาชีพได้ 4kFinder โปรแกรมดาวน์โหลดวิดีโอ Netflix คือตัวเลือกที่ดีที่สุด มันเป็นเครื่องมือที่รวดเร็วและทรงพลังสำหรับผู้ใช้ Mac และ Windows มันสามารถ ดาวน์โหลดภาพยนตร์และรายการทีวี Netflix บน Mac ในรูปแบบ MP4/MKV พร้อมคุณภาพ Full HD 1080p ต่างจากเครื่องบันทึกหน้าจอแบบเดิมๆ โปรแกรม 4kFinder มาพร้อมกับเครื่องเล่นเว็บ Netflix ที่อนุญาตให้ดาวน์โหลดชื่อวิดีโอจากเว็บเบราว์เซอร์ Netflix ได้โดยตรง!
ยิ่งไปกว่านั้น ยังรองรับการดาวน์โหลดวิดีโอหลายรายการจาก Netflix เป็นกลุ่ม ความเร็วที่เร็วขึ้นสูงสุด 50 เท่า ประหยัดเวลาและแรงของคุณ! ด้วยเครื่องมือนี้ คุณสามารถเก็บวิดีโอ Netflix ไว้ตลอดไปและรับชมวิดีโอ HD Netflix บน Mac หรืออุปกรณ์อื่นๆ โดยไม่ต้องใช้แอป Netflix!
จุดเด่นของ 4kFinder Netflix Video Downloader:
บายพาส DRM: ลบการป้องกัน DRM บน Netflix และดาวน์โหลดชื่อวิดีโอ Netflix ไปยัง Mac/PC ในเครื่อง
การค้นหาอัจฉริยะ: คุณสามารถค้นหาเนื้อหาวิดีโอ Netflix ได้โดยป้อนชื่อ คำสำคัญ หรือ URL
พูดได้หลายภาษา: รักษาแทร็กเสียงและคำบรรยายต้นฉบับและมีตัวเลือกหลายภาษา
ดาวน์โหลดเป็นชุด: อนุญาตให้ดาวน์โหลดทั้งซีซั่นหรือตอนของ Netflix ได้ในครั้งเดียว
คุณภาพสูง: ดาวน์โหลดวิดีโอ Netflix ในรูปแบบ HD 1080p ความละเอียด 720p รับประกันประสบการณ์การรับชมที่ดีแม้ในขณะออฟไลน์
ความเร็วที่รวดเร็ว: ใช้การเร่งด้วยฮาร์ดแวร์เพื่อให้ได้ความเร็วที่เร็วขึ้น 50 เท่า ช่วยประหยัดเวลาและความพยายามของคุณ
ขั้นตอนที่ 1 เข้าสู่ระบบบัญชี Netflix
คลิกปุ่ม "ดาวน์โหลด" ด้านบน ติดตั้งและ 4kFinder Netflix Video Downloader บน Mac OS ของคุณ จากนั้นเริ่มโปรแกรมและเข้าสู่ระบบบัญชี Netflix ของคุณเพื่อให้โปรแกรมเข้าถึงเนื้อหาของ Netflix
ขั้นตอนที่ 2 เพิ่มวิดีโอ Netflix
หลังจากเข้าสู่ระบบ คุณสามารถใช้ฟังก์ชันค้นหาในตัวเพื่อค้นหาวิดีโอ Netflix ที่คุณต้องการได้ เพียงกรอกคำสำคัญหรือชื่อของวิดีโอ Netflix หรือวางลิงก์ลงในแถบค้นหา
ขั้นตอนที่ 3 แก้ไขการตั้งค่าเอาต์พุต
คลิกไอคอน "เกียร์" ที่มุมขวาบน จากนั้นหน้าต่างการตั้งค่าจะปรากฏขึ้น จากที่ซึ่งคุณสามารถตั้งค่ารูปแบบวิดีโอ คุณภาพวิดีโอ ตัวแปลงสัญญาณวิดีโอ โฟลเดอร์เอาท์พุต ภาษาของเสียง และภาษาของคำบรรยาย ฯลฯ
ขั้นตอนที่ 4 เริ่มดาวน์โหลดวิดีโอ Netflix บน Mac
ตอนนี้ทุกอย่างเสร็จสิ้นแล้ว คลิกที่ไอคอน "ดาวน์โหลด" เพื่อเริ่มดาวน์โหลดวิดีโอจาก Netflix ไปยัง Mac ของคุณ
เคล็ดลับ:ความเร็วในการดาวน์โหลดขึ้นอยู่กับประสิทธิภาพของคอมพิวเตอร์และเครือข่ายของคุณ เพื่อปรับปรุงประสิทธิภาพการดาวน์โหลด คุณสามารถออกจากโปรแกรมที่ไม่จำเป็นได้
ขั้นตอนที่ 5 รับไฟล์วิดีโอ Netflix HD ที่ดาวน์โหลด
หลังจากการดาวน์โหลดเสร็จสิ้น คุณสามารถตรวจสอบวิดีโอ Netflix ที่ดาวน์โหลดมาอย่างดีได้ในส่วน "ประวัติ" จากนั้นคลิกไอคอน "โฟลเดอร์สีน้ำเงิน" เพื่อเปิดโฟลเดอร์เอาท์พุตและรับไฟล์วิดีโอ Netflix
สตูดิโอ OBS เป็นการบันทึกหน้าจอโอเพ่นซอร์สฟรีสำหรับการบันทึกวิดีโอและการสตรีมสดบน Mac, Windows และ Linux ช่วยให้สามารถบันทึกแบบเต็มหน้าจอ กล้อง และไมโครโฟนได้ ส่วนที่ดีที่สุดคือสามารถริพ/บันทึกวิดีโอในคุณภาพระดับ HD ได้ คุณสามารถใช้เพื่อบันทึกหน้าจอ Netflix บน MacBook/iMac โดยไม่มีหน้าจอสีดำ ทำตามขั้นตอนด้านล่าง:
ขั้นตอนที่ 1 ติดตั้ง OBS บน Mac
ดาวน์โหลด ติดตั้ง และเปิด OBS Studio บน Mac ของคุณ
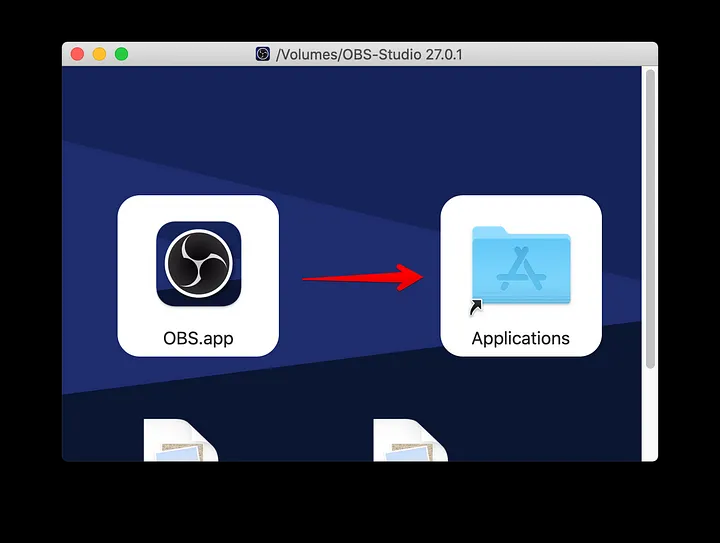
ขั้นตอนที่ 2 เพิ่มแหล่งที่มาใหม่
จากเมนูแหล่งที่มา คลิกสัญลักษณ์ + เพื่อเพิ่มแหล่งที่มาใหม่
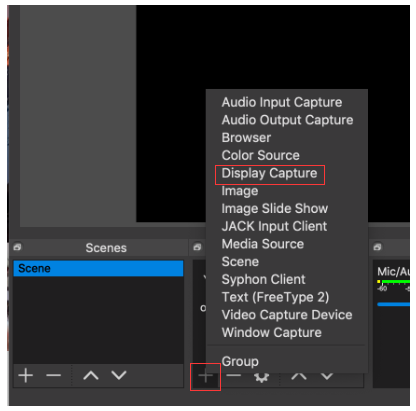
ขั้นตอนที่ 3 สร้างแหล่งที่มาใหม่
Display Capture ช่วยให้คุณสามารถแสดงให้ผู้ชมเห็นว่าเกิดอะไรขึ้นบนหน้าจอ Mac สร้างแหล่งที่มาใหม่และป้อนชื่อ จากนั้นคลิก "ตกลง" เพื่อบันทึก
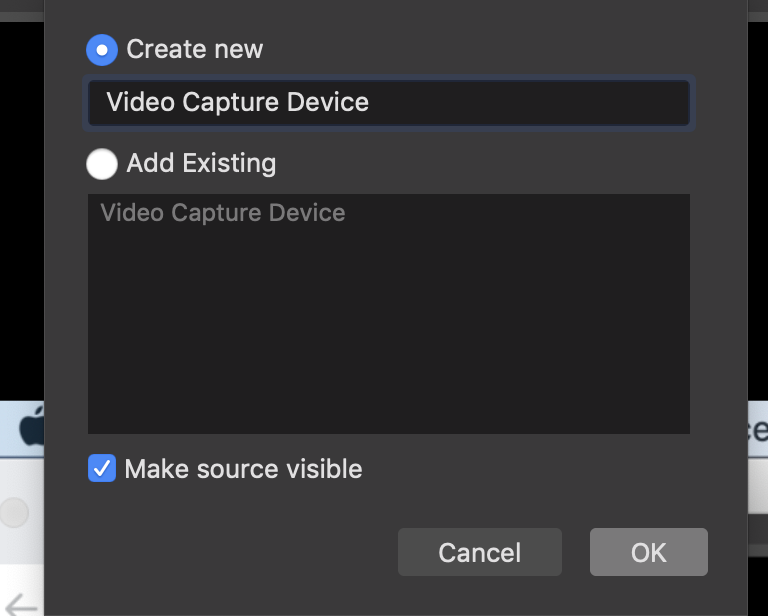
ขั้นตอนที่ 4 เลือกรูปแบบผลลัพธ์และคุณภาพระดับ HD
คลิก "การตั้งค่า" ที่ด้านล่างของหน้าจอ ในหน้าต่างการตั้งค่าป๊อปอัป ให้เลือก "เอาต์พุต" ในแผงด้านซ้าย คุณสามารถแก้ไข "เส้นทางการบันทึก", "คุณภาพการบันทึก", "รูปแบบการบันทึก" เพื่อบันทึกวิดีโอ Netflix ได้
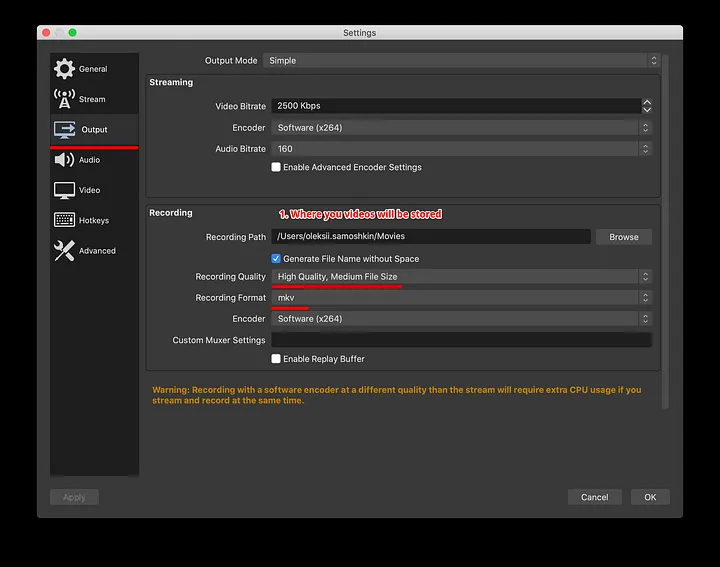
ขั้นตอนที่ 5 เลือก แหล่งกำเนิดเสียง
เลือก "เสียง" เลือก "ไมโครโฟนในตัว" ในตัวเลือก "ไมโครโฟน/เสียงเสริม"
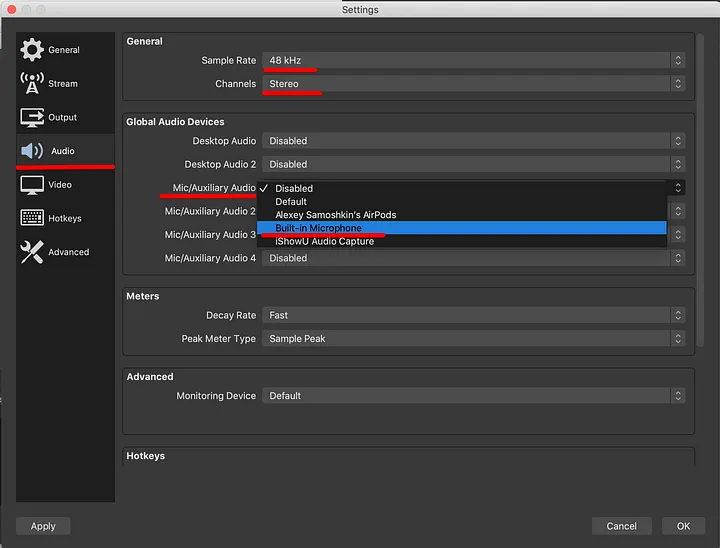
ขั้นตอนที่ 6 จับภาพการแสดงผลของคุณ
จากนั้นกลับไปที่หน้าจอหลักของ OBS ในส่วน "แหล่งที่มา" คลิกไอคอน "+" อีกครั้งและเลือกแหล่งที่มา "Display Capture"
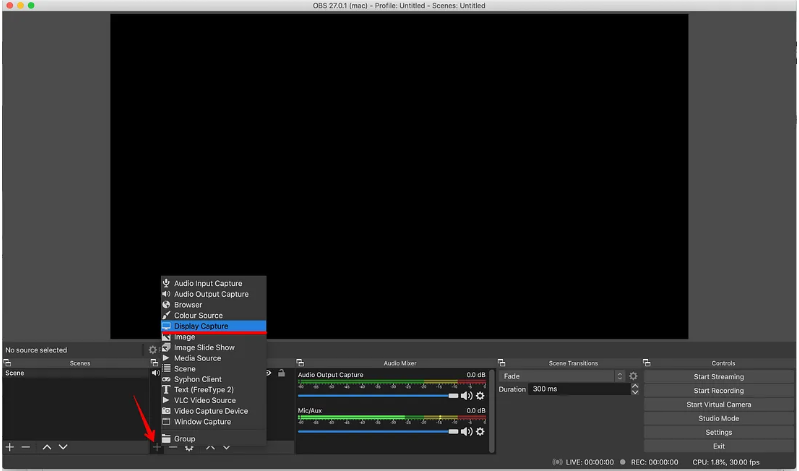
ขั้นตอนที่ 7 เริ่มบันทึก Netflix บน Mac โดยใช้ OBS
ไปที่ Netflix และเลือกภาพยนตร์หรือรายการที่คุณต้องการบันทึก เริ่มเล่นวิดีโอ Netflix คุณไม่จำเป็นต้องย้อนกลับไปใช้อินเทอร์เฟซ OBS ที่ด้านบนของแถบเมนู MacOS ให้เลือก "เริ่มการบันทึก"
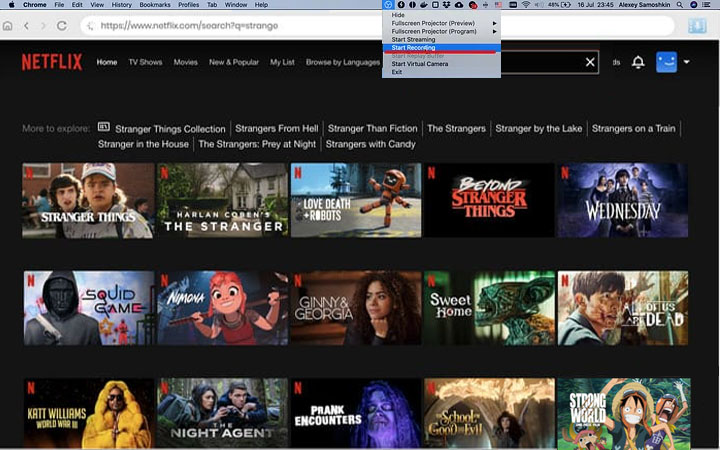
ขั้นตอนที่ 8 ค้นหาไฟล์วิดีโอ Netflix เอาท์พุต
เมื่อเสร็จแล้ว คุณสามารถหยุดการบันทึกได้ที่เมนูด้านบน ไปที่เส้นทางเอาต์พุตและค้นหาไฟล์วิดีโอ Netflix ที่บันทึกไว้บน Mac ของคุณ
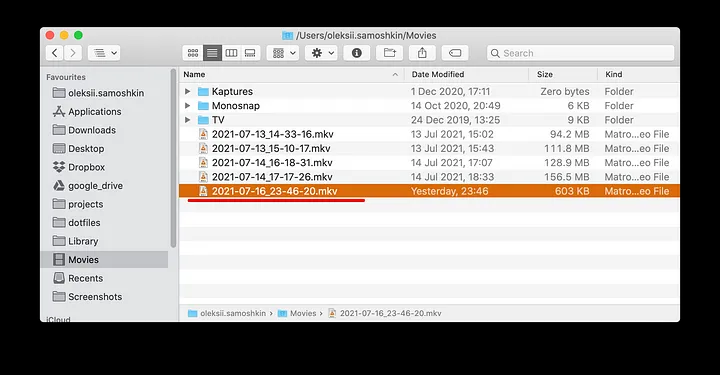
OBS เป็นซอฟต์แวร์บันทึกหน้าจอฟรี แต่การจับภาพหน้าจอ Mac ของคุณด้วยจะเป็นเรื่องยากเล็กน้อย จะเห็นได้ว่ากระบวนการทั้งหมด รวมทั้งการจับภาพการแสดงผล พารามิเตอร์เอาต์พุต ขั้นตอนการบันทึก ฯลฯ ค่อนข้างซับซ้อนและยุ่งยาก มีวิธีที่ง่ายและรวดเร็วในการคัดกรองบันทึก Netflix ในคุณภาพระดับ HD บน Mac หรือไม่? แน่นอน! ต่อไป เราจะแนะนำเครื่องมือบันทึกหน้าจอที่ใช้งานง่ายแต่ทรงพลังสำหรับผู้ใช้ Mac
โปรแกรมบันทึกหน้าจอ UkeySoft เป็นเครื่องมือผู้เชี่ยวชาญสำหรับการบันทึกวิดีโอสตรีมมิ่ง เพลง ภาพยนตร์ การประชุมออนไลน์ บทช่วยสอน การเล่นเกม และทุกสิ่งที่แสดงบนหน้าจอของคุณ ด้วยเครื่องมือนี้ คุณสามารถคัดกรองวิดีโอ Netflix บน Mac ด้วยคุณภาพระดับ HD โดยไม่ต้องมีหน้าจอสีดำ คุณสามารถเลือกที่จะบันทึกวิดีโอ Netflix ที่บันทึกไว้ในรูปแบบ MP4, MOV, M4V, FLV, AVI นอกจากนี้ยังช่วยให้ ตัดเสียงจาก Netflix เป็น MP3, WAV, M4A ฟรี คุณสามารถดาวน์โหลดรุ่นทดลองใช้ฟรี!
คุณสมบัติหลัก:
ขั้นตอนที่ 1. เรียกใช้โปรแกรมบันทึกหน้าจอ UkeySoft
ขั้นแรก ติดตั้งและเปิดใช้งาน UkeySoft Screen Recorder บน iMac หรือ MacBook ของคุณ เลือกบันทึก "เต็มหน้าจอ" หรือ "พื้นที่ที่กำหนดเอง"
ขั้นตอนที่ 2. เลือกเสียงคอมพิวเตอร์
ใต้ไอคอน "ความละเอียด" เลือก "คุณภาพ HD" เลือก "เสียงของระบบ" ใต้ไอคอน "เสียง"
ขั้นตอนที่ 3 แก้ไขพารามิเตอร์เอาต์พุต
คลิก "การตั้งค่า" ที่มุมซ้ายล่างของอินเทอร์เฟซ แตะ
"ทั่วไป" ในแผงด้านซ้าย เลือก MP4 ในตัวเลือก "รูปแบบวิดีโอ" และปรับเป็น HD Qaulity ในตัวเลือก "คุณภาพวิดีโอ"
นี่คือทางลัดที่คุณสามารถใช้เพื่อบันทึก Netflix บน Mac
ขั้นตอนที่ 4 เยี่ยมชมเว็บไซต์อย่างเป็นทางการของ Netflix ในเบราว์เซอร์ หากต้องการบันทึก Netflix บน Mac โดยไม่มีหน้าจอสีดำ อย่าลืมปิดการเร่งด้วยฮาร์ดแวร์ในเบราว์เซอร์ของคุณ
ขั้นตอนที่ 5 เริ่มการบันทึกวิดีโอ Netflix บน Mac
ตอนนี้เล่นวิดีโอ Netflix แล้วคลิกปุ่ม "บันทึก" หรือเพียงแค่กด fn 1 บนแป้นพิมพ์เพื่อเริ่ม/หยุดการบันทึกชั่วคราว
ขั้นตอนที่ 6 รับไฟล์วิดีโอ Netflix เอาท์พุต
เมื่อการบันทึกเสร็จสิ้น คลิกไอคอน "ประวัติ" เพื่อเรียกดูไฟล์วิดีโอ Netflix ที่ส่งออก
เมื่อเปรียบเทียบกับ OBS Studio แล้ว UkeySoft Screen Recorder ทำให้การคัดกรอง Netflix บน Mac ของคุณง่ายขึ้นมากด้วยการคลิกเพียงไม่กี่ครั้ง ตอนนี้คุณสามารถรับชมวิดีโอ HD Netflix เหล่านี้โดยใช้ QuickTime Player, VLC หรือ iTunes บน Mac ของคุณได้แล้ว!
Camtasia เป็นเครื่องบันทึกหน้าจอและเครื่องบันทึกวิดีโอแบบสองในหนึ่งเดียวที่พัฒนาขึ้นสำหรับ Mac และ Windows สามารถจับภาพหน้าจอ จับภาพหน้าจอ และตัดต่อวิดีโอได้ สำหรับผู้ใช้ Mac คุณสามารถใช้มันเพื่อคัดกรองวิดีโอ Netflix ได้ อย่างไรก็ตาม Camtasia เสนอให้ทดลองใช้ฟรี 3 วันเท่านั้น เวอร์ชันฟรีสามารถจับภาพหน้าจอ Mac ของคุณได้ที่ความละเอียดสูงสุด 760p และนำเสนอเฉพาะรูปแบบไฟล์วิดีโอ WMV เท่านั้น คุณสามารถทำตามขั้นตอนเพื่อบันทึก Netflix บน Mac ได้:
ขั้นตอนที่ 1 ดาวน์โหลดซอฟต์แวร์ Camtasia สำหรับ Mac ทำตามคำแนะนำเพื่อติดตั้งซอฟต์แวร์
ขั้นตอนที่ 2 เปิด Camtasia และไปที่ "ไฟล์"> "โครงการใหม่" ปรับการตั้งค่าโปรเจ็กต์ให้ตรงกับความละเอียดและคุณภาพที่คุณต้องการ
ขั้นตอนที่ 3 คลิกที่ปุ่ม "บันทึก" ใน Camtasia และเลือกพื้นที่ที่คุณต้องการบันทึก
ขั้นตอนที่ 4 ไปที่เว็บไซต์ Netflix เลือกและเล่นวิดีโอ จากนั้น Camtasia จะบันทึกวิดีโอ Netflix บน Mac ของคุณ
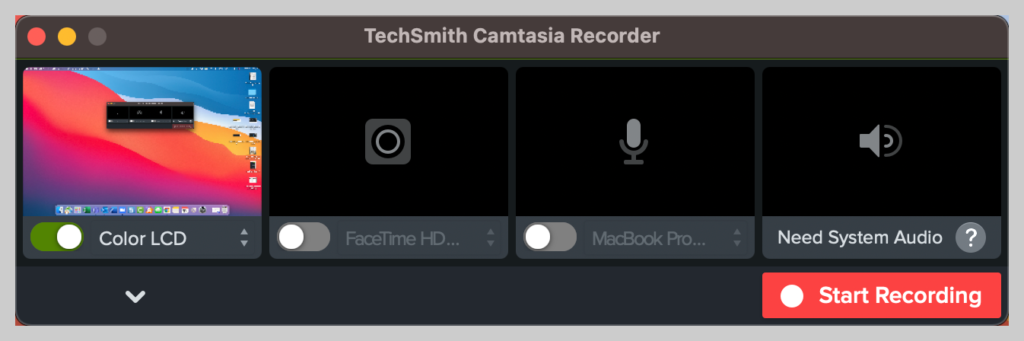
คำถาม: ฉันจะบันทึก Netflix บน Mac ของฉันได้ฟรีได้อย่างไร
คุณสามารถใช้ QuickTime Player ซึ่งเป็นซอฟต์แวร์มัลติมีเดียในตัวบน macOS เครื่องบันทึกฟรีนี้ช่วยให้คุณสามารถจับภาพหน้าจอ Mac ของคุณได้สูงถึง HD 1080p คุณสามารถใช้มันเพื่อบันทึกวิดีโอ Netflix บน Mac ด้วยคุณภาพระดับ HD นี่คือคำแนะนำทีละขั้นตอน:
ขั้นตอนที่ 1 เปิด QuickTime Player บน Mac ของคุณ และไปที่เว็บไซต์ Netflix
ขั้นตอนที่ 2 ไปที่ "ไฟล์" และเลือก "การบันทึกหน้าจอใหม่"
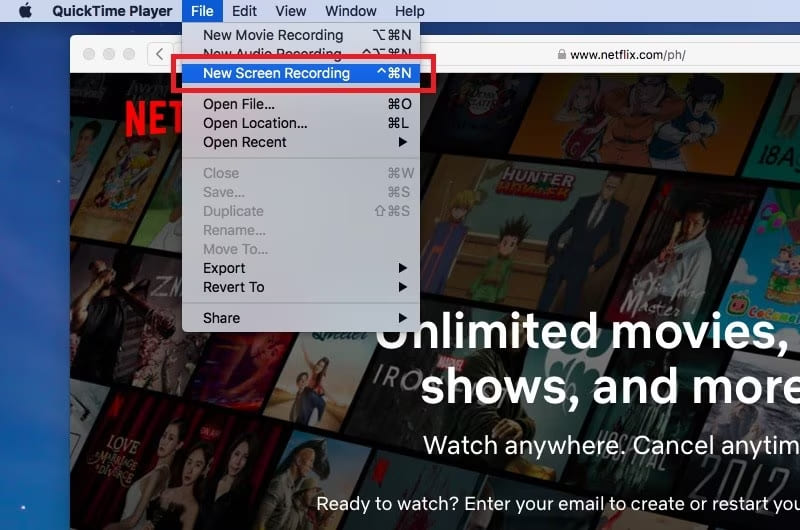
ขั้นตอนที่ 3 คลิกที่ลูกศรเล็กๆ ถัดจากปุ่ม "บันทึก" สีแดงเพื่อเข้าถึงตัวเลือกการบันทึก เลือก "ไมโครโฟนภายใน"
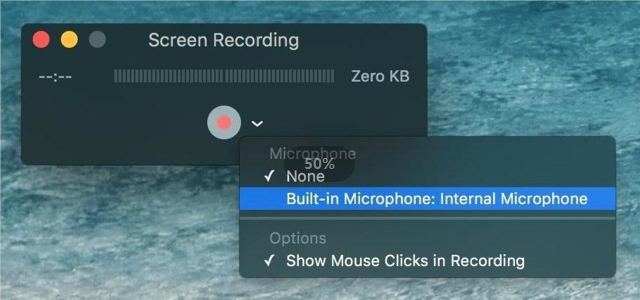
คุณยังสามารถเลือกที่จะ "แสดงการคลิกเมาส์ในการบันทึก"
ขั้นตอนที่ 4 ก่อนที่จะเริ่มการบันทึก คุณสามารถเลือกพื้นที่บันทึก ปรับตำแหน่งเอาต์พุต ปุ่มลัด และตัวชี้ได้ตามความต้องการของคุณ
ขั้นตอนที่ 5 หากพร้อม เล่นภาพยนตร์หรือรายการ Netflix จากนั้นกดปุ่ม "บันทึก" สีแดง
ขั้นตอนที่ 6 เมื่อเสร็จแล้ว หยุดและบันทึกการบันทึก
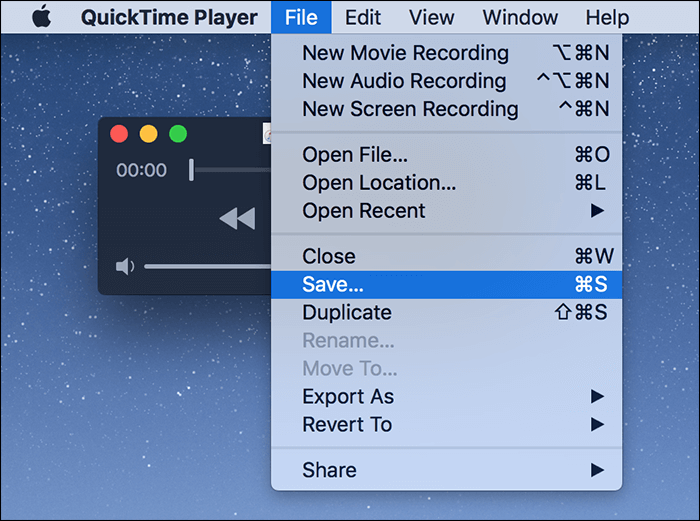
หากต้องการรับชม Netflix บน Mac โดยไม่ต้องเชื่อมต่อเครือข่าย คุณสามารถใช้เครื่องมือของบุคคลที่สามเพื่อดาวน์โหลดหรือบันทึกวิดีโอ Netflix บน Mac ได้ ขอบคุณเครื่องมือเช่น 4kFinder โปรแกรมดาวน์โหลดวิดีโอ Netflix, UkeySoft Screen Recorder รวมถึงซอฟต์แวร์บันทึกหน้าจออื่น ๆ ฟรี/จ่ายเงิน ตอนนี้คุณสามารถบันทึกและเพลิดเพลินกับภาพยนตร์หรือรายการทีวี Netflix ที่คุณชื่นชอบบนคอมพิวเตอร์ Mac ได้อย่างง่ายดาย หากคุณต้องการวิธีริปวิดีโอ Netflix ที่รวดเร็วและมีประสิทธิภาพ 4kFinder Netflix Video Downloader คือตัวเลือกที่ดีที่สุด สามารถดาวน์โหลดวิดีโอจากเว็บเบราว์เซอร์ Netflix ไปยังคอมพิวเตอร์ของคุณได้โดยตรง คุณภาพเอาต์พุตดีเยี่ยม สูงถึง Full HD 1080p และประสิทธิภาพมีเสถียรภาพ ให้มันลองตอนนี้!
ขออภัยความคิดเห็นถูกปิด

เพลิดเพลินกับชีวิตดิจิทัลที่ปลอดภัยและอิสระ
ประโยชน์
มัลติมีเดีย
สงวนลิขสิทธิ์© 2023 UkeySoft Software Inc. สงวนลิขสิทธิ์
คอมเมนต์ดับ!