 ✕
✕
By จัสติน ซาบริน่าอัปเดตเมื่อ 31 มกราคม 2024
Apple TV Plus เป็นบริการวิดีโอสตรีมมิ่ง พัฒนาโดย Apple Inc. ไซต์ยอดนิยมนี้เผยแพร่ภาพยนตร์ที่ยอดเยี่ยม ซีรีส์ที่ได้รับรางวัล ละคร ตลก และเนื้อหาต้นฉบับอื่น ๆ สำหรับผู้ชื่นชอบวิดีโอ หลายๆ คนชอบบันทึกวิดีโอ Apple TV Plus เพื่อให้สามารถเพลิดเพลินแบบออฟไลน์ได้ อย่างไรก็ตาม ตัวเลือกการดาวน์โหลดมีเฉพาะบน iPhone, iPad และ Mac เท่านั้น ในบางกรณีคุณอาจต้องทำ บันทึกหน้าจอ Apple TV Plus วิดีโอบนอุปกรณ์ Android หรือพีซีของคุณสำหรับการเล่นแบบออฟไลน์หรือบันทึกอย่างถาวร
อย่างไรก็ตาม วิดีโอ Apple TV Plus จะถูกเข้ารหัสด้วย DRM (การจัดการสิทธิ์ดิจิทัล) เมื่อคุณบันทึกภาพยนตร์และรายการทีวีของ Apple TV Plus บนอุปกรณ์ของคุณโดยตรง คุณจะพบกับหน้าจอสีดำสนิทในทางกลับกัน ไม่ต้องกังวล บทความนี้เขียนขึ้นเพื่อช่วยเหลือคุณ เราจะแบ่งปันวิธีการบางอย่างที่ใช้การได้ในการคัดกรอง Apple TV Plus โดยไม่มีหน้าจอสีดำบน Windows, Mac, iPhone และ Android
สารบัญ
สำหรับผู้ใช้ Windows มีวิธีง่ายๆ ในการบันทึกภาพยนตร์และรายการทีวีของ Apple TV Plus สิ่งที่คุณต้องมีคือใช้ซอฟต์แวร์บันทึกหน้าจอของบริษัทอื่น โปรแกรมบันทึกหน้าจอ UkeySoft เป็นเครื่องมือบันทึกหน้าจออันทรงพลังสำหรับผู้ใช้ Windows และ Mac ไม่เพียงแต่ช่วยให้บันทึกวิดีโอสตรีมมิ่ง สตรีมสดเท่านั้น แต่ยังรองรับการบันทึกสตรีมมิ่งเพลง เสียง ไมโครโฟน ฯลฯ คุณสามารถใช้มันเพื่อคัดกรองภาพยนตร์ Apple TV+ รายการทีวี กิจกรรม และเนื้อหาวิดีโอใด ๆ ยิ่งไปกว่านั้น ยังมีเครื่องมือแก้ไขในตัวในเวอร์ชัน Windows หลังจากบันทึก คุณสามารถแก้ไข ตัด รวมวิดีโอเพื่อให้เหมาะกับความต้องการของคุณ
ขั้นตอนที่ 1 เปิด Apple TV+ Web Player & ลงชื่อเข้าใช้
บนพีซีของคุณ ให้เปิด Apple TV+ Web Player จากนั้นคลิก "ลงชื่อเข้าใช้" ที่มุมขวาบน
จากนั้นลงชื่อเข้าใช้ด้วย Apple ID ของคุณ
ขั้นตอนที่ 2. เปิดโปรแกรมบันทึกหน้าจอ UkeySoft
เปิด UkeySoft Screen Recorder และเลือก 'Screen Recorder'
บนอินเทอร์เฟซ ให้เลือกโหมด 'บันทึกหน้าจอ'
ขั้นตอนที่ 3. เลือกอินพุตเสียง
ภายในไอคอน "เสียง" เลือก "เสียงคอมพิวเตอร์" เป็นเสียงอินพุต
ขั้นตอนที่ 4 ปรับแต่งการตั้งค่าเอาต์พุต
เข้าถึงหน้าต่างการตั้งค่าโดยคลิกปุ่ม "การตั้งค่า" ไปที่ส่วน "วิดีโอ" และเลือกรูปแบบ MP4 (H.264) สำหรับเอาต์พุตวิดีโอ Apple TV+
สามารถกำหนดค่าปุ่มลัดได้เช่นกัน
ขั้นตอนที่ 5 ตั้งค่าภูมิภาคการบันทึกวิดีโอ
หลังจากกำหนดการตั้งค่าแล้ว คุณจะมีตัวเลือกในการบันทึกแบบเต็มหน้าจอ เลือกภูมิภาคที่ต้องการ หรือเลือกภูมิภาคที่ตายตัว ในกรณีนี้ ให้ค้นหาวิดีโอที่คุณต้องการบันทึก จากนั้นเลือกตัวเลือก "เลือกภูมิภาค"
ใช้เมาส์ลากและตั้งค่าพื้นที่บันทึกสำหรับวิดีโอ Apple TV+ ตามความต้องการของคุณ
ขั้นตอนที่ 5 เริ่มการบันทึก Applt TV+ บน Windows
เล่นวิดีโอแล้วเริ่มการบันทึกโดยกดปุ่ม "REC" สีแดง
ในระหว่างการบันทึก คุณมีตัวเลือกให้กด F5 เพื่อสิ้นสุดการบันทึก หรือ F6 เพื่อหยุดกระบวนการชั่วคราว
ขั้นตอนที่ 6 รับวิดีโอ Apple TV+ ที่บันทึกไว้
เมื่อการบันทึกเสร็จสิ้น ไปที่ "รายการวิดีโอ" เพื่อค้นหาไฟล์วิดีโอที่บันทึกไว้
การบันทึกหน้าจออาจใช้เวลานานเนื่องจากคุณไม่สามารถใช้อุปกรณ์ของคุณได้จนกว่าการบันทึกจะเสร็จสิ้น จะทำอย่างไรถ้าคุณต้องการบันทึกภาพยนตร์หลายเรื่องหรือทั้งตอนของ Apple TV Plus? นอกจากนี้ คุณภาพวิดีโอเอาต์พุตไม่สามารถรักษาไว้เป็นแหล่งต้นฉบับได้ ที่นี่เราจะแนะนำวิธีการที่มีประสิทธิภาพอีกวิธีหนึ่งซึ่งก็คือการใช้โปรแกรมดาวน์โหลด Apple TV Plus ระดับมืออาชีพ
โปรแกรมดาวน์โหลด TunesBank Apple TV+ ช่วยให้คุณ ดาวน์โหลดเนื้อหาวิดีโอจาก Apple TV Plus ไปยัง Mac/PC ของคุณ ได้อย่างง่ายดายและตรงไปตรงมา วิดีโอที่ดาวน์โหลดมาสามารถบันทึกในรูปแบบ MP4 หรือ MKV หลัก ซึ่งสามารถเล่นได้บนเครื่องเล่นวิดีโอและอุปกรณ์ทุกชนิด เพื่อประหยัดเวลาและความพยายามของคุณ รองรับโหมดแบทช์ ด้วยการนำเทคโนโลยีเร่งความเร็วมาใช้เพื่อเพิ่มความเร็วในการดาวน์โหลด มันจึงทำงานได้เร็วกว่ามากถึง 50 เท่าในขณะที่ดาวน์โหลดวิดีโอ เพื่อมอบประสบการณ์การรับชมแบบออฟไลน์ที่ดีที่สุดให้กับคุณ ระบบจะบันทึกการดาวน์โหลดได้สูงสุดถึง HD 720p และเก็บเสียงเซอร์ราวด์ 5.1 ไว้ นอกจากนี้ยังมีตัวเลือกหลายภาษาสำหรับแทร็กเสียงและคำบรรยาย
คุณสมบัติหลักของ TunesBank Apple TV+ Downloader:
ขั้นตอนที่ 1 ลงชื่อเข้าใช้บัญชี Apple TV+ ของคุณ
ขั้นแรก ดาวน์โหลด TunesBank Apple TV+ Downloader เวอร์ชันที่ถูกต้องตามระบบของคุณ ติดตั้งและเปิดโปรแกรม จากนั้นเข้าสู่ระบบบัญชีของคุณเพื่อเข้าถึงไลบรารีเนื้อหา Apple TV Plus
ขั้นตอนที่ 2 เพิ่ม Apple TV+ รายการทีวี/ภาพยนตร์
คุณสามารถป้อนชื่อหรือคำหลักของวิดีโอที่คุณต้องการดาวน์โหลดในช่องค้นหา หรือคัดลอกและวางลิงก์ของวิดีโอจากเว็บไซต์ Apple TV+ ไปยัง TunesBank
ขั้นตอนที่ 3 ปรับแต่งการตั้งค่าเอาต์พุต
จากนั้นหน้าต่างการตั้งค่าจะปรากฏขึ้นเมื่อคุณคลิกไอคอน "เกียร์" ที่มุมขวาบน จากจุดที่คุณสามารถเลือกรูปแบบวิดีโอ คุณภาพวิดีโอ ตัวแปลงสัญญาณวิดีโอ โฟลเดอร์เอาท์พุต แทร็กเสียง และภาษาคำบรรยายได้ตามที่คุณต้องการ
ขั้นตอนที่ 4 เริ่มดาวน์โหลดวิดีโอ Apple TV+
เมื่อตั้งค่าด้านบนเสร็จแล้ว กดที่ไอคอน "ดาวน์โหลด" เพื่อเริ่มดาวน์โหลดภาพยนตร์หรือละครโทรทัศน์จากเว็บเบราว์เซอร์ Apple TV+ ไปยังโฟลเดอร์ในเครื่องของคุณ ในระหว่างขั้นตอนการดาวน์โหลด คุณสามารถเพิ่มวิดีโอเพื่อดาวน์โหลดต่อไปได้
หลังจากนั้น ไปที่ส่วน "ประวัติ" และคลิกไอคอน "โฟลเดอร์สีน้ำเงิน" เพื่อรับวิดีโอ Apple TV+ ที่ดาวน์โหลดอย่างดี
QuickTime เป็นเครื่องเล่นสื่อมัลติฟังก์ชั่นฟรีที่มาพร้อมกับคุณสมบัติการบันทึกหน้าจอ สำหรับผู้ใช้ Mac คุณสามารถจับคู่ Apple TV กับ Mac และใช้ QuickTime เพื่อบันทึกวิดีโอที่คุณชื่นชอบบน Apple TV Plus ตรวจสอบคำแนะนำด้านล่าง:
ขั้นตอนที่ 1 การเตรียมการ: จับคู่ Apple TV กับ Mac
ก่อนเริ่มบันทึก คุณต้องจับคู่ Apple TV 4K กับ Mac ของคุณ บน Apple TV 4K ให้เปิด "การตั้งค่า" และไปที่ "รีโมทและอุปกรณ์" เลือก "แอปและอุปกรณ์ระยะไกล"
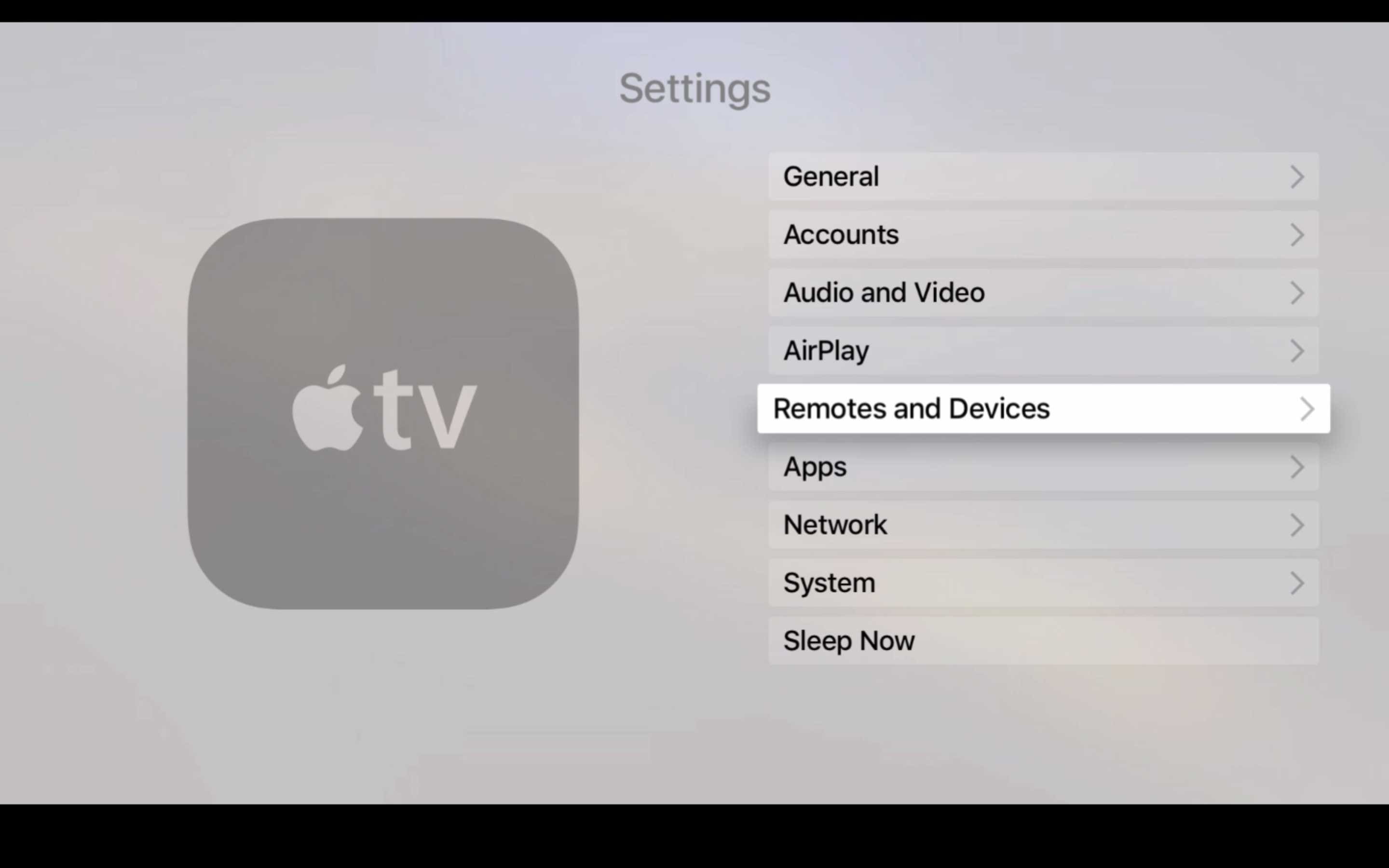
จากนั้นไปที่ Mac App Store และดาวน์โหลด Xcode จากนั้นแตะ "หน้าต่าง" > "อุปกรณ์และเครื่องจำลอง" สลับไปที่ "เครื่องจำลอง" และคัดลอก UDID ใน "ตัวระบุ"
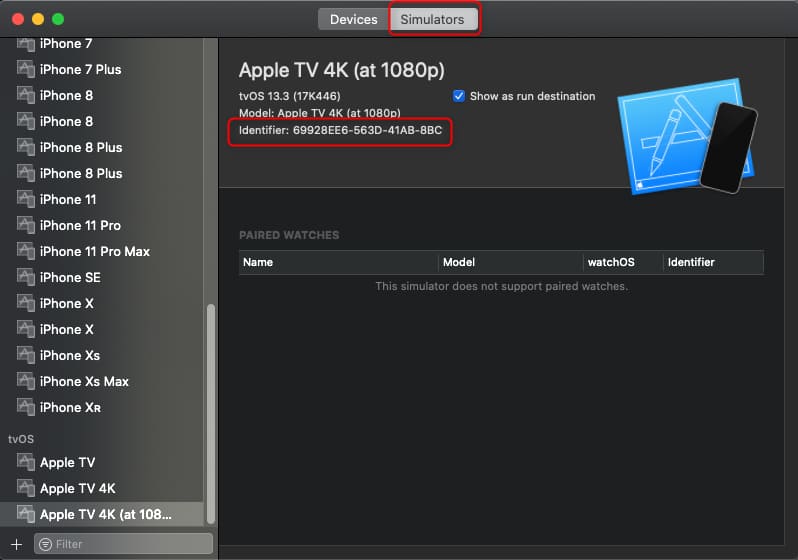
เลือก Apple TV และป้อน PIN ที่แสดงบน Apple TV ของคุณ
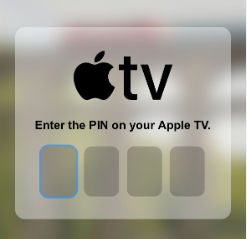
ขั้นตอนที่ 2 เปิดโปรแกรม QuickTime Player
เปิด QuickTime Player บน Mac ของคุณ ไปที่ "ไฟล์" เลือก "การบันทึกภาพยนตร์ใหม่"
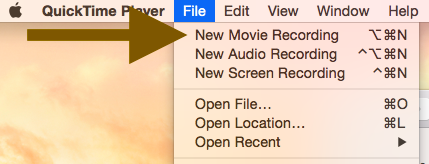
ในหน้าต่างการบันทึกขนาดเล็ก ให้คลิกลูกศรเล็กๆ ถัดจากปุ่มบันทึกสีแดง
ขั้นตอนที่ 3 ปรับแต่งการบันทึก
ใต้กล้อง ให้เลือก Apple TV ของคุณจากรายการ ใต้ไมโครโฟน เลือก Apple TV และเลือกสูงภายใต้คุณภาพ
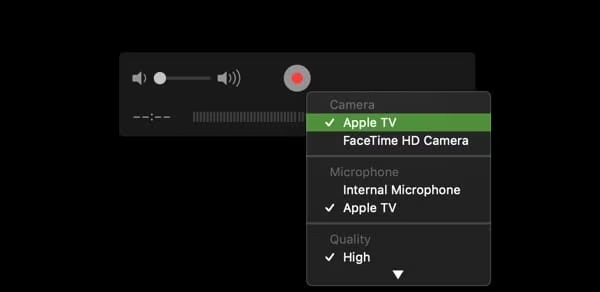
ขั้นตอนที่ 4 เริ่มการบันทึก Apple TV
ตอนนี้ เล่นภาพยนตร์หรือรายการบน Apple TV 4K ของคุณ แล้วกด "บันทึก" สีแดงใน QuickTime บน Mac
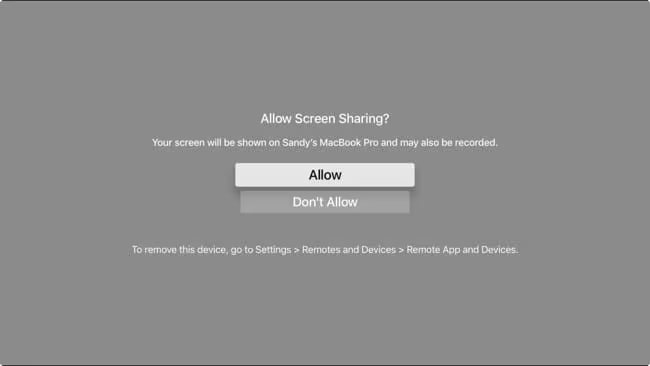
อนุญาตให้แชร์ จากนั้นจะเริ่มจับภาพหน้าจอของคุณ เมื่อเสร็จแล้วให้หยุดการบันทึก
สำหรับสมาชิก Apple TV Plus คุณได้รับอนุญาตให้ดาวน์โหลดรายการทีวีและภาพยนตร์บน iPhone, iPad หรือ Mac ของคุณผ่านทางแอพ Apple TV อย่างเป็นทางการ แต่การดาวน์โหลด Apple TV Plus จะถูกลบออกจากอุปกรณ์ของคุณหลังจากผ่านไป 30 วัน เมื่อเริ่มดูจะหมดอายุใน 48 ชั่วโมง และคุณสามารถเข้าถึงการดาวน์โหลดของคุณได้ภายในแอพ Apple TV เท่านั้น หากต้องการบันทึกวิดีโอ Apple TV Plus สำหรับการรับชมแบบออฟไลน์ คุณสามารถทำตามขั้นตอนด้านล่าง
1) บน iPhone, iPad
ขั้นตอนที่ 1 เปิดแอป Apple TV บน iPhone หรือ iPad ของคุณ ลงชื่อเข้าใช้ด้วยบัญชีสมัครสมาชิกของคุณ
ขั้นตอนที่ 2 ในแถบค้นหา ป้อนชื่อภาพยนตร์หรือตอนของรายการทีวีที่คุณต้องการบันทึก
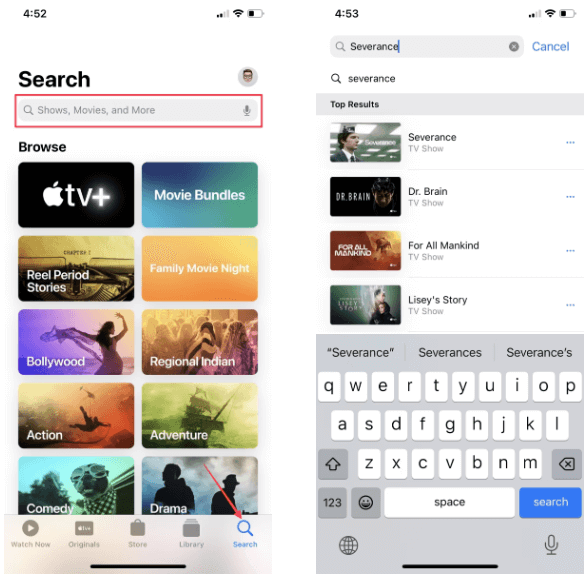
ขั้นตอนที่ 3 เลือกภาพยนตร์หรือรายการที่คุณต้องการ คลิกปุ่ม "ดาวน์โหลด" ใต้หน้าปก
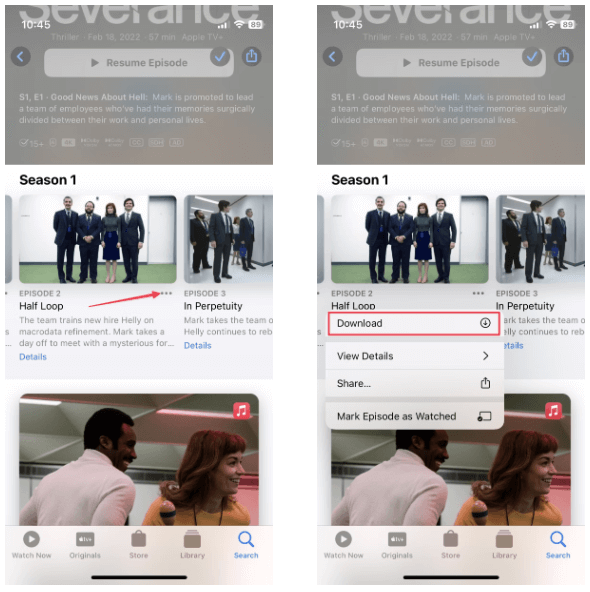
ขั้นตอนที่ 4 เมื่อการดาวน์โหลดเสร็จสิ้น คุณสามารถไปที่ "Library" เพื่อเพลิดเพลินแบบออฟไลน์ได้
2) บนแมค
ขั้นตอนที่ 1 เปิดแอป Apple TV บน Mac ของคุณ
ขั้นตอนที่ 2 เรียกดูหรือค้นหาภาพยนตร์ รายการทีวี หรือกิจกรรม
ขั้นตอนที่ 3 เลือกภาพยนตร์ รายการทีวี หรือกิจกรรม แล้วคลิกไอคอน "ดาวน์โหลดบนคลาวด์"
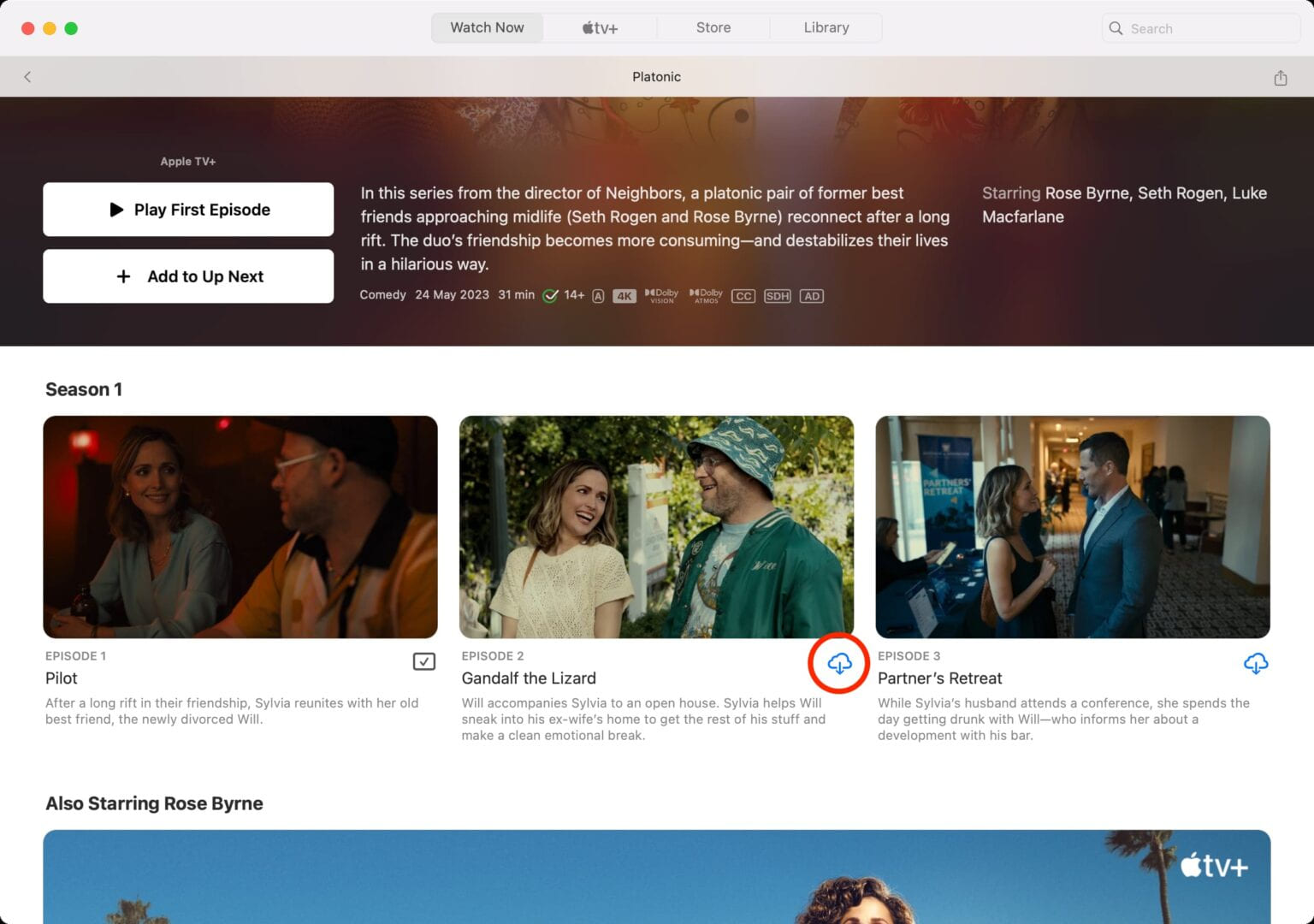
ขั้นตอนที่ 4 จากนั้นเลือกปุ่ม "ดาวน์โหลด"
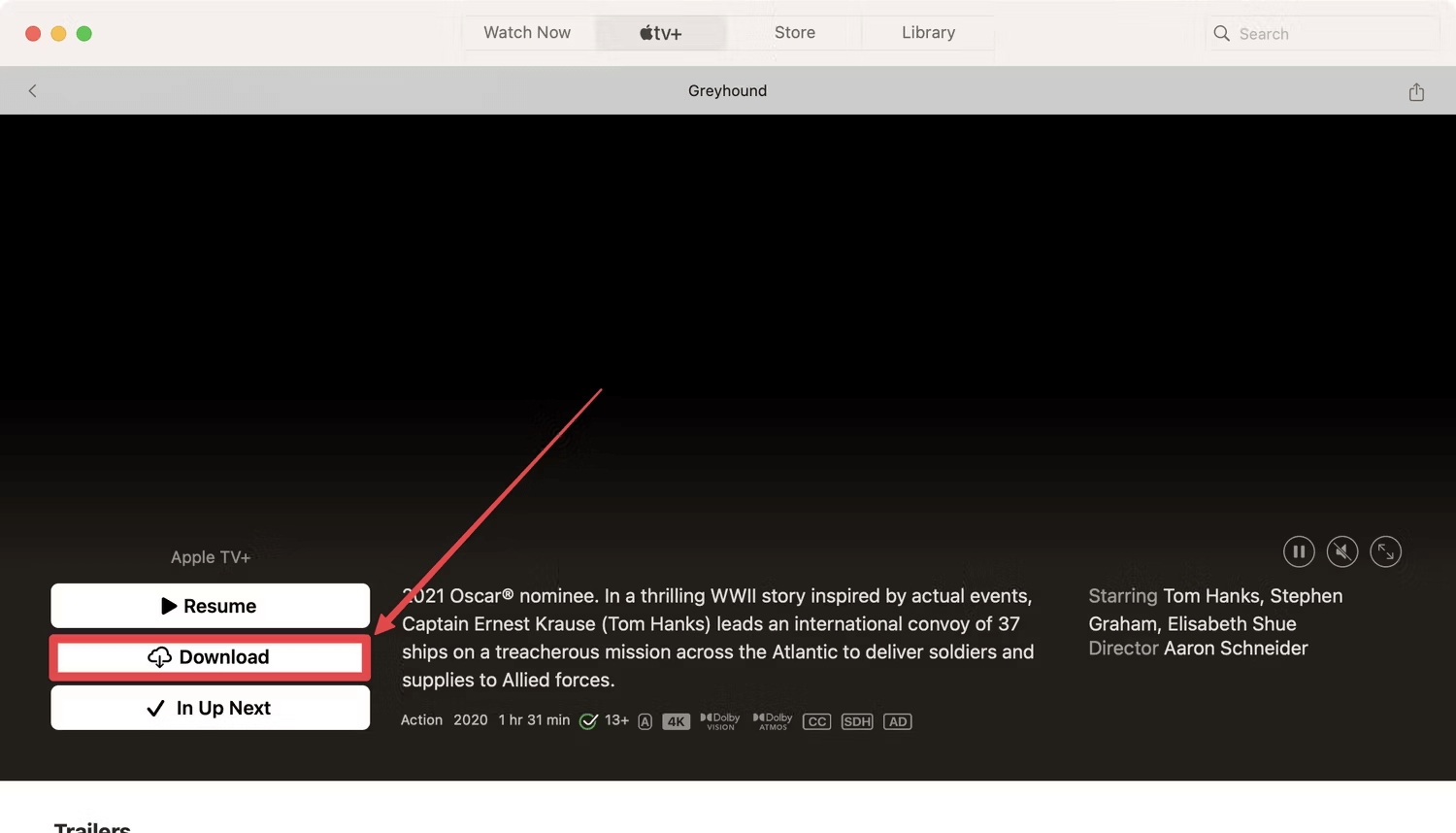
ขั้นตอนที่ 5 หลังจากนั้น คุณสามารถไปที่ "ไลบรารี" และเลือก "ดาวน์โหลดแล้ว" เพื่อเล่นการดาวน์โหลดของคุณ
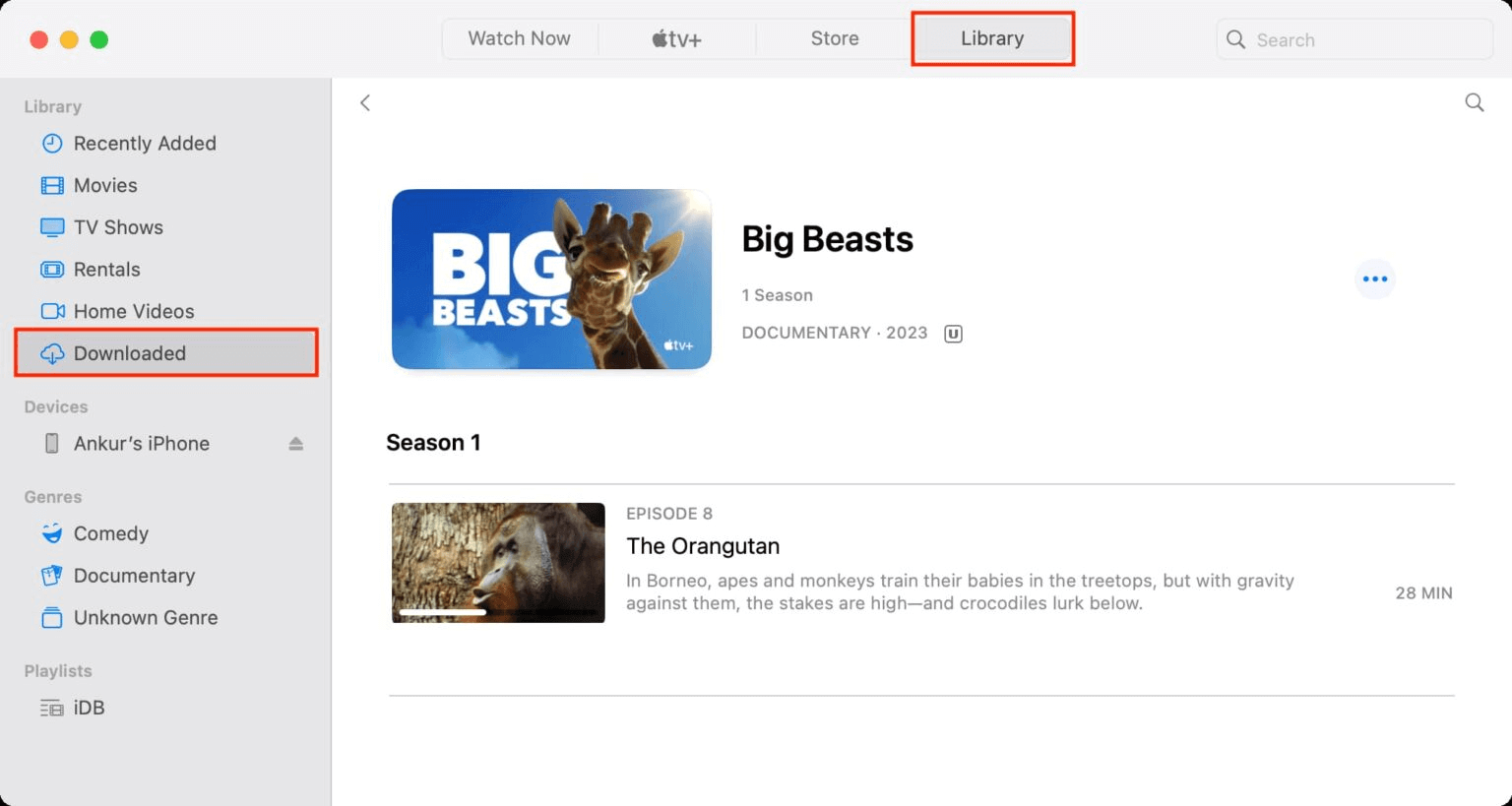
Apple TV Plus มีคอลเลกชั่น Apple Originals ภาพยนตร์ ละครโทรทัศน์ กิจกรรม ฯลฯ มากมาย หากคุณต้องการบันทึกภาพยนตร์อย่างถาวรหรือรับชมโดยไม่ต้องมีแอพ Apple TV การดาวน์โหลดหรือบันทึกหน้าจอ Apple TV Plus คือตัวเลือกที่ดีที่สุด ในบรรดาตัวเลือกต่างๆ ที่ระบุไว้ในโพสต์นี้ TunesBank Apple TV Plus Downloader มอบความเร็วที่รวดเร็วและคุณภาพสูงในการดาวน์โหลดภาพยนตร์/รายการจาก Apple TV Plus ไปยังไดรฟ์ในเครื่องของคุณ
ขออภัยความคิดเห็นถูกปิด

เพลิดเพลินกับชีวิตดิจิทัลที่ปลอดภัยและอิสระ
ประโยชน์
มัลติมีเดีย
สงวนลิขสิทธิ์© 2023 UkeySoft Software Inc. สงวนลิขสิทธิ์
คอมเมนต์ดับ!