 ✕
✕
By จัสติน ซาบริน่าอัปเดตเมื่อ 29 มกราคม 2024
บางครั้งคุณอาจต้องการบันทึกหน้าต่างเฉพาะในขณะที่สร้างบทช่วยสอน บันทึกการสาธิตซอฟต์แวร์ หรือเก็บช่วงเวลาที่น่าจดจำของคุณ เกมเพลย์. อย่างไรก็ตาม เครื่องบันทึกหน้าจอส่วนใหญ่ไม่สามารถบันทึกหน้าต่างแอปพลิเคชันเฉพาะได้อย่างต่อเนื่อง หากคุณต้องการบันทึกหน้าต่างแอปพลิเคชันเฉพาะ คุณไม่ควรพลาดคู่มือนี้ ในบทความนี้เราจะแบ่งปันสี่วิธีง่ายๆ บันทึกหน้าต่างเฉพาะบน Windows และ Mac คอมพิวเตอร์ รวมถึงการใช้เครื่องบันทึกหน้าจอแบบฟรีและมีค่าใช้จ่าย รวมถึงเครื่องบันทึกในตัวบนคอมพิวเตอร์ของคุณ
สารบัญ
หากต้องการจับภาพหน้าต่างใดหน้าต่างหนึ่งบนคอมพิวเตอร์ คุณสามารถเปลี่ยนไปใช้ซอฟต์แวร์บันทึกหน้าจอของบริษัทอื่นได้ โปรแกรมบันทึกหน้าจอ UkeySoft เป็นเครื่องมือที่ยอดเยี่ยมสำหรับคุณ ไม่ว่าคุณต้องการบันทึกทั้งหน้าจอหรือ หน้าต่างเฉพาะ บนคอมพิวเตอร์ Windows และ Mac จริงๆแล้วมันสามารถจับภาพกิจกรรมคอมพิวเตอร์ทั้งหมดได้โดยไม่มีความล่าช้า หากคุณต้องการสร้างวิดีโอฝึกสอน คุณสามารถใส่คำอธิบายประกอบบนหน้าจอขณะบันทึกด้วยเครื่องมือคำอธิบายประกอบในตัว! ตัวอย่างเช่น คุณสามารถเพิ่มลายน้ำ ไฮไลท์ วงกลม ตัวเลข เส้น ภาพวาด และอื่นๆ
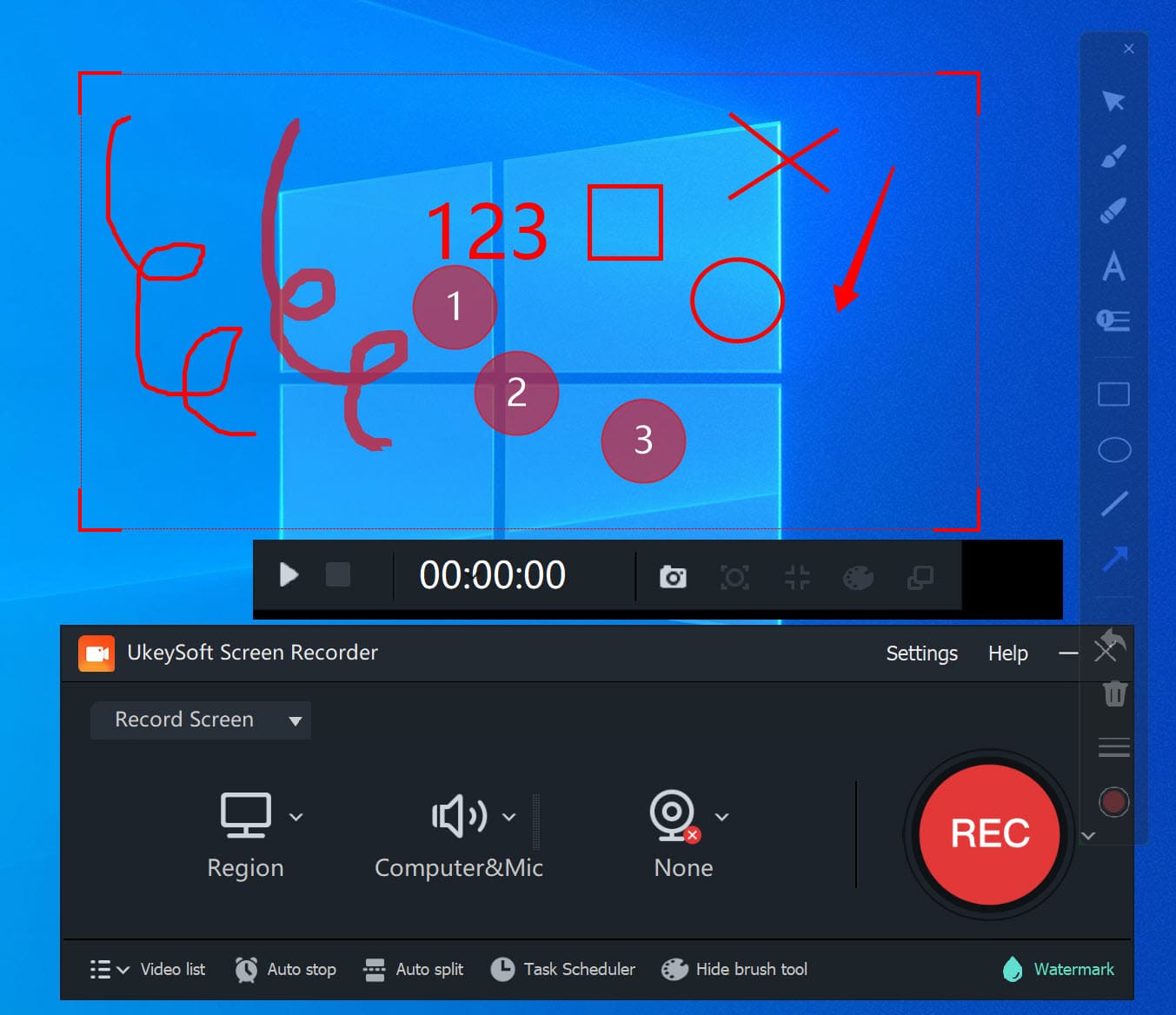
นอกเหนือจากการบันทึกหน้าจอบนคอมพิวเตอร์แล้ว ยังมีฟังก์ชันการตัดต่อและแปลงวิดีโออีกด้วย ดังนั้น คุณสามารถแก้ไขวิดีโอที่บันทึกไว้ได้ (ตัด/โรเมต/ครอบตัด/รวมวิดีโอ) หรือแปลงไฟล์วิดีโอเป็นรูปแบบวิดีโอ/เสียงยอดนิยม เพื่อให้สามารถเข้าถึงได้บนทุกแพลตฟอร์ม/แอป/อุปกรณ์/เครื่องเล่น
คุณสมบัติที่ยอดเยี่ยม:
UkeySoft Screen Recorder สามารถใช้ได้ทั้งบนคอมพิวเตอร์ Windows และ Mac ที่นี่เราจะแสดงคำแนะนำโดยละเอียดของแต่ละเวอร์ชันให้คุณดู ก่อนเริ่มต้น โปรดดาวน์โหลดและติดตั้งซอฟต์แวร์บนเดสก์ท็อปของคุณ
ขั้นตอนที่ 1 เปิดโปรแกรมบันทึกหน้าจอ UkeySoft
ก่อนอื่น ให้เปิดแอปพลิเคชันหรือเบราว์เซอร์ที่คุณต้องการบันทึก ที่นี่เราเปิดสตรีมสดของ YouTube ในเบราว์เซอร์ เปิดเครื่องบันทึกหน้าจอ UkeySoft บน Mac ของคุณแล้วเลือกฟังก์ชัน "หน้าต่างแอป"
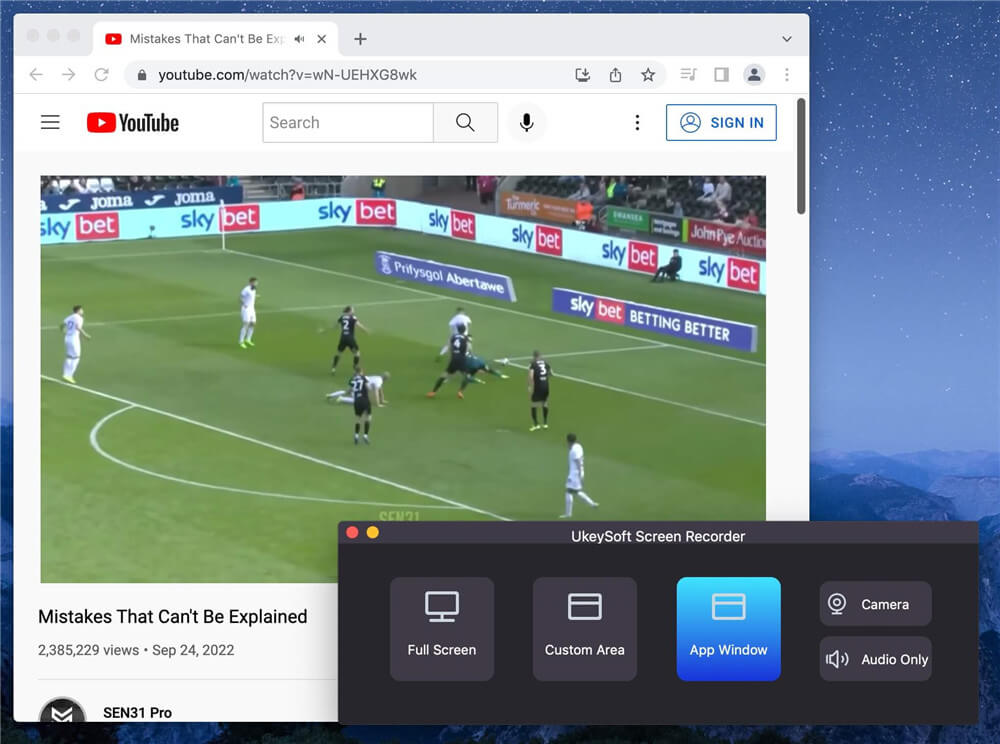
ขั้นตอนที่ 2 ปรับคุณภาพเสียงและวิดีโอ
หากต้องการบันทึกหน้าต่างเฉพาะพร้อมเสียง คุณสามารถเลือก "เสียงของระบบ" หากคุณต้องการบันทึกวิดีโอการสอนด้วยเสียง คุณสามารถเลือก "ระบบและไมโครโฟน"
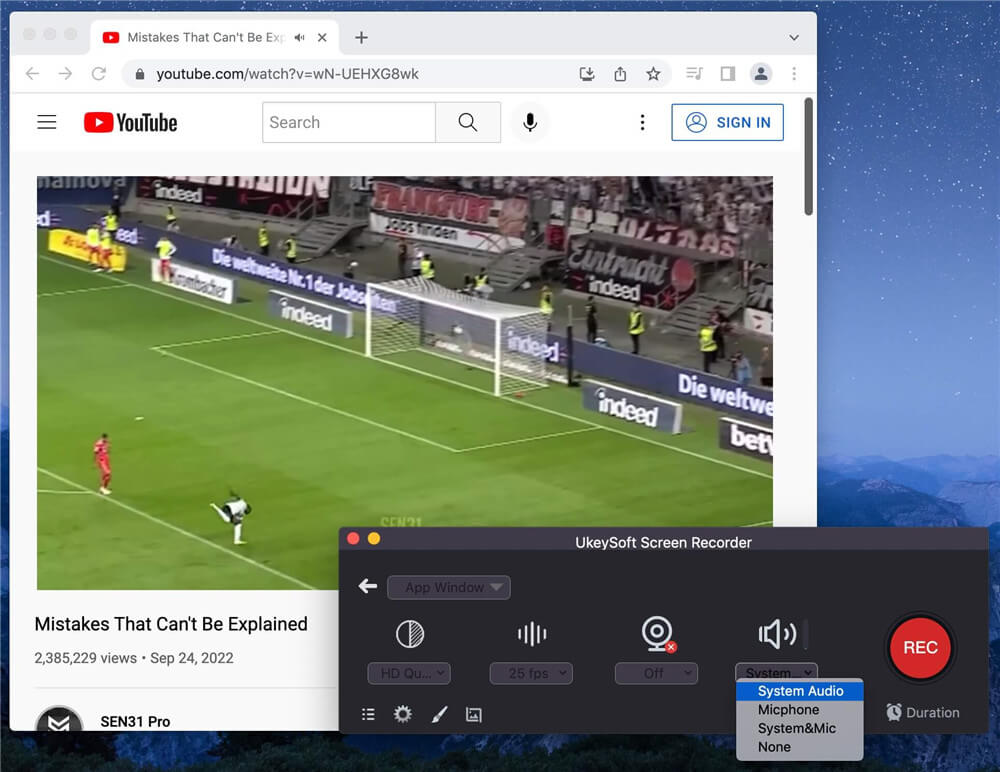
และเลือก "คุณภาพ HD" ใต้ไอคอนพิกเซล
ขั้นตอนที่ 3 ตั้งค่าเอาต์พุตที่ต้องการ
คลิกไอคอน "เกียร์" เพื่อเปิดหน้าต่างการตั้งค่า แตะ "ทั่วไป" เลือกรูปแบบวิดีโอ คุณภาพวิดีโอ อัตราเฟรมของวิดีโอ และอื่นๆ ที่คุณต้องการได้อย่างอิสระ
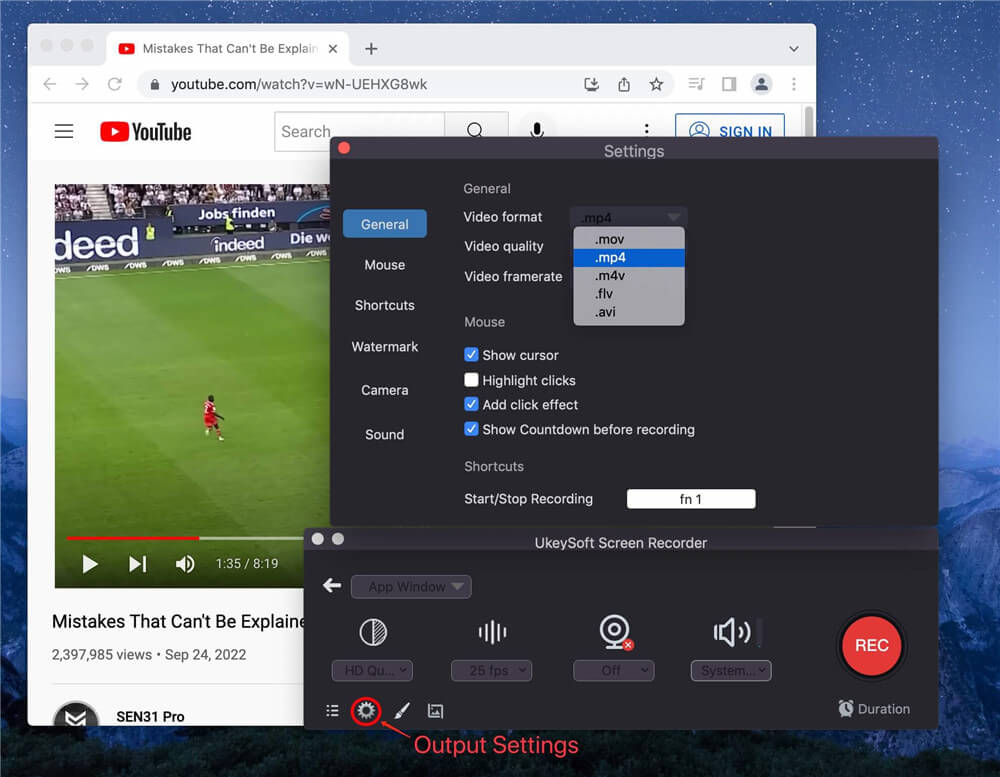
ทางลัด
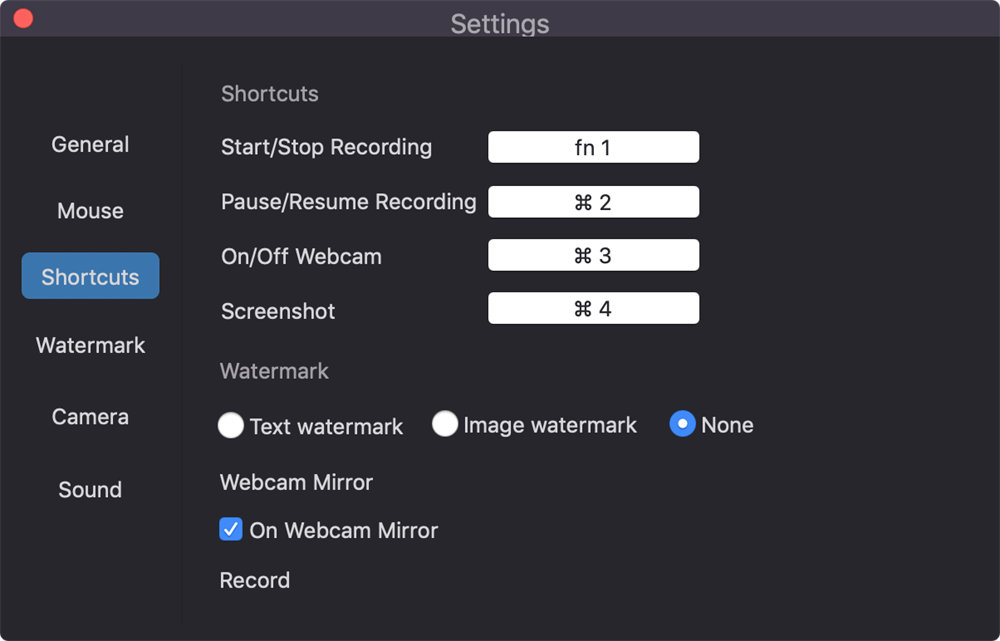
ขั้นตอนที่ 4 เลือกพื้นที่การบันทึก
ก่อนเริ่มบันทึก คุณต้องเลือกพื้นที่บันทึกก่อน เพียงปรับขนาดของพื้นที่จับภาพบนหน้าจอ
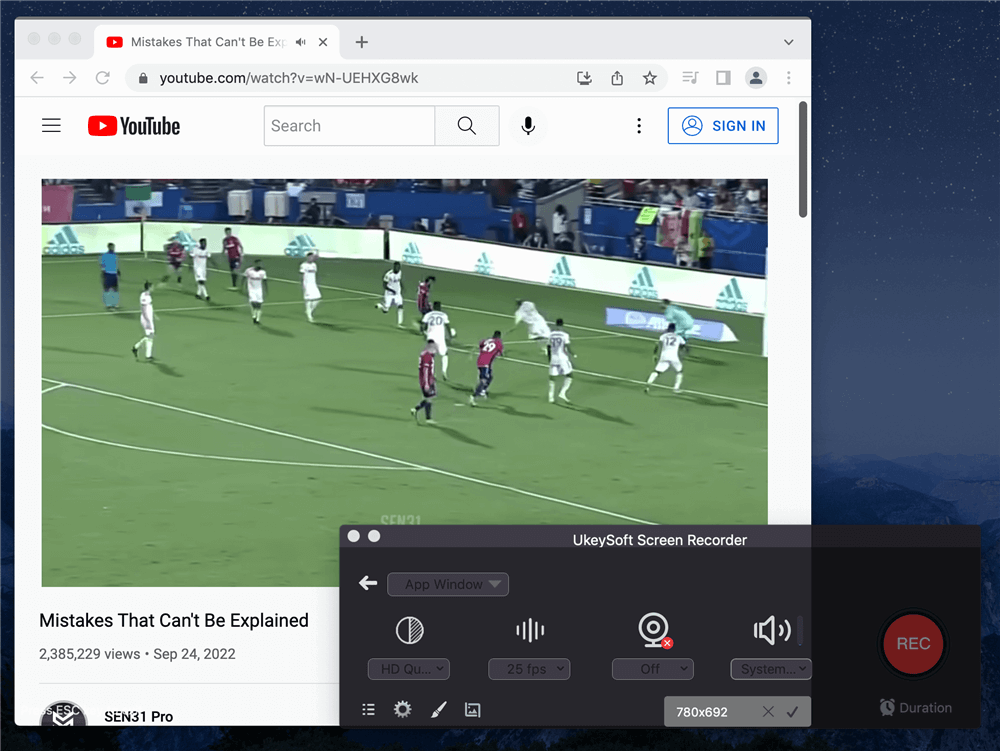
ขั้นตอนที่ 5 เริ่มการบันทึกหน้าต่างเฉพาะบน Mac
ตอนนี้เล่นสตรีมสดของ YouTube แล้วกด fn 1 หรือปุ่ม "REC" สีแดงเพื่อเริ่มการบันทึก ตามค่าเริ่มต้น จะเริ่มหลังจากนับถอยหลัง 4 วินาที
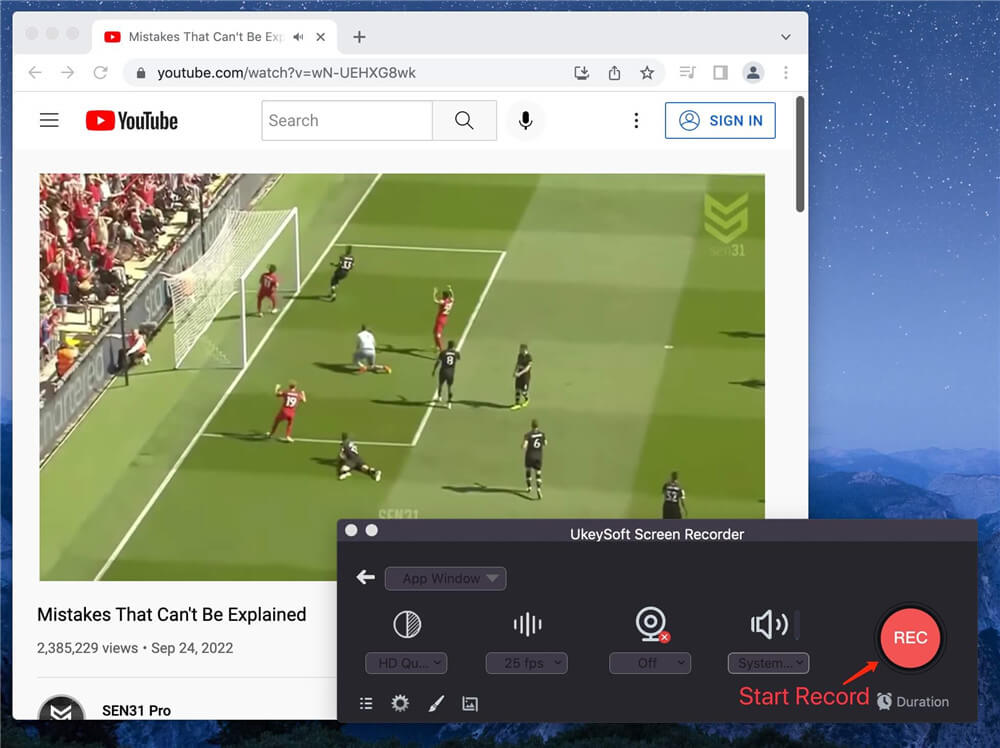
เมื่อเสร็จแล้ว คุณสามารถสิ้นสุดการบันทึกได้
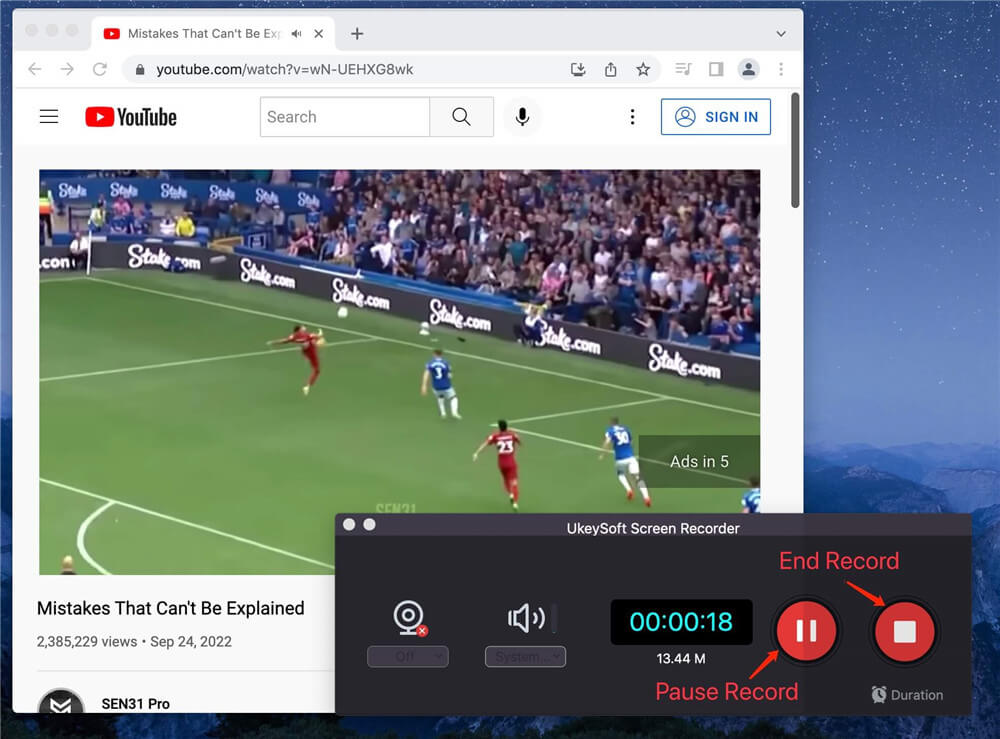
ขั้นตอนที่ 6 รับไฟล์วิดีโอที่บันทึกไว้
คลิกเส้นแนวนอนสามเส้นที่มุมซ้ายล่างของอินเทอร์เฟซหลักเพื่อรับไฟล์ที่บันทึกเอาต์พุต
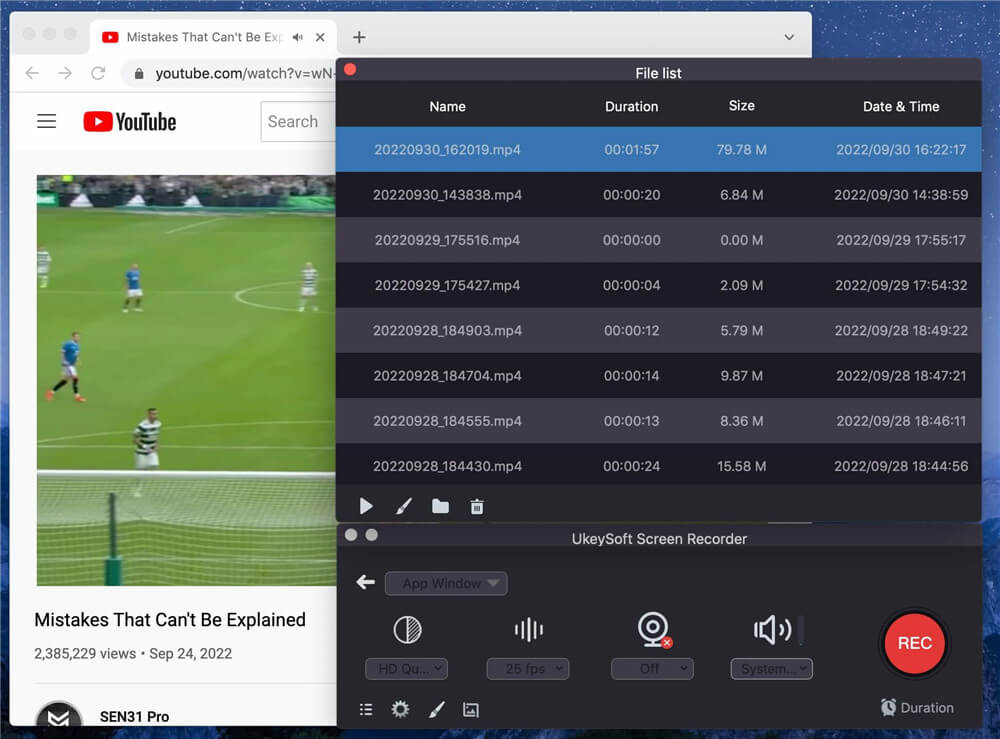
สำหรับผู้ใช้ Mac คุณสามารถเล่นวิดีโอที่บันทึกไว้เหล่านี้แบบออฟไลน์ได้โดยใช้ QuickTime Player
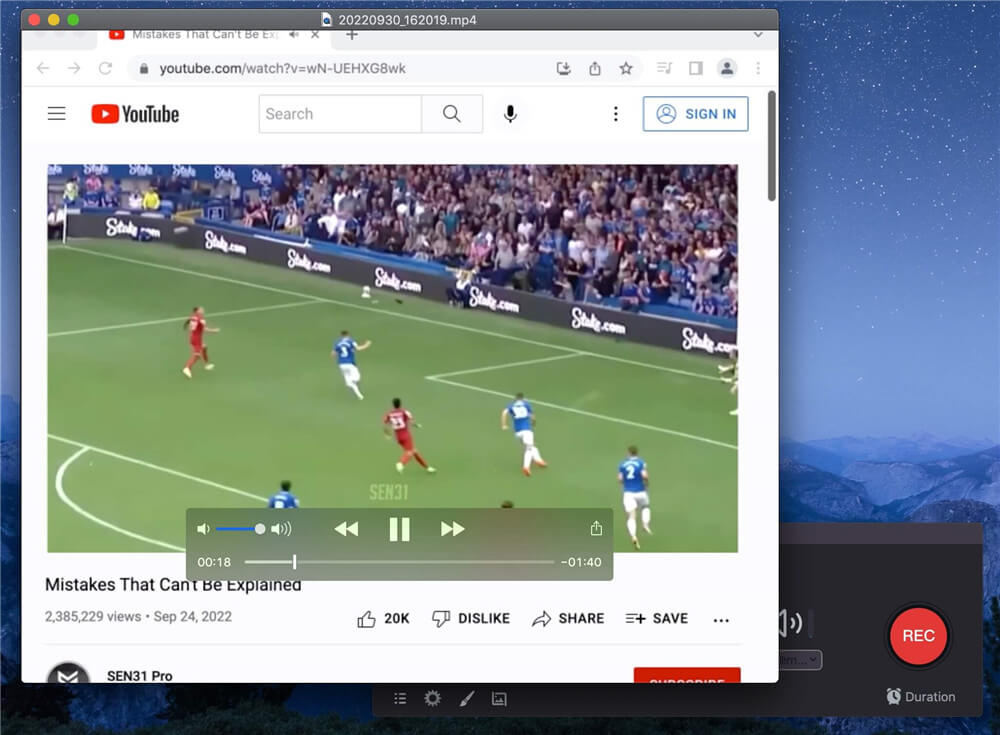
ขั้นตอนที่ 1 เปิด UkeySoft Screen Recorder เลือกฟังก์ชัน "Screen Recorder"

จากนั้นเลือกโหมด "หน้าต่างบันทึก"

ขั้นตอนที่ 2 คุณสามารถตั้งค่าให้บันทึกเว็บแคม เสียงคอมพิวเตอร์ ไมโครโฟน หรือไม่บันทึกเลยก็ได้ตามความต้องการของคุณ
ขั้นตอนที่ 3 คลิก "การตั้งค่า" เพื่อรับหน้าต่างการตั้งค่า คุณสามารถปรับแต่งรูปแบบวิดีโอ คุณภาพ และเสียง หรือเพิ่มลายน้ำ และทำการเปลี่ยนแปลงเพิ่มเติมได้ จากนั้นคลิกปุ่ม "ตกลง"
"ปุ่มลัด"
ขั้นตอนที่ 4 เมื่อเปิดแอปพลิเคชันหรือหน้าต่างที่คุณต้องการบันทึก กด F5 หรือกดปุ่ม "REC" สีแดงเพื่อเริ่มบันทึกหน้าต่างแอป
ขั้นตอนที่ 5 เมื่อบันทึกเสร็จแล้ว คุณสามารถไปที่อินเทอร์เฟซหลัก คลิก "รายการวิดีโอ" เพื่อตรวจสอบไฟล์ที่บันทึก
คำถาม: "มีแอพพลิเคชั่นบันทึกหน้าจอสำหรับ Windows ที่สามารถบันทึกแอพพลิเคชั่นเฉพาะที่ทำงานอยู่ได้หรือไม่" - จาก Quora
คำตอบสำหรับคำถามข้างต้นคือ ใช่! หากคุณใช้ Windows 10 หรือ Windows 11 คุณสามารถเปลี่ยนไปใช้ Xbox Game Bar ในตัวได้ เป็นโซลูชั่นที่สะดวกและครบวงจรสำหรับการบันทึกวิดีโอ ทำให้ผู้ใช้สามารถจับภาพหน้าจอและสร้างเนื้อหาได้อย่างง่ายดาย แต่อนุญาตให้บันทึกได้สูงสุดเพียง 2 ชั่วโมงเท่านั้น หากต้องการสกรีนแบบไม่จำกัดเวลาบน Windows หรือ Mac ขอแนะนำ UkeySoft Screen Recorder!
ขั้นตอนที่ 1 คลิกที่เมนู Windows เลือก "การตั้งค่า" ค้นหา "เกม"> "แถบเกม"
ขั้นตอนที่ 2 เปิดใช้งาน "บันทึกคลิปเกม ภาพหน้าจอ และการออกอากาศ" ตรวจสอบ "แป้นพิมพ์ลัด" หรือเปลี่ยนทางลัด

ขั้นตอนที่ 3 กด Win + G เพื่อเปิด Game Bar ยืนยันว่า "นี่คือเกม" หากได้รับแจ้ง
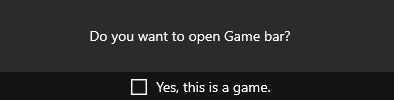
ขั้นตอนที่ 4. คลิกที่ปุ่มบันทึกสีแดงเพื่อเริ่มการบันทึก เลือกหน้าต่างเฉพาะที่คุณต้องการบันทึก

หรือกด Windows + Alt + R เพื่อเริ่ม/หยุดการบันทึก
หากต้องการบันทึกจากหน้าต่างใดหน้าต่างหนึ่งบน Mac คุณสามารถใช้ QuickTime Player ได้ QuickTime Player เป็นแอปพลิเคชั่นในตัวบน Mac ไม่เพียง แต่เป็นเครื่องเล่นสื่อมัลติฟังก์ชั่นเท่านั้น แต่ยังเป็นเครื่องบันทึกหน้าจอที่สะดวกสบายอีกด้วย
ขั้นตอนที่ 1 เปิด QuickTime Player ไปที่ "ไฟล์" และเลือก "การบันทึกหน้าจอใหม่"
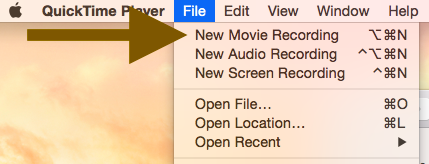
ขั้นตอนที่ 2 ก่อนที่จะบันทึก คุณอาจระบุโฟลเดอร์ผลลัพธ์ เวลาหน่วง แหล่งกำเนิดเสียง และอื่นๆ
ขั้นตอนที่ 3 คลิกที่ลูกศรลงถัดจากปุ่มบันทึก เลือกหน้าต่างเฉพาะที่คุณต้องการบันทึก

ขั้นตอนที่ 4 กดปุ่ม "บันทึก" สีแดงเพื่อเริ่มบันทึกหน้าต่างเฉพาะบน Mac
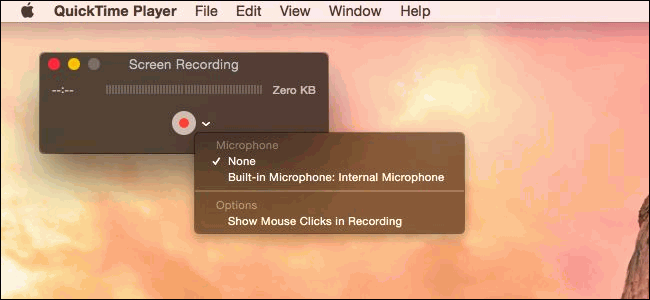
ขั้นตอนที่ 5 เมื่อเสร็จแล้ว ไปที่ "ไฟล์" อีกครั้ง และเลือก "บันทึก"
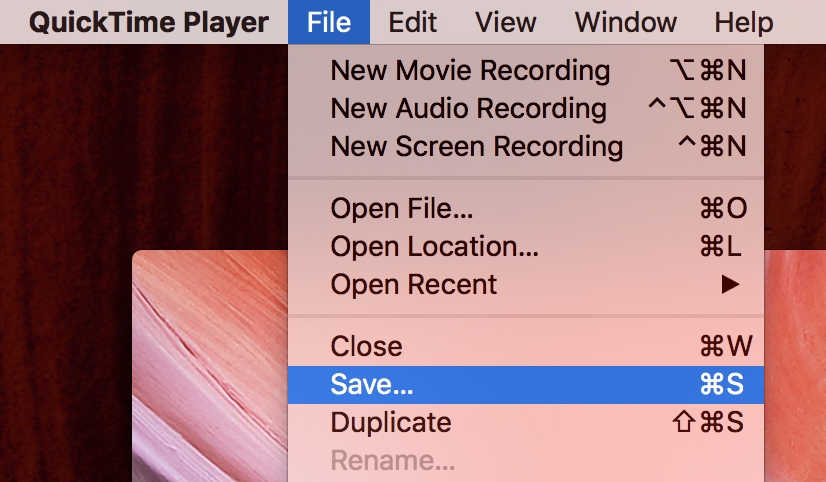
OBS Studio เป็นเครื่องมืออเนกประสงค์สำหรับการบันทึกหน้าจอและการสตรีมที่มีให้ใช้งานบน Windows, macOS, Linux และ BSD มีคุณสมบัติขั้นสูงสำหรับการจับภาพทั้งหน้าจอหรือหน้าต่างเฉพาะบน Windows และ Mac แต่เครื่องมือนี้ซับซ้อนในการใช้งานและต้องใช้ทักษะคอมพิวเตอร์ที่แข็งแกร่ง ตรวจสอบคำแนะนำด้านล่าง:
ขั้นตอนที่ 1 ดาวน์โหลดและติดตั้ง OBS Studio จากเว็บไซต์อย่างเป็นทางการ
ขั้นตอนที่ 2 เปิด OBS Studio บน Mac หรือ Windows ของคุณ จากนั้นไปที่กรอบ "แหล่งที่มา" คลิกไอคอน "+" เพื่อสร้างแหล่งที่มาใหม่
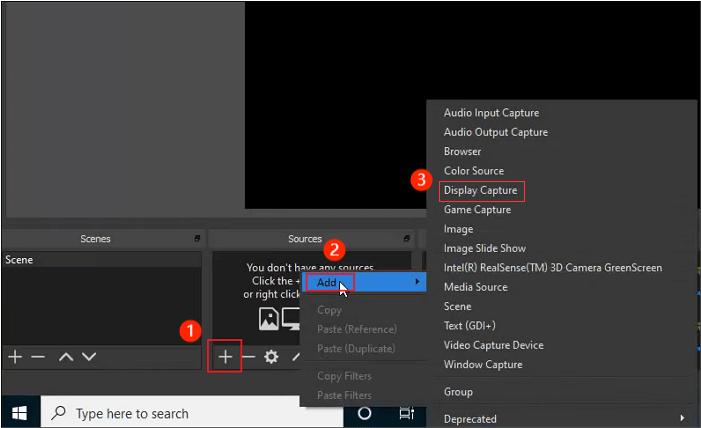
ขั้นตอนที่ 3 เลือกตัวเลือก "จับภาพหน้าต่าง" ในหน้าต่างป๊อปอัป ให้เลือก "สร้างใหม่" จากนั้นคุณสามารถดูตัวอย่างหน้าต่างที่เปิดอยู่ทั้งหมดในหน้าต่างอื่นได้
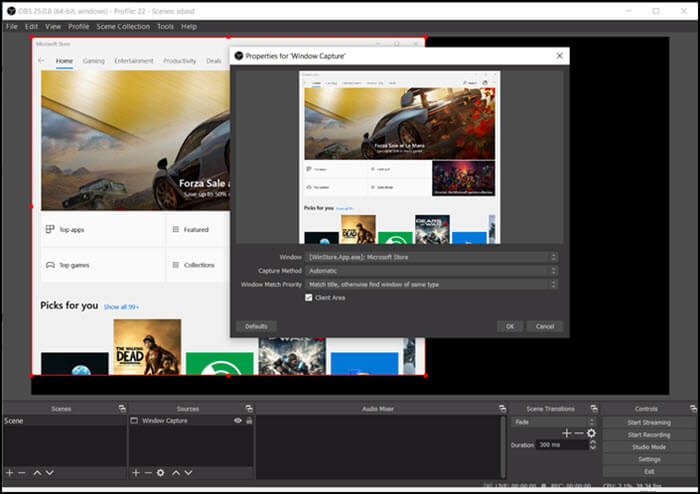
เลือกหน้าต่างเฉพาะที่คุณต้องการบันทึก จากนั้นคลิกปุ่ม "ตกลง"
ขั้นตอนที่ 4. กลับไปที่หน้าหลักแล้วคลิกการตั้งค่าที่มุมล่างขวา คุณสามารถปรับเปลี่ยนรูปแบบการบันทึก คุณภาพการบันทึก เส้นทางการบันทึก และอื่นๆ ตามที่คุณต้องการ
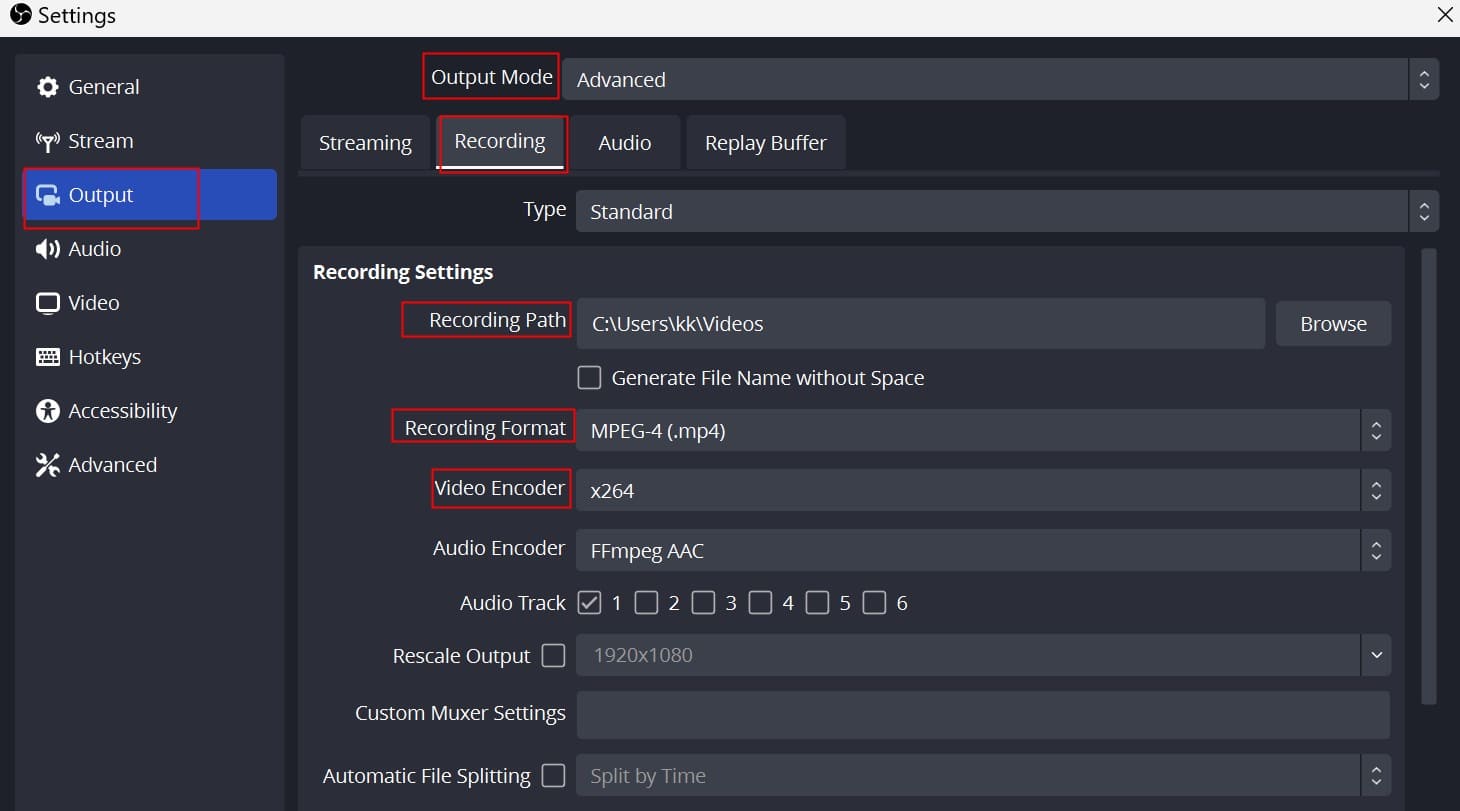
ขั้นตอนที่ 5 หากตั้งค่าทุกอย่างแล้ว ให้กด "เริ่มการบันทึก" ที่มุมขวาล่าง
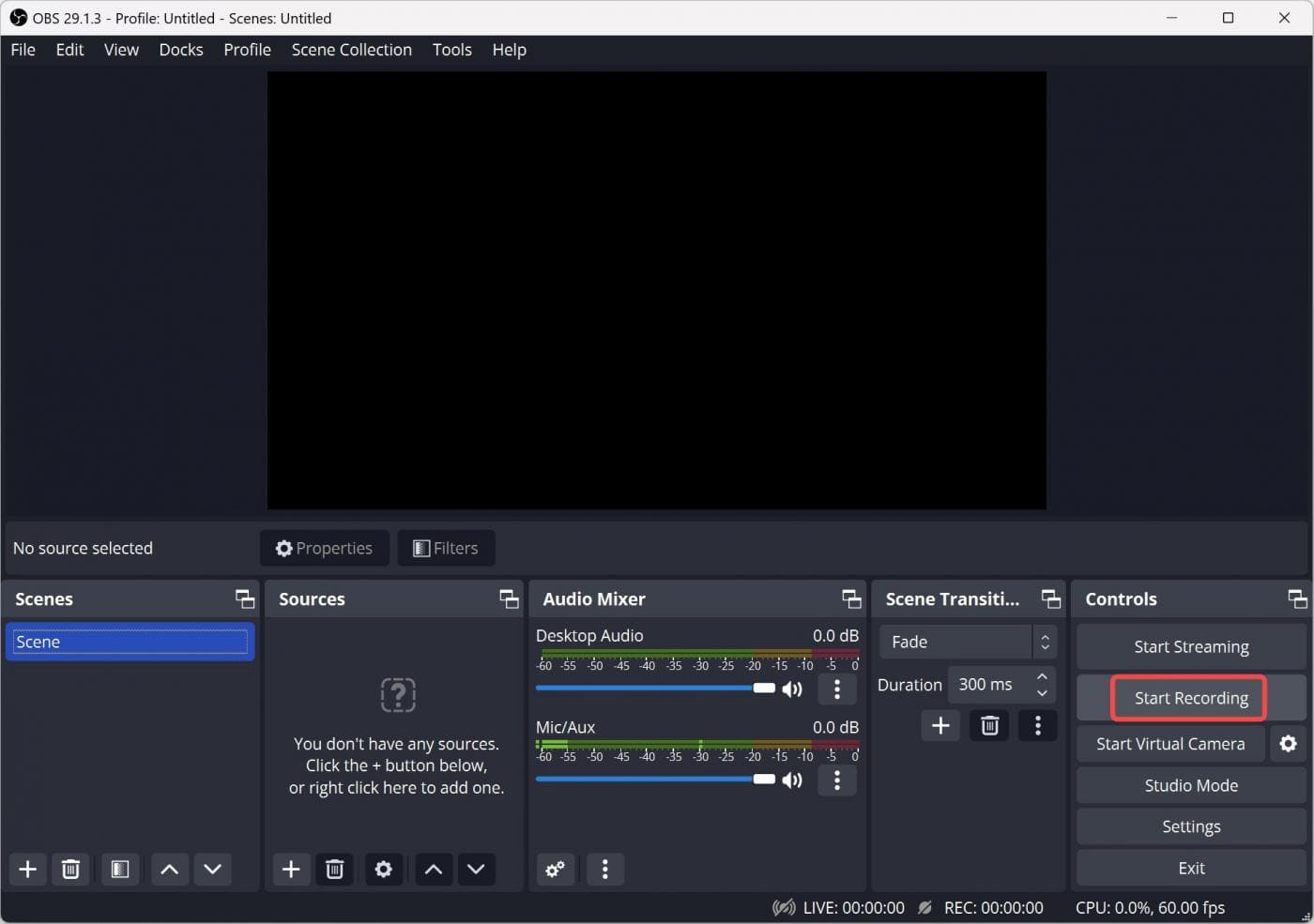
การบันทึกหน้าต่างเฉพาะ บนหน้าจอคอมพิวเตอร์ของคุณเป็นทักษะอันทรงพลังที่เปิดโอกาสให้กับการสร้างสรรค์เนื้อหา การศึกษา และการสื่อสาร ต่อไปนี้เป็นวิธีการโดยละเอียดสี่วิธีเกี่ยวกับวิธีการบันทึกหน้าต่างเฉพาะบนคอมพิวเตอร์ Mac และ Windows ไม่ว่าคุณจะใช้เครื่องมือที่มาพร้อมบน Windows และ Mac หรือเลือกใช้ซอฟต์แวร์ของบริษัทอื่น คุณสามารถเลือกซอฟต์แวร์ที่คุณต้องการเพื่อทำงานให้เสร็จสิ้นได้ ในหมู่พวกเขาเราขอแนะนำ โปรแกรมบันทึกหน้าจอ UkeySoft. เครื่องบันทึกวิดีโอ โปรแกรมตัดต่อ และตัวแปลงแบบออลอินวันนี้ทำงานได้ดีบนคอมพิวเตอร์ Windows และ Mac ของคุณ ช่วยให้คุณสามารถบันทึกกิจกรรมคอมพิวเตอร์ทั้งหมดโดยไม่ต้องบันทึก มันใช้งานง่ายมากและมีคุณสมบัติขั้นสูง ให้มันลองตอนนี้!
ขออภัยความคิดเห็นถูกปิด

เพลิดเพลินกับชีวิตดิจิทัลที่ปลอดภัยและอิสระ
ประโยชน์
มัลติมีเดีย
สงวนลิขสิทธิ์© 2023 UkeySoft Software Inc. สงวนลิขสิทธิ์
คอมเมนต์ดับ!