 ✕
✕
By จัสติน ซาบริน่าอัพเดทเมื่อ 02 กุมภาพันธ์ 2024
Paramount Plus (Paramount+) เป็นบริการสตรีมมิ่งแบบออนดีมานด์ยอดนิยม เช่นเดียวกับบริการอื่นๆ Paramount Plus มอบแผนการสมัครสมาชิกสองแบบให้กับผู้ใช้: Paramount+ Essential ($5.99/เดือน), Paramount+ พร้อม SHOWTIME ($11.99/เดือน) ในขณะที่ Paramount Plus อนุญาตให้ผู้ใช้สตรีมรายการ CBS ซีรีส์ Showtime และภาพยนตร์ยอดนิยมเช่น "Mission: Impossible" และ "Yellowstone" หลายพันรายการ รวมถึงช่องรายการสดทางทีวี แต่ยังคงมีข้อจำกัดการเล่นและการดาวน์โหลดที่ไม่สะดวกบางประการ ในบางกรณีคุณอาจต้องทำ บันทึก Paramount Plus สำหรับการดูแบบออฟไลน์. โพสต์นี้จะแนะนำสองวิธีง่ายๆ ในการบันทึกบน Paramount Plus บน Windows, Mac และสมาร์ทโฟน
สารบัญ
หากคุณมีแผน Paramount+ พร้อม SHOWTIME คุณสามารถดาวน์โหลดภาพยนตร์และรายการเพื่อดูแบบออฟไลน์ได้ อย่างไรก็ตาม ฟีเจอร์ดาวน์โหลดมีเฉพาะบนอุปกรณ์ iOS, Android และแท็บเล็ต Amazon Fire เท่านั้น ซึ่งหมายความว่าคุณไม่สามารถรับชมเนื้อหา Paramount+ แบบออฟไลน์นอกแอป Paramount Plus ได้ เมื่อคุณหยุดการสมัคร คุณจะสูญเสียการดาวน์โหลดทั้งหมด
ไม่ว่าคุณต้องการการเล่นที่ยืดหยุ่นหรือการบันทึกวิดีโอ Paramount+ อย่างถาวร ทางออกที่ดีที่สุดคือการบันทึกวิดีโอ Paramount Plus เป็นไฟล์ในเครื่อง ดังที่เราทุกคนทราบกันดีว่าเนื้อหาวิดีโอบน Paramount+ ได้รับการเข้ารหัส และแพลตฟอร์มนี้ไม่มี DVR หรือ Cloud DVR ดังนั้นจึงไม่มีวิธีการบันทึกบน Paramount+ โดยตรง หากต้องการบันทึกหน้าจอ Paramount+ คุณสามารถลองใช้เครื่องบันทึกหน้าจอของบริษัทอื่นได้ ต่อไป เราจะสำรวจสามวิธีในการบันทึกบน Paramount Plus เพื่อให้มั่นใจว่าคุณจะไม่พลาดช่วงเวลาแห่งความบันเทิงที่คุณชื่นชอบ
โปรแกรมบันทึกหน้าจอ UkeySoft เป็นหนึ่งในโปรแกรมบันทึกหน้าจอที่ได้รับความนิยมและน่าเชื่อถือที่สุดสำหรับผู้ใช้ Windows และ Mac มันช่วยให้คุณ บันทึกบน Paramount Plus, Amazon Prime วิดีโอ Netflix, Hulu และบริการสตรีมมิ่งอื่น ๆ ได้อย่างง่ายดาย เครื่องมือที่ยอดเยี่ยมนี้ยังมีชื่อเสียงในด้านเอาท์พุตคุณภาพสูง ความละเอียดสูงสุด HD 1080p หรือ 4K นอกจากนั้น โปรแกรมนี้ยังมีตัวเลือกการบันทึกที่หลากหลาย รวมถึงแบบเต็มหน้าจอ หน้าต่างเฉพาะ หน้าต่างแอพ เว็บแคม ไมโครโฟน ฯลฯ
ข้อดีประการหนึ่งคือช่วยให้คุณสามารถบันทึกวิดีโอ Paramount Plus บางส่วนหรือบันทึกวิดีโอทั้งหมดได้ตามต้องการ ไฟล์วิดีโอที่บันทึกไว้สามารถบันทึกในรูปแบบต่าง ๆ รวมถึง MP4, FLV, AVI, WMV ฯลฯ หลังจากบันทึก คุณสามารถแก้ไข รวม ตัดแต่ง หรือแปลงวิดีโอด้วยโปรแกรมตัดต่อวิดีโอในตัว!
คุณสมบัติหลัก:
ที่นี่เราจะใช้ UkeySoft Screen Recorder เวอร์ชัน Windows เป็นตัวอย่าง คุณสามารถอ่านคำแนะนำโดยละเอียดด้านล่าง
ขั้นตอนที่ 1. เปิดโปรแกรมบันทึกหน้าจอ UkeySoft
หลังการติดตั้ง ให้เปิด UkeySoft Screen Recorder เลือกคุณสมบัติ "Screen Recorder"

ขั้นตอนที่ 2 เลือกพื้นที่การบันทึกสำหรับ Paramount Plus
โปรแกรม UkeySoft มีโหมดการบันทึกที่แตกต่างกัน เลือก "บันทึกหน้าจอ" จากนั้นเลือก "เต็ม" หรือเพียงปรับแต่งพื้นที่บันทึกตามความต้องการของคุณ
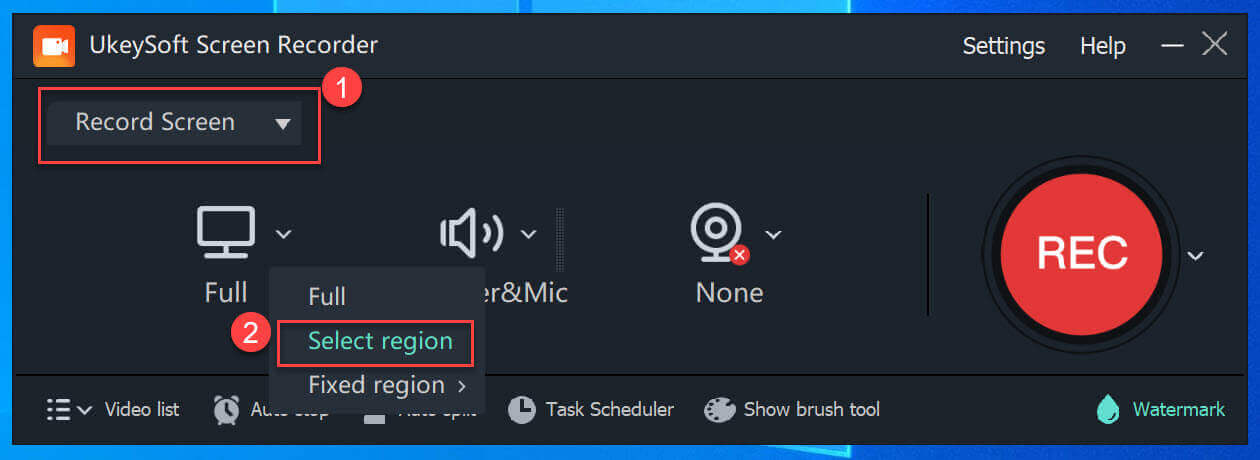
ขั้นตอนที่ 3 ตั้งค่าเสียงอินพุต
หากต้องการบันทึกวิดีโอจาก Paramount Plus พร้อมเสียงต้นฉบับ คุณสามารถเลือกตัวเลือก "เสียงคอมพิวเตอร์" ได้
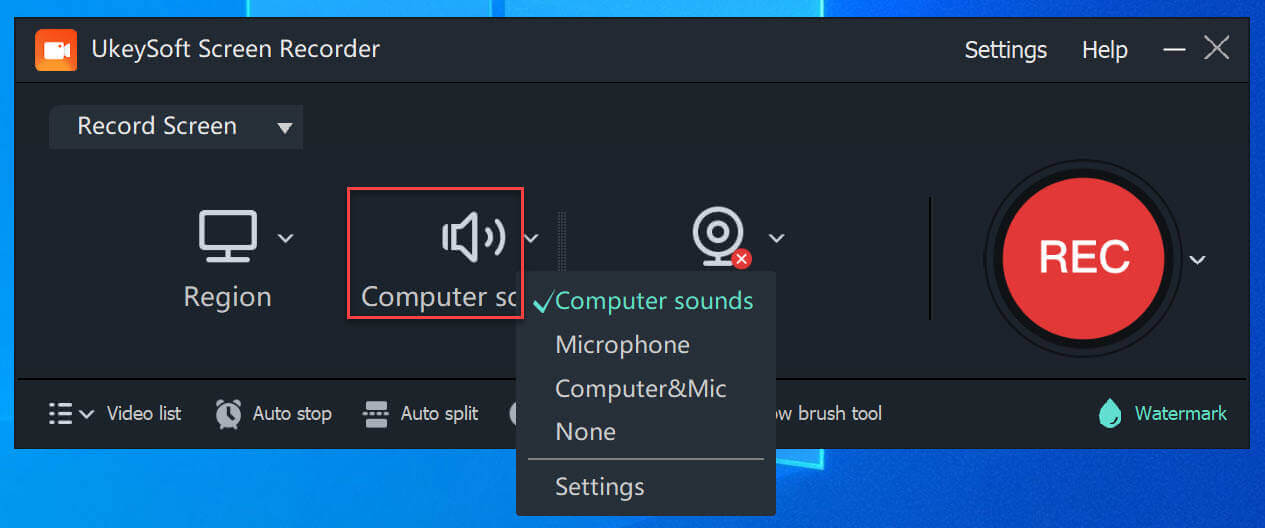
ขั้นตอนที่ 4 กำหนดการตั้งค่าเอาต์พุต
คลิก "การตั้งค่า" เพื่อแก้ไขการตั้งค่าพื้นฐานของการบันทึกวิดีโอ Paramount Plus
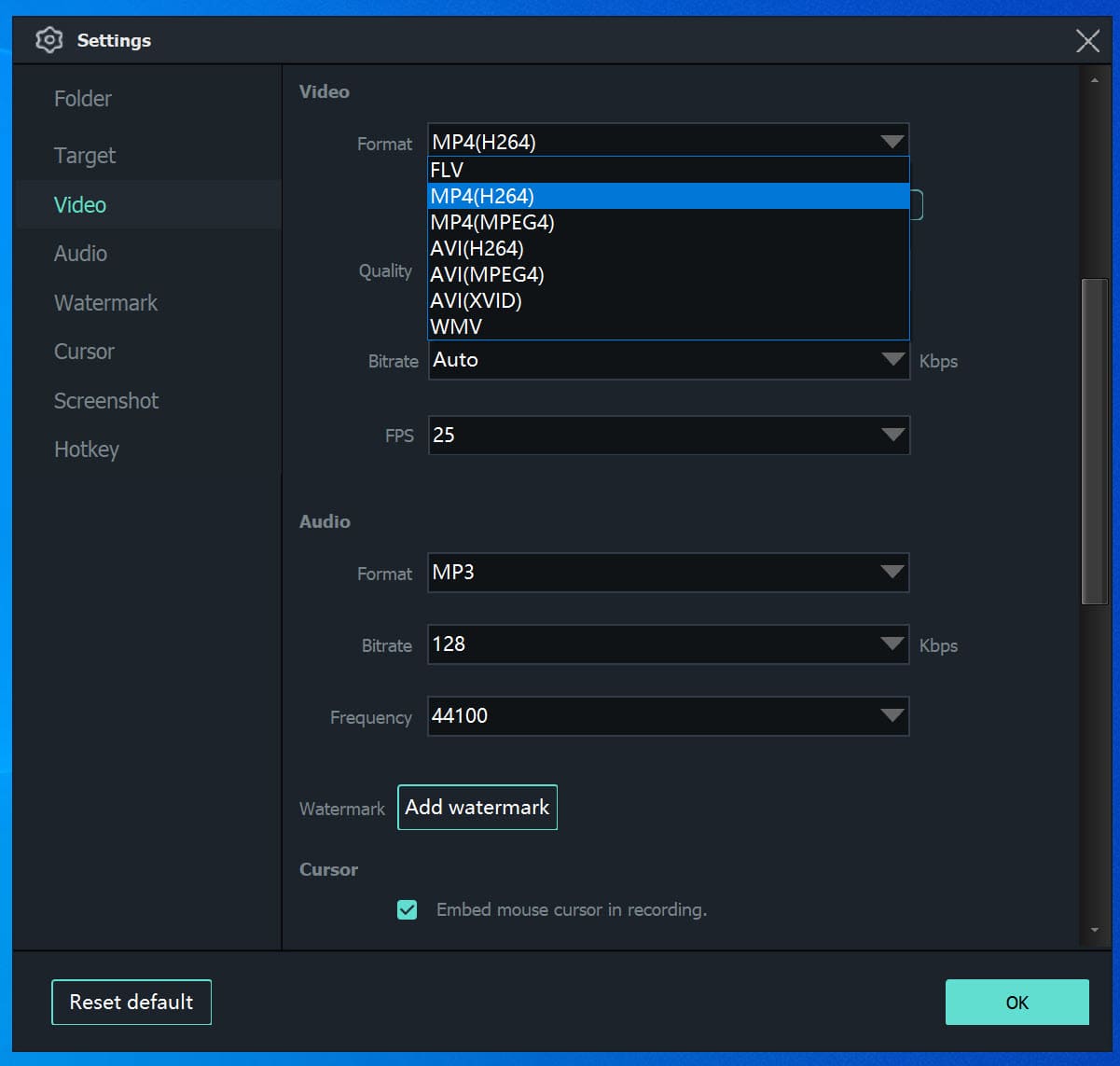
ขั้นตอนที่ 5 เริ่มการบันทึกบน Paramount Plus
เยี่ยมชมเว็บไซต์ Paramount Plus ในเบราว์เซอร์ของคุณ เลือกภาพยนตร์หรือรายการทีวีที่คุณต้องการ
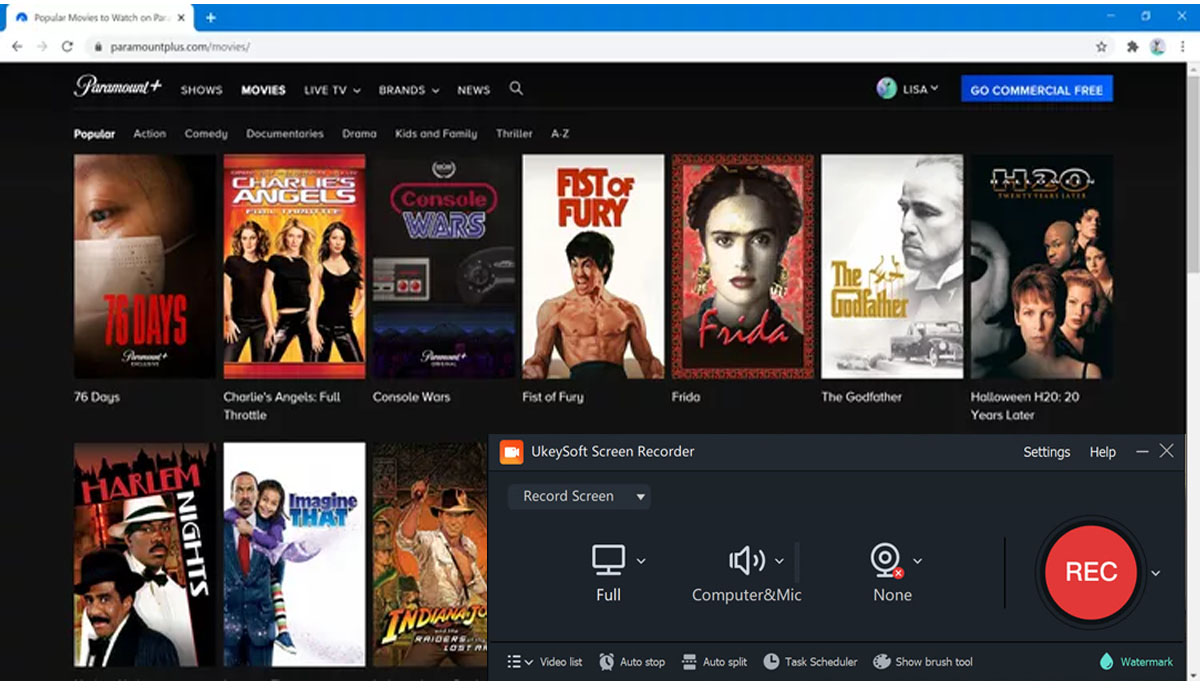
จากนั้นเล่นวิดีโอบน Paramount Plus แล้วกดปุ่ม "REC" สีแดงบน UkeySoft

ทิปส์: คุณสามารถกด F5 บนแป้นพิมพ์เพื่อเริ่ม/หยุดการบันทึกอย่างรวดเร็ว
ขั้นตอนที่ 6 เล่นวิดีโอ Paramount Plus ที่บันทึกไว้
หากต้องการรับไฟล์ที่บันทึกไว้ โปรดคลิก "รายการวิดีโอ" ในอินเทอร์เฟซหลัก
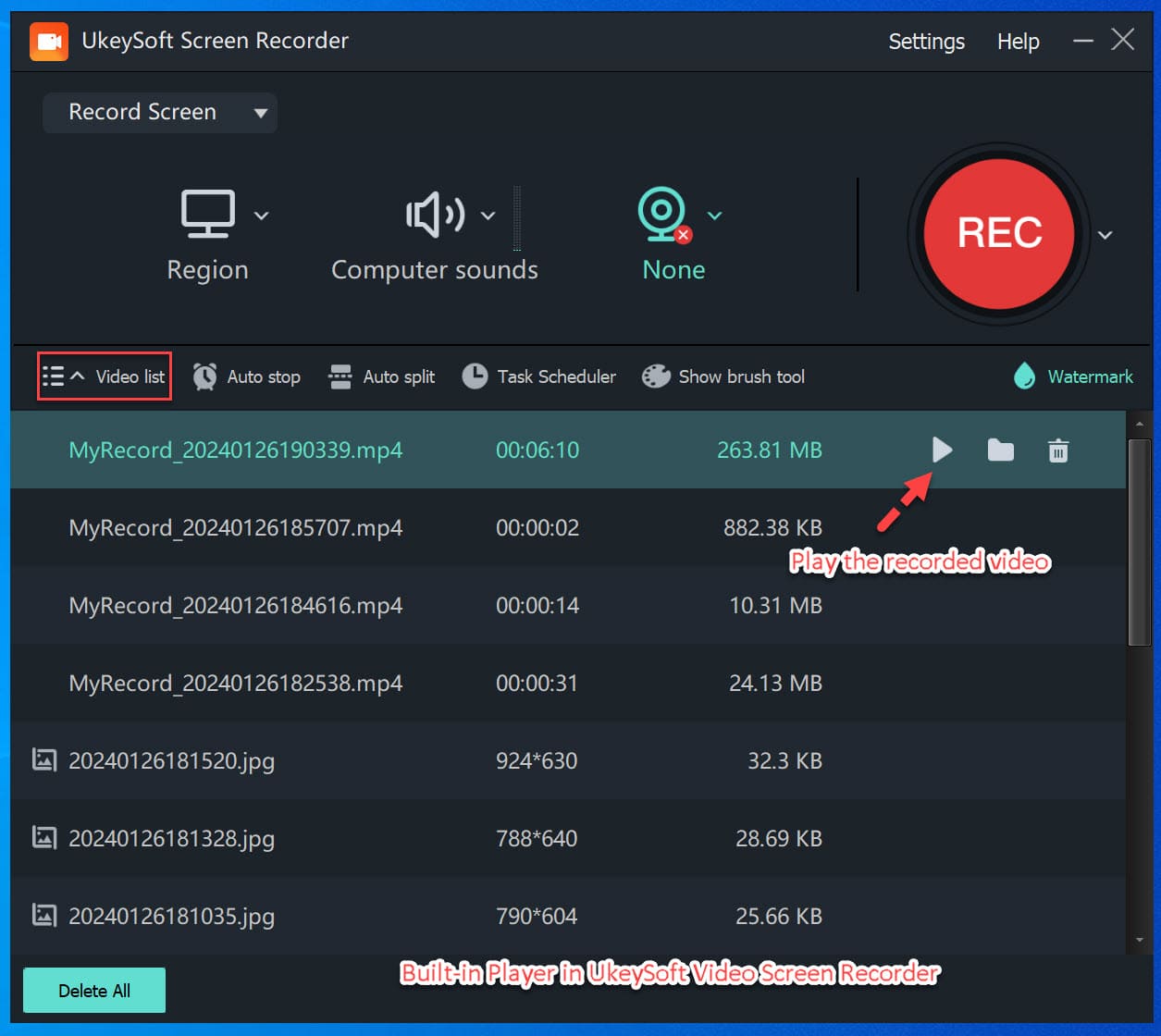
ตอนนี้คุณสามารถเล่นวิดีโอ Paramount Plus เหล่านี้ได้ด้วยเครื่องเล่นในตัว!
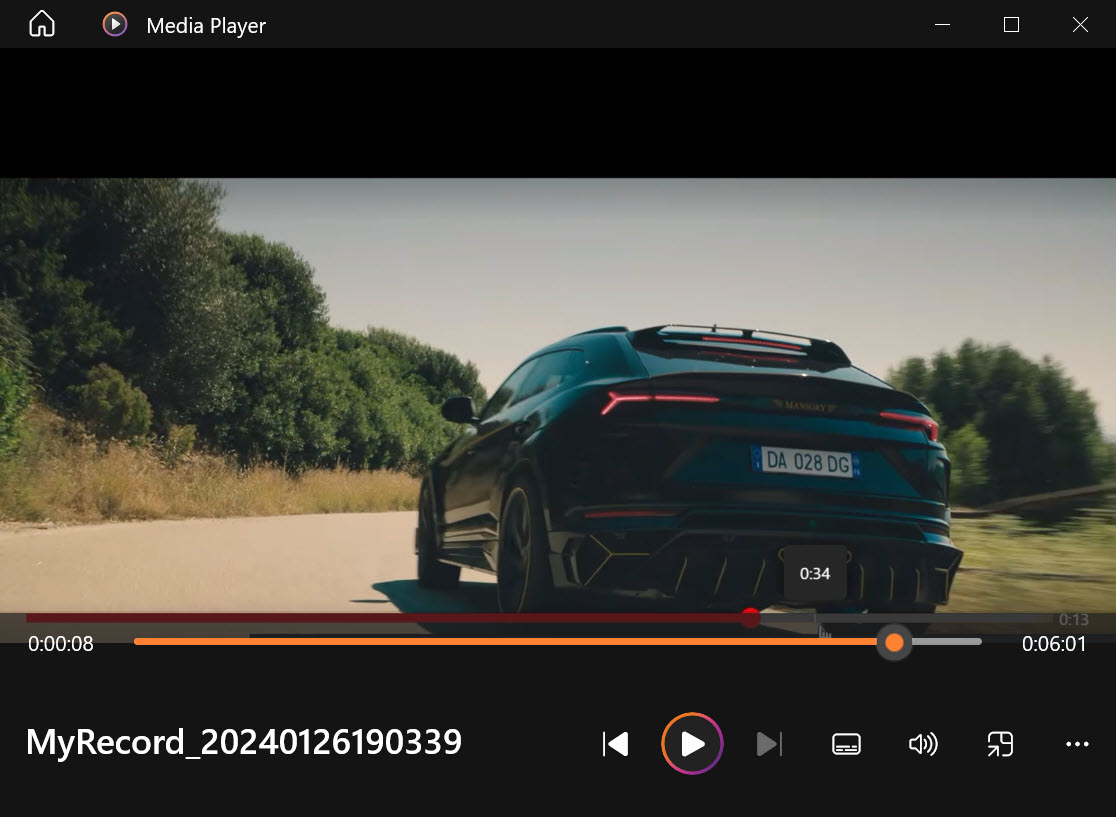
เมื่อพูดถึงวิดีโอบันทึกหน้าจอบน Mac หรือ PC คุณสามารถใช้เครื่องบันทึกหน้าจอในตัวได้ QuickTime ไม่เพียงแต่ให้คุณเล่นไฟล์สื่อบน Mac ของคุณเท่านั้น แต่ยังช่วยให้คุณสามารถบันทึกหน้าจอ Mac ของคุณได้อีกด้วย สำหรับผู้ใช้ Windows คุณสามารถเปลี่ยนไปใช้ Xbox Game Bar ซึ่งเป็นโปรแกรมบันทึกเกมฟรีสำหรับ Windows 10/11 ต่อไปนี้เป็นขั้นตอนทั่วไปสำหรับการใช้ QuickTime และ Xbox Game Bar เพื่อบันทึกวิดีโอ Paramount Plus:
สำหรับผู้ใช้ Mac: การใช้ QuickTime Player
ขั้นตอนที่ 1 เปิด QuickTime Player บน Mac ของคุณ คลิก "ไฟล์" และเลือก "การบันทึกหน้าจอใหม่"
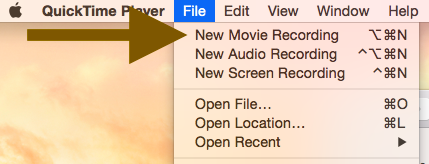
ขั้นตอนที่ 2 เลือกพื้นที่บันทึกโดยคลิกที่ปุ่มบันทึกสีแดง
ขั้นตอนที่ 3 เปิด Paramount Plus ในเว็บเบราว์เซอร์ของคุณ และเริ่มเล่นภาพยนตร์หรือรายการที่คุณต้องการบันทึก
ขั้นตอนที่ 4 คลิกที่ปุ่ม "บันทึก" ใน QuickTime Player เมื่อเสร็จแล้วให้คลิกที่ปุ่ม "หยุด"
สำหรับผู้ใช้พีซีที่ใช้ Windows 10 หรือ 11: ใช้ Xbox Game Bar
ขั้นตอนที่ 1 บน Windows 10 หรือ Windows 11 ให้กด Win + G พร้อมกันเพื่อเปิด Xbox Game Bar
ขั้นตอนที่ 2 ไปที่เว็บไซต์อย่างเป็นทางการของ Paramount Plus และค้นหาวิดีโอที่คุณต้องการบันทึก
ขั้นตอนที่ 3 หากพร้อม คลิกที่ปุ่ม "เริ่มการบันทึก" สีแดงเพื่อเริ่มการบันทึกบน Paramount Plus

ขั้นตอนที่ 4 เมื่อคุณบันทึกเนื้อหาที่ต้องการแล้ว ให้คลิกที่ปุ่ม "หยุดการบันทึก" สี่เหลี่ยม
หากต้องการบันทึก Paramount Plus ไว้ดูภายหลัง คุณสามารถใช้ฟีเจอร์ดาวน์โหลดอย่างเป็นทางการได้ Paramount Plus อนุญาตให้ผู้ใช้ที่สมัครสมาชิก 'Paramount+ พร้อม SHOWTIME' สามารถดาวน์โหลดภาพยนตร์และรายการทีวีที่เลือกภายในแอพมือถือ
ขั้นตอนที่ 1 เปิดแอป Paramount Plus บนอุปกรณ์มือถือของคุณ
ขั้นตอนที่ 2 ลงชื่อเข้าใช้ด้วยบัญชี Paramount Plus Premium ของคุณ
ขั้นตอนที่ 3 เรียกดูห้องสมุดที่กว้างขวางและเลือกภาพยนตร์หรือรายการทีวีที่คุณต้องการดาวน์โหลด
ขั้นตอนที่ 4 เปิดภาพยนตร์หรือรายการ จากนั้นคลิกไอคอน "ดาวน์โหลด"
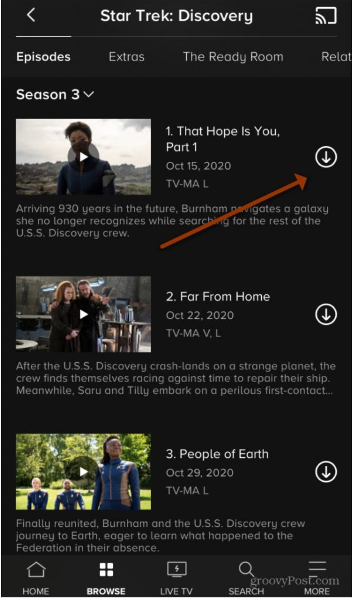
ขั้นตอนที่ 5 เมื่อการดาวน์โหลดเสร็จสิ้น แตะ "เพิ่มเติม" ที่ด้านล่างและไปที่ "ดาวน์โหลด" เพื่อเข้าถึงเนื้อหาออฟไลน์ของคุณ
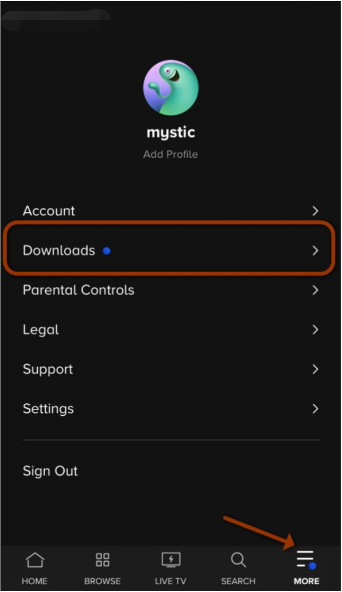
หากคุณใช้บัญชี Paramount+ Essential คุณสามารถสตรีมเนื้อหา Paramount+ ออนไลน์ได้เท่านั้น
สำหรับ iOS (ไอโฟน/ไอแพด):
ขั้นตอนที่ 1 ไปที่ "การตั้งค่า" เลื่อนลงและเลือก "ศูนย์ควบคุม" เพิ่ม "การบันทึกหน้าจอ" ลงในศูนย์ควบคุม
ขั้นตอนที่ 2 เปิดแอป Paramount Plus บนอุปกรณ์ iOS ของคุณ เข้าถึงห้องสมุดและเปิดวิดีโอที่คุณสนใจ
ขั้นตอนที่ 3 ปัดลง/ขึ้นจากมุมขวาบนของโทรศัพท์ แตะไอคอน "การบันทึกหน้าจอ"
สำหรับแอนดรอยด์:
ขั้นตอนที่ 1 ปัดลงจากด้านบนของหน้าจอเพื่อเข้าถึงการตั้งค่าด่วน เพิ่มคุณสมบัติการบันทึกหน้าจอ
ขั้นตอนที่ 2 เปิดแอป Paramount Plus บนอุปกรณ์ Android ของคุณ เล่นวิดีโอที่คุณชอบ
ขั้นตอนที่ 3 เปิดใช้งานไอคอน "การบันทึกหน้าจอ" จากการตั้งค่าด่วนเพื่อเริ่มการบันทึก
ต่อไปนี้เป็นสามวิธีในการดาวน์โหลดและบันทึกวิดีโอบน Paramount Plus โดยสรุป หากคุณต้องการดู Paramount Plus แบบออฟไลน์บนโทรศัพท์ คุณต้องสมัครสมาชิกแบบพรีเมียม หรือจะเป็นการดีกว่าหากใช้เครื่องมือบันทึกหน้าจอของบุคคลที่สามเพื่อบันทึกวิดีโอโปรดของคุณจาก Paramount Plus บนคอมพิวเตอร์ Windows หรือ Mac ที่ได้แนะนำ โปรแกรมบันทึกหน้าจอ UkeySoft เป็นตัวเลือกที่ยอดเยี่ยมสำหรับการบันทึกที่ดีบน Paramount Plus และแพลตฟอร์มสตรีมมิ่งต่างๆ คุณสามารถลองดูสิ!
ขออภัยความคิดเห็นถูกปิด

เพลิดเพลินกับชีวิตดิจิทัลที่ปลอดภัยและอิสระ
ประโยชน์
มัลติมีเดีย
สงวนลิขสิทธิ์© 2023 UkeySoft Software Inc. สงวนลิขสิทธิ์
คอมเมนต์ดับ!