 ✕
✕
By จัสติน ซาบริน่าอัปเดตเมื่อวันที่ 17 ธันวาคม 2022
ตั้งแต่ต้นปี 2020 โควิด-19 ได้แพร่กระจายไปทั่วโลก เนื่องจากความจำเป็นในการป้องกันการแพร่ระบาด หลายบริษัทจึงระงับการทำงานและการผลิต และโรงเรียนต่างๆ ได้ระงับการเรียน แต่เพื่อคงการทำงานตามปกติ ผู้คนสามารถทำงานจากที่บ้านและเข้าเรียนออนไลน์ได้ ซูมกลายเป็นสิ่งจำเป็นมันเป็นแอพการประชุมทางวิดีโอที่ได้รับความนิยมมากที่สุดในโลก พนักงานออฟฟิศสามารถใช้เพื่อจัดการประชุมออนไลน์ และนักเรียนสามารถใช้เพื่อเรียนรู้ความรู้ในห้องเรียนออนไลน์ ดังนั้นผู้คนจำนวนมากขึ้นจึงพบช่องโหว่ในการซูมขณะใช้งาน ในบทความนี้ เราจะสาธิตช่องโหว่ของ Zoom และวิธีการ แก้ไขปัญหาช่องโหว่ของ Zoom. นอกจากนี้ เราจะแนะนำเครื่องมือที่ยอดเยี่ยมให้คุณเพื่อช่วยให้คุณบันทึกการประชุม Zoom ไปยังไดรฟ์ภายในเครื่องได้อย่างปลอดภัย เพื่อให้คุณสามารถอ้างอิงกลับกลุ่มเหล่านี้ได้ตลอดเวลา
สารบัญ
ด้วยการแพร่กระจายของโรคระบาด COVID-19 ผู้ใช้ Zoom เพิ่มขึ้นทุกวัน ปัญหาด้านความปลอดภัยได้กลายเป็นจุดสนใจของผู้คนโดยธรรมชาติ เราจะแสดงรายการปัญหาช่องโหว่หลักๆ ของ Zoom
# 1 ข้อมูลผู้ใช้ของ Zoom ถูกรั่วไหลไปที่ Facebook
ผู้ใช้บางคนระบุว่าเมื่อเปิดตัวแอพ Zoom บนอุปกรณ์ iOS Zoom จะส่งข้อมูลของผู้ใช้ไปยัง Facebook โดยไม่ได้รับความยินยอมจากผู้ใช้ แม้ว่าคุณจะไม่ใช่ผู้ใช้ Facebook ก็ตาม ข้อมูลต่อไปนี้จะถูกส่งไปยังคุณเมื่อคุณเรียกใช้แอพ Zoom
การตอบสนองการซูม: Zoom ยอมรับว่าการแชร์ข้อมูลเกิดขึ้นเพราะทำให้ผู้ใช้มีตัวเลือกในการเข้าสู่ระบบ Zoom ผ่าน Facebook Software Development Kit (SDK) ตั้งแต่นั้นมา Zoom ได้ลบโค้ดที่เกี่ยวข้องและ Facebook SDK ทั้งหมดเพื่อป้องกันการแชร์ดังกล่าวในอนาคต ซึ่งหมายความว่าจะปกป้องข้อมูลของผู้ใช้ไม่ให้รั่วไหล
# 2 ซูมทำให้ข้อมูลประจำตัวของ Windows อาจถูกขโมย
ฟังก์ชันแชทไคลเอ็นต์ Windows ของ Zoom มีช่องโหว่ในการจัดการเส้นทาง UNC (Universal Naming Convention) ซึ่งจะทำให้ Zoom อาจเปิดเผยข้อมูล Windows ของผู้ใช้
การแชทแบบซูมจะแปลงเส้นทาง UNC เป็นลิงก์ที่คลิกได้บนไคลเอนต์ Windows หากมีคนคลิกที่ลิงก์ ชื่อผู้ใช้ Windows และข้อมูลประจำตัว NTLM อาจถูกส่งทางอินเทอร์เน็ตไปยังไซต์ที่จัดทำโดยผู้ใช้ที่ประสงค์ร้าย
การตอบสนองการซูม: ต่อมา Zoom ได้ปล่อยแพตช์เวอร์ชั่นแก้ไขช่องโหว่ เวอร์ชันใหม่ปรับปรุงความปลอดภัยและไม่มีความเสี่ยงที่ข้อมูลประจำตัวจะรั่วไหลอีกต่อไป
# 3. การซูมใช้งานไม่ได้อย่างสมบูรณ์แบบกับอุปกรณ์ iOS
ในเวอร์ชัน Mac มีความเสี่ยงในการเข้าถึงโดยไม่ได้รับอนุญาตเนื่องจากความสามารถในการยกระดับสิทธิ์ในเครื่อง แฮกเกอร์ใช้ประโยชน์จากช่องโหว่ของ iOS จำนวนมากผ่านแอป Zoom และผู้ใช้ Apple ที่เป็นเป้าหมาย ผู้ใช้ที่เป็นอันตรายสามารถใช้ Zoom เพื่อติดตั้งซอฟต์แวร์มัลแวร์ได้
มันละเมิดสคริปต์การติดตั้งล่วงหน้า คลายการบีบอัด และติดตั้งบนอุปกรณ์โดยอัตโนมัติโดยไม่ได้รับความยินยอมจากผู้ใช้ นอกจากนี้ยังสามารถให้สิทธิ์การเข้าถึงรูทแก่ผู้ใช้ที่ไม่ได้รับอนุญาต
การตอบสนองการซูม: ทั้ง Zoom และ Apple ได้แก้ไขข้อผิดพลาดในการอัพเดทครั้งต่อๆ ไป Zoom ได้ซ่อมแซมการตั้งค่าเซิร์ฟเวอร์ ซึ่งทำให้ผู้ใช้ Mac สามารถถอนการติดตั้ง Zoom App ด้วยตนเองจากแถบเมนู นอกจากนี้ยังลบแอพที่ใช้เทคโนโลยี Zoom และติดตั้งโดยอัตโนมัติบนคอมพิวเตอร์ Mac โดยไม่ได้รับอนุญาตจากผู้ใช้ Mac
# 4. การเข้ารหัสแบบ End-to-End ของ Zoom มีช่องโหว่
Zoom ได้รับการวิพากษ์วิจารณ์จาก Federal Trade Commission (FTC) ในเรื่องมาตรฐานและนโยบายการเข้ารหัสที่ "หลอกลวงและไม่ยุติธรรม" เนื่องจากการประชุมทางวิดีโอและการโทรของ Zoom นั้นดักฟังได้ง่าย Zoom บอกผู้ใช้ว่ามีการเข้ารหัสแบบ end-to-end แต่ที่จริงแล้วมันใช้วิธีการส่งไม่ใช่แบบ end-to-end
* การเข้ารหัสแบบ end-to-end คืออะไร?
โฮสต์สามารถเผยแพร่คีย์การเข้ารหัสและแจกจ่ายให้กับผู้เข้าร่วมโดยใช้เทคโนโลยีคีย์สาธารณะ
สิ่งที่ Zoom มอบให้คือการส่งสัญญาณ ในแง่ของความน่าเชื่อถือและความปลอดภัย E2E ที่แท้จริงนั้นแตกต่างจากแนวทางนี้มาก ใน E2E ไม่มีใครสามารถเปิดเผยเนื้อหาของการโทรได้ ยกเว้นฝ่ายในการประชุมทางวิดีโอ ผ่าน Transport Layer Security (TLS) ทุกฝ่ายและ Zoom Video Communication, Inc. และใครก็ตามที่ขัดขวางหรือประสบความสำเร็จในหมายเรียก Zoom มีสิทธิ์นี้
การตอบสนองการซูม: Zoom ยอมรับใช้ "E2E" ในรูปแบบต่างๆ ข้อมูลจะเข้าสู่เซิร์ฟเวอร์ของ Zoom ก่อน จากนั้นจึงป้อนผู้ติดต่อของคุณ ดังนั้น Zoom สามารถเข้าใจและดูการสนทนาทางวิดีโอของลูกค้าและเนื้อหาการแชทได้ตามต้องการ
# 5. "Zoom Bombings" และการหยุดชะงักของการประชุม
ปัญหาทั่วไปอีกอย่างของ Zoom คือ "Zoom Bombing" โดยผู้ใช้ที่ประสงค์ร้าย ระเบิดซูมเป็นสิ่งที่สร้างความรำคาญให้บุคคลภายนอกบุกเข้าไปในการประชุมโดยไม่ได้รับอนุญาต โฮสต์แทบจะไม่สามารถควบคุมสถานการณ์ได้ พวกเขาไม่สามารถตัดสินใจได้ว่าใครสามารถเข้าร่วมการประชุม ระงับกิจกรรมของผู้ใช้ หรือระงับการประชุม
การตอบสนองการซูม: Zoom แก้ไขปัญหา "Zoom bombing" โดยแนะนำคุณสมบัติใหม่ดังต่อไปนี้:
หลังจากที่เราทราบเกี่ยวกับช่องโหว่ทั่วไปของ Zoom ก็มีการอัปเดตซอฟต์แวร์เพื่อแก้ไขช่องโหว่ของ Zoom
วิธีที่ 1. การจัดการ ID รหัสผ่านและ URL อย่างละเอียด
การจัดการ Zoom ID และรหัสผ่านเป็นพื้นฐานของมาตรการรักษาความปลอดภัย เพื่อป้องกันไม่ให้ผู้ใช้ที่ประสงค์ร้ายบุกรุกระหว่างการประชุม โปรดตรวจสอบให้แน่ใจว่า ID และรหัสผ่านของคุณไม่รั่วไหลสู่ภายนอก
เช่นเดียวกับ URL ของการประชุม หากมีการโพสต์ Zoom URL ไว้ในที่ที่ใครๆ ก็มองเห็นได้ เช่น SNS จะเพิ่มความเสี่ยงที่ Zoom Bomb จะเข้ามาในที่ประชุม
วิธีที่ 2. ใช้ฟังก์ชัน "ห้องรอ"
Zoom เวอร์ชันใหม่เพิ่มฟีเจอร์ที่เรียกว่า "ห้องรอ" หลังจากเปิดห้องรอแล้ว ผู้ใช้รายอื่นจะไม่สามารถเข้าร่วมการประชุมได้ เว้นแต่เจ้าของที่พักจะอนุญาต ซึ่งรวมถึงผู้ใช้ที่ประสงค์ร้ายให้เข้ามาด้วย
นี่เป็นวิธีที่ดีในการปกป้องการประชุม Zoom ฟังก์ชันนี้มีห้องรอเสมือนจริงสำหรับผู้เข้าร่วม ซึ่งช่วยให้ผู้เข้าร่วมแต่ละคนสามารถเข้าร่วมการประชุมได้อย่างอิสระ ด้วยการตั้งค่า คุณสามารถอนุญาตให้ผู้ใช้ที่ได้รับอนุมัติเข้าร่วมการประชุมโดยตรงโดยไม่ต้องใช้ห้องรอ
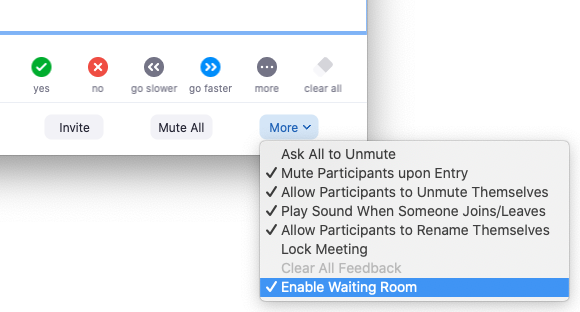
วิธีที่ 3 ล็อคการประชุม
การล็อกการประชุมช่วยเพิ่มความปลอดภัยให้กับคุณ ป้องกันไม่ให้ผู้ใช้อื่นๆ ที่ไม่เกี่ยวข้องเข้าร่วมการประชุม แม้ว่าพวกเขาจะทราบ ID ของคุณและ URL ของการประชุม แต่ก็ไม่สามารถเข้าสู่การประชุมที่ล็อกไว้ได้
เพื่อความปลอดภัย เป็นการดีที่สุดที่จะล็อกการประชุมเมื่อผู้เข้าร่วมทั้งหมดอยู่ด้วยกันในการประชุม มันสามารถป้องกันไม่ให้ระเบิด Zoom ถูกขัดจังหวะโดยผู้ใช้ที่ประสงค์ร้าย
เพียงเลือก "ล็อกการประชุม" จากปุ่ม "ความปลอดภัย" ที่แสดงบนแถบเมนูที่ด้านล่างของหน้าจอระหว่างการประชุม
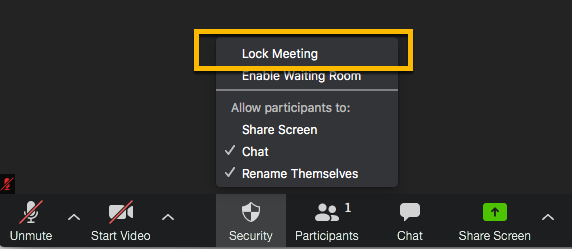
วิธีที่ 4. จำกัดผู้เข้าร่วมประชุม
นอกจากสองวิธีข้างต้นแล้ว คุณยังสามารถกำหนดว่าใครสามารถเข้าร่วมการประชุม Zoom ได้ หากคุณตั้งค่าที่อยู่อีเมลของบุคคลที่คุณต้องการเชิญล่วงหน้า ผู้ที่ยังไม่ได้รับเชิญจะไม่สามารถเข้าร่วมการประชุมจากบัญชีอื่นได้
คล้ายกับห้องรอและล็อกการประชุม ซึ่งช่วยลดความเสี่ยงในการเข้าของบุคคลที่สามและลดการซูมออกของผู้ใช้ที่เป็นอันตราย
เลือกส่วน "การประชุม" และคลิกแถบเลื่อนทางด้านขวาของ "ผู้ใช้ที่ตรวจสอบสิทธิ์เท่านั้นที่สามารถเข้าร่วมการประชุมได้" เพื่อเปิดใช้งาน
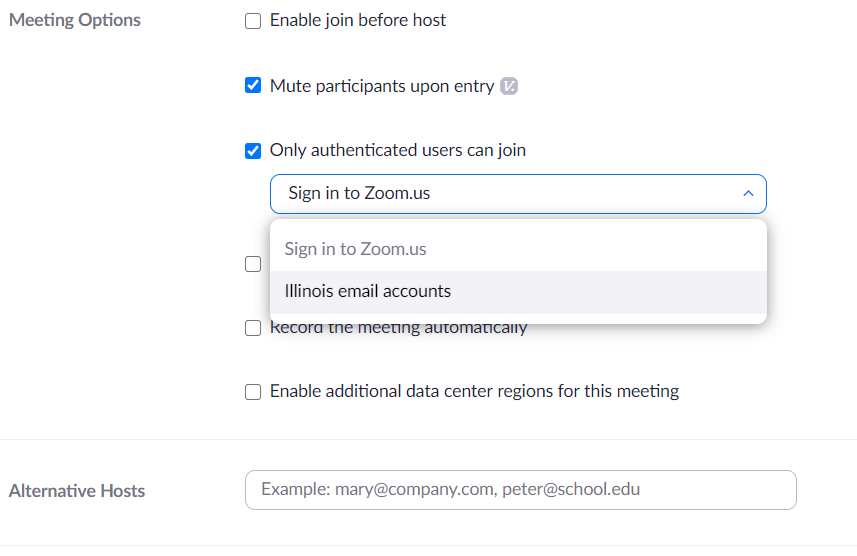
วิธีที่ 5. ใช้การซูมในสภาพแวดล้อมเครือข่ายที่ปลอดภัย
เนื่องจาก Zoom เป็นการประชุมออนไลน์ เราจึงแนะนำให้ใช้ในสภาพแวดล้อมอินเทอร์เน็ตที่ปลอดภัย เกี่ยวกับสภาพแวดล้อมอินเทอร์เน็ตที่ปลอดภัย มี 2 สิ่งที่ควรคำนึงถึง
1. การใช้ Wi-Fi ฟรี / Wi-Fi สาธารณะ . เป็นอันตราย
การใช้ Wi-Fi ฟรีหรือ Wi-Fi สาธารณะสำหรับการประชุมออนไลน์นั้นอันตราย หากคุณใช้ Zoom บน Wi-Fi ฟรีโดยไม่มีรหัสผ่าน มีความเสี่ยงที่บุคคลที่สามที่ประสงค์ร้ายจะเข้าถึงโดยไม่ได้รับอนุญาต เช่นเดียวกับ Wi-Fi สาธารณะที่สามารถใช้ได้โดยบุคคลที่ไม่ระบุชื่อ เช่น ร้านกาแฟ
เมื่อคุณจัดการประชุมออนไลน์ โปรดใช้ Zoom ในสภาพแวดล้อมอินเทอร์เน็ตที่เสถียร
2. ใช้เราเตอร์ที่มีมาตรการรักษาความปลอดภัย
คุณควรเข้าใจความปลอดภัยของเราเตอร์เมื่อทำงานจากระยะไกลด้วย เมื่อใช้ Zoom ให้ลองใช้เราเตอร์ที่มีมาตรการรักษาความปลอดภัยเพื่อเชื่อมต่อกับ Wi-Fi
ด้วยการจัดการพอร์ตของเราเตอร์และการตั้งค่ารหัสผ่านอย่างถูกต้อง คุณสามารถป้องกันไม่ให้ผู้อื่นเข้าถึงพอร์ตนั้นอย่างผิดกฎหมายผ่านเราเตอร์และการสื่อสาร
ข้างต้นเป็นมาตรการแก้ไขปัญหาช่องโหว่ของ Zoom กล่าวโดยย่อคือยังคงมีช่องโหว่ของ Zoom อยู่บ้าง ในตอนต่อไป เราจะมาแนะนำเครื่องมือที่สามารถบันทึกการประชุม Zoom ได้อย่างปลอดภัย
โปรแกรมบันทึกหน้าจอ UkeySoft เป็นโปรแกรมบันทึกหน้าจอและโปรแกรมตัดต่อวิดีโอที่มีประโยชน์และทรงพลัง หากคุณเป็นผู้ใช้ Zoom คุณสามารถ บันทึกการประชุมซูมไปยังไดรฟ์ในเครื่อง. ที่สำคัญ คุณสามารถ บันทึกการประชุม Zoom โดยไม่ได้รับอนุญาต บนคอมพิวเตอร์ของคุณ นอกจากนี้ คุณยังสามารถ เปลี่ยนพื้นหลังการซูมของคุณ โดยตัวคุณเอง. และสามารถบันทึกวิดีโอจาก YouTube, Vine, Vimeo, Hulu และรูปแบบวิดีโออื่น ๆ เช่น MP4, FLV, AVI, WMV ฯลฯ โดยไม่สูญเสียข้อมูล
คุณสมบัติหลักของ UkeySoft Screen Recorder:
UkeySoft Screen Recorder สามารถทำงานได้ดีกับคอมพิวเตอร์ Windows และ Mac ทำตามคำแนะนำด้านล่างเพื่อบันทึกการประชุม Zoom ไปยังไดรฟ์ในเครื่องโดย UkeySoft Screen Recorder
(เคล็ดลับ: เปิดไมโครโฟนและเว็บแคมบนคอมพิวเตอร์ของคุณ เพื่อให้แน่ใจว่าเสียงและใบหน้าของคุณสามารถบันทึกในวิดีโอที่บันทึกไว้ได้)
ขั้นตอนที่ 1. เรียกใช้โปรแกรมบันทึกหน้าจอ UkeySoft บนคอมพิวเตอร์
ดาวน์โหลด ติดตั้ง UkeySoft Screen Recorder บนคอมพิวเตอร์ Mac/Windows ของคุณ จากนั้นเรียกใช้ซอฟต์แวร์ หากต้องการบันทึกการประชุม Zoom โปรดเลือกตัวเลือก "โปรแกรมบันทึกหน้าจอ"

ขั้นตอนที่ 2. ปรับเสียงคอมพิวเตอร์เพื่อบันทึกการประชุมซูม
หากต้องการบันทึกเสียงของคุณในการประชุม โปรดปรับโหมด "เสียงคอมพิวเตอร์และไมโครโฟน" ก่อนบันทึกการประชุม Zoom

ขั้นตอนที่ 3 ปรับแต่งการตั้งค่าเอาต์พุตสำหรับ Zoom Meeting
ไปที่ "การตั้งค่า" > "วิดีโอ" ที่นี่คุณสามารถบันทึกการสนทนาทางวิดีโอแบบซูมเป็น MP4, AVI, FLV และ WMV เป็นต้น

และคุณสามารถปรับ "ซูมเข้าขณะบันทึก" และปรับขนาดจาก 1.5 เป็น 4.0 ได้ตามความต้องการ
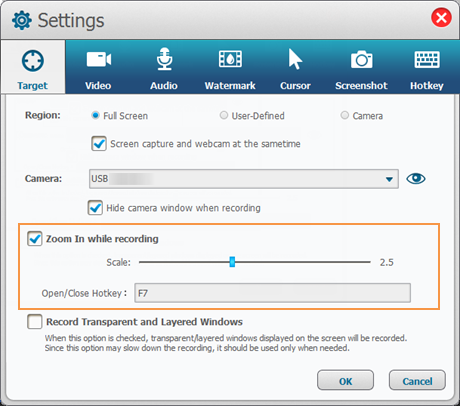
หลังจากเริ่มการบันทึกวิดีโอ ให้เลื่อนเคอร์เซอร์ไปยังพื้นที่ที่คุณต้องการซูมเข้า เพียงคลิกไอคอน "ปุ่มลัด" ในแถบด้านบนเพื่อย้าย หรือเริ่ม หยุดชั่วคราว หรือปิดการบันทึกวิดีโอ Zoom
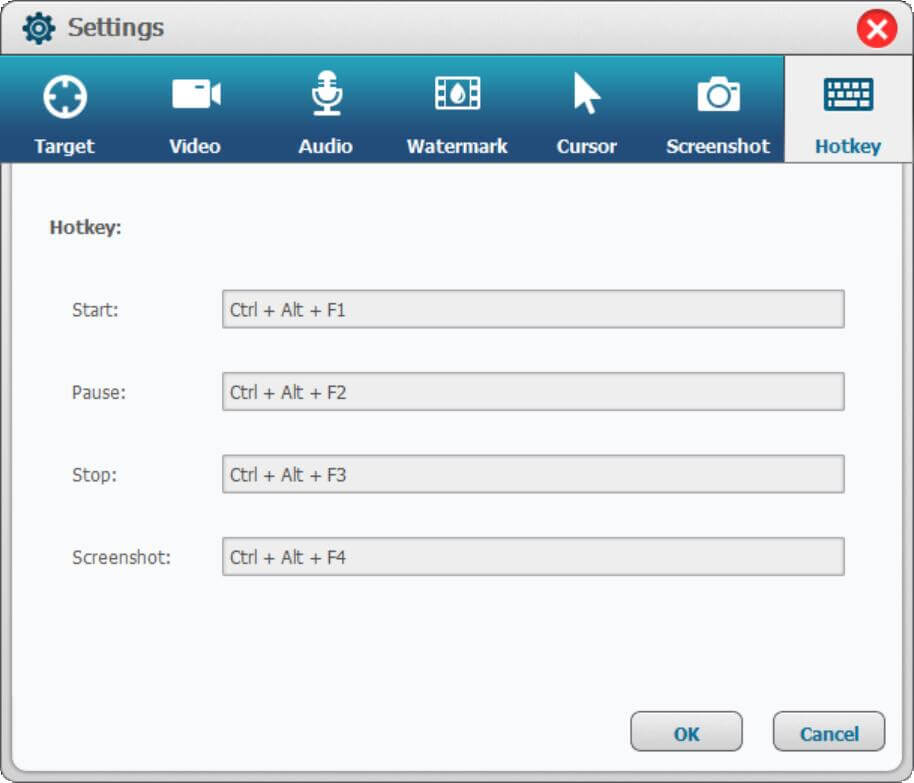
ขั้นตอนที่ 4. เลือกพื้นที่บันทึกสำหรับ Zoom Meeting
กลับไปที่เครื่องบันทึกหน้าจอหลักเพื่อเลือกพื้นที่บันทึกสำหรับ Zoom Meeting Calls: เต็มหน้าจอ พื้นที่บันทึกเฉพาะหรือกล้อง เพื่อช่วยให้คุณถ่ายวิดีโอ

ขั้นตอนที่ 5. เริ่มบันทึกการประชุม Zoom อย่างปลอดภัย
เมื่อตั้งค่าทั้งหมดเสร็จแล้ว ให้คลิกปุ่ม "บันทึก" เพื่อบันทึกการประชุม Zoom ลงในไดรฟ์ในเครื่อง
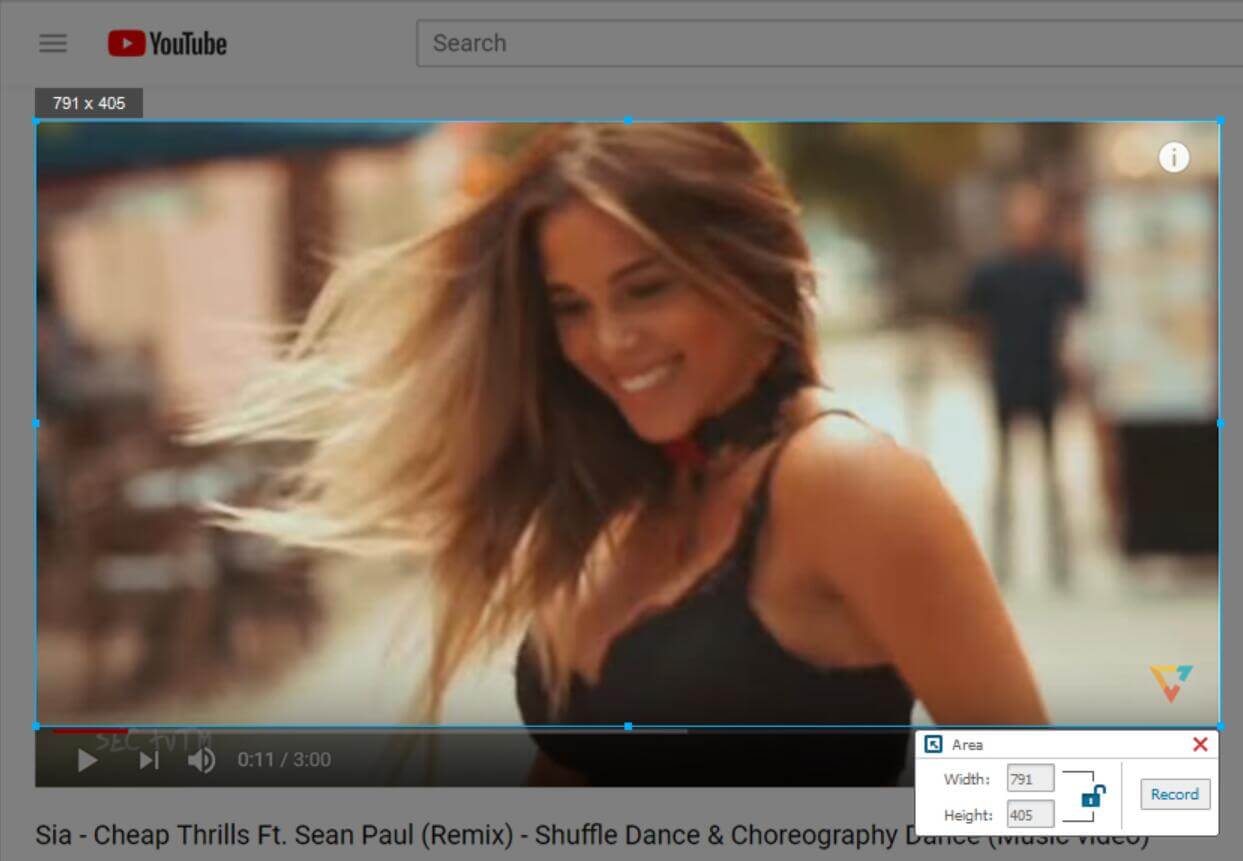
ขั้นตอนที่ 6. แก้ไขการประชุมซูมที่บันทึกไว้
หลังจากบันทึกเสร็จแล้ว คุณยังสามารถแก้ไขและแก้ไขวิดีโอการประชุมโดยใช้ฟังก์ชัน "กล่องเครื่องมือวิดีโอ" เช่น การตัดส่วนที่ไม่ต้องการของวิดีโอออก หรือเพิ่มคำบรรยายหรือลายน้ำ เพลง ฯลฯ ลงในวิดีโอ
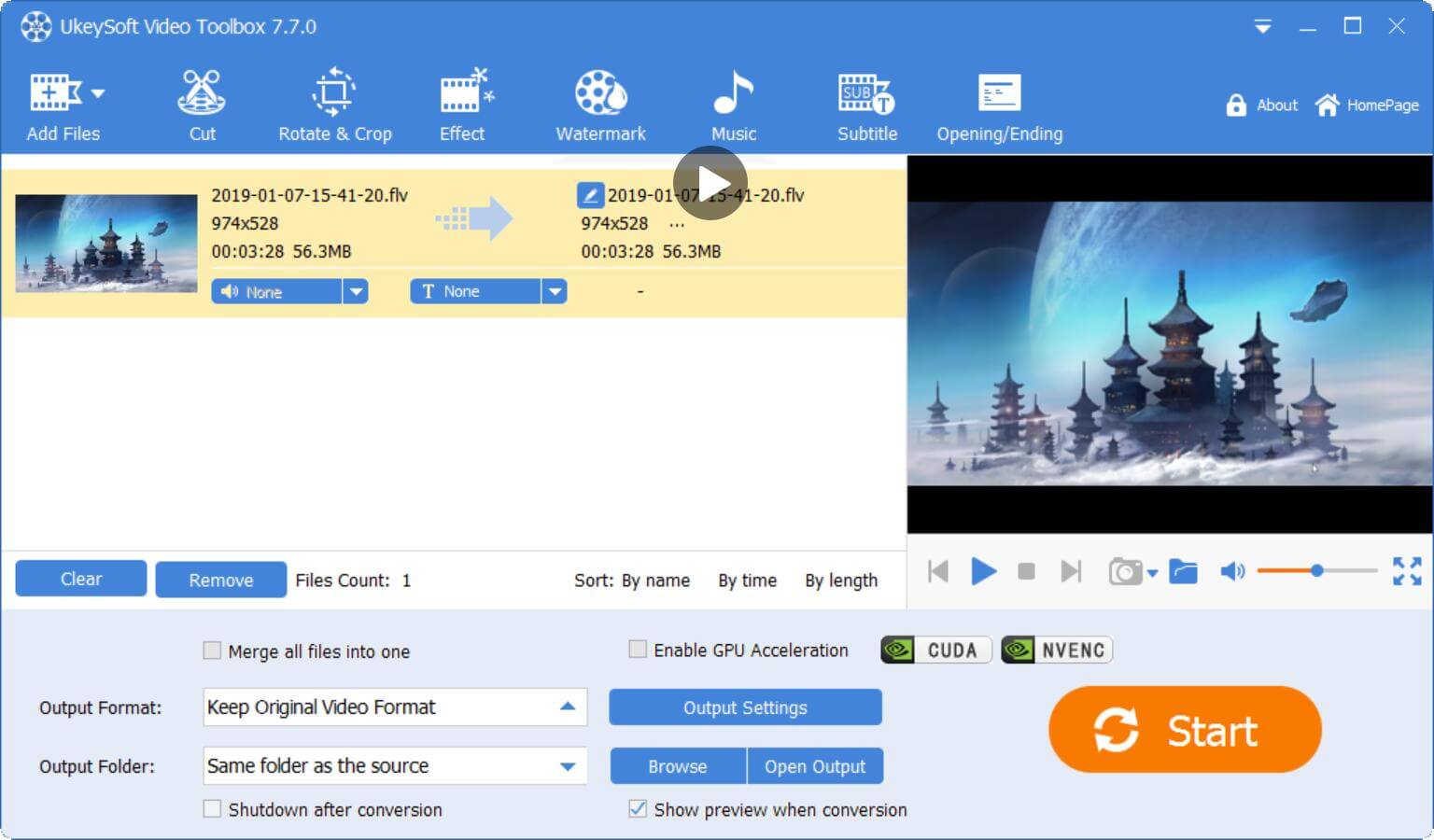
ตอนนี้คุณสามารถบันทึกวิดีโอ Zoom ที่บันทึกไว้ลงในไดรฟ์ในเครื่องของคุณ และเก็บวิดีโอไว้เล่นได้ทุกที่ ทุกเวลา
สรุป
ในบทความนี้ เราสาธิตช่องโหว่ทั่วไปของ Zoom และวิธีแก้ไขช่องโหว่ของ Zoom ใน 5 มาตรการรักษาความปลอดภัย ในการใช้ Zoom อย่างปลอดภัยยิ่งขึ้น เราขอแนะนำเครื่องมือในการบันทึกการประชุม Zoom ลงในไดรฟ์ในเครื่องเพื่อเล่นได้ทุกที่ ทุกเวลา ด้วยวิธีนี้ คุณสามารถบันทึกการประชุม Zoom ได้อย่างปลอดภัย
Prompt: คุณจำเป็นต้อง เข้าสู่ระบบ ก่อนที่คุณจะสามารถแสดงความคิดเห็น
ยังไม่มีบัญชี กรุณาคลิกที่นี่เพื่อ ทะเบียน.

เพลิดเพลินกับชีวิตดิจิทัลที่ปลอดภัยและอิสระ
ประโยชน์
มัลติมีเดีย
สงวนลิขสิทธิ์© 2023 UkeySoft Software Inc. สงวนลิขสิทธิ์
ยังไม่มีความคิดเห็น พูดอะไรสักอย่าง...