 ✕
✕
By หลี่ จางอัปเดตเมื่อวันที่ 21 มีนาคม 2023
ชอบดูสตรีมสด? หรือคุณเป็นหนึ่งในคนที่ทำการสตรีมสดด้วยตัวเอง? ไม่ต้องสงสัยเลยว่าการสตรีมมิงแบบสดเป็นที่นิยมมากขึ้นกว่าที่เคยในทุกวันนี้ หากคุณเป็นผู้เริ่มต้นใช้งาน Streamlabs จะเป็นทางเลือกที่ดีที่สุดของคุณ เมื่อดูวิดีโอของสตรีมเมอร์ คุณจะสังเกตเห็นว่าส่วนใหญ่ใส่เพลงประกอบเพื่อเพิ่มบรรยากาศและปรับปรุงคุณภาพของการผลิต นอกจากนี้ สตรีมสดจะน่าสนใจดึงดูดผู้ชมมากขึ้น อันที่จริง ผู้ใช้หลายคนใช้ฟีเจอร์ของ Streamlabs อยู่แล้ว หากคุณต้องการเพิ่มสีสันให้กับการถ่ายทอดสดหรือวิดีโอเกม ฯลฯ คุณสามารถทำได้ ใช้ Apple Music บน Streamlabs OBS - หมายความว่ารวมเพลง Apple Music ที่คุณชื่นชอบเข้ากับแอพ Streamlabs ไม่ต้องกังวลหากคุณไม่รู้จัก Streamlabs Apple Music บทความนี้มีไว้เพื่อช่วยให้คุณเพิ่มเพลงโปรดในขณะสตรีมสดผ่าน Streamlabs
สารบัญ
หากคุณมีเพลงโปรดที่บันทึกไว้ในบริการสตรีมเพลง เช่น Apple Music และต้องการเพิ่มเพลงไปยัง Streamlabs OBS โดยตรง เพียงทำตามขั้นตอนด้านล่างนี้
ขั้นตอนที่ 1 เปิด Streamlabs OBS ในเวลาเดียวกัน ให้เปิด Apple Music และย่อขนาดไว้ในตอนนี้ ใน OBS คลิกที่ “+” เครื่องหมายถัดจากส่วนแหล่งที่มา
ขั้นตอนที่ 2. คลิกที่ จับภาพหน้าต่าง ในหน้าจอถัดไปที่เปิดขึ้น คลิกที่ เพิ่มแหล่งที่มา.
ขั้นตอนที่ 3 ในหน้าต่างถัดไป คลิกที่ เพิ่มแหล่งที่มาใหม่แทน และตรวจสอบให้แน่ใจว่าปุ่มถูกทำเครื่องหมายเป็นสีเขียว ในหน้าต่างต่อไปนี้ ให้เขียนชื่อแหล่งที่มาตามที่คุณต้องการ อีกครั้งคลิกที่ เพิ่มแหล่งที่มา.
ขั้นตอนที่ 4 ในหน้าต่างถัดไป คุณควรเลือก Apple Music จากตำแหน่งที่คุณต้องการเล่นเพลง เปิดเมนูแบบเลื่อนลงของส่วนหน้าต่าง จากที่นี่ เลือก Apple Music เพื่อเล่นเพลง
ขั้นตอนที่ 5 เมื่อใดก็ตามที่คุณเลือกซอฟต์แวร์จาก Windows Capture หน้าต่างของโปรแกรมจะมองเห็นเป็นภาพซ้อนบนหน้าจอ แน่นอนว่าตอนนี้คุณไม่ต้องการให้ผู้ดูเห็นครึ่งหนึ่งของหน้าจอที่ซ่อนโดย Apple Music โชคดีที่คุณสามารถเลือกได้ว่าจะให้แสดงหน้าจอบนสตรีมมากน้อยเพียงใด
เมื่อคุณเลือก Apple Music คุณจะเห็นตัวอย่างหน้าจอเปิดขึ้นบนหน้าจอของคุณในลักษณะนี้
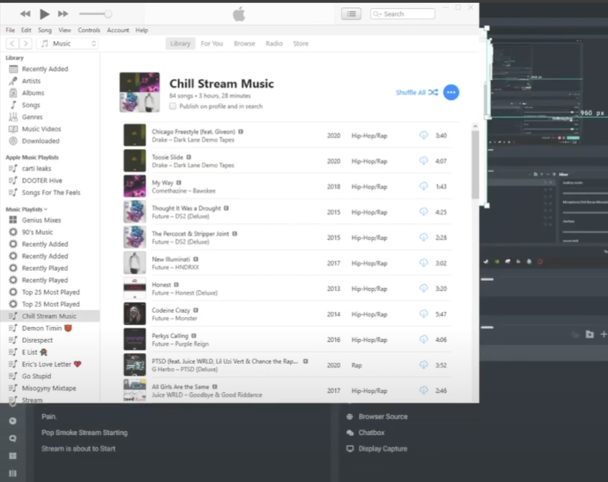
เมื่อกดแป้น Alt ค้างไว้ คุณจะสามารถครอบตัดด้านบนและด้านข้างของหน้าต่างได้ กระบวนการนี้เหมือนกับการปรับขนาดหน้าต่าง แต่ในที่นี้ คุณกำลังกำจัดส่วนที่ไม่ต้องการของหน้าต่าง คุณยังสามารถลากไปที่ใดก็ได้ที่คุณต้องการ
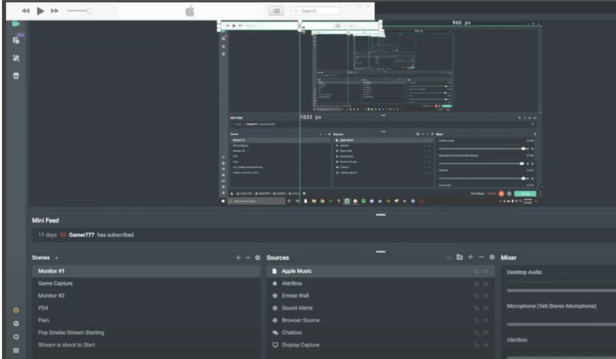
และนั่นแหล่ะ เมื่อใดก็ตามที่คุณต้องการเล่นเพลง สิ่งที่คุณต้องทำคือไปที่ Apple Music และเริ่มเล่นเพลงเมื่อสตรีม เพลงทั้งหมดนี้จะเล่นภายใต้เสียงเดสก์ท็อป
เสร็จแล้ว ตอนนี้คุณสามารถเก็บส่วนควบคุมการเล่นและชื่อไฟล์เพลงไว้ที่ด้านบนของหน้าจอได้ วิธีนี้ทำให้คุณสามารถเล่นหรือหยุดเพลงได้อย่างรวดเร็ว และผู้ชมของคุณจะสามารถเห็นว่าคุณกำลังเล่นเพลงใดอยู่
คุณสามารถเพลิดเพลินกับ Streamlabs Apple Music ได้อย่างง่ายดายด้วยวิธีที่เรากล่าวถึงในส่วนแรก อย่างไรก็ตาม วิธีที่อนุญาตให้คุณสตรีม Apple Music ทางออนไลน์บน Streamlabs OBS เท่านั้น ไม่มีวิธีที่สมบูรณ์แบบ เนื่องจากคุณต้องรู้ว่าหากคุณใช้ Apple Music นอกแอพอย่างเป็นทางการระหว่างการสตรีมสด คุณอาจได้รับคำเตือนหรือแย่กว่านั้นคือถูกแบน Apple Music เป็นเนื้อหาเสียงที่เข้ารหัส เพื่อป้องกันลิขสิทธิ์ ทุกคนสามารถเล่นเพลงได้เฉพาะในแอพ Apple Music เท่านั้น ดังนั้นจึงจำกัดการใช้งานบน Streamlabs OBS ของคุณ หากต้องการใช้ Apple Music บน Streamlabs OBS จำเป็นต้องบันทึก Apple Music เป็นไฟล์ในเครื่องและเพิ่มลงใน Streamlabs OBS ในส่วนนี้ เรายินดีที่จะช่วยเหลือคุณเกี่ยวกับขั้นตอนการดาวน์โหลด Apple Music
การใช้ โปรแกรมแปลงเพลง UkeySoft Appleคุณสามารถลบการคุ้มครองลิขสิทธิ์เพลงของเพลง Apple Music ออกได้ และแม้กระทั่งแปลงเป็นรูปแบบเอาต์พุตใดๆ ที่รองรับ เช่น MP3, M4A, WAV, AAC, AIFF, FLAC มันค่อนข้างเร็วเช่นกันและมั่นใจได้ว่าคุณจะได้รับไฟล์เอาต์พุตคุณภาพสูงพร้อมแท็ก ID3 และข้อมูลเมตาดาต้า ยิ่งไปกว่านั้นยังน่าเชื่อถือและได้รับความไว้วางใจจากผู้ใช้จำนวนมาก ด้วยการออกแบบที่ล้ำสมัย ทำให้เป็นเครื่องเล่นบนเว็บ Apple Music ในตัว ด้วยเครื่องมือนี้ คุณสามารถทำได้ ดาวน์โหลด Apple Music ในเครื่องแล้ว เพิ่ม Apple Music แบบออฟไลน์ไปยัง Streamlabs OBS. เพื่อให้คุณสามารถใช้ Apple Music บน Streamlabs OBS ทำให้สตรีมสดของคุณน่าสนใจ ดึงดูดผู้ชมได้มากขึ้น
คุณสมบัติของ UkeySoft Apple Music Converter
ขั้นตอนที่ 1. เรียกใช้ UkeySoft Apple Music Converter
ในการเริ่มต้น ดาวน์โหลด ติดตั้ง และเรียกใช้ UkeySoft Apple Music Converter บนคอมพิวเตอร์ คุณจะเห็นเว็บเพลเยอร์ในตัวในโปรแกรม
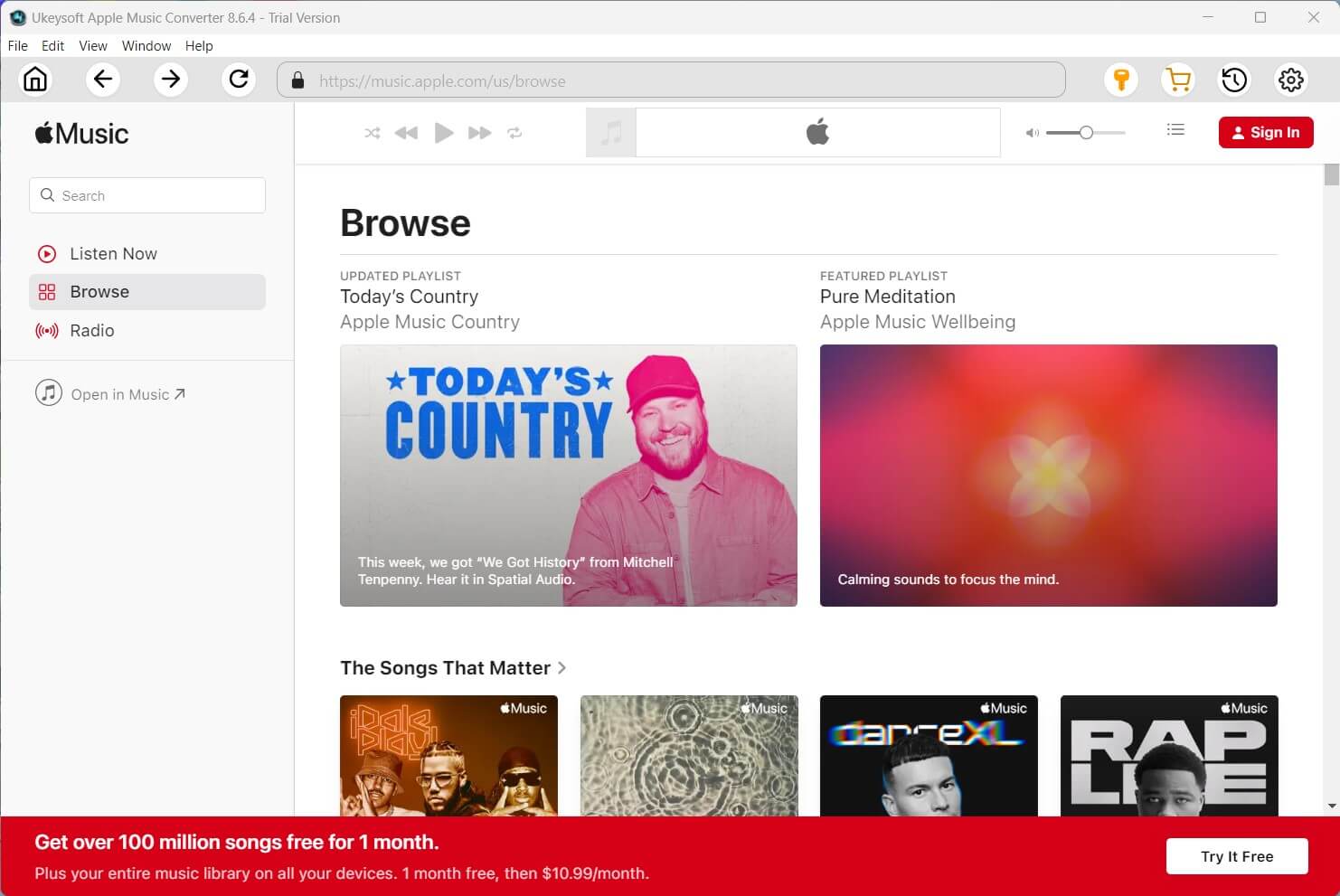
เคล็ดลับ: เนื่องจากเป็นเครื่องเล่นบนเว็บของ Apple Music ในตัว คุณจึงไม่จำเป็นต้องเรียกใช้แอพ Apple Music หรือ iTunes ในระหว่างกระบวนการทั้งหมด
ขั้นตอนที่ 2. เข้าสู่ระบบบัญชี Apple Music
ตอนนี้ โปรดเข้าสู่ระบบ Apple ID ของคุณด้วยการสมัครสมาชิก Apple Music ใน Apple Music web player

ขั้นตอนที่ 3 เลือกรูปแบบผลลัพธ์
รูปแบบเริ่มต้นคือ M4A ในความเร็ว 256kbps หากคุณต้องการเปลี่ยนรูปแบบเอาต์พุต โปรดคลิกไอคอน “เกียร์” จากนั้นหน้าต่างการตั้งค่าใหม่จะปรากฏขึ้น ที่นี่อนุญาตให้เลือกรูปแบบเอาต์พุตได้อีกห้ารูปแบบ ได้แก่ MP3, AAC, FLAC, WAV, AIFF ในกรณีนี้ ขอแนะนำให้คุณเลือก “MP3” เป็นตัวเลือก
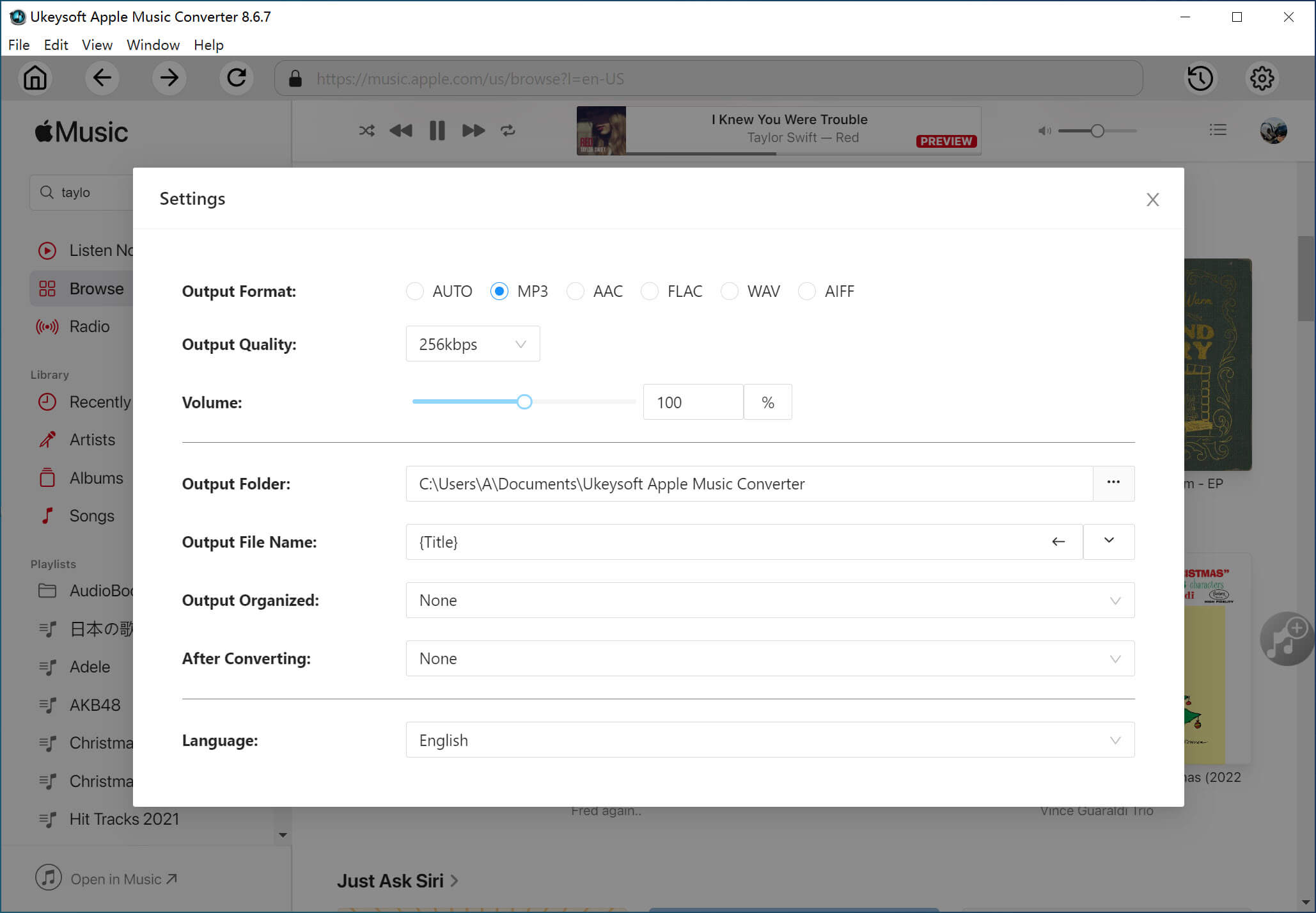
ขั้นตอนที่ 4 เพิ่ม Apple Music
เปิดเพลย์ลิสต์/ศิลปิน/อัลบั้มที่คุณต้องการดาวน์โหลดและแปลงเป็น MP3 เมื่อคุณคลิกเพลย์ลิสต์/ศิลปิน/อัลบั้ม เนื้อหาเพลงทั้งหมดในนั้นจะแสดงและถูกเลือกตามค่าเริ่มต้น
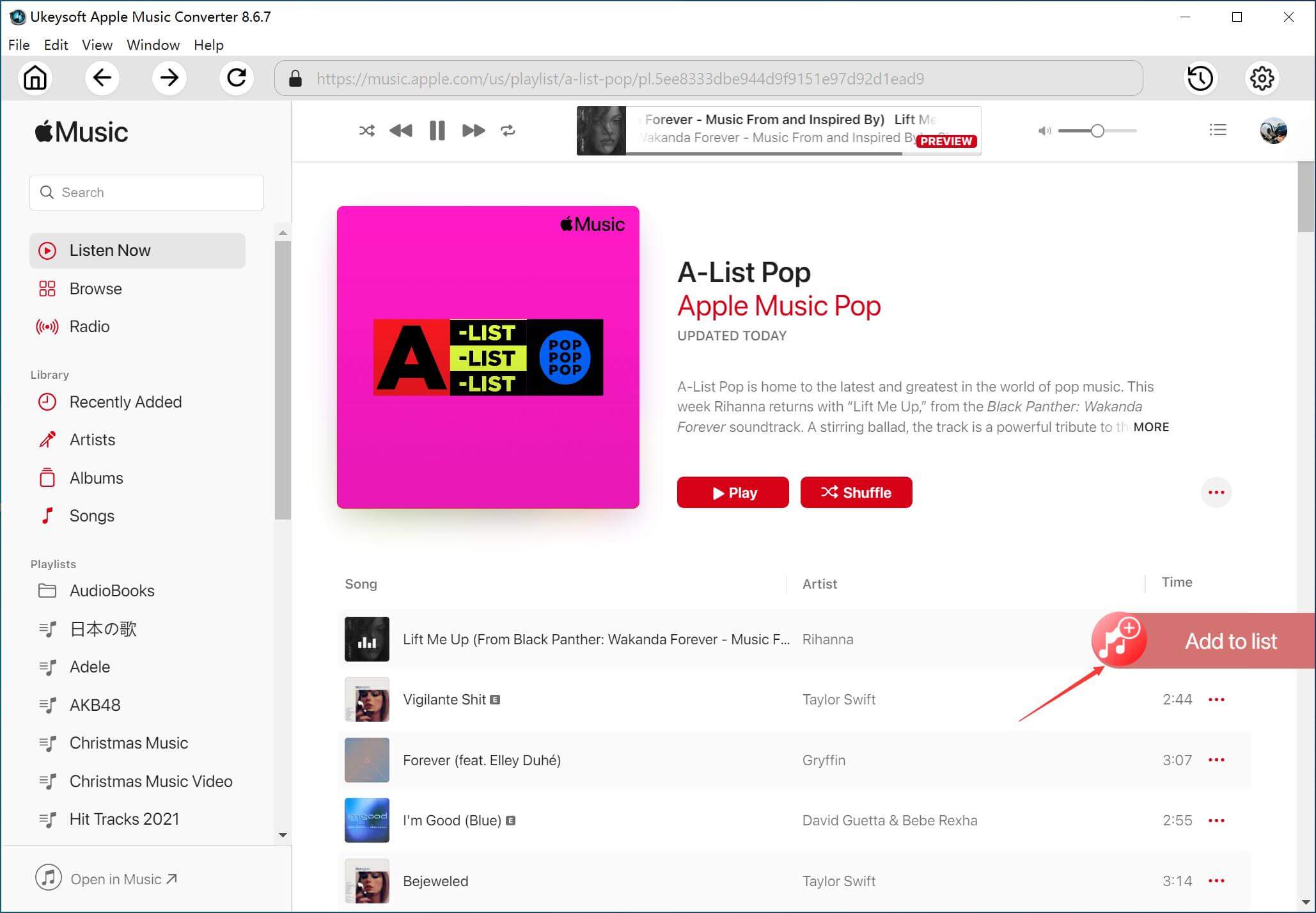
เพียงนำสิ่งของที่คุณไม่ต้องการออก
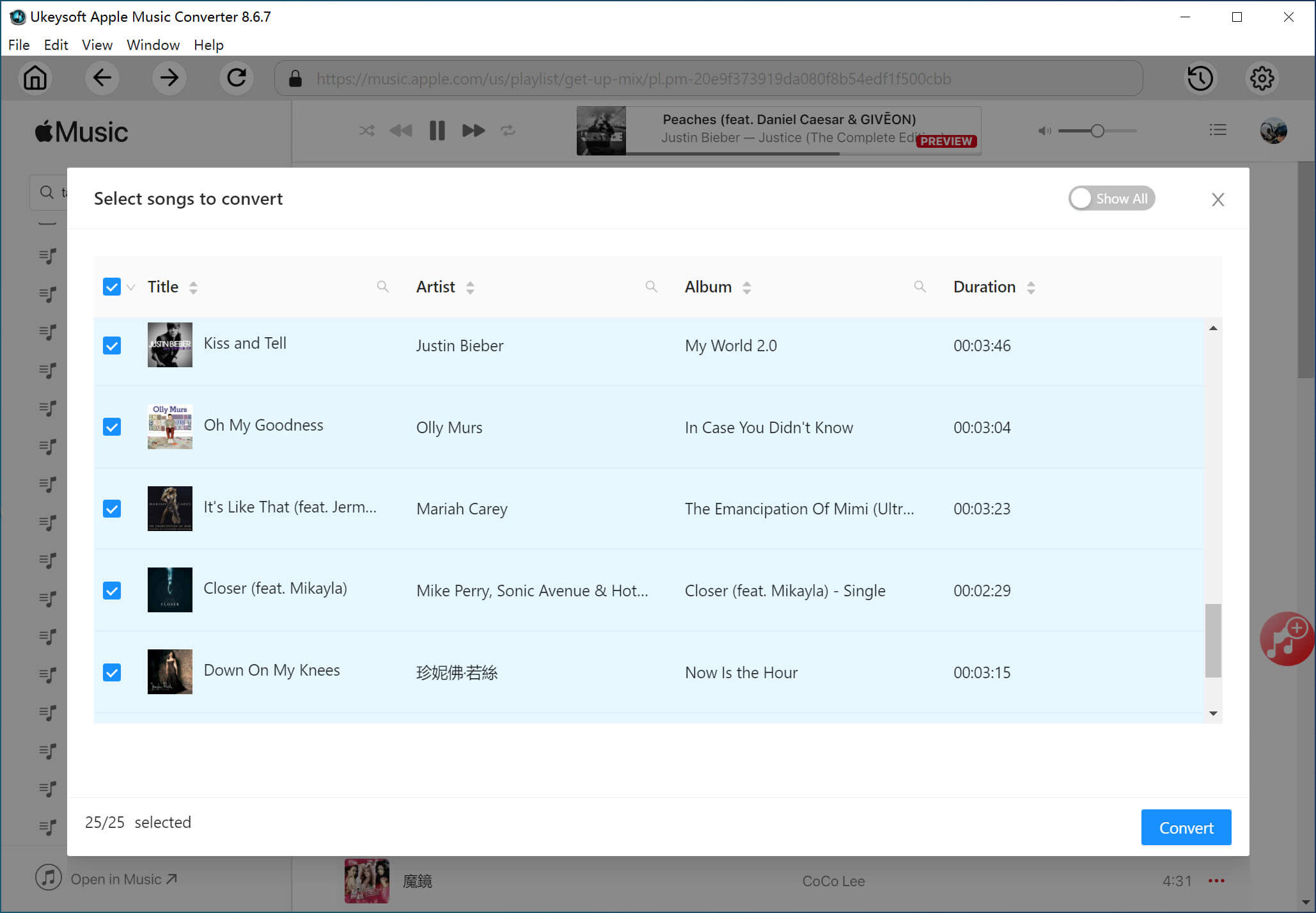
ขั้นตอนที่ 5. ดาวน์โหลด Apple Music เป็น MP3
คลิกปุ่ม "แปลง" เพื่อเริ่มดาวน์โหลดเพลง Apple Music ที่เลือกเป็นไฟล์ MP3 ไฟล์เพลงจะส่งออกไฟล์เพลงที่มีแท็ก ID3 และข้อมูลเมตาที่เก็บไว้
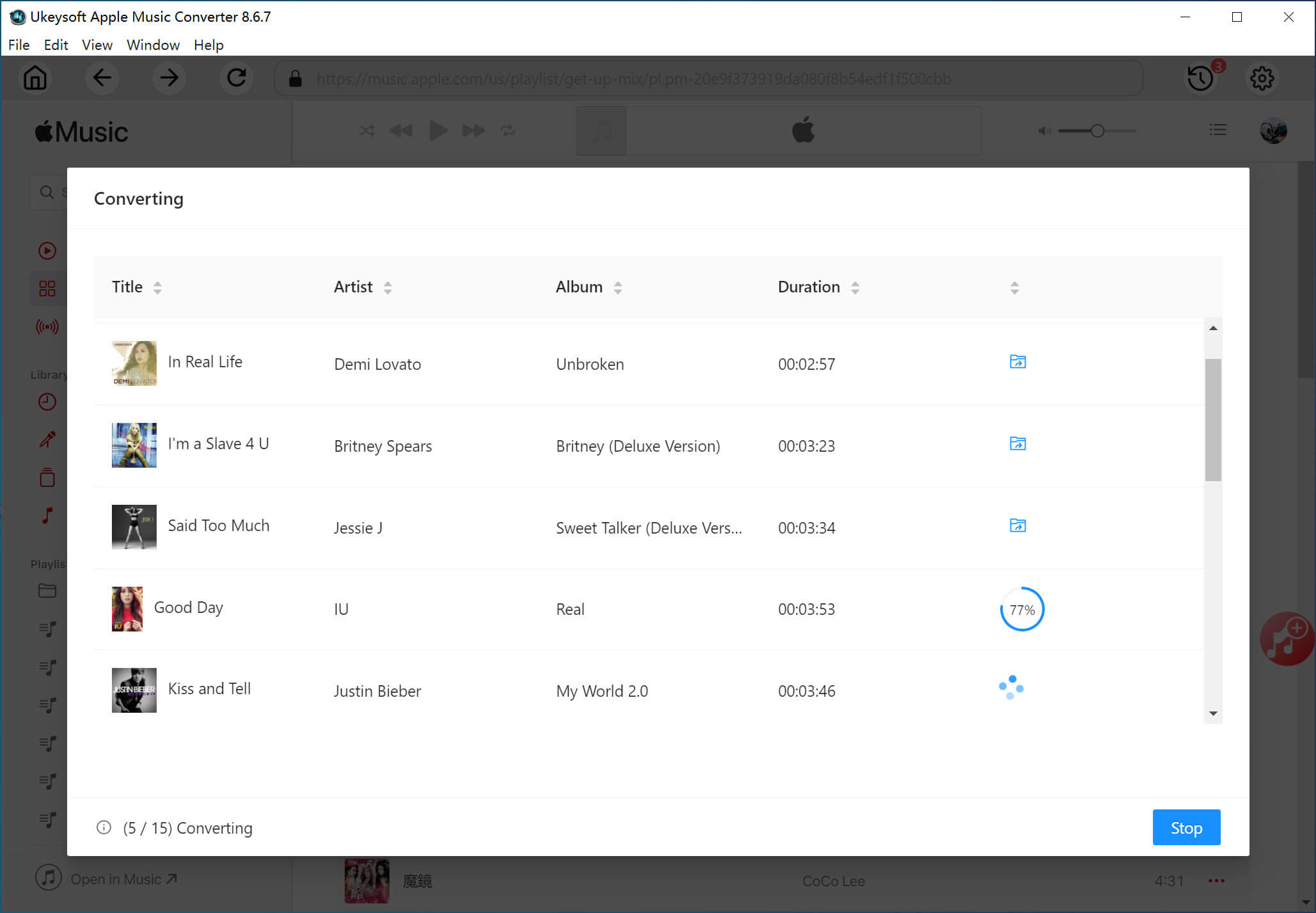
ขั้นตอนที่ 6 รับไฟล์ MP3 Apple Music
เมื่อการดาวน์โหลดเพลงเสร็จสิ้น โปรดคลิกตัวเลือก "เปิดไฟล์เอาต์พุต" เพื่อรับไฟล์ Apple Music ที่ส่งออก
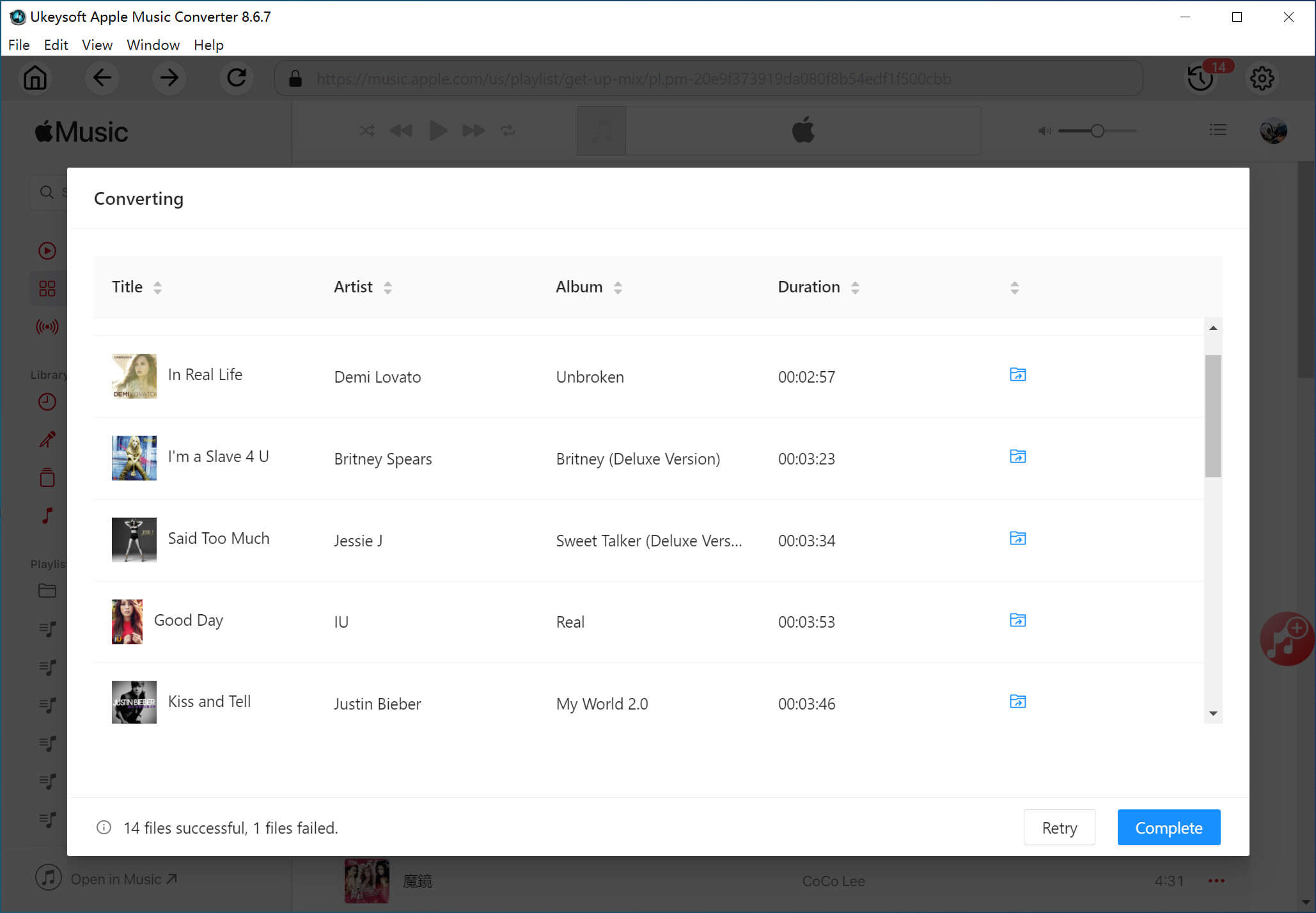
ขั้นตอนที่ 7 เพิ่ม Apple Music ไปที่ Streamlabs OBS
ในที่สุด คุณสามารถเพิ่ม Apple Music ที่คุณได้รับในขั้นตอนที่ 6 ไปยัง Streamlabs OBS ใน OBS Studio คลิกปุ่ม “+” ใต้ Sources เลือก Media Source ซิงค์เพลงได้อย่างง่ายดาย เพื่อให้คุณสามารถใช้ Apple Music บน Streamlabs OBS ทำให้สตรีมสดของคุณน่าสนใจ ดึงดูดผู้ชมได้มากขึ้น
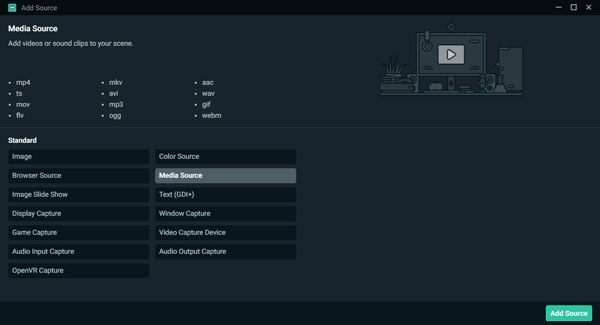
Prompt: คุณจำเป็นต้อง เข้าสู่ระบบ ก่อนที่คุณจะสามารถแสดงความคิดเห็น
ยังไม่มีบัญชี กรุณาคลิกที่นี่เพื่อ ทะเบียน.

แปลง Apple Music, เพลง iTunes M4P และหนังสือเสียงเป็น MP3, M4A, AAC, WAV, FLAC เป็นต้น

เพลิดเพลินกับชีวิตดิจิทัลที่ปลอดภัยและอิสระ
ประโยชน์
มัลติมีเดีย
สงวนลิขสิทธิ์© 2023 UkeySoft Software Inc. สงวนลิขสิทธิ์
ยังไม่มีความคิดเห็น พูดอะไรสักอย่าง...