 ✕
✕
By จัสติน ซาบริน่าอัปเดตเมื่อเดือนมิถุนายนที่ 20, 2023
เมื่อคุณเรียกดูวิดีโอบนเว็บไซต์ YouTube คุณจะพบว่าไม่มีปุ่มดาวน์โหลดสำหรับดาวน์โหลดวิดีโอเพื่อความบันเทิงโดยไม่ต้องเชื่อมต่ออินเทอร์เน็ต ที่จริงแล้ว YouTube อนุญาตให้ผู้ใช้รับชมและสตรีมวิดีโอออนไลน์ได้อย่างอิสระ ถ้าคุณต้องการ ดาวน์โหลดวิดีโอจาก YouTubeคุณต้องสมัครสมาชิก YouTube Premium เป็นรายเดือน ซึ่งมีค่าใช้จ่าย 11.99 ดอลลาร์ต่อเดือน ในช่วงระยะเวลาการสมัครใช้บริการ YouTube Premium จะมอบการเข้าถึงวิดีโอและเพลง YouTube ได้ไม่จำกัด และผู้ใช้สามารถดาวน์โหลดวิดีโอเพื่อเล่นบนคอมพิวเตอร์ของตนได้ อย่างไรก็ตาม สมาชิกยังคงไม่สามารถ แก้ไขวิดีโอ YouTube ตามความชอบเพราะวิดีโอ YouTube ได้รับการคุ้มครองโดยลิขสิทธิ์

หากคุณไม่ต้องการสมัครรับข้อมูล YouTube Premium แต่ต้องการดาวน์โหลดวิดีโอ YouTube เพื่อเล่นแบบออฟไลน์ ที่นี่จะให้วิธีที่ง่ายกว่าในการบันทึกวิดีโอ YouTube ลงในคอมพิวเตอร์ของคุณ เพียงแค่จับภาพขณะรับชมหรือใช้โปรแกรมดาวน์โหลดวิดีโอระดับมืออาชีพเพื่อดาวน์โหลดวิดีโอ YouTube ลงในคอมพิวเตอร์ของคุณ หลังจากนั้น คุณสามารถใช้วิดีโอ YouTube ที่ดาวน์โหลดมาได้ตามต้องการ หรือแก้ไขวิดีโอ YouTube โดยเพิ่มเอฟเฟกต์ ทำให้วิดีโอของคุณโดดเด่นแล้วอัปโหลดไปยัง YouTube
สารบัญ
4kFinder เป็นเครื่องมืออเนกประสงค์ที่ทำหน้าที่เป็นตัวดาวน์โหลดวิดีโอ มันสามารถช่วยคุณได้ ดาวน์โหลดวิดีโอจาก YouTube ได้อย่างง่ายดาย และเว็บไซต์ยอดนิยมอื่นๆ เช่น Dailymotion, Tumblr, Tube8, ReTube, xvideos, SpankBang, PornHub, Veoh, xHamster, Vevo, Facebook และอื่นๆ เครื่องมืออันทรงพลังนี้ให้คุณดาวน์โหลดวิดีโอ YouTube เป็น MP4 ด้วยความละเอียดที่แตกต่างกัน ตั้งแต่ 108p ถึง 3240p ยิ่งไปกว่านั้น ยังให้คุณดาวน์โหลดไฟล์เสียงจาก YouTube และบันทึกเป็นไฟล์ MP3 ได้อีกด้วย มาดูกันว่ามันทำงานอย่างไร!
ไฮไลท์ของ 4kFinder Video Downloader:
ในส่วนนี้ เราจะแนะนำวิธีดาวน์โหลดวิดีโอ ช่องรายการเล่นจาก YouTube โดยไม่ต้องใช้ YouTube Premium ด้วยความช่วยเหลือของ 4kFinder
ขั้นตอนที่ 1. คัดลอกและวาง URL วิดีโอ YouTube
ขั้นแรก ติดตั้งและเปิดแอปพลิเคชัน 4kFinder บนคอมพิวเตอร์ของคุณ เปิดเว็บเบราว์เซอร์ คัดลอก URL ของวิดีโอ YouTube ที่คุณชื่นชอบ จากนั้นวางลงในช่องค้นหาของ 4kFinder แล้วคลิกปุ่ม "วิเคราะห์"
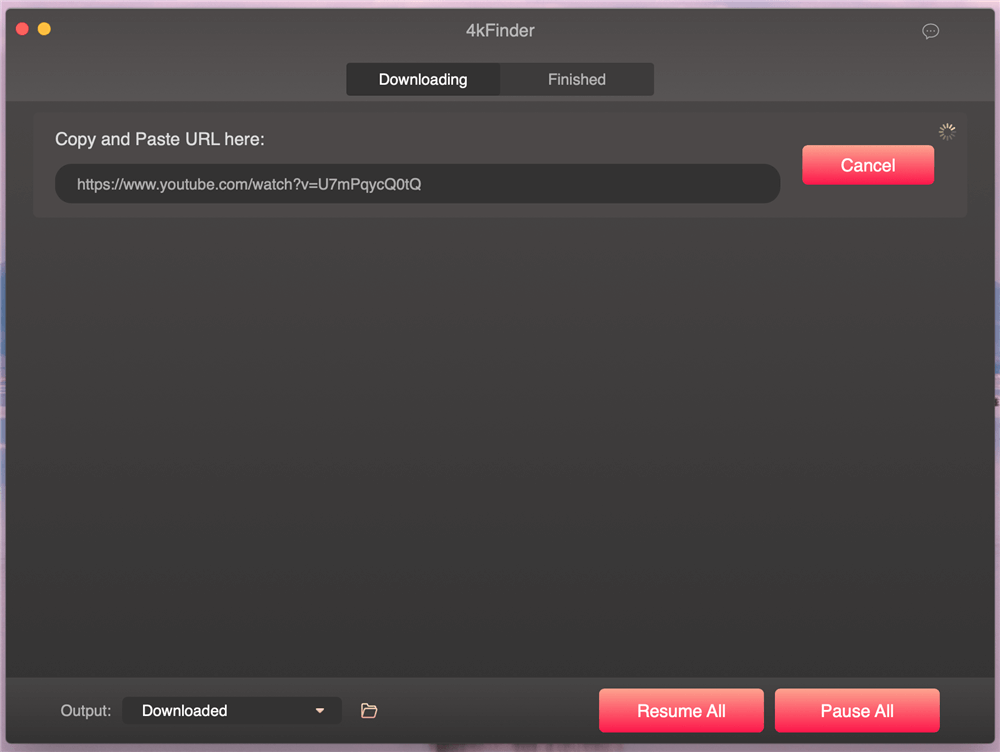
ขั้นตอนที่ 2 เลือกรูปแบบเอาต์พุตและความละเอียด
หลังจากวิเคราะห์วิดีโอแล้ว จะมีรายการรูปแบบวิดีโอที่มีความละเอียด ซึ่งคุณสามารถเลือกคุณภาพที่ต้องการได้ตามที่คุณต้องการ
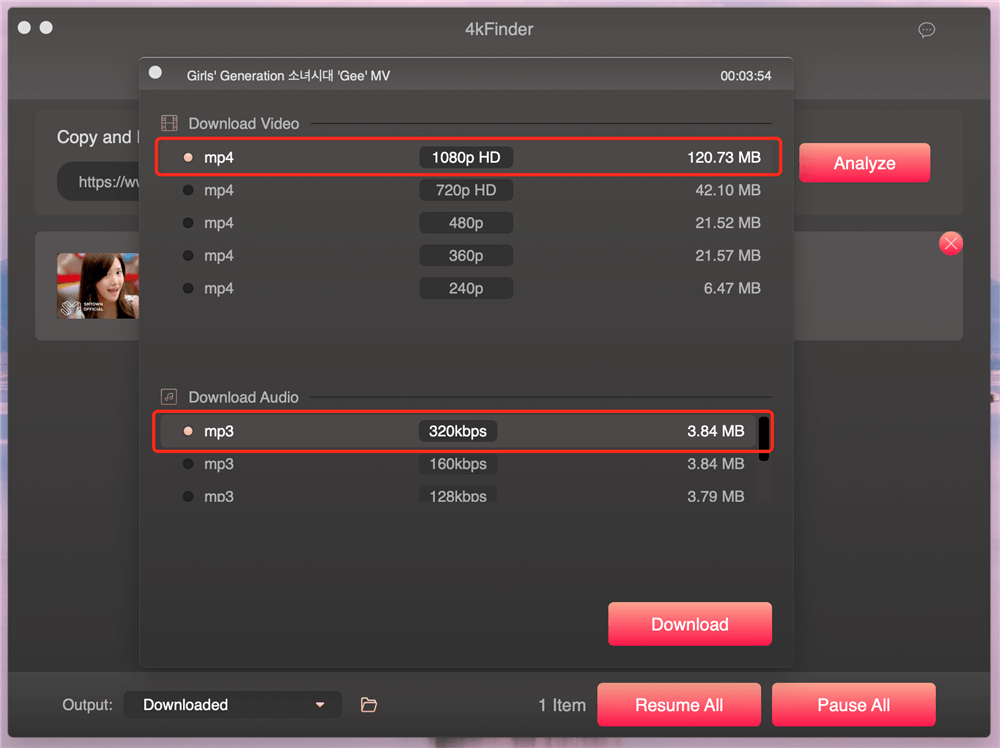
เคล็ดลับ: แอป 4kFinder ยังช่วยให้คุณดาวน์โหลดวิดีโอ YouTube เป็น MP4 และ MP3 ได้ในเวลาเดียวกัน
ขั้นตอนที่ 3 ดาวน์โหลดวิดีโอ YouTube ไปยังคอมพิวเตอร์
เพียงคลิกปุ่ม "ดาวน์โหลด" เพื่อดาวน์โหลดวิดีโอ YouTube ลงในคอมพิวเตอร์ของคุณด้วยคุณภาพสูง
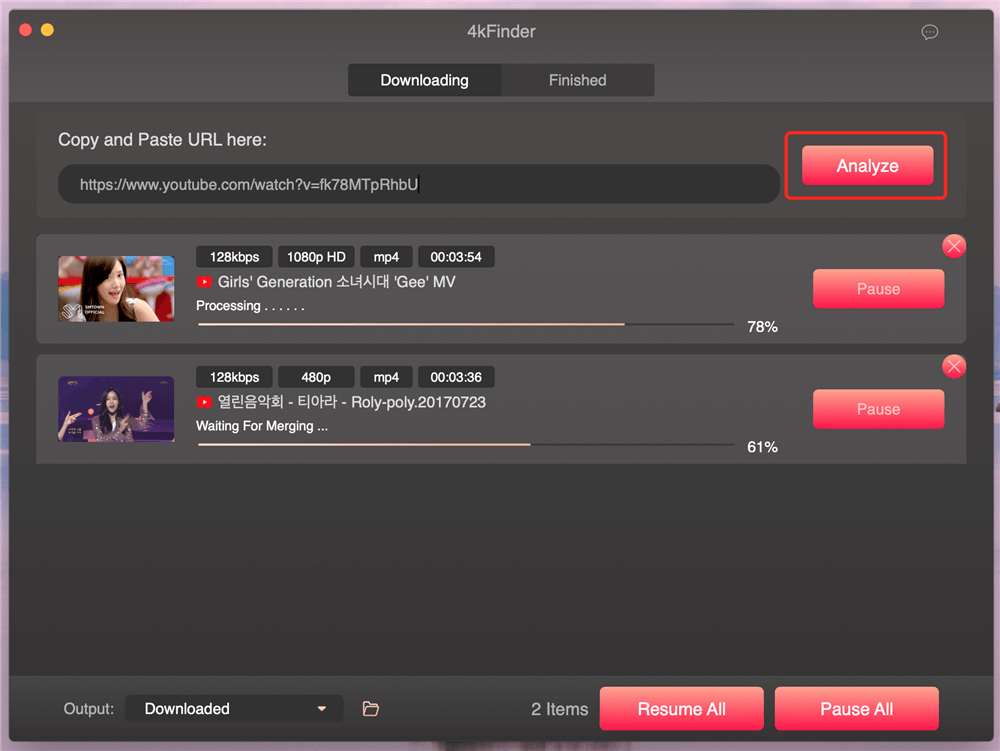
เมื่อเสร็จแล้ว คุณสามารถตรวจสอบวิดีโอ YouTube ที่ดาวน์โหลดโดยคลิก "เสร็จสิ้น"
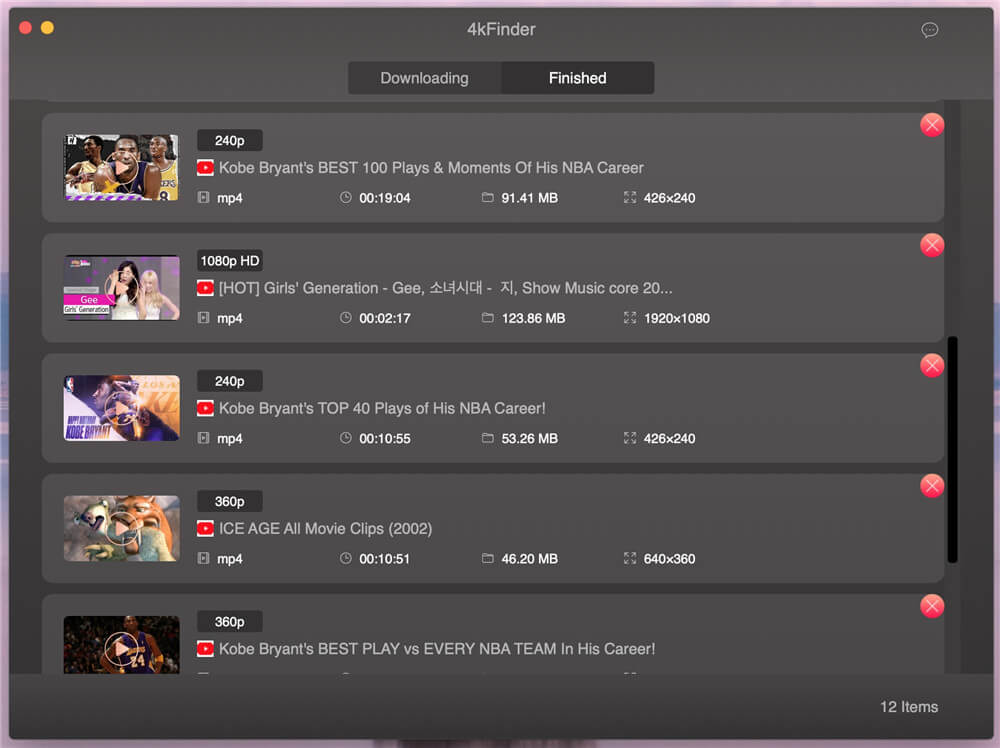
ตอนนี้วิดีโอ YouTube ที่ดาวน์โหลดทั้งหมดจะถูกบันทึกไว้ในไดรฟ์ในเครื่องของคุณตลอดไป และคุณสามารถแก้ไขวิดีโอ YouTube ที่ดาวน์โหลดโดยใช้ UkeySoft Video Editor โปรดเปิดส่วนที่ 3 เพื่อแก้ไขวิดีโอ YouTube ตามที่คุณต้องการ โปรดทราบว่าวิดีโอที่ดาวน์โหลดหรือบันทึกไว้ไม่สามารถใช้เพื่อวัตถุประสงค์ทางการค้าได้ เพื่อความบันเทิงส่วนบุคคลเท่านั้น
โปรแกรมบันทึกหน้าจอ UkeySoft ทำให้ง่ายต่อการบันทึกวิดีโอ YouTube และบันทึกไว้ในคอมพิวเตอร์ของคุณ เป็นเครื่องบันทึกหน้าจอและเว็บแคมที่สมบูรณ์แบบสำหรับการทำวิดีโอสอนการสาธิตผลิตภัณฑ์ แบ่งปันประสบการณ์การเล่นเกมผ่านการบันทึกแบบเต็มหน้าจอ การบันทึกพื้นที่ที่กำหนดเองหรือการบันทึกจากกล้อง เทคโนโลยีการบันทึกความละเอียดสูงทำให้คุณภาพของวิดีโอที่บันทึกใกล้เคียงกับงานต้นฉบับ นอกจากนี้ยังสามารถบันทึกวิดีโอด้วยเสียงของระบบ (ลำโพง หูฟัง ฯลฯ) และเสียงของคุณ (ไมโครโฟน) เมื่อพูดถึงการบันทึกวิดีโอ YouTube UkeySoft Screen Recorder ช่วยให้คุณจับภาพแหล่งวิดีโอจาก YouTube และส่งออกไฟล์รูปแบบวิดีโอต่างๆ รวมถึง MP4 (H264), MP4 (MPEG4), FLV, AVI (H264), AVI (MPEG4), AVI ( XVID), WMV เป็นต้น นอกจากนี้ คุณยังสามารถใช้ ซอฟต์แวร์สตรีมมิ่ง เพื่อทำการสตรีมสดด้วยวิดีโอของคุณ
ขั้นตอนที่ 1. เปิดโปรแกรมบันทึกหน้าจอ UkeySoft
ติดตั้งและเปิดใช้ UkeySoft Screen Recorder บนคอมพิวเตอร์ของคุณ จากนั้นเลือก “Screen Recorder” จากหน้าจอหลัก

ขั้นตอนที่ 2. เลือกเสียงคอมพิวเตอร์
มีสี่ประเภทช่องให้คุณเลือกบันทึกช่องสัญญาณวิดีโอออก ได้แก่ "เสียงคอมพิวเตอร์และไมโครโฟน" "เสียงคอมพิวเตอร์" "ไมโครโฟน" และ "ไม่มี" หากคุณต้องการดาวน์โหลดวิดีโอจาก YouTube โปรดเลือกเสียงคอมพิวเตอร์

ขั้นตอนที่ 3 เลือกรูปแบบผลลัพธ์และโฟลเดอร์ผลลัพธ์
ไปที่การตั้งค่า คุณสามารถบันทึกวิดีโอ YouTube เป็นไฟล์ FLV, MP4, AVI และ WMV ฯลฯ ในคอลัมน์ด้านล่าง คุณสามารถปรับแต่งพาธเอาต์พุตในคอมพิวเตอร์ได้ อย่างที่คุณเห็น การตั้งค่าปุ่มลัดในแถบด้านบนช่วยให้คุณบันทึกวิดีโอ YouTube ได้รวดเร็วยิ่งขึ้น

ขั้นตอนที่ 4. เลือกพื้นที่บันทึก
กลับไปที่หน้าหลักของเครื่องบันทึกหน้าจอ ตอนนี้คุณสามารถบันทึกและจับภาพวิดีโอ YouTube ได้ตามต้องการ UkeySoft Screen Recorder ช่วยให้คุณได้รับวิดีโอ YouTube ที่มีความคมชัดสูงโดยการบันทึกแบบเต็มหน้าจอ พื้นที่บันทึกเฉพาะ หรือกล้อง

ขั้นตอนที่ 5. เริ่มบันทึกวิดีโอ Youtube บนพีซี
เมื่อพร้อมแล้ว ให้คลิกไอคอน "บันทึก" เพื่อจับภาพวิดีโอ YouTube ทันที วิดีโอจะเริ่มต้นด้วยการนับถอยหลังในกรณีที่เปิดใช้งานตัวเลือก "แสดงการนับถอยหลัง" จากนั้นการบันทึกจริงจะเริ่มขึ้น
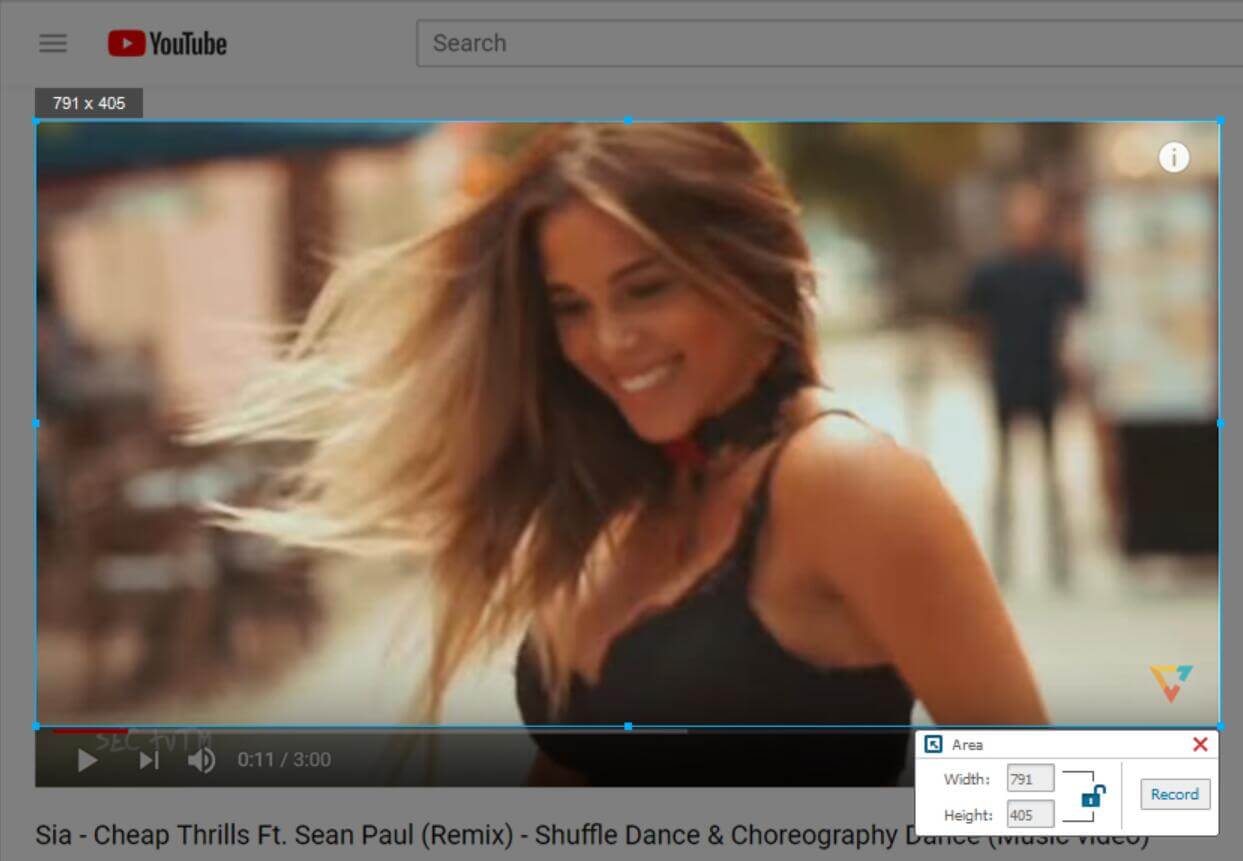
โปรแกรมตัดต่อวิดีโอ UkeySoft ทำให้วิดีโอของคุณเป็นส่วนตัวมากขึ้น ด้วยความช่วยเหลือของมัน คุณสามารถเพิ่มเอฟเฟกต์พิเศษที่ออกแบบไว้ล่วงหน้าให้กับวิดีโอ YouTube ที่บันทึกไว้ เพิ่มชื่อข้อความหรือลายน้ำ แยก/คลิป/รวมวิดีโอ เพิ่ม gif แบบเคลื่อนไหว และเพิ่มเพลงประกอบให้กับวิดีโอ หากคุณเป็นแฟนเพลงของ Apple คุณสามารถใช้ Apple Music เป็นเพลงประกอบของโปรแกรมตัดต่อวิดีโอได้โดยแปลงเพลง DRM-ed M4P เป็น MP3 และรูปแบบอื่นๆ ได้ คุณยังสามารถปรับความสว่าง คอนทราสต์ และความอิ่มตัวของวิดีโอเพื่อทำให้วิดีโอมีความสร้างสรรค์มากขึ้น หากคุณยังไม่พบโปรแกรมตัดต่อวิดีโอในอุดมคติของคุณ ขอแนะนำอย่างยิ่งให้คุณเพิ่ม UkeySoft Video Editor ลงในตะกร้าสินค้าของคุณ มาดูกันว่าโปรแกรมตัดต่อวิดีโอนี้ทำงานอย่างไร
ขั้นตอนที่ 1. ติดตั้งและเปิดใช้ UkeySoft Video Editor
ก่อนอื่น ติดตั้งและเปิดใช้ UkeySoft Video Editor บนคอมพิวเตอร์ของคุณ สิ่งที่คุณต้องทำคือเพิ่มวิดีโอ YouTube ที่ดาวน์โหลดมาลงในโปรแกรม และคุณสามารถทำทุกอย่างที่ต้องการเพื่อให้เป็นส่วนตัวมากขึ้น
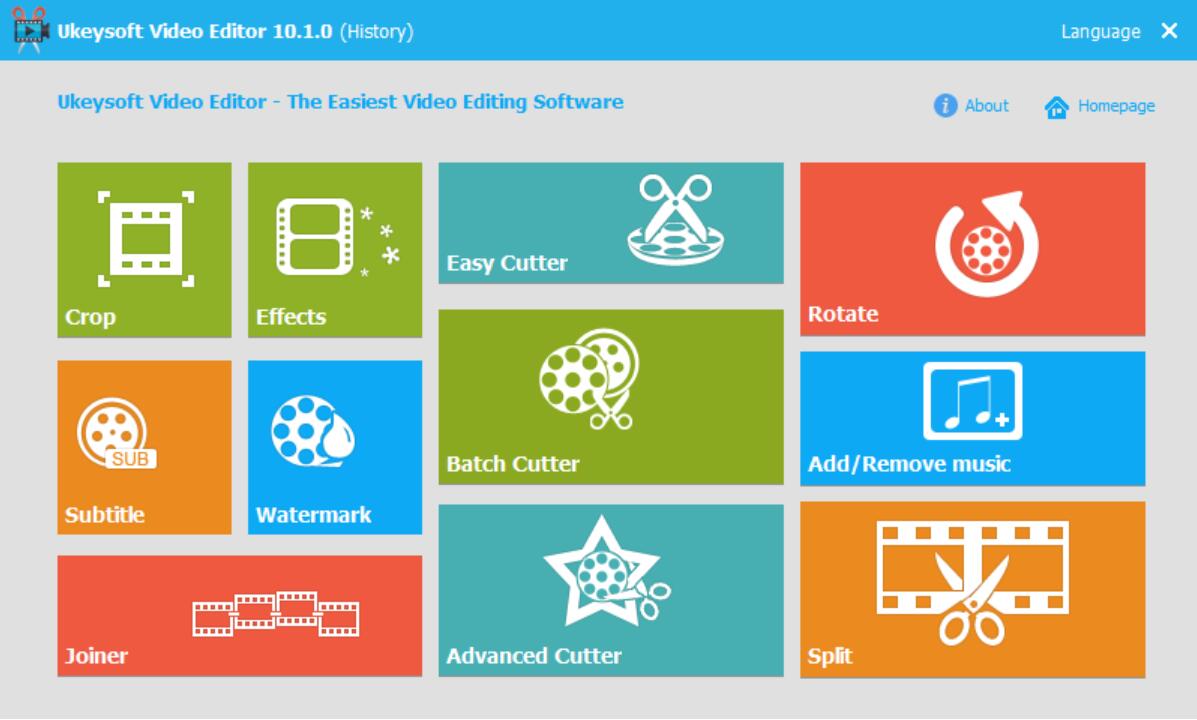
ขั้นตอนที่ 2. ปรับแต่งวิดีโอของคุณ
UkeySoft Video Editor ช่วยให้คุณเพิ่มเอฟเฟกต์ต่าง ๆ ให้กับวิดีโอ YouTube เพื่อให้คุณสามารถสร้างวิดีโอที่น่าพอใจ รวมถึงการครอบตัด การหมุน เพิ่มคำบรรยายและลายน้ำ เพิ่ม/ลบเพลง ช่างไม้ แยก ฯลฯ หลังจากนั้น คุณสามารถอัปโหลดและแบ่งปันวิดีโอ ไปที่เว็บไซต์ YouTube
เครื่องตัดง่าย
เลือก Easy Cutter แล้วคลิก "เพิ่มไฟล์" เพื่อนำเข้าวิดีโอ YouTube จากนั้นตั้งค่าจุดเริ่มต้นและจุดสิ้นสุด คลิกที่ "ตัด" เพื่อสร้างคลิปวิดีโอ และคลิก "เริ่ม" เพื่อเริ่มตัดวิดีโอ

เครื่องตัดแบทช์
เลือก Batch Cutter และคลิก "Add File" เพื่อโหลดวิดีโอ YouTube คุณสามารถตั้งค่าจุดเริ่มต้นและจุดสิ้นสุด และเก็บหรือลบส่วนที่เลือก ใช้การตั้งค่าปัจจุบันกับวิดีโอทั้งหมด คลิก "เริ่ม" เพื่อเริ่มการตัด

เครื่องตัดขั้นสูง
เลือก Advanced Cutter แล้วคลิก "Add File" เพื่อโหลดวิดีโอ YouTube ตั้งค่าจุดเริ่มต้นและจุดสิ้นสุด เก็บหรือลบส่วนที่เลือก ครอบตัดวิดีโอ เพิ่มลายน้ำให้กับวิดีโอ ใช้การตั้งค่าปัจจุบันกับวิดีโอทั้งหมด คลิก "เริ่ม" เพื่อเริ่มการตัด

เข้าร่วมไฟล์วิดีโอ/เสียง
เลือก Joiner แล้วคลิก "Add File" เพื่อเพิ่มไฟล์วิดีโอ YouTube ปรับลำดับวิดีโอผ่านปุ่มขึ้น/ลง และตั้งค่าจุดเริ่มต้นและจุดสิ้นสุด เลือกรูปแบบผลลัพธ์ สุดท้าย คลิกที่ "เข้าร่วม" เริ่มเข้าร่วม

ครอบตัดไฟล์วิดีโอ
เลือกครอบตัดแล้วคลิก "เพิ่มไฟล์" เพื่อเพิ่มไฟล์วิดีโอ YouTube ปรับพื้นที่ครอบตัดทางด้านซ้ายหรือลากเส้นครอบตัดโดยตรง คุณยังสามารถตัดหรือหมุนวิดีโอ หรือเพิ่มเอฟเฟกต์ ลายน้ำ หรือคำบรรยายลงในวิดีโอได้พร้อมกัน เลือกรูปแบบวิดีโอที่ส่งออก และคลิกที่ "เริ่ม" เพื่อเริ่มการครอบตัดวิดีโอ

แยกไฟล์วิดีโอ
เลือก Split แล้วคลิก "Add File" เพื่อเพิ่มไฟล์วิดีโอ YouTube ที่คุณต้องการแยก เลือกวิธีการแยกและตั้งค่า คลิกที่ "แยก" > "เริ่ม" เพื่อเริ่มกระบวนการแยก คลิกที่ "เปิดออก" เพื่อดูวิดีโอแยกของคุณ

หมุนไฟล์วิดีโอ
เลือกหมุนแล้วคลิก "เพิ่มไฟล์" เพื่อเพิ่มไฟล์วิดีโอ YouTube เลือกองศาที่คุณต้องการหมุน: 90, 180 หรือ 270 องศา จากนั้นเลือกรูปแบบผลลัพธ์และคลิกที่ปุ่ม "เริ่ม" เพื่อเริ่มการหมุนวิดีโอ

ใส่ลายน้ำ
เลือกลายน้ำแล้วคลิก "เพิ่มไฟล์" เพื่อเพิ่มไฟล์วิดีโอ YouTube จากนั้นเลือกประเภทของลายน้ำที่คุณต้องการเพิ่ม - ข้อความหรือรูปภาพหรือวิดีโอ, Gif แบบเคลื่อนไหว หลังจากนั้น เลือกต้นฉบับหรือไฟล์ประเภทอื่นเป็นรูปแบบผลลัพธ์ และคุณสามารถคลิกที่ปุ่ม "เริ่ม" เพื่อเริ่มเพิ่มลายน้ำ

เพิ่มคำบรรยาย
เลือกคำบรรยายแล้วคลิก "เพิ่มไฟล์" เพื่อเพิ่มไฟล์วิดีโอ YouTube จากนั้นเลือกเมนูแบบเลื่อนลง "โหลดคำบรรยาย" เพื่อเลือกไฟล์ต้นฉบับคำบรรยาย ตอนนี้ เลือกรูปแบบผลลัพธ์ และคลิกที่ปุ่มเริ่ม" เพื่อเริ่มเพิ่มคำบรรยายลงในวิดีโอของคุณ

เพิ่มเอฟเฟกต์
เลือกเอฟเฟกต์และคลิก "เพิ่มไฟล์" เพื่อเพิ่มไฟล์วิดีโอ YouTube ที่คุณต้องการเพิ่มเอฟเฟกต์พิเศษ คุณสามารถปรับความสว่าง/คอนทราสต์/ความมัว และเอฟเฟกต์พิเศษอื่นๆ ที่ออกแบบไว้ล่วงหน้าให้กับวิดีโอของคุณได้ ในที่สุด ให้คลิกที่ "เริ่ม" เพื่อเพิ่มเอฟเฟกต์

เพิ่มเพลง
เลือก Add/Remove Music และคลิก "Add File" เพื่อเพิ่มไฟล์วิดีโอ YouTube จากนั้นคลิกที่ "โหลดเพลง" เพื่อโหลดเพลงที่คุณต้องการเพิ่มลงในวิดีโอและตั้งค่าตำแหน่งเพลงหรือตัดแต่งเพลง สุดท้าย คลิกที่ "เริ่ม" เพื่อเริ่มเพิ่มเพลงลงในวิดีโอ

ลบเสียงออกจากไฟล์วิดีโอ
เลือก Add/Remove Music และคลิก "Add File" เพื่อเพิ่มไฟล์วิดีโอ YouTube คุณสามารถแตะที่ "ช่องสัญญาณเสียง" > "ปิดเสียง" และคลิกที่ "เริ่ม" เพื่อเริ่มการตั้งค่าปิดเสียงวิดีโอ

Prompt: คุณจำเป็นต้อง เข้าสู่ระบบ ก่อนที่คุณจะสามารถแสดงความคิดเห็น
ยังไม่มีบัญชี กรุณาคลิกที่นี่เพื่อ ทะเบียน.

ตัด ผสาน ครอบตัด ตัดแต่ง และหมุนวิดีโอ เพิ่ม BGM ให้กับวิดีโอและปรับปรุงเอฟเฟกต์วิดีโอ

ดาวน์โหลดเพลงฟรีจาก Spotify เพื่อรับเพลงฟรีสำหรับเพิ่มลงในวิดีโอที่คุณสร้างขึ้น

เพลิดเพลินกับชีวิตดิจิทัลที่ปลอดภัยและอิสระ
ประโยชน์
มัลติมีเดีย
สงวนลิขสิทธิ์© 2023 UkeySoft Software Inc. สงวนลิขสิทธิ์
ยังไม่มีความคิดเห็น พูดอะไรสักอย่าง...