By Justin SabrinaUppdaterad 02 september 2021
Fastnar nedgradering eller uppgradering av iOS 14 i återställningsläge/DFU-läge/Apple-logotypen? I den här artikeln kommer vi att visa dig hur du löser iOS 14 som har fastnat i en startslinga eller fastnat i återställningsläge eller Apple-logotypproblem direkt.
Faktum är att problem med iOS som har fastnat ofta uppstår och vi är inte förvånade över att problem med iOS 14 fastnar när du uppgraderar eller nedgraderar iOS 14. Men hur man fixa iOS 14 som fastnat i återställningsläge, startslinga, Apple-logotypen till normal?
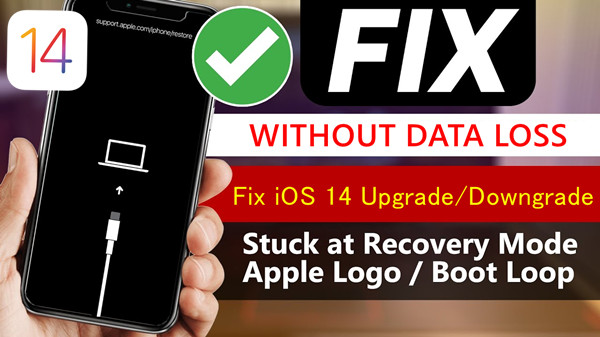
Du må gilla:
Efter att ha uppgraderat till iOS 14 upptäcker vissa användare att deras iPhone går långsamt och vissa applikationer inte är kompatibla med iOS 14. När de försökte återvända, men iPhone fastnade i återställningsläge/startslingaskärm/Apple-logotyp/svart skärm under iOS 14 till iOS 13 nedgraderingsprocess. Eller, iPhone har fastnat i återställningsläge/DFU-läge/Apple-logotyp/fryst skärm/startslingaskärm/inaktiverad skärm, etc. medan uppgraderingen till iOS 14 gjordes. I båda fallen är problemet med iOS 14 som har fastnat något du inte vill se, annars kan du riskera att förlora data. I den här användarhandboken har vi tagit med några metoder för att snabbt fixa uppgradering eller nedgradering av iOS 14 som fastnat i startslingan eller återställningsläget eller fastnat på Apples logotyp frågor.
INNEHÅLL
Del 1: Fixa iOS 14 manuellt fast i Boot Loop/Återställningsläge/Apple-logotypen
Ibland kan din iOS-enhet bli blockad under iOS 14-nedgradering eller -uppgradering på grund av programkrascher, programvarubuggar, programvarukonflikter eller felaktiga operationer. I det här fallet kanske du manuellt kan fixa iOS 14 som har fastnat i återställningsläge/Apple-logotyp/startslingaproblem. Här är 3 tips du bör testa.
Tips 1. Tvinga omstart av iOS-enheten som har fastnat
Tvinga omstart av en iPhone/iPad-enhet som har fastnat är en av de officiella metoderna som rekommenderas av Apples officiella webbplats för att fixa iOS-fel. Det kanske inte fungerar till 100 % men data är säker. Oavsett om iPhone har fastnat i återställningsläge, DFU-läge, startslinga eller Apple-logotyp bör du försöka tvinga omstart av enheten. Låt oss lära oss hur man tvingar omstart av en iOS-enhet.
iPhone 8, iPhone X och högre:
Tryck och släpp först "Volym upp"-knappen. Tryck sedan på och släpp knappen "Volym ner". Slutligen, tryck och håll ned "Sida"-knappen tills du ser Apple-logotypen visas på skärmen.
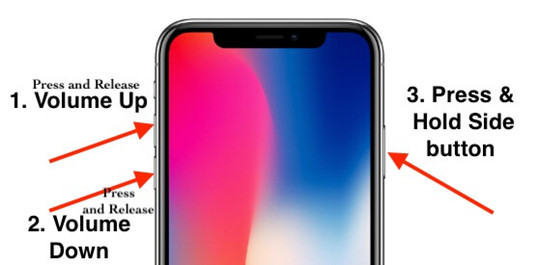
iPhone 7 och iPhone 7 Plus:
Tryck och håll "Volym ner" och "Sido"-knappen samtidigt. Fortsätt att hålla ned tills Apple-logotypen visas på skärmen.
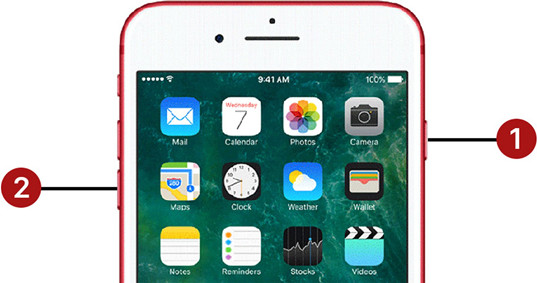
iPhone 6s och äldre:
För iPhone 5s, SE, 6, 6 Plus, 6s eller 6s Plus, vänligen tryck och håll ned "Hem"-knappen tillsammans med "Sov/Väck"-knappen tills du ser Apple-logotypen visas på skärmen.

iPads utan hemknappen:
Tryck och släpp först "Volym upp"-knappen, tryck och släpp sedan "Volym ned"-knappen och tryck sedan och håll nere "Topp"-knappen tills du ser Apple-logotypen visas på skärmen.
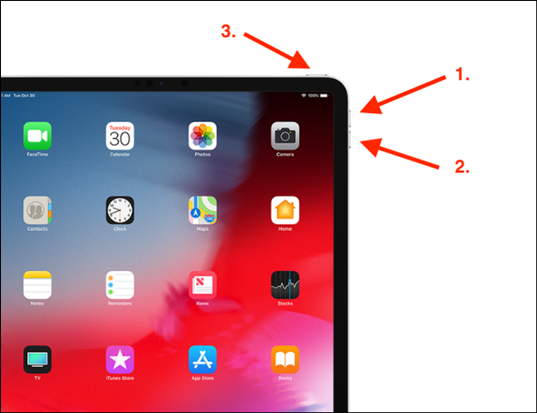
iPads med hemknapp:
Tryck och håll både "Hem"-knappen och "Topp/Power/Sov eller Wake"-knapparna samtidigt tills du ser Apple-logotypen på skärmen.

Tips 2. Avsluta återställningsläget manuellt
Om din iPhone/iPad har fastnat i återställningsläge efter att ha uppgraderat eller nedgraderat iOS 14, kan du försöka avsluta iPhone återställningsläge manuellt. Följ stegen nedan:
steg 1. Uppdatera och starta iTunes på din dator och anslut sedan iPhone till datorn.
Steg 2. Tryck och håll ned "Sov/vakna"-knappen på enheten tills du ser Apple-logotypen. Fortsätt att trycka och skärmen "Anslut till iTunes" visas.
Steg 3. Det är dags att koppla bort /iPhone/iPad från datorn. Stäng sedan av din iOS-enhet. (För iPhone 8/8 Plus eller tidigare enheter, tryck och håll in strömknappen direkt för att stänga av iPhone. För Phone X eller högre, tryck och håll in strömknappen och volym upp/volym ned-knappen för att stänga av iPhone.)
Steg 4. Starta om iOS-enheten, du kommer att se låsskärmen vilket betyder att du har lämnat återställningsläget. Ange skärmlösenordet så kan du nu komma åt enheten på normalt sätt.
Tips 3. Avsluta DFU-läget manuellt
På samma sätt kan du också lämna DFU-läget manuellt på grund av att iOS 14-uppgradering eller iOS 14-nedgradering har fastnat. Följ stegen nedan för att försöka bli av med iPhone/iPad som fastnat i DFU-läge.
Steg 1. Uppdatera iTunes till den senaste versionen och starta den, anslut sedan den fastnade iOS-enheten till datorn.
Steg 2. För iPhone 8 och senare, tryck på Volym upp-knappen och släpp den snabbt. Tryck sedan på volym ned-knappen och släpp den snabbt och tryck sedan på och håll ned "Sida"-knappen tills skjutreglaget visas på skärmen.
För iPhone 7 och iPhone 7 Plus, tryck på Volym ned-knappen och "Sleep"-knappen samtidigt tills enheten startar om.
För iPhone 6 och tidigare modeller, tryck och håll ned "Sömn/Väck"-knappen och tryck sedan på "Hem"-knappen samtidigt för att visa Apple-logotypen.
Kontrollera nu om iPhone/iPad-enheten har lämnat DFU-läget. Om ovanstående manuella metod inte fungerar kan du söka ett professionellt iOS-systemåterställningsverktyg. Fortsätt gärna läsa.
Del 2: Åtgärda iOS 14 fastnade problem med bästa iOS-reparationsverktyg (datasäkert)
UkeySoft FoneFix - Systemåterställning för iOS programvaran är ett av de professionella iOS-systemreparationsverktygen, lämpligt för att reparera 50+ iOS/iPadOS/tvOS till normalt utan dataförlust. Det är uppdelat i standardläge och avancerat läge och en-knapps enter/exit återställningsläge. Som det bästa iOS-reparationsverktyget, om du stöter på iPhone som har fastnat i återställningsläge/startslinga/Apple-logotyp/DFU-läge/iPhone fortsätter att starta om på grund av iOS 14/13/12 uppgradering, iOS 14/13/12 nedgradering, jailbroken iPhone, det rekommenderas att du använder UkeySoft FoneFix för att återställa iPhone/iPad/iPod touch/Apple TV till det normala.
Huvudfunktioner:
- Bästa iOS-systemåterställning för att fixa 50+ iOS/iPadOS/tvOS-problem.
- Fixa enkelt iPhone som har fastnat i återställningsläge/DFU-läge/Apple-logotyp/startslinga, etc.
- Stöd standardläge och avancerat läge för att reparera iOS-problem.
- Gå in i och avsluta återställningsläget med ett klick.
- Dina data kommer att bevaras perfekt efter korrigering.
- Fabriksåterställning iPhone/iPad utan iTunes/lösenord.
- Fullt kompatibel med iOS 14 och iPhone 11/XS/XR/X, etc.
4 enkla steg för att åtgärda iOS 14-problem med att förlora data
Steg 1. Starta UkeySoft FoneFix - iOS System Recovery
Ladda ner detta UkeySoft FoneFix - iOS System Recovery-verktyg till Windows eller Mac, och anslut din iOS 14-enhet som har fastnat till datorn via en USB-kabel. Du ser gränssnittet nedan. Välj "Standardläge" för att reparera iOS 14 som fastnat i återställningsläge/Apple-logotyp/startslinga, etc. utan dataförlust.

Steg 2. Sätt iPhone i återställningsläge
Anslut din iPhone och följ stegen på skärmen för att sätta din iPhone i återställningsläge. Detta steg kan utelämnas om din iPhone har fastnat i återställningsläge.

Om din iPhone är inaktiverad/låst kan du kringgå lösenordet och fabriksåterställa din iPhone genom att välja "Avancerat läge". Under det avancerade läget kan din enhet fixas på några minuter och kan fungera normalt, men all data kommer att rensas upp helt.
Steg 3. Ladda ner firmwarepaket
När programmet kontrollerar att din enhet är i återställningsläge, kommer det att vägleda dig att ladda ner rätt firmware-paket. Klicka på knappen "Ladda ner" för att ladda ner den online, eller så kan du importera iOS-firmware lokalt om du redan har den.

Följ skärmvisningen, UkeySoft FoneFix laddar ner firmwarepaketet för din iPhone.

Steg 4. Åtgärda iOS 14 som fastnar i problem direkt
När nedladdningen av firmwarepaketet är klar är du redo att starta reparationsprocessen. Klicka på "Start"-knappen fixa iOS 14 som fastnat på Apples logotyp/återställningsläge/startslinga och mer.

När reparationen är klar kommer enheten att starta om. Nu kommer din iPhone att gå tillbaka till det normala läget, och startslingan/återställningsläget/Apple-logotypen/svart skärm för döden/hörlursläget måste ha försvunnit. Lyckligtvis stannar all data på plats.

Videoguide: Så här fixar du iPhone som har fastnat i återställningsläge
Del 3: Fixa iOS 14 som fastnat i återställningsläge/startslinga med iTunes Restore (dataförlust)
Om du inte bryr dig om dina data kan du lita på att iTunes-återställning fixar olika problem som har fastnat i iOS 14, inklusive återställningsläge, Apple-logotyp, DFU-läge, startslinga, svart skärm/vit skärm/blå skärm, inaktiverad skärm, hörlursläge, fortsätt starta om, iPhone slås inte på, Apple TV-problem, etc. Följ stegen nedan:
Steg 1. Anslut den fastnade iOS 14-enheten till datorn, uppdatera sedan och starta iTunes.
Steg 2. Om din enhet är i återställningsläge eller DFU-läge kommer iTunes automatiskt att upptäcka den problematiska enheten och poppa upp ett litet fönster som ber dig att uppdatera eller återställa enheten.
Steg 3. Klicka på Återställ för att börja fixa iPhone som fastnat i återställningsläge/DFU-läge med iTunes.
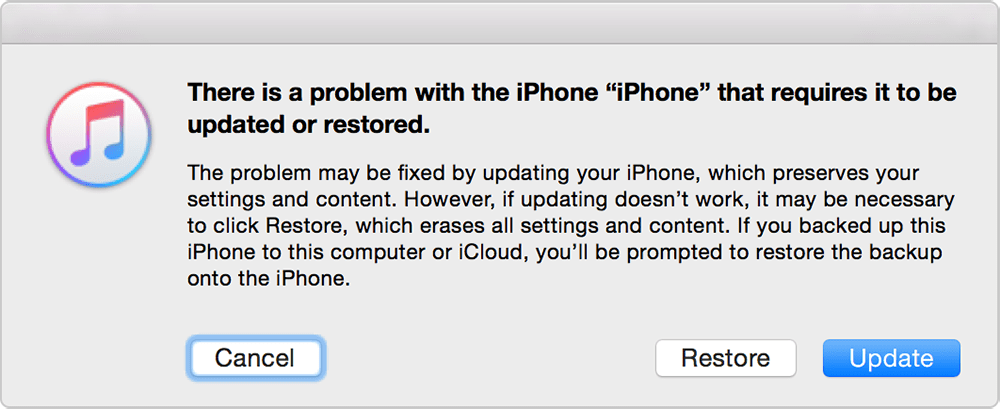
Slutsats
Sammanfattningsvis, om du stöter på problem med iOS 14 som har fastnat, finns det många sätt att prova. Först kan du försöka hårdåterställa enheten manuellt. Naturligtvis är UkeySoft FoneFix det mest rekommenderade iOS-systemreparationsverktyget, specifikt använt för att lösa olika iOS-systemproblem på iPhone / iPad / iPod touch / Apple TV. Dessutom stöder UkeySoft FoneFix de senaste iOS 14 och nya iPhone-modeller.

Ingen kommentar än. Säg något...